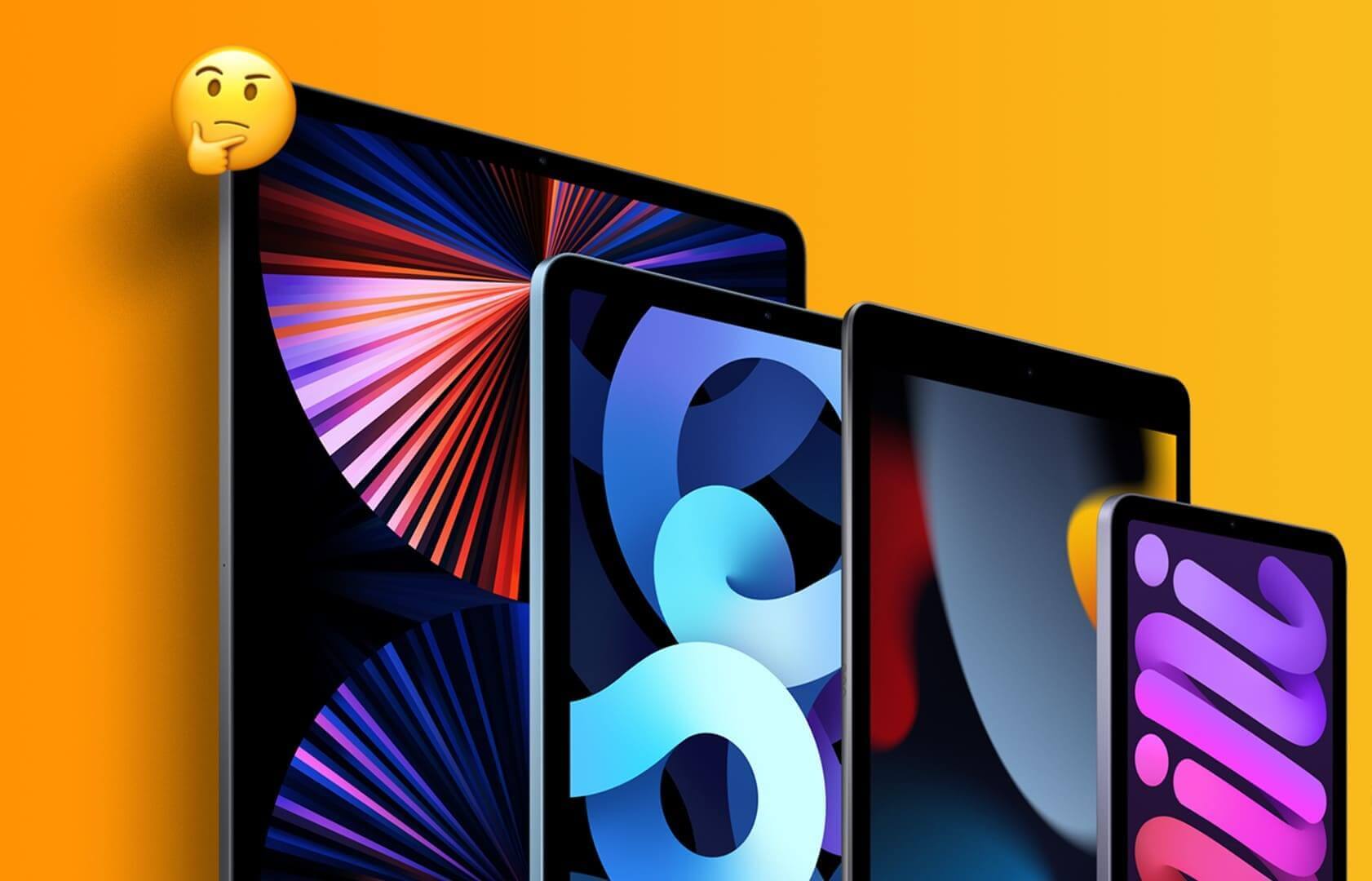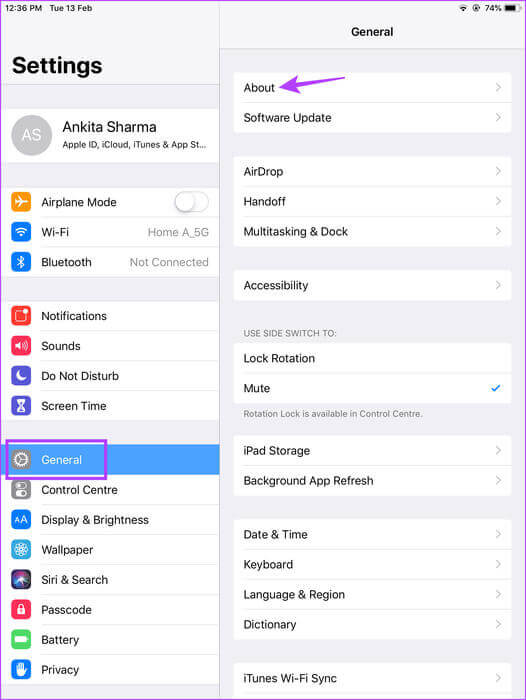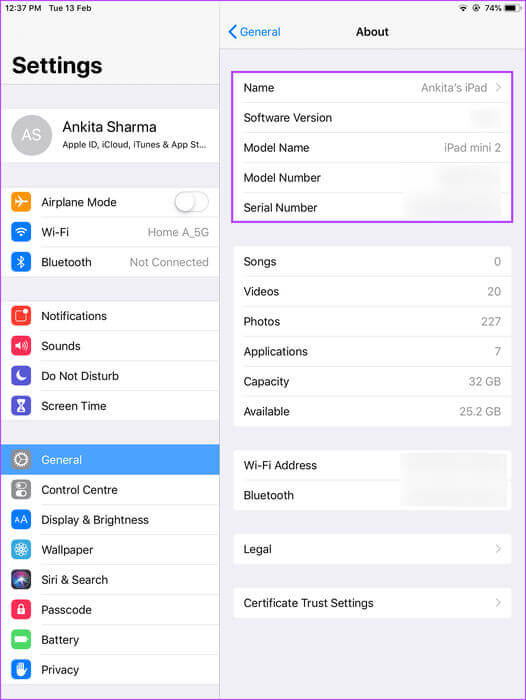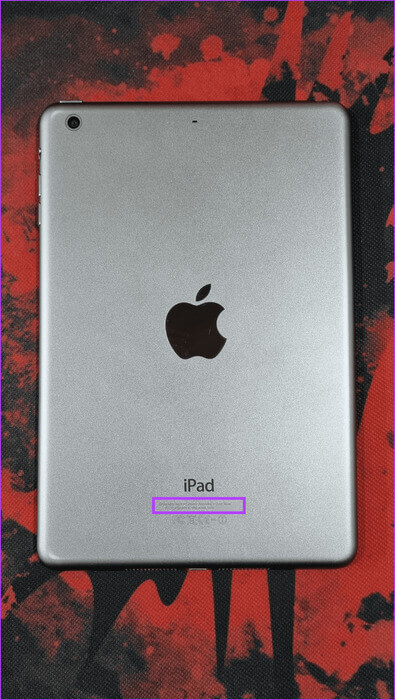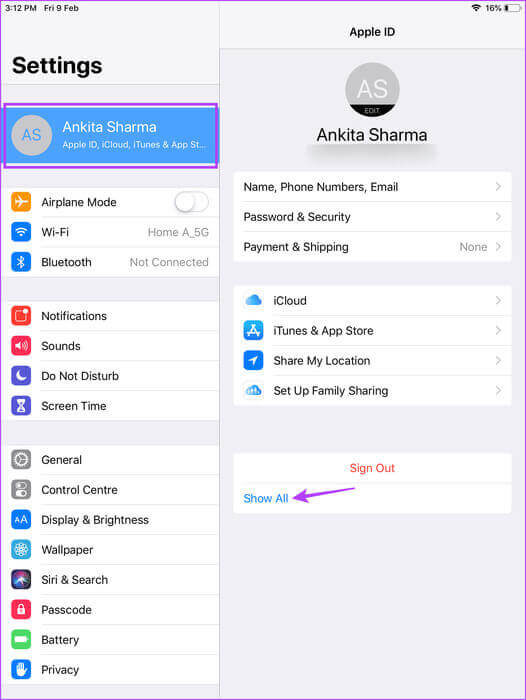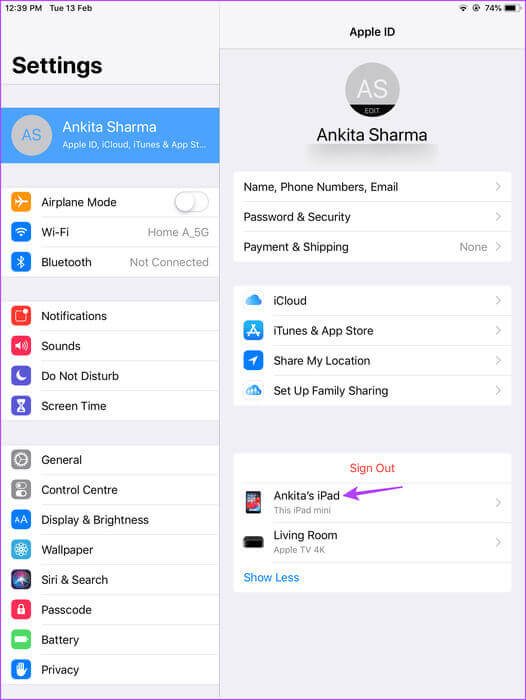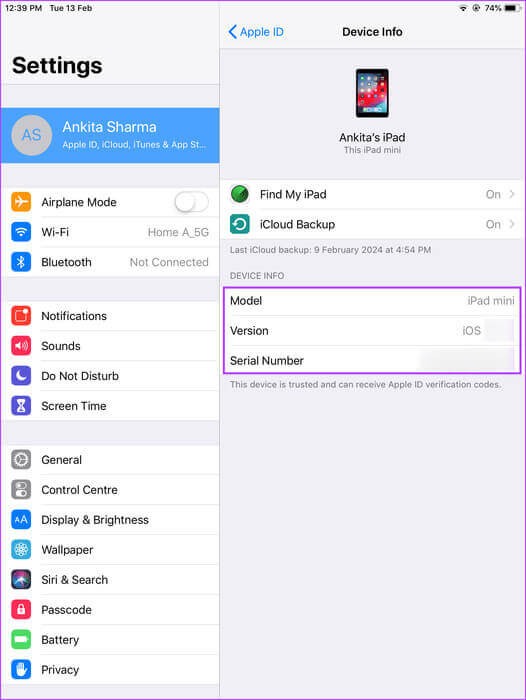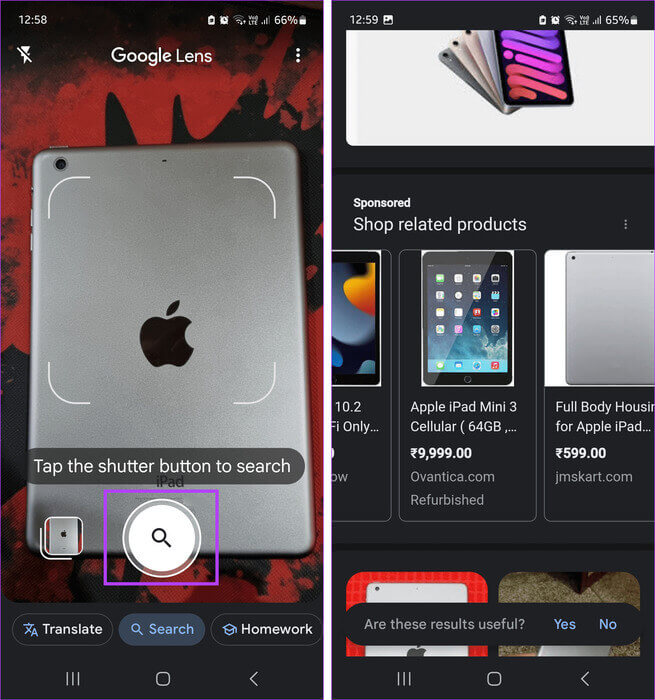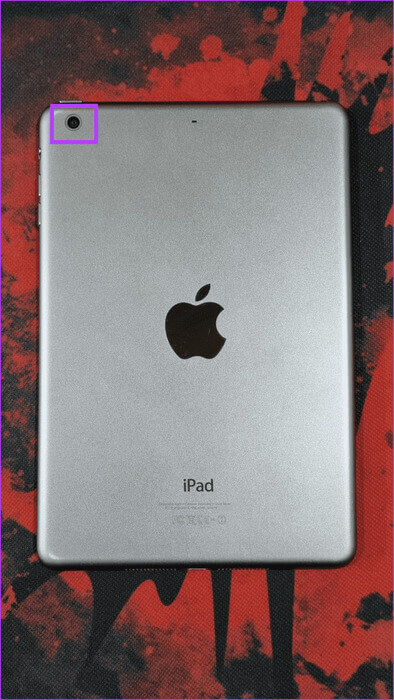Comment trouver quel modèle d'iPad vous possédez
Si vous souhaitez mettre à niveau votre appareil Apple, c'est une bonne idée de connaître votre modèle actuel. Cela peut également être utile si vous rencontrez des problèmes avec votre iPad et souhaitez créer un ticket en ligne. Mais comment savoir quel modèle d’iPad vous possédez ? Découvrons-le.
Avec près de 10 générations de modèles d’iPad, trouver quel modèle d’iPad vous possédez peut être déroutant mais essentiel. Cela peut vous aider à déterminer quel iPad est éligible à quelle mise à jour et la disponibilité des fonctionnalités qui l'accompagnent. Voyons donc 6 façons de vous aider.
1. Via les paramètres de l'iPad
En utilisant le menu Paramètres sur iPad, vous devriez voir les détails de l'appareil, tels que la version actuelle de l'iPadOS, la capacité de l'appareil, le numéro de série de l'iPad, etc. Vous pouvez également l'utiliser pour connaître le numéro de modèle de votre iPad, ce qui vous aide à déterminer la génération de votre iPad. Voici comment accéder à ces détails sur votre iPad.
Étape 1: Ouvrir une application Paramètres Sur votre iPad. Puis appuyez Général
Étape 2: Ici, cliquez sur Environ.
Étape 3: Maintenant, vérifiez Détails de l'iPad Votre.
Remarque : le numéro de modèle de votre iPad doit commencer par la lettre A. Ainsi, si le numéro de modèle de votre iPad contient /, appuyez dessus pour afficher le numéro de modèle complet de votre appareil.
2. En vérifiant l'autorité IPAD
Au dos de votre iPad, vous devriez trouver certains détails de l'appareil, tels que le numéro de série et le numéro de modèle. Les deux peuvent vous aider à déterminer le modèle d’iPad dont vous disposez lorsque vous contactez l’assistance Apple.
Ces détails doivent être imprimés en bas. Cependant, il est imprimé en petits caractères. Vous devrez peut-être placer votre iPad dans de bonnes conditions d'éclairage pour voir correctement les détails imprimés.
3. Utilisez l'emballage
La boîte dans laquelle votre iPad est livré contient tous les détails de l'appareil imprimés. Cela peut non seulement aider à vérifier le modèle de l'iPad à l'aide du numéro de série, mais également garantir que l'iPad est original. Exécutez le numéro de série via Assistance Apple Et demandez-leur de vérifier les détails de l'appareil en conséquence. Vous pouvez également scanner le code-barres avec le lecteur de codes-barres pour obtenir les détails du numéro de série directement sur votre téléphone.
Astuce : Si vous avez acheté votre iPad via Apple ou un revendeur agréé, vous pouvez également trouver les détails de l'appareil, tels que le numéro de modèle, le numéro de série, etc., sur votre facture d'achat.
4. Via votre identifiant/compte Apple
L'identifiant Apple exécuté sur votre iPad contient également des détails sur l'appareil qui lui est associé. Pour en profiter, vous pouvez accéder aux paramètres de votre identifiant Apple pour connaître la version de votre iPad. Voici comment procéder.
Étape 1: Ouvrir une application Paramètres Et appuyez sur votre identifiant Apple.
Étape 2: Clique sur Afficher tout Ci-dessous si disponible.
Étape 3: Maintenant, appuyez sur IPad Votre.
Étape 4: Ici, vérifiez التفاصيل liés à votre iPad.
5. En effectuant une recherche d'image inversée
Si vous ne pouvez pas accéder au menu des paramètres ou au numéro de série imprimé sur la boîte ou l'appareil, utilisez Google Lens sur votre iPhone Ou votre Android. À l'aide de cela, recherchez votre modèle d'iPad via la fonction de recherche de l'application Google Lens. Faites ensuite défiler les résultats pour localiser votre iPad. Suivez les étapes ci-dessous pour ce faire.
Étape 1: Sur votre téléphone, ouvrez l'application Objectif Google.
Étape 2: Maintenant, pointez la caméra de votre appareil vers IPad. Vous pouvez retourner l'appareil pour obtenir de meilleurs résultats.
Étape 3: Une fois que votre iPad est au point, appuyez sur "Chercher" À partir des options du menu. Attendez que Google Lens collecte les résultats.
Étape 4: Maintenant, faites défiler les résultats et trouvez l’iPad qui correspond au vôtre.
Bien que Google Lens soit relativement simple à utiliser, il peut parfois ne pas être précis. En cas de doute, utilisez au moins une source officielle pour revérifier et confirmer les résultats.
6. CONSULTEZ LE SITE WEB APPLE
Bien que ce ne soit peut-être pas le plus précis, vous pouvez effectuer une recherche visuelle de votre iPad pour vérifier son modèle. Pour ce faire, vérifiez certaines fonctionnalités de l'iPad, comme le bouton home, l'appareil photo, etc., et comparez-les avec d'autres modèles. Cela peut vous aider à déterminer à quelle année ou génération appartient votre iPad. Aller à Menu Apple iPad Comparez les modèles avec les points mentionnés ci-dessous.
I. Disponibilité d'un bouton home
Bien que la plupart des anciens modèles d'iPad soient équipés d'un bouton d'accueil, celui-ci est absent des modèles plus récents. Ainsi, si votre iPad n'a pas de bouton d'accueil, il peut s'agir d'un iPad Pro sorti après 2018, d'un iPad Air de XNUMXe génération ou d'une version antérieure, d'un iPad mini de XNUMXe génération ou d'un modèle d'iPad de XNUMXe génération.
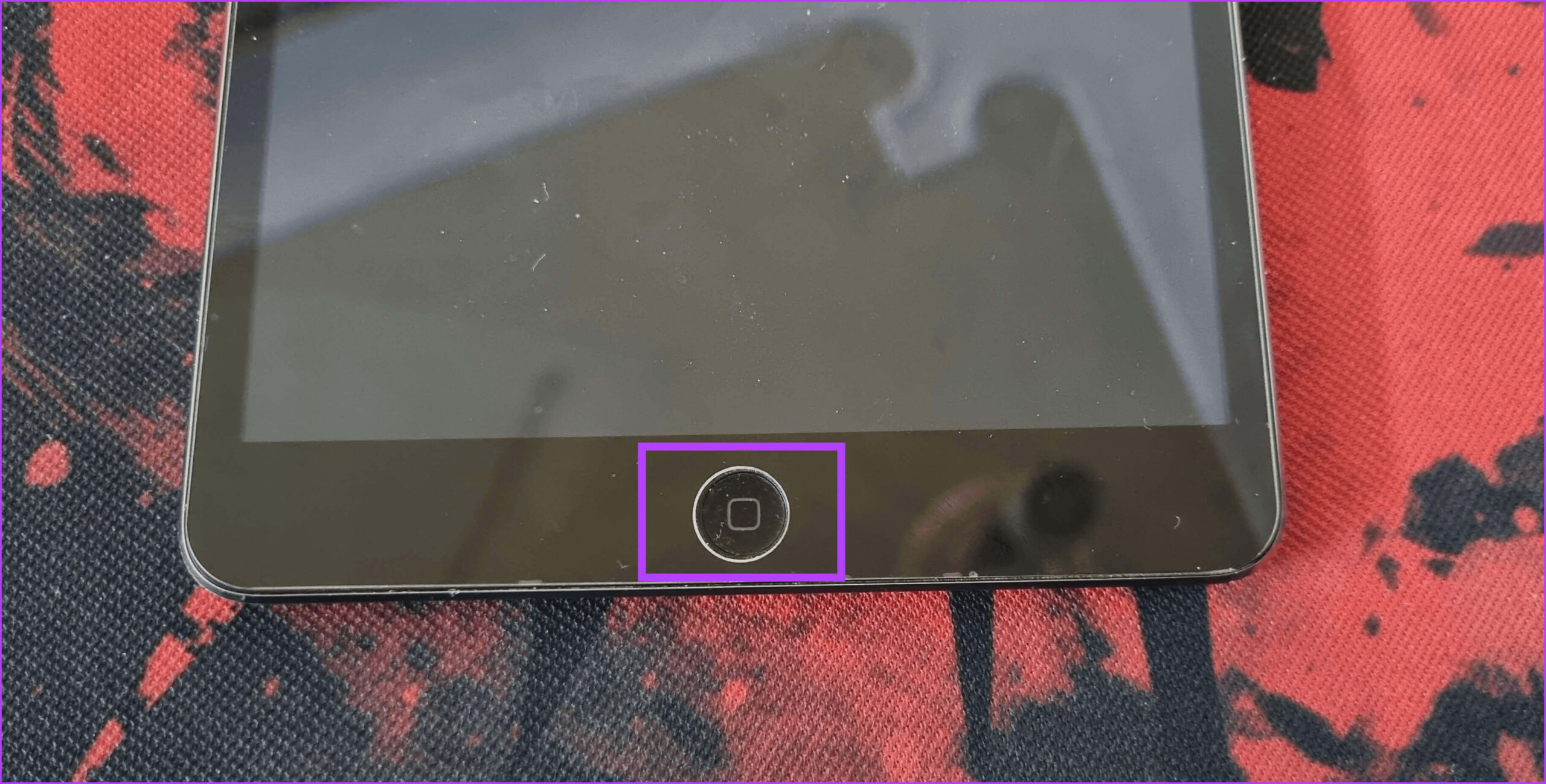
II. Mode caméra
Bien que la plupart des emplacements de la caméra arrière de l'iPad soient les mêmes, la différence entre la configuration à objectif unique et à double objectif les distingue. Cela est particulièrement vrai pour les modèles d’iPad Pro sortis en 2020 et après.
De plus, certains modèles d'iPad plus anciens, tels que l'iPad 5e génération et versions antérieures ou l'iPad mini 5e génération et versions antérieures, ont un objectif d'appareil photo relativement plus petit que les modèles plus récents.
Bonus : liste de tous les iPad jamais sortis (par année)
Si vous recherchez un modèle d'iPad sorti avant ou après le vôtre, continuez à lire car nous répertorions tous les iPad jamais sortis (par année), en commençant par le plus récent.
Astuce : Si vous consultez ce menu sur mobile, utilisez Raccourci Contrôle + F sur iPhone ou Android Pour accéder au numéro de modèle concerné.
| Nom et génération de l'iPad | Année de sortie | Numéros de modèles associés |
| iPad Pro 12.9 pouces (6e génération) | 2022 | A2436, A2437, A2764, A2766 |
| iPad Pro 11 pouces (4e génération) | 2022 | A2759, A2761, A2435, A2762 |
| iPad Air (production 5th) | 2022 | A2588, A2589, A2591 |
| iPad (génération 10th) | 2022 | A2696, A2757, A2777, A3162 |
| iPad Pro 12.9 pouces (5e génération) | 2021 | A2378, A2461, A2379, A2462 |
| IPad Pro 11 pouces (génération 3rd) | 2021 | A2377, A2459, A2301, A2460 |
| iPad (génération 9th) | 2021 | A2602, A2604, A2603, A2605 |
| iPad mini (6th génération) | 2021 | A2567, A2568, A2569 |
| iPad Pro 12.9 pouces (4e génération) | 2020 | A2229, A2069, A2232, A2233 |
| iPad Pro 11-inch (génération 2nd) | 2020 | A2228, A2068, A2230, A2231 |
| iPad Air (production 4th) | 2020 | A2316, A2324, A2325, A2072 |
| iPad (génération 8th) | 2020 | A2270, A2428, A2429, A2430 |
| iPad (génération 7th) | 2019 | A2197, A2200, A2198 |
| iPad Air (génération 3rd) | 2019 | A2152, A2123, A2153, A2154 |
| iPad mini (5th génération) | 2019 | A2133, A2124, A2126, A2125 |
| IPad Pro 12.9 pouces (génération 3rd) | 2018 | A1876, A2014, A1895, A1983 |
| iPad Pro 11 pouces | 2018 | A1980, A2013, A1934, A1979 |
| iPad (génération 6th) | 2018 | A1893, A1954 |
| iPad Pro 12.9-inch (génération 2nd) | 2017 | A1670, A1671, A1821 |
| IPad Pro (10.5-inch) | 2017 | A1701, A1709, A1852 |
| iPad (génération 5th) | 2017 | A1822, A1823 |
| IPad Pro (9.7-inch) | 2016 | A1673, A1674, A1675 |
| iPad mini-4 | Late 2015 | A1538, A1550 |
| IPad Pro (12.9-inch) | 2015 | A1584, A1652 |
| iPad Air 2 | Late 2014 | A1566, A1567 |
| iPad mini-3 | Late 2014 | A1599, A1600 |
| iPad Air | Fin 2013, début 2014 | A1474, A1475, A1476 |
| iPad mini-2 | Fin 2013, début 2014 | A1489, A1490, A1491 |
| iPad (génération 4th) | Late 2012 | A1458, A1459, A1460 |
| mini-iPad | Late 2012 | A1432, A1454, A1455 |
| iPad (production 3rd) | Mi-2012 | A1416, A1430, A1403 |
| iPad 2 | 2011 | A1395, A1396, A1397 |
| iPad | 2010 | A1219, A1337 |
Trouvez votre iPad
Une fois que vous avez trouvé le modèle d'iPad que vous possédez, vous pouvez non seulement consulter les spécifications, mais également choisir les accessoires pour l'appareil en conséquence. Nous espérons que cet article vous aidera à trouver le modèle d’iPad que vous possédez. Vous pouvez également consulter notre guide pour le savoir Comment personnaliser l'écran de verrouillage de votre iPad avec des widgets et des fonds d'écran animés.