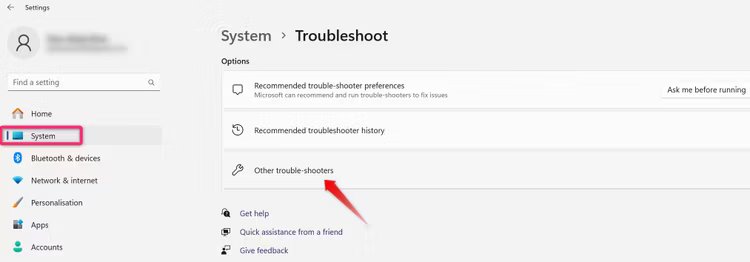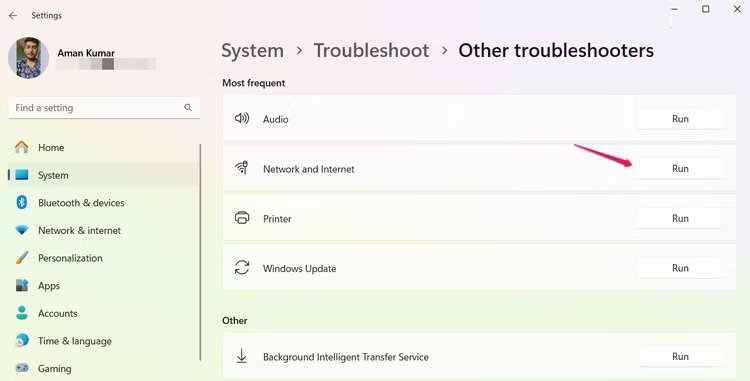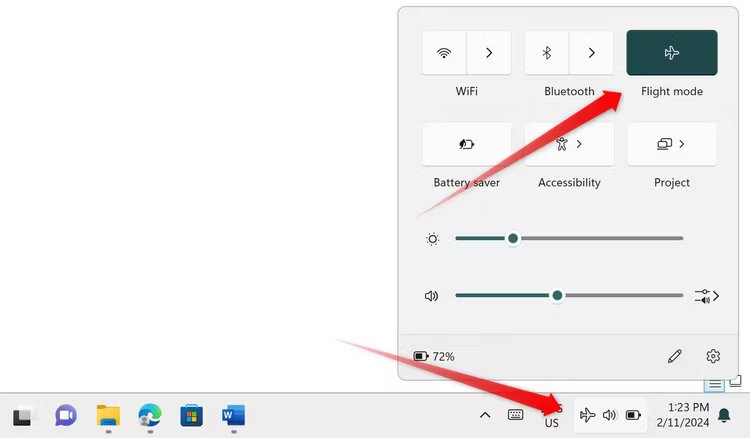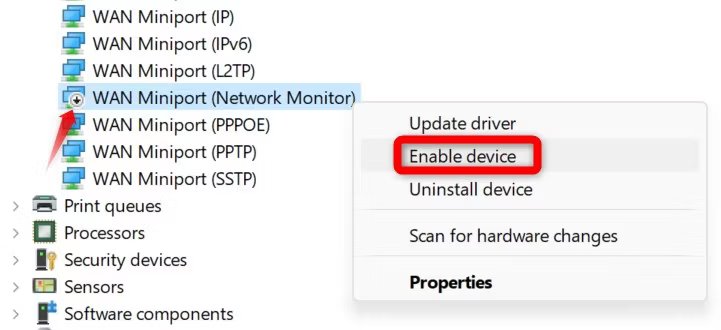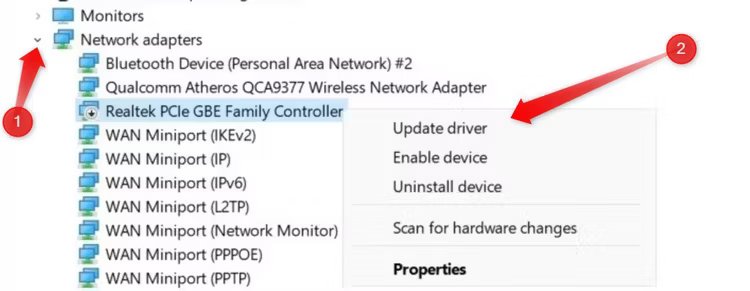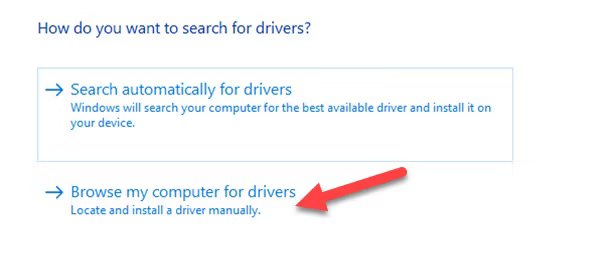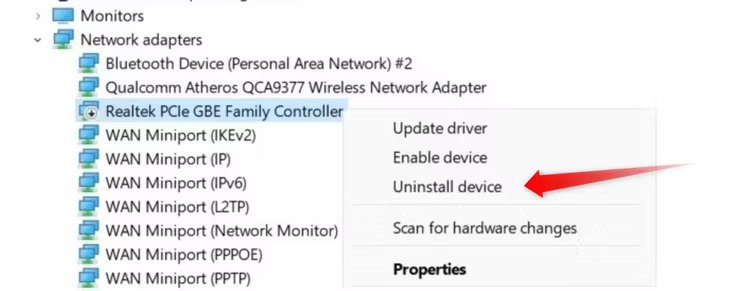Comment réparer une connexion Ethernet interrompue sous Windows 11
Votre connexion Ethernet ne fonctionne pas sur votre ordinateur Windows ? Si tel est le cas, votre problème peut provenir de votre service Internet ou de la carte Ethernet de votre ordinateur. Voici quelques solutions potentielles que vous pouvez essayer pour résoudre ce problème.
Exécutez l'utilitaire de résolution des problèmes réseau et Internet
Commencez votre dépannage en exécutant l'utilitaire de résolution des problèmes réseau et Internet intégré, qui peut vous aider à identifier et à résoudre les problèmes potentiels liés à votre connexion Ethernet.
Pour l'activer, faites un clic droit sur le "Commencer"Sélectionner"Paramètres« . Ensuite, allez dans l’onglet «Système"à gauche et ouvrez Paramètres"trouver les erreurs et les résoudre" De la partie droite. De là, allez sur «Autres dépanneurs.
Ensuite, cliquez sur le bouton «Courir« À côté du réseau et d’Internet. Suivez les instructions à l'écran dans l'application Obtenir de l'aide Pour identifier le problème et le résoudre.
Solutions primaires
Si l'utilitaire de résolution des problèmes n'identifie aucun problème, vous devez effectuer manuellement quelques vérifications de base. Tout d’abord, assurez-vous que le mode Avion est désactivé – appuyez sur l’icône Wi-Fi dans la barre des tâches et assurez-vous que le mode Avion (alias Avion) n’est pas activé. S'il est déjà éteint, redémarrez votre ordinateur pour résoudre tout problème temporaire du système d'exploitation affectant la connexion Ethernet.
Ensuite, assurez-vous que le câble Ethernet est correctement connecté. Assurez-vous également que le câble est connecté au bon port de votre routeur. Vous pouvez également essayer de déconnecter et de reconnecter le câble Ethernet aux deux extrémités (routeur et PC) pour voir si cela fait une différence. De plus, si une connexion VPN est activée sur votre appareil, désactivez-la.
Si ces étapes de dépannage de base ne résolvent pas le problème, vous pouvez appliquer les solutions restantes répertoriées ci-dessous.
Vérifiez si Internet fonctionne
Connectez votre appareil à Internet via Wi-Fi pour voir s'il fonctionne correctement. Même l’utilisation d’un autre appareil, tel qu’un téléphone mobile, sur le même réseau suffit généralement à déterminer où se situe le problème. Si vous rencontrez des problèmes de connexion au Wi-Fi, cela indique un problème avec votre connexion Internet. Assurez-vous donc que votre fournisseur d'accès Internet (FAI) ne subit aucune panne et que votre routeur est allumé. Si aucun de ces problèmes ne constitue votre problème, vous devriez essayer diverses étapes de dépannage Internet.
Si vous parvenez à vous connecter à Internet via Wi-Fi, votre connexion Internet est active et le problème vient probablement de la connexion Ethernet de votre appareil.
Testez la connexion Ethernet sur un autre appareil
Pour vous assurer que le problème ne provient pas d'un routeur défectueux, d'un câble Ethernet endommagé ou de paramètres de routeur mal configurés, testez votre connexion Ethernet sur un autre appareil (si disponible). Connectez votre câble Ethernet à un autre appareil et vérifiez si la connexion fonctionne correctement.
Si la connexion fonctionne sur l'autre appareil, cela indique que le problème peut provenir des paramètres de votre appareil. Dans ce cas, vous pouvez procéder directement aux réparations spécifiques à l'appareil décrites dans les trois dernières rubriques. Cependant, si la connexion ne fonctionne pas sur l'autre appareil, assurez-vous que le problème ne vient pas du câble, du port ou du routeur Ethernet.
Assurez-vous que le câble ou le port Ethernet n'est pas défectueux
Commencez à résoudre votre problème de connexion Ethernet en examinant attentivement le câble Ethernet. Vérifiez soigneusement le câble de bout en bout pour vous assurer qu’il n’est pas endommagé. Outre les ruptures évidentes du fil, vous devez faire attention aux courbures très prononcées, aux éclats ou aux déchirures de la gaine extérieure, qui pourraient entraîner la défaillance d'un câble Ethernet. Vérifiez également les deux extrémités du câble pour vous assurer que les connecteurs sont en bon état et que ses fils internes sont correctement fixés et ne tombent pas.
Si le câble Ethernet et ses connecteurs sont en bon état, vérifiez les ports sur lesquels le câble est branché sur votre routeur ou PC pour déceler tout signe évident de dommage. Branchez le câble sur un autre port de votre ordinateur (si disponible) pour vérifier si le port de l'ordinateur fonctionne correctement. Essayez ensuite de connecter le câble à un autre port de votre routeur. Si la modification des ports ne résout pas le problème, essayez le correctif suivant.
Éliminez les problèmes liés au routeur
Suivez quelques étapes simples pour vous assurer que le problème de votre routeur ne pose pas de problèmes avec votre connexion Ethernet. Tout d'abord, redémarrez votre routeur pour effacer sa mémoire, terminez toutes les tâches et rechargez le système d'exploitation (ou le micrologiciel) du routeur. Pour ce faire, débranchez le routeur de la source d'alimentation, attendez 10 à 30 secondes, puis rebranchez-le et allumez-le.
Si vous le souhaitez, vous pouvez enregistrer Entrée sur l'interface de gestion de votre routeur et vous assurer que votre appareil n'est pas sur la liste noire. Si tout le reste échoue, vous pouvez réinitialiser complètement les paramètres de votre routeur pour vous assurer que des paramètres mal configurés ne sont pas à l'origine du problème.
Assurez-vous que la connexion Ethernet est activée
Si la connexion Ethernet fonctionne correctement sur d'autres appareils mais pas sur un appareil spécifique, assurez-vous que la connexion n'est pas désactivée sur cet appareil. Faites un clic droit sur le bouton Démarrer et sélectionnez Gestionnaire de périphériques. Développez ensuite la catégorie « Adaptateurs réseau ». Localisez votre carte réseau Ethernet et vérifiez si vous voyez une petite flèche pointant vers le bas à côté de son nom.
Si vous voyez cette flèche, la connexion Ethernet est interrompue. Pour l'activer, faites un clic droit sur la carte réseau et choisissez "Appareil activé".
Mettre à jour ou réinstaller les pilotes de la carte Ethernet
Des pilotes obsolètes peuvent également provoquer des problèmes de connexion Ethernet. Pour vous assurer que ce n'est pas le cas, vous devez mettre à jour les pilotes de votre carte Ethernet. Téléchargez les derniers pilotes sur le site Web du fabricant de votre appareil. Si vous possédez un appareil déjà construit, vous recherchez la même marque que votre ordinateur. Si vous avez construit votre propre ordinateur, vous devriez consulter le site Web du fabricant de la carte mère. Si le pilote est livré au format exécutable, exécutez-le simplement pour l'installer. Sinon, vous devez mettre à jour manuellement le pilote depuis le Gestionnaire de périphériques.
Pour cela, faites un clic droit sur le bouton «Commencer“Sélectionnez "Gestionnaire de périphériques". Développer une catégorie "Adaptateurs réseau", cliquez avec le bouton droit sur le pilote de la carte Ethernet, puis sélectionnez Mise à jour du pilote.
Sélectionner « Parcourez votre ordinateur pour Pilotes », puis sélectionnez le fichier du pilote téléchargé dans le dossier Téléchargements et laissez Windows le mettre à jour.
Si la mise à jour du pilote ne résout pas le problème, désinstallez le pilote du Gestionnaire de périphériques. Faites un clic droit sur le pilote et sélectionnez "Désinstaller l'appareil".
Suivez ensuite les instructions précédentes pour le réinstaller manuellement.
Désactivez le serveur proxy sur le réseau local
L’utilisation d’un serveur proxy sur LAN peut être à l’origine du problème en question. Si vous utilisez un serveur proxy, vous devez le désactiver. Tapez « Options Internet » dans la barre de recherche Windows et ouvrez-la.
Accédez ensuite à l'onglet Connexions et cliquez sur le bouton Paramètres LAN. Si la case à côté de « Utiliser un serveur proxy pour votre réseau local » est cochée, décochez-la pour désactiver le serveur proxy. Cliquez sur « Appliquer », puis appuyez sur « OK ».
Les solutions ci-dessus devraient vous aider à résoudre le problème de connexion Ethernet et à restaurer votre connexion Internet. Cependant, si aucun des correctifs suggérés ne fonctionne, votre dernière option devrait être de signaler le problème à votre fournisseur d'accès Internet (FAI) et de lui demander son aide pour diagnostiquer et résoudre le problème.