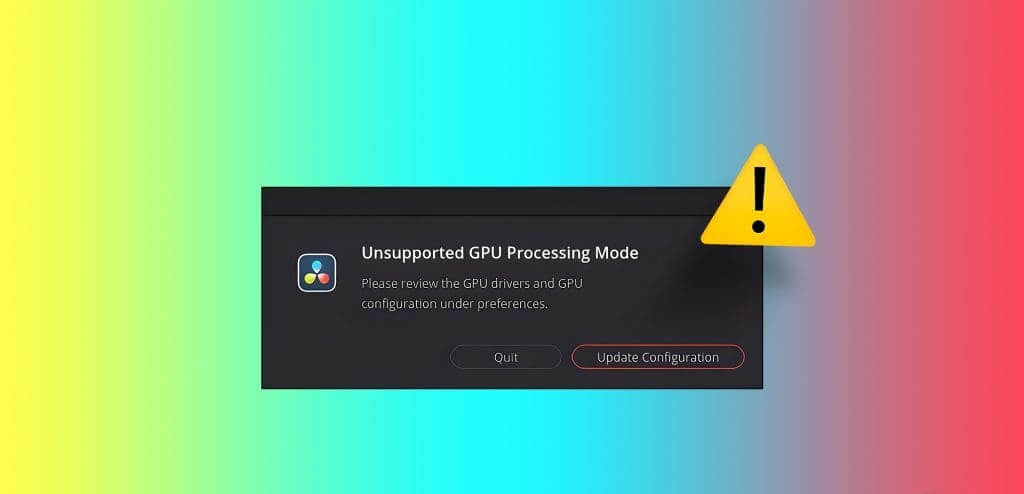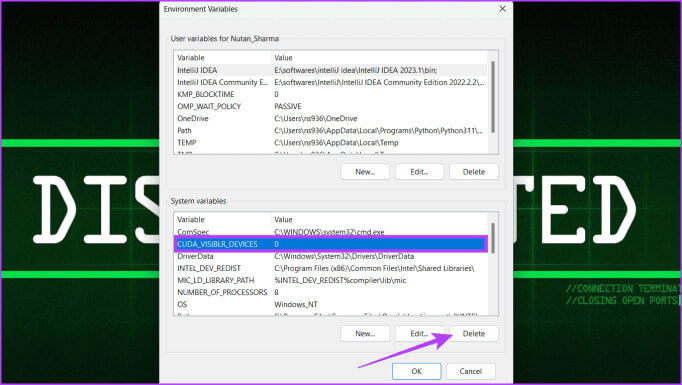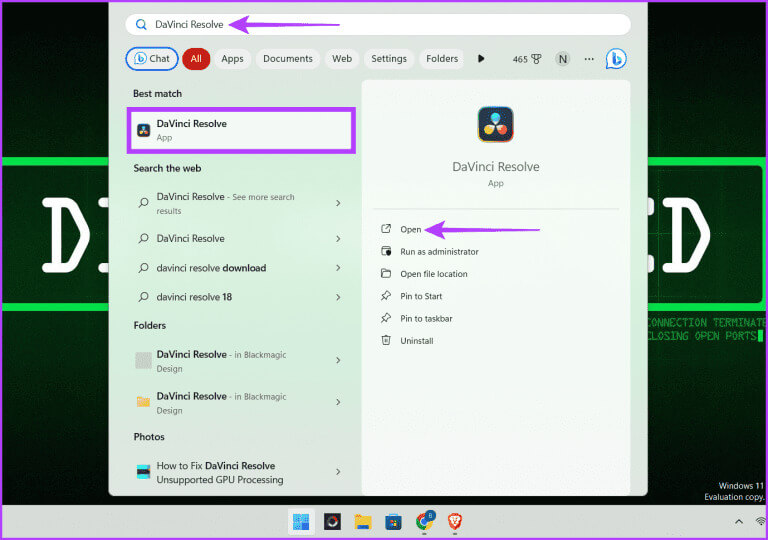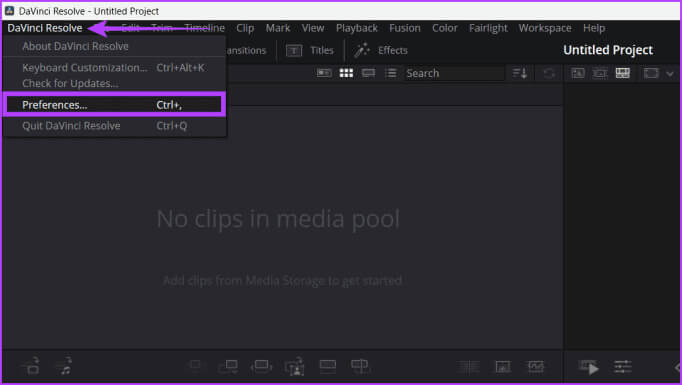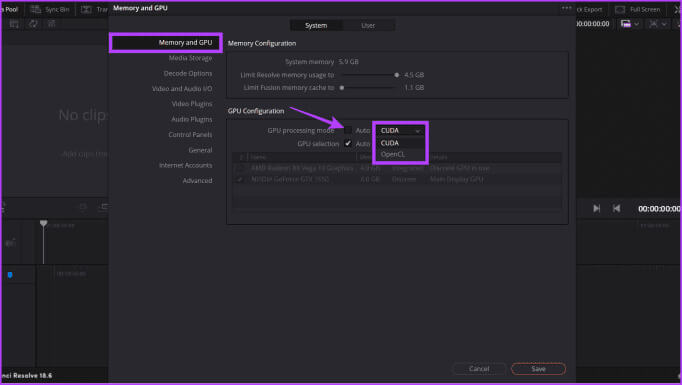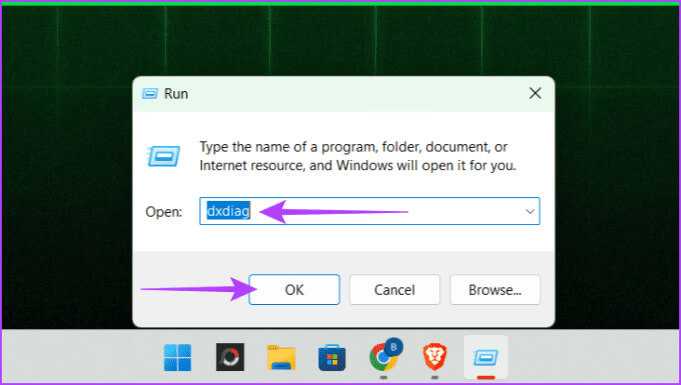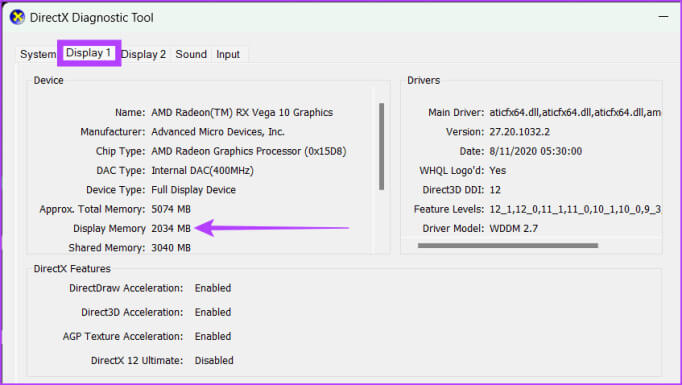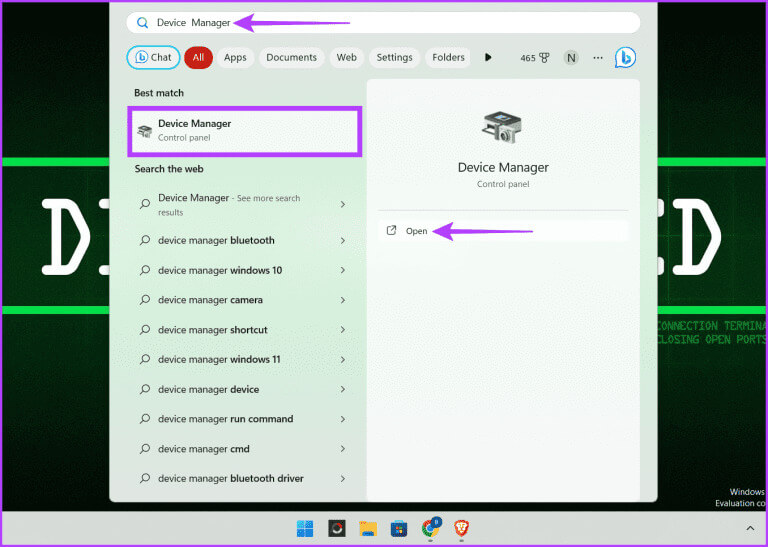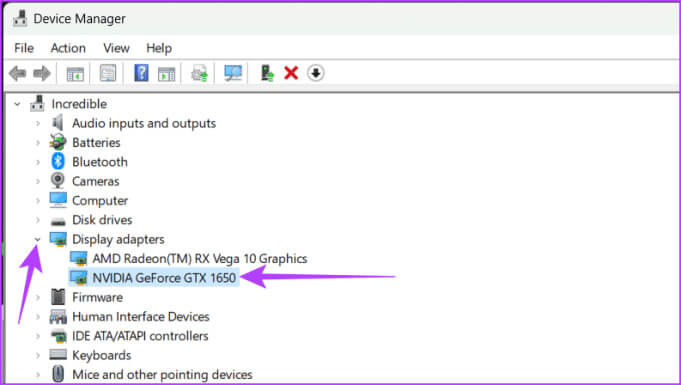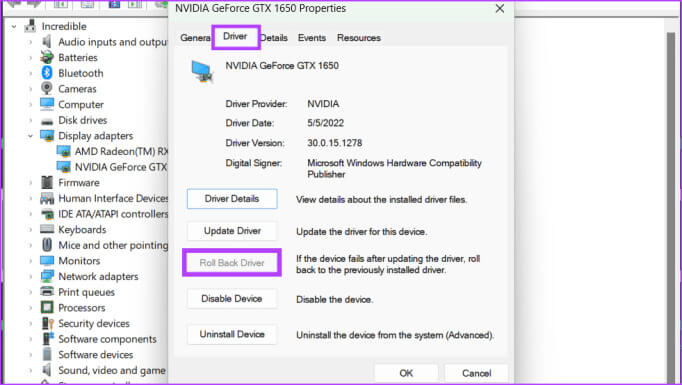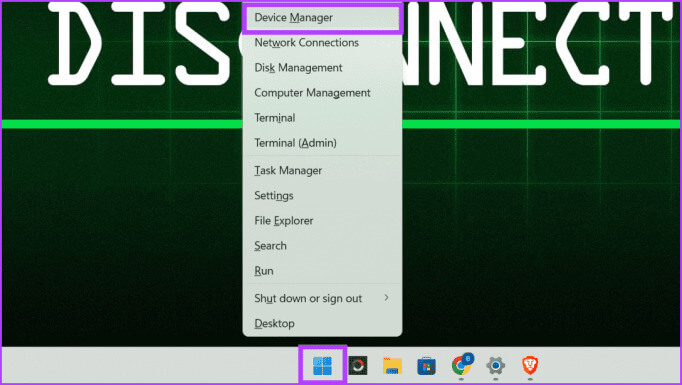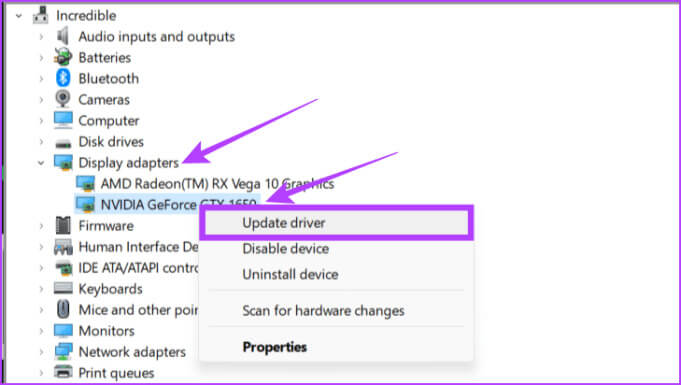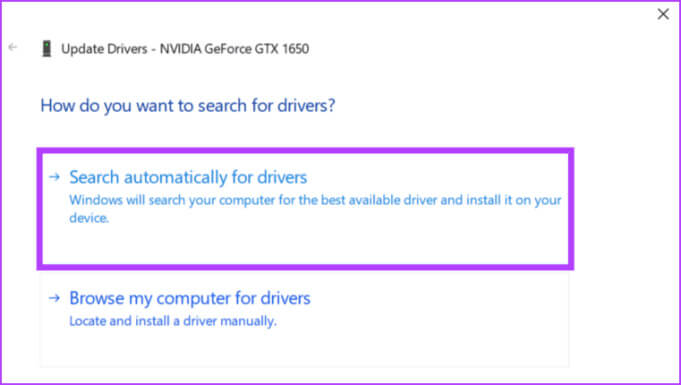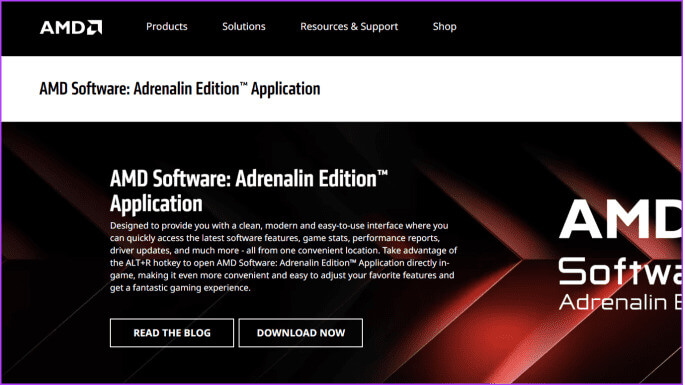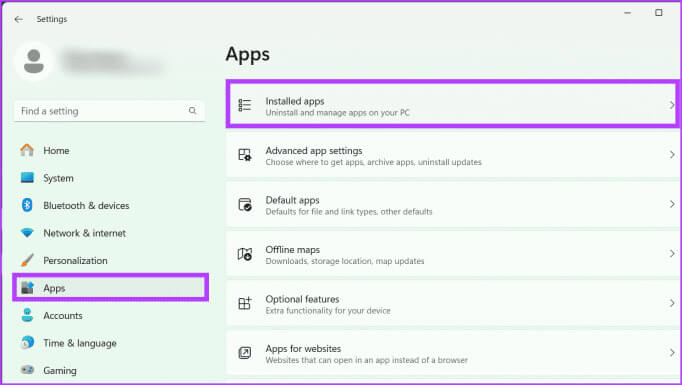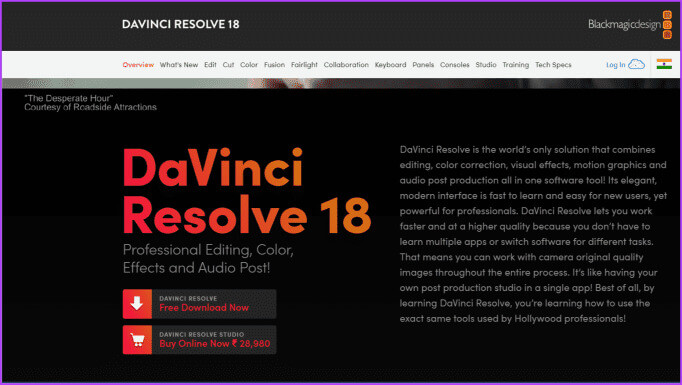Comment réparer DaVinci Resolve « Mode de traitement GPU non pris en charge » sous Windows en 2023
DaVinci Resolve est l'un des logiciels de montage vidéo gratuits disponibles sur le marché. Comme pour la plupart des applications, ce logiciel de montage vidéo rencontre parfois des plantages occasionnels. Une de ces erreurs frustrantes se produit lorsque votre carte graphique cesse de prendre en charge le logiciel. Dans cet article, nous verrons comment corriger l'erreur « Mode de traitement GPU non pris en charge » de DaVinci Resolve sous Windows.
C'est frustrant de passer beaucoup de temps à éditer des vidéos uniquement pour que le programme plante. Mais ne vous inquiétez pas, car en suivant les instructions simples mentionnées ci-dessous, vous pourrez de nouveau éditer vos vidéos de manière transparente avec la prise en charge complète de votre carte graphique en un rien de temps.
1. Vérifiez les variables d'environnement
DaVinci Resolve s'appuie fortement sur les GPU NVIDIA pour des performances optimales. Cependant, des pilotes obsolètes ou des paramètres incompatibles peuvent parfois empêcher l'application de reconnaître ou de prendre en charge votre carte graphique, ce qui entraîne un message d'erreur DaVinci Resolve « Mode de traitement GPU non pris en charge ».
Une solution viable à ce problème consiste à vérifier et à configurer la variable d'environnement CUDA_VISIBLE_DEVICES. Cette variable détermine à quels GPU le programme CUDA peut accéder. S'il n'est pas configuré correctement, DaVinci Resolve ne détectera pas votre GPU. Vous pouvez vérifier la variable d'environnement en suivant ces étapes.
Étape 1: Cliquez Icône Windows. Dans la zone de recherche, saisissez les variables d'environnement et cliquez sur ouvrir. Sélectionner oui À l'invite.
Étape 3: Sous variable systèmeSélectionnez Emplacement CUDA_VISIBLR_DEVICES et sélectionnez-le. Cliquez sur supprimer.
Remarque : Vous pouvez également sélectionner Modifier et définir la valeur sur 0.
Étape 4: Cliquez "D'ACCORD", Suivi de "Application" pour fermer les fenêtres.
Ensuite, redémarrez votre appareil Windows pour enregistrer les modifications. Nous espérons que cela a résolu votre problème. Cependant, si cela ne vous aide pas, continuez à faire défiler.
2. Assurez-vous que OPENCL2 ou CUDA 11 est compatible
DaVinci Resolve a besoin d'une bonne carte graphique pour le montage vidéo et l'étalonnage des couleurs. Il utilise des frameworks comme OPENCL2 et CUDA 11 pour tirer le meilleur parti des cartes graphiques modernes en traitant les tâches en parallèle. Pour vous assurer que votre carte graphique fonctionne avec DaVinci Resolve, vérifiez si votre GPU NVIDIA est compatible avec OPENCL2 3.5 ou supérieur. S'il est inférieur à 3.5, il ne prendra pas en charge CUDA 11, dont DaVinci Resolve a besoin.
Cependant, s'il n'y a pas de problèmes de compatibilité et que vous y êtes toujours confronté, vous pouvez choisir manuellement la carte graphique pour l'application. L'application peut ne pas sélectionner automatiquement la bonne carte graphique, ce qui entraîne un message d'erreur. Suivez les étapes ci-dessous pour configurer le GPU dans l'application :
Étape 1: Clique sur Raccourci clavier Windows + S Pour ouvrir recherche, Et tapez Resolve DaVinci Et sélectionnez Ouvrez-le.
Étape 2: Dans la barre d'adresse, cliquez sur Resolve DaVinci Et sélectionnez Préférences.
Astuce : Vous pouvez appuyer sur le raccourci clavier ctrl + (,) pour ouvrir directement la boîte de préférences.
Étape 3: Aller à Mémoire et GPU Assurez-vous que la case à côté du mode de traitement GPU n'est pas cochée.
Étape 4: Dans le menu déroulant à côté de Mode de traitement GPU، اختر CUDA ou OpenCL Et cliquez enregistrer.
3. Vérifiez la VRAM de votre GPU
La VRAM est une mémoire dédiée sur votre carte graphique pour stocker les données graphiques. Vérifier la quantité de VRAM dont vous disposez est une bonne option si vous êtes confronté à l'erreur « Mode de traitement GPU non pris en charge », car DaVinci Resolve a besoin d'une grande VRAM, en particulier pour les séquences haute résolution ou les effets complexes. Suivez les étapes ci-dessous pour trouver votre montant VRAM.
Étape 1: Allumez la boîte d'exécution en appuyant sur Raccourci clavier Windows + R. Dans la zone de recherche, tapez dXDIAG Et presse Entrez.
Étape 2: Assurez-vous que vous êtes sur l'onglet "Affichage" Et vérifiez la valeur à côté "Afficher la mémoire."
Remarque : Votre système a besoin d'au moins 2 Go (2000 XNUMX Mo) de VRAM pour garantir des performances optimales avec DaVinci Resolve.
4. Mettez à jour ou rétrogradez votre pilote graphique
Un pilote graphique est un lien important entre le matériel de votre ordinateur et ses logiciels, permettant une connectivité fluide et des performances optimales. Si vous rencontrez une carte graphique non prise en charge, une solution pratique consiste à mettre à jour ou à rétrograder votre pilote graphique, car un logiciel de montage vidéo comme DaVinci Resolve s'appuie sur les capacités de l'unité de traitement graphique (GPU) pour accomplir sa tâche.
Une rétrogradation peut être applicable si le dernier pilote pose des problèmes de compatibilité. Pour rétrograder le pilote de votre carte graphique, suivez les étapes ci-dessous :
Étape 1: Clique sur Windows + S Et tapez Gestionnaire de périphériques. Cliquez sur Ouvrir pour démarrer l'application. Lorsque vous y êtes invité, sélectionnez Oui pour autoriser l'application à apporter des modifications à votre appareil.
Étape 2: Sélectionner Emplacement de la flèche Descendez à côté de Adaptateurs graphiques, cliquez dessus et ouvrez Pilote NVIDIA Votre double-cliquez dessus.
Étape 3: Aller à Onglet Pilote Et sélectionnez Faire reculer le pilote. Suivez les instructions à l'écran et cliquez sur Ok Pour enregistrer les modifications.
Remarque : Le bouton Restaurer le pilote apparaît grisé lorsqu'une version précédente du pilote n'est pas disponible.
À l’inverse, en mettant à jour vers le dernier pilote graphique compatible, vous vous assurez que votre GPU peut gérer et gérer efficacement les demandes graphiques du programme. Voici comment mettre à jour votre pilote GPU :
Étape 1: Clic droit Icône Windows Et sélectionnez Gestionnaire de périphériques De la liste Utilisateur avancé. Lorsque vous y êtes invité, cliquez sur Oui
Étape 2: Double-cliquez sur Adaptateurs graphiques. Choisir Pilote graphique NVIDIA Votre, faites un clic droit dessus et sélectionnez Mettre à jour le pilote Options.
Étape 3: Dans la fenêtre contextuelle, choisissez "Rechercher automatiquement les pilotes". Si disponible, installez la mise à jour et redémarrez votre appareil.
Il est important de savoir : Un guide complet pour bien mettre à jour les pilotes sous Windows.
5. Réinstallez AMD ADRENALIN pour la compatibilité avec le GPU
AMD Adrénaline Une suite logicielle qui comprend des pilotes pour les cartes graphiques AMD, offrant des améliorations de performances et des fonctionnalités supplémentaires pour DaVinci Resolve. Si vous voyez un message concernant une carte graphique non prise en charge lors de l'utilisation de DaVinci Resolve, cela signifie que le pilote de votre carte graphique AMD n'est pas compatible avec le logiciel.
Vous pouvez rapidement corriger l'erreur d'avertissement de configuration du GPU DaVinci Resolve en réinstallant le logiciel AMD Adrenalin sur votre appareil. Cela mettra à jour vos pilotes et garantira que tout fonctionne correctement. Suivez les étapes ci-dessous pour réinstaller AMD Adrenalin :
Ouvrez n'importe quel navigateur Web, accédez au site Web d'AMD et téléchargez la dernière version du logiciel Radeon. Une fois terminé, localisez la configuration et exécutez le programme d’installation.
Conseil: Le logiciel AMD Adrenalin ne démarre pas ou ne s'ouvre pas.
6. Réinstallez DaVinci Resolve
La réinstallation de DaVinci Resolve peut être une solution efficace pour répondre au message « Mode de traitement GPU non pris en charge ». Ce processus garantit que tous les composants nécessaires, tels que les derniers pilotes GPU, sont configurés et intégrés correctement.
De plus, la réinstallation permet de corriger les conflits ou erreurs potentiels pouvant survenir lors de la première installation ou des mises à jour ultérieures, tels que des fichiers système manquants ou des entrées de registre corrompues. Voici comment réinstaller DaVinci Resolve sous Windows :
Étape 1: Cliquez icône de démarrage Et sélectionnez Champ de recherche. Type Paramètres Et sélectionnez ouvrir.
Étape 2: Sur le côté gauche du volet, sélectionnez Applications. Sur le côté gauche du volet, choisissez Applications installées.
Étape 3: Localiser Programme DaVinci Resolve Et cliquez Icône de trois points horizontaux. Choisissez Désinstaller Et suivez les instructions à l'écran.
Étape 4: Ouvrez votre navigateur Web et accédez à Site Web DaVinci Resolve, Et téléchargez le programme.
Site Internet de DaVinci Resolve
Étape 5: Allumer Configuration Suivez les instructions à l'écran pour l'installer.
Modifiez vos vidéos facilement
La résolution du problème « Mode de traitement GPU non pris en charge » de DaVinci Resolve est l'une des choses qui peuvent vous ennuyer lors du montage de vidéos. Vous pouvez facilement résoudre ce problème en suivant les étapes mentionnées ci-dessus. En règle générale, gardez à jour les pilotes de votre carte graphique ainsi que les versions de DaVinci Resolve sur votre ordinateur.