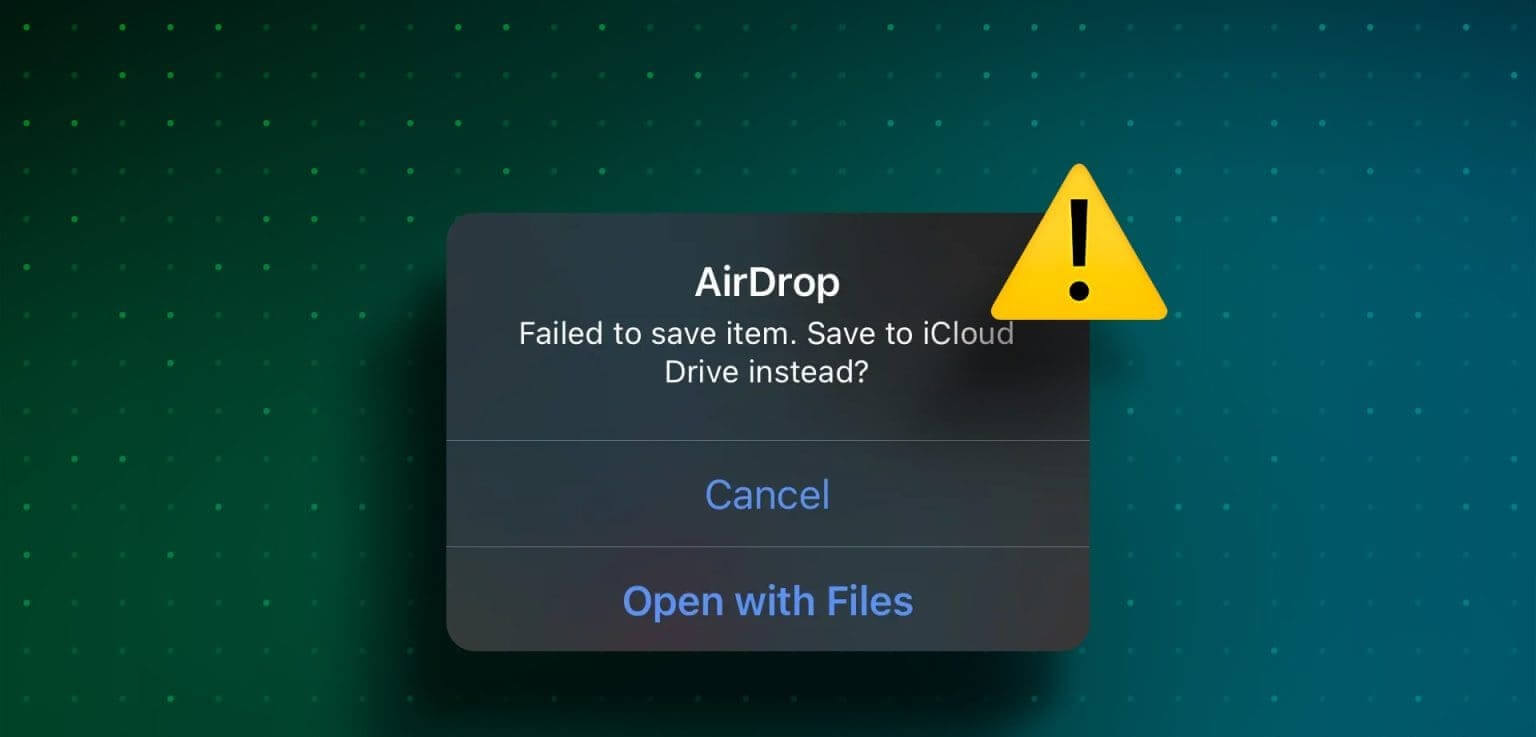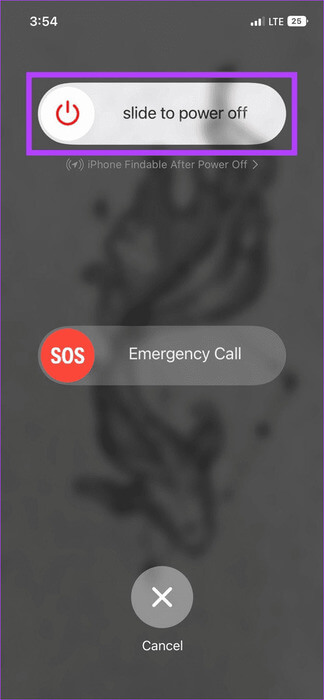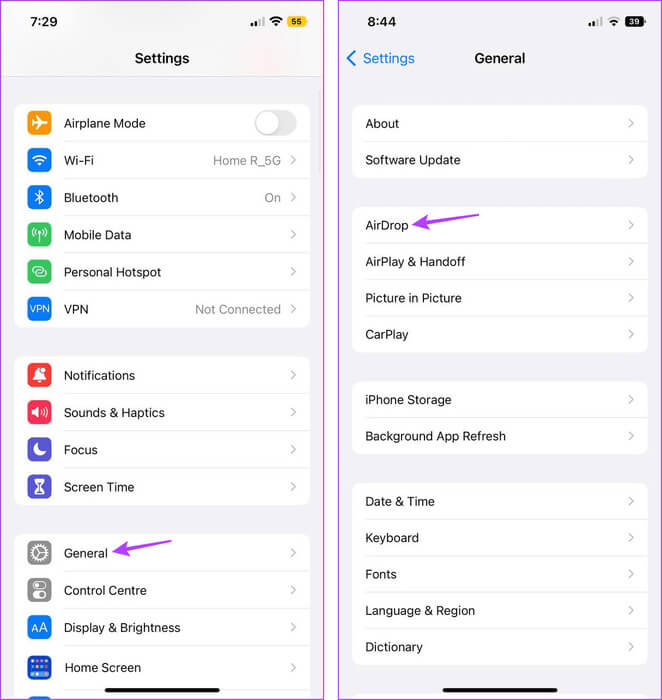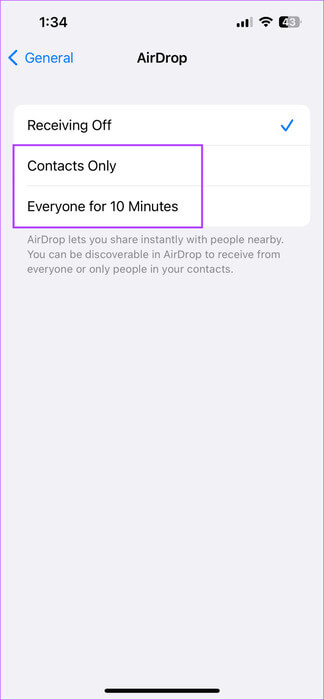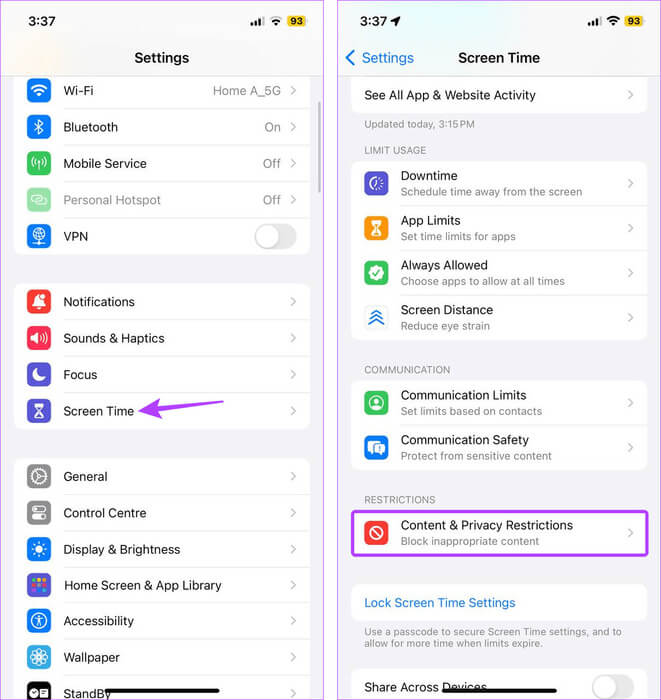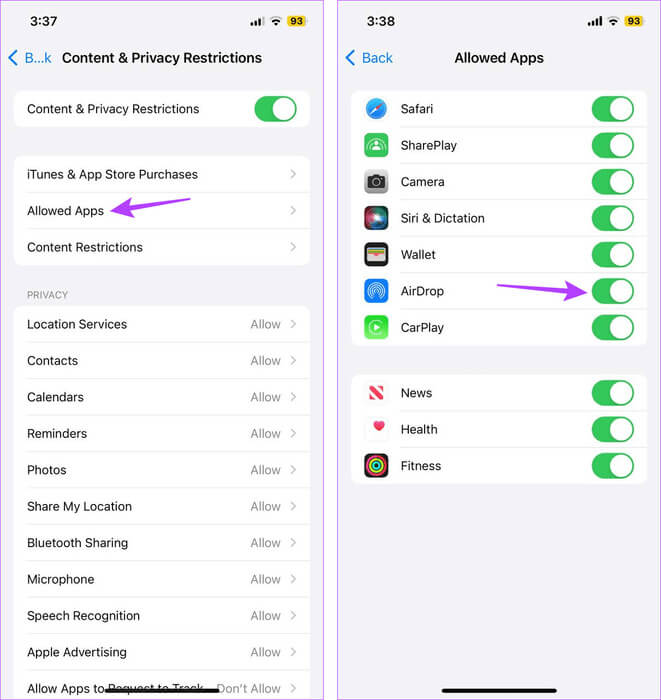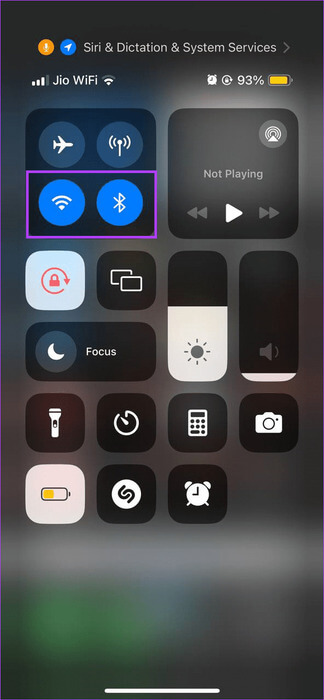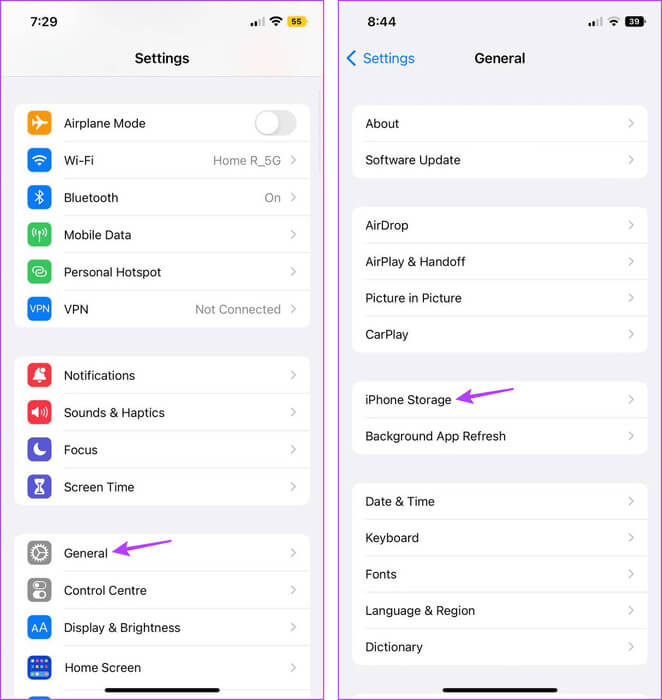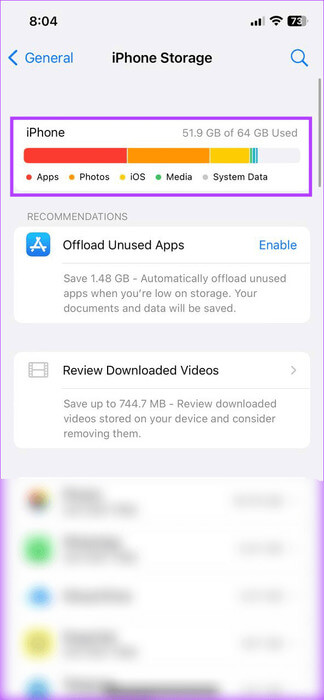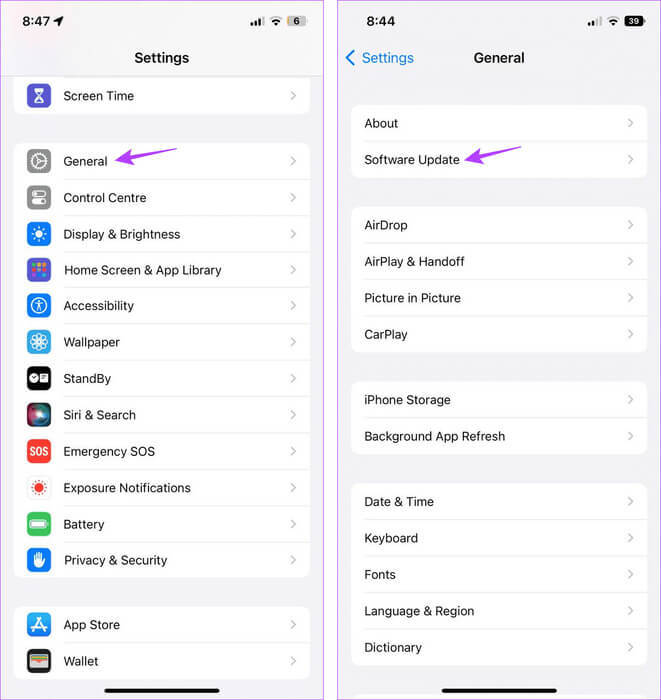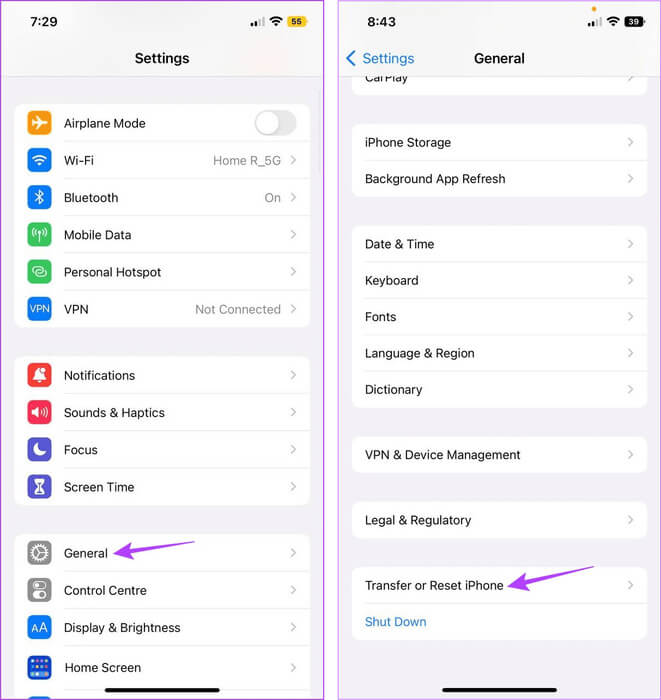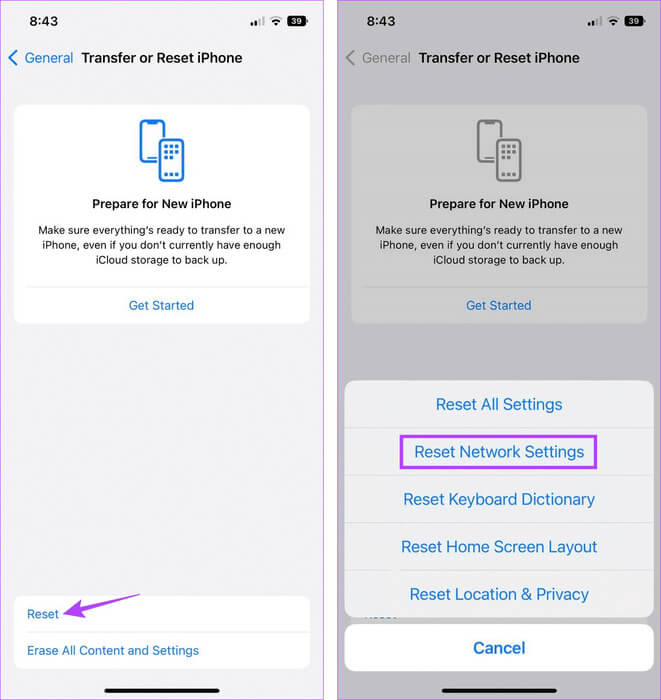10 façons de réparer AirDrop n'a pas réussi à enregistrer l'erreur d'élément sur iPhone
Le partage de fichiers entre vos appareils Apple est plus facile avec AirDrop. De cette façon, vous pouvez déposer sans fil vos fichiers, tels que des photos, des vidéos, des documents, etc., de votre autre appareil vers votre iPhone et vice versa. Cependant, il est regrettable que vous receviez le message d'erreur « AirDrop n'a pas réussi à enregistrer l'élément » lorsque vous effectuez le transfert.
Lors du transfert de fichiers volumineux ou multiples, vous pouvez voir l'erreur « AirDrop n'a pas réussi à enregistrer l'élément » sur votre iPhone. Dans ce cas, essayez de réduire la taille des fichiers ou de les envoyer un par un. De plus, assurez-vous que le point d'accès est désactivé. Cependant, si l'erreur persiste, utilisez les solutions mentionnées ci-dessous.
1. Redémarrez votre appareil
Le redémarrage de votre iPhone est un moyen efficace de résoudre les problèmes causés par des bugs ou des bugs temporaires. Cela actualisera la mémoire de votre appareil et fermera toutes les applications en arrière-plan. Suivez les étapes ci-dessous pour ce faire.
Étape 1: Selon le modèle de votre appareil, suivez ces étapes pour éteindre votre iPhone :
- Pour iPhone SE 5ère génération, 5s, 5c et XNUMX : Appuyez longuement sur le bouton du haut.
- Pour iPhone SE 7e génération et versions ultérieures, 8 et XNUMX : Appuyez longuement sur le bouton latéral.
- Pour iphone Appuyez longuement sur le bouton d'alimentation et sur tous les boutons de contrôle du volume simultanément.
Étape 2: Ensuite, appuyez et maintenez Curseur jusqu'à la fin. Attendez que l'écran de l'appareil devienne vide.
Étape 3: Appuyez et maintenez زر الطاقة jusqu'à ce qu'il apparaisse Logo Apple.
Après le redémarrage de votre iPhone, essayez à nouveau d'envoyer l'élément sur votre iPhone.
2. Vérifiez vos paramètres de largage
Si les paramètres liés à AirDrop ne sont pas activés, cela peut entraîner des problèmes tels qu'AirDrop continue d'échouer. Dans ce cas, vérifiez et assurez-vous qu'AirDrop est activé. De plus, assurez-vous que vos paramètres de temps d'écran ne limitent pas AirDrop sur votre appareil. Voici comment.
Étape 1: Ouvrir une application Paramètres Et presse Général
Étape 2: Ici, cliquez sur Air Drop.
Étape 3: En fonction de vos besoins, sélectionnez une option "contacts uniquement" ou "Tout le monde pendant 10 minutes".
Étape 4: Revenir à Page principale des paramètres. Ici, appuyez sur Temps d'écran.
Étape 5: Faites défiler et cliquez « Restrictions de contenu et de confidentialité ».
Étape 6: Clique sur Les applications permis.
Étape 7: Assurez-vous Activer la bascule pour AirDrop.
3. Vérifiez vos paramètres Bluetooth et Wi-Fi
AirDrop utilise la technologie Bluetooth et Wi-Fi de votre iPhone pour rechercher des appareils à proximité et envoyer et recevoir des fichiers. Donc, si vous rencontrez des problèmes lors de l'utilisation d'AirDrop, vérifiez si les deux paramètres sont activés sur votre iPhone. Voici comment procéder.
Étape 1: Faites glisser votre doigt depuis le coin supérieur droit de l'écran pour déverrouiller Centre de contrôle. Si votre iPhone a un bouton Page d'accueil, faites glisser votre doigt depuis le bas de l'écran.
Étape 2: Ici, assurez-vous qu'il est activé Bluetooth et Wi-Fi.
Astuce : vous pouvez appuyer longuement sur l'icône Wi-Fi pour vérifier si votre appareil est actuellement connecté à un réseau.
Essayez à nouveau de recevoir le fichier sur votre appareil. Si le problème persiste, passez à la méthode suivante.
4. Essayez de changer le format du fichier
Bien qu'Apple n'ait aucune restriction sur le format de fichier en soi, les utilisateurs ont remarqué que les fichiers avec des rapports d'aspect, des formats, un cryptage, etc. différents peuvent rencontrer des problèmes lors du transfert via AirDrop. C'est particulièrement le cas des fichiers vidéo. Dans ce cas, essayez de modifier le format de fichier ou le rapport hauteur/largeur et réessayez.
5. Vérifiez l'espace de stockage de votre iPhone
Pour accepter et enregistrer le fichier entrant, votre iPhone doit disposer de suffisamment d'espace. S'il n'y a pas assez d'espace, AirDrop peut indiquer qu'il n'y a pas assez d'espace à la réception. Si vous n'êtes pas sûr de la quantité d'espace actuellement disponible sur votre appareil, suivez ces étapes pour y jeter un œil.
Étape 1: Ouvrir une application Paramètres Et presse Général
Étape 2: Clique sur Stockage iPhone.
Étape 3: Vérifier Stockage gratuit Disponible.
Si vous disposez de très peu d'espace, pensez... Désinstaller certaines applications. Essayez ensuite de recevoir à nouveau le fichier via AirDrop.
6. Enregistrez le fichier manuellement
Vous pouvez voir toutes les demandes de transfert entrantes puisque l'écran de votre iPhone doit être allumé lorsque vous utilisez AirDrop. Si vous voyez le fichier venir via AirDrop mais que vous ne parvenez pas à le localiser sur votre iPhone, essayez plutôt de l'enregistrer manuellement. Pour ce faire, vous pouvez utiliser l'option « Enregistrer sur iCloud » disponible sur l'écran des notifications AirDrop de votre iPhone. Transférez ensuite le fichier d'iCloud vers votre iPhone.
7. Vérifiez les mises à jour logicielles
Le problème peut être lié au logiciel si vous avez commencé à rencontrer des problèmes avec AirDrop depuis la dernière mise à jour. Dans ce cas, Apple a déjà publié une mise à jour pour corriger le problème. Voici comment Vérifiez et installez la dernière mise à jour iOS Sur ton iPhone
Étape 1: Ouvert Application des paramètres. Faites défiler et cliquez Général
Étape 2: Clique sur Mise à jour du logiciel.
Si une mise à jour est disponible, téléchargez-la et installez-la. Assurez-vous que votre iPhone est chargé à plus de 50 % ou connecté à un chargeur. Après avoir installé la mise à jour, essayez à nouveau d'utiliser AirDrop sur votre iPhone pour recevoir le fichier.
8. Essayez d'utiliser un autre appareil/fichier
Si vous possédez plusieurs iPhone, nous vous recommandons plutôt de transférer le fichier sur le deuxième iPhone. Si le problème persiste, cela peut être dû au fichier. Dans ce cas, déplacez un autre fichier ou modifiez le format, la taille, etc. du fichier, puis réessayez. Si AirDrop fonctionne comme prévu, le problème peut provenir de votre iPhone. Dans ce cas, passez au correctif suivant.
9. Réinitialiser les paramètres réseau
La réinitialisation des paramètres réseau sur votre iPhone supprimera tous vos mots de passe Wi-Fi enregistrés, vos appareils Bluetooth, vos paramètres VPN et cellulaires, etc. C'est un excellent moyen de corriger les erreurs dans d'autres paramètres réseau, tels que le Wi-Fi ou le Bluetooth, qui peuvent empêcher AirDrop d'enregistrer le fichier sur votre iPhone. Suivez les étapes ci-dessous pour ce faire.
Conseil: consultez notre guide sur Réinitialiser les paramètres réseau sur iPhone.
Étape 1: Ouvert Appliquer les paramètres Et presse Général
Étape 2: Faites défiler et cliquez "Déplacer ou réinitialiser l'iPhone".
Étape 3: Clique sur Réinitialiser.
Étape 4: Puis appuyez sur "Réinitialiser les réglages réseau".
Suivez les instructions à l'écran pour terminer le processus de réinitialisation. Ensuite, recevez le fichier AirDrop sur votre iPhone.
10. Utilisez des méthodes alternatives
Bien qu'AirDrop soit sécurisé, d'autres problèmes peuvent survenir, tels que AirDrop arrête d'attendre. Dans ce cas, vous pouvez utiliser certaines applications tierces pour transférer des fichiers entre votre appareil Apple. Certaines applications permettent également le transfert vers et depuis des appareils Windows et Android. Cependant, l'utilisation de services tiers peut entraîner des problèmes de sécurité des données, alors sélectionnez soigneusement les applications ou les services avant de continuer.
RÉSOUDRE LES PROBLÈMES D'AIRDROP SUR IPHONE
AirDrop est un moyen simple et sécurisé de partager des fichiers au sein de l'écosystème Apple. C'est l'une des raisons pour lesquelles il peut être encore plus frustrant de voir l'erreur « AirDrop n'a pas réussi à enregistrer l'élément » à plusieurs reprises sur votre iPhone. Nous espérons que cet article vous aidera à résoudre le problème.