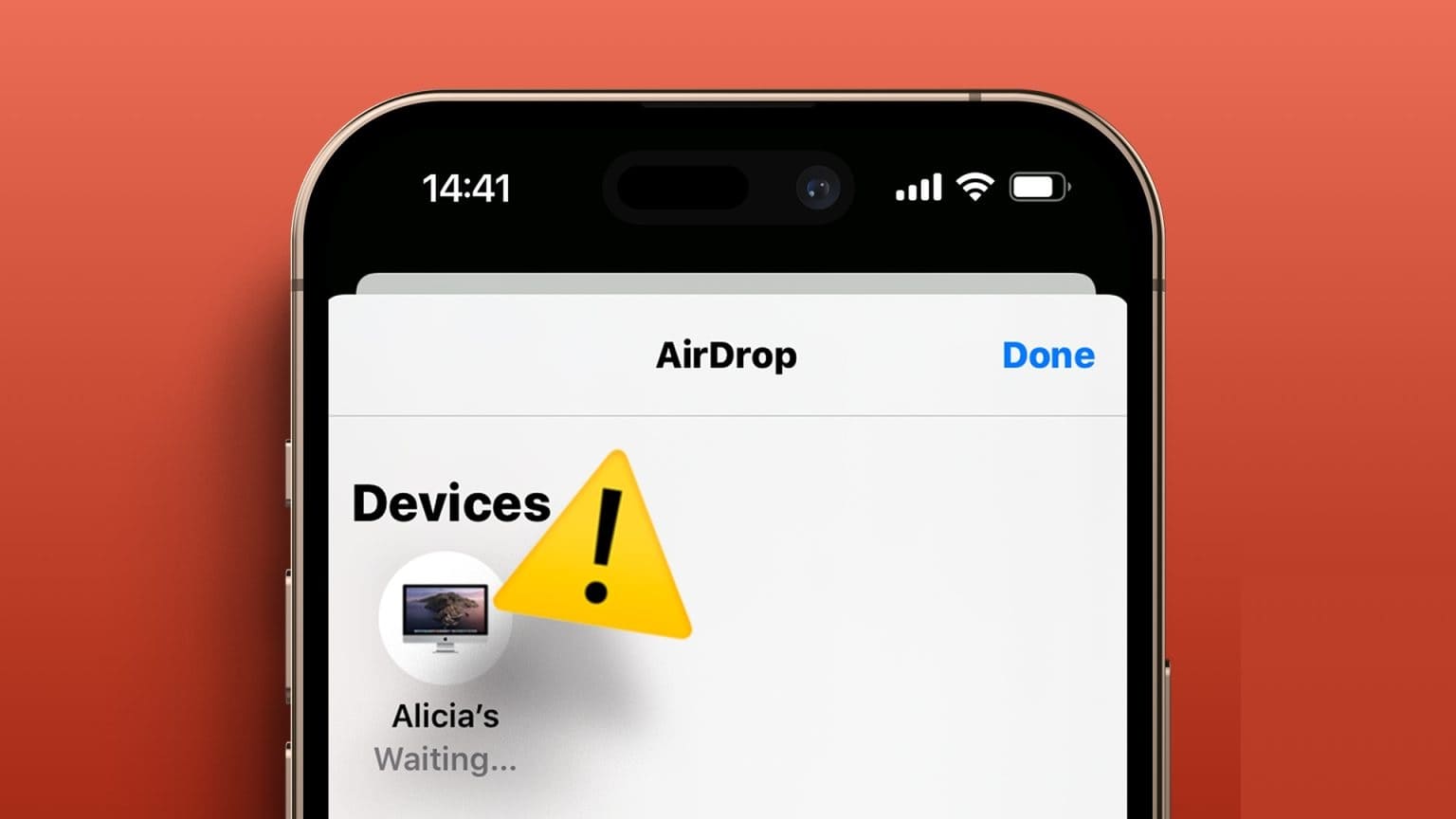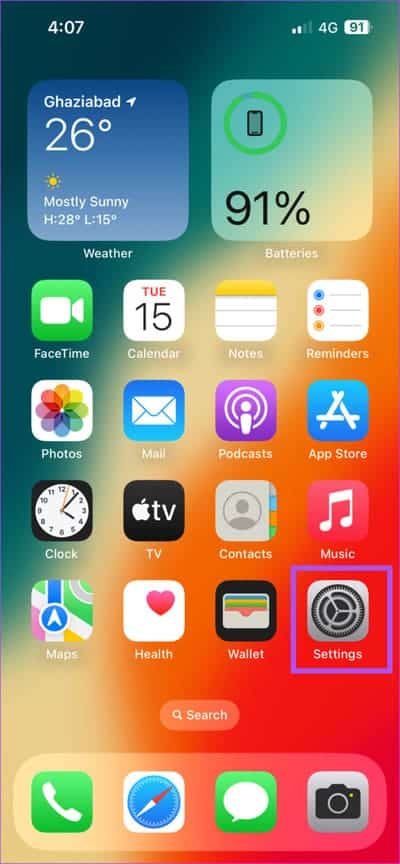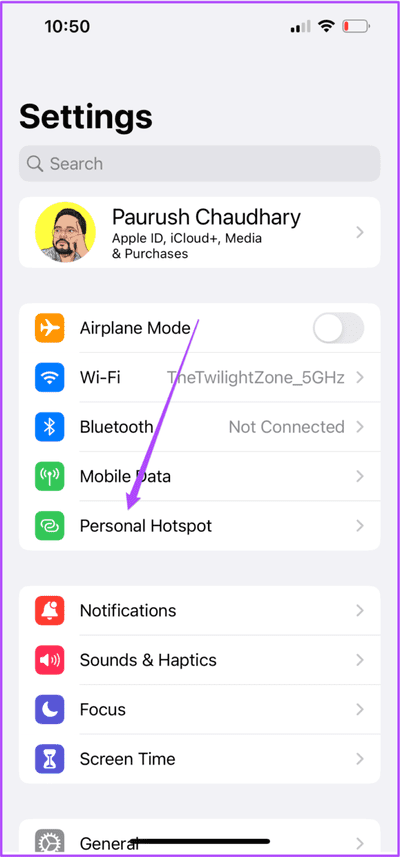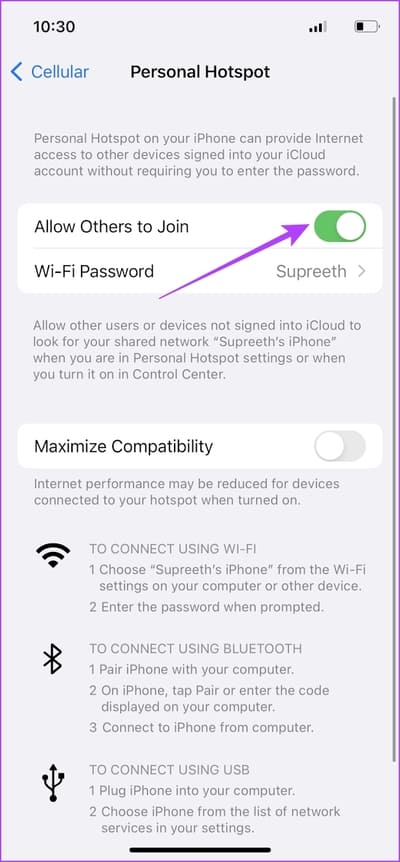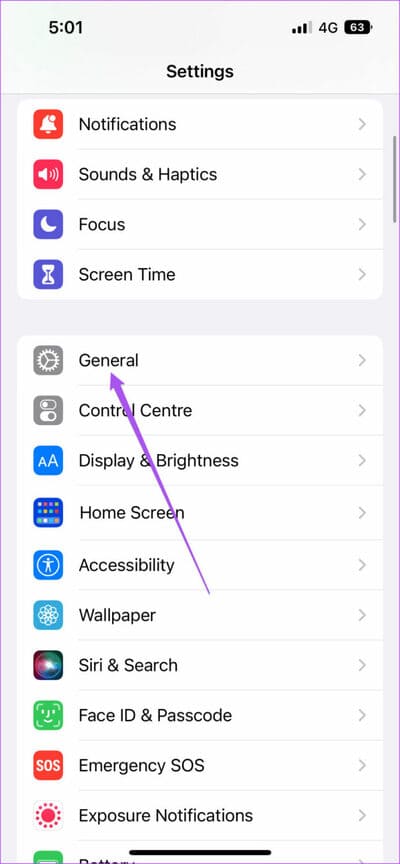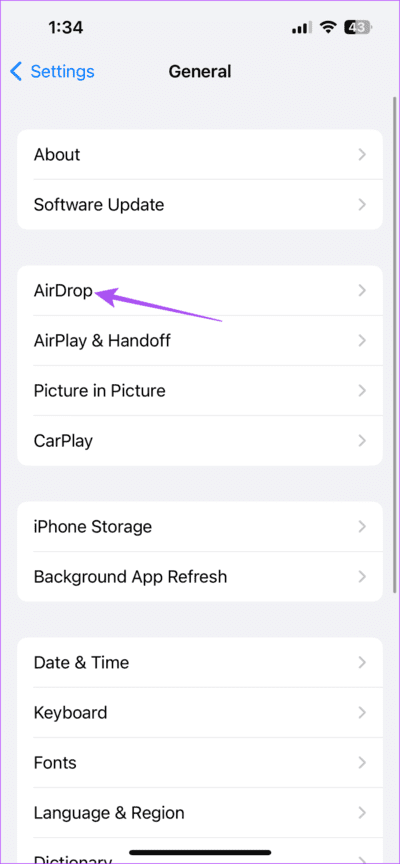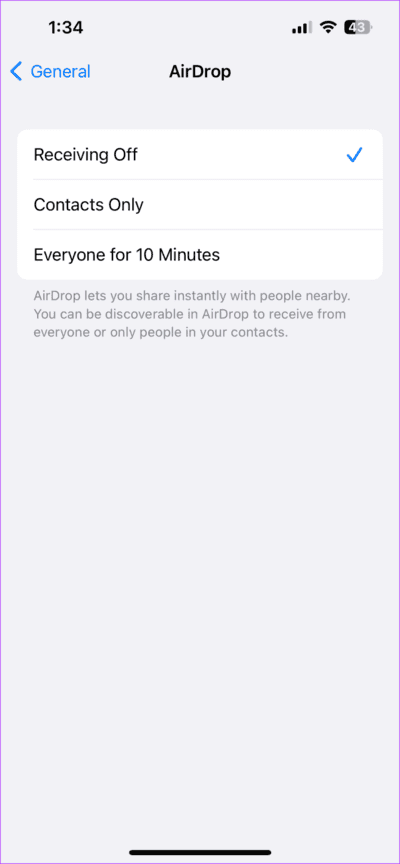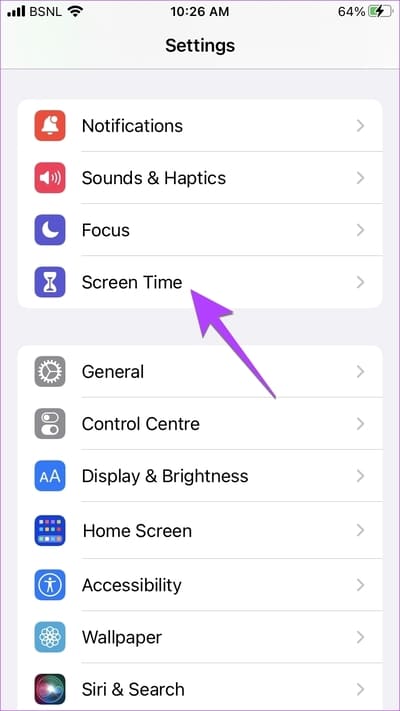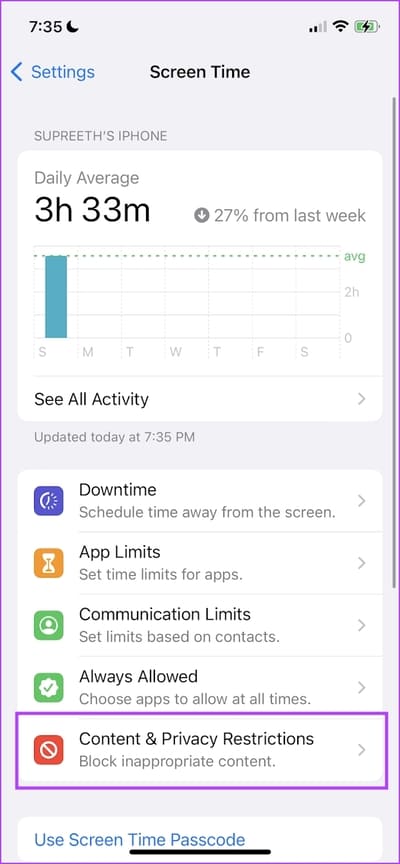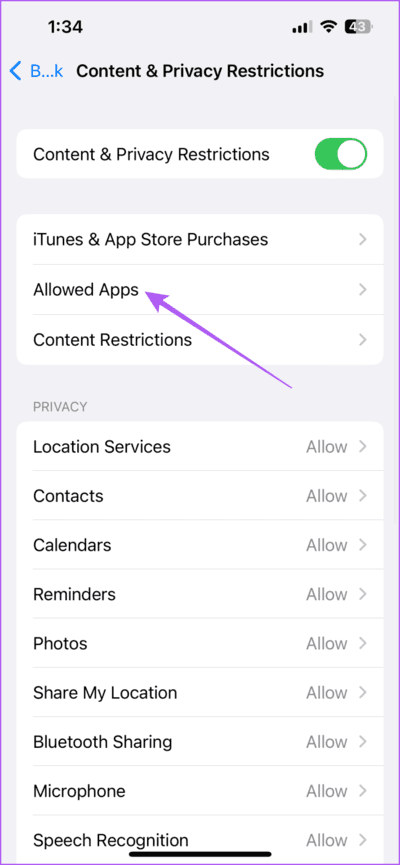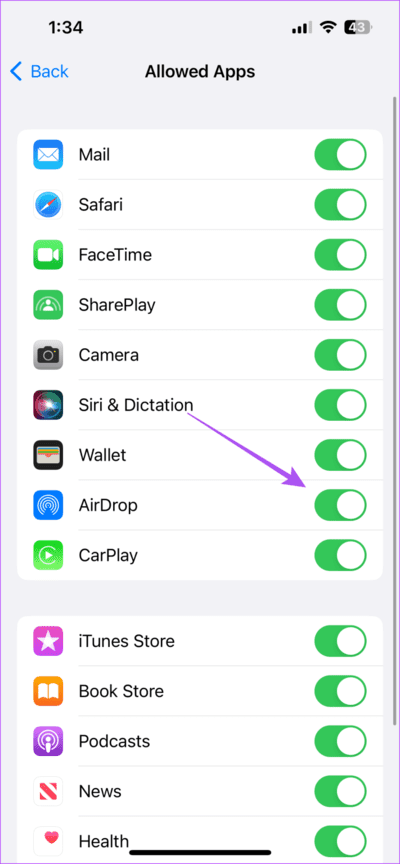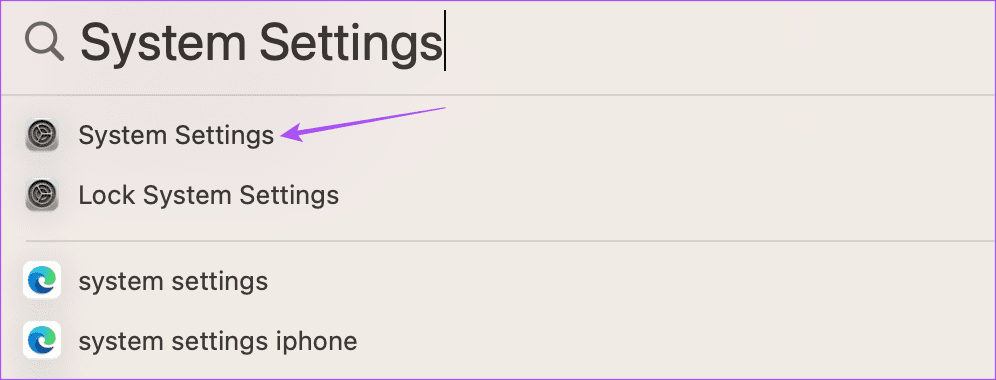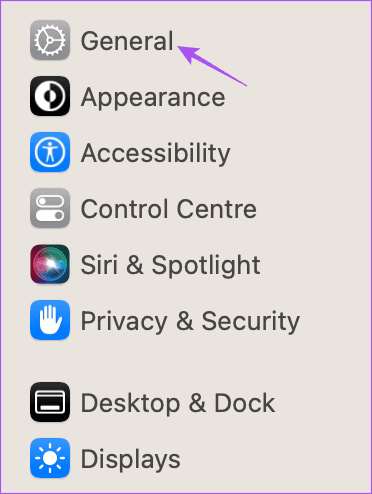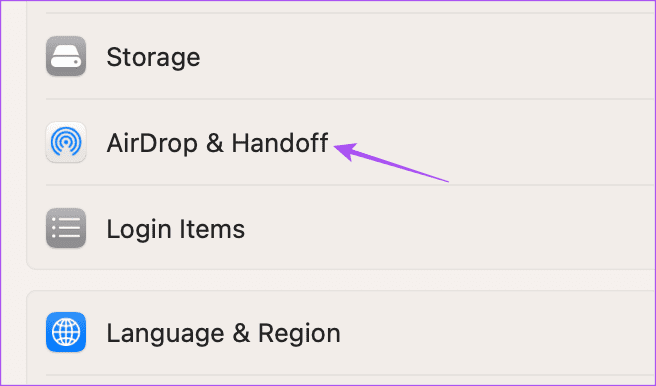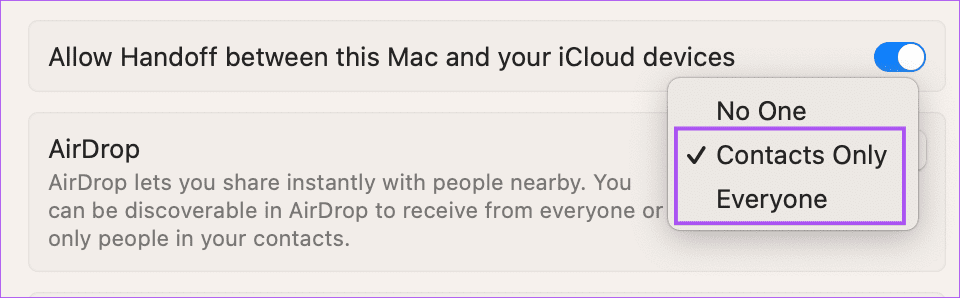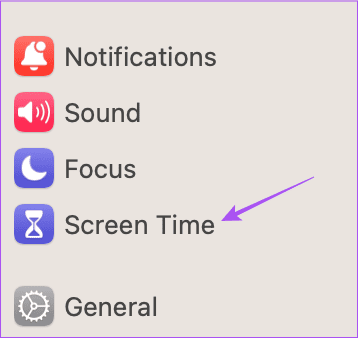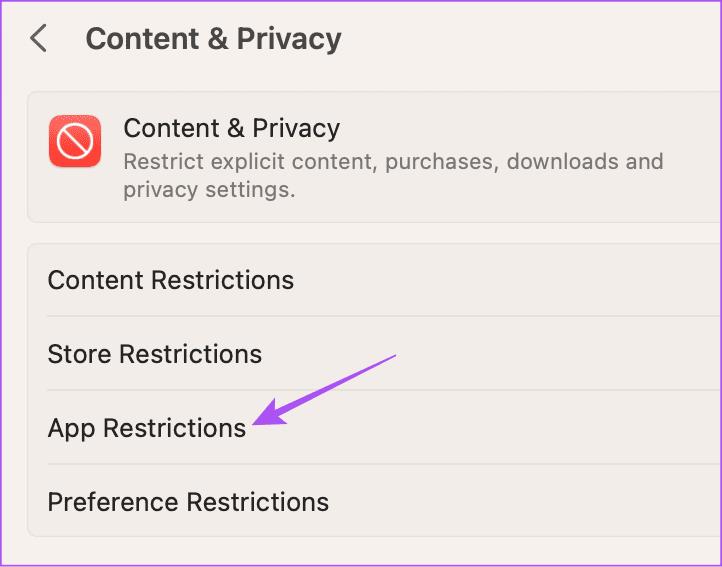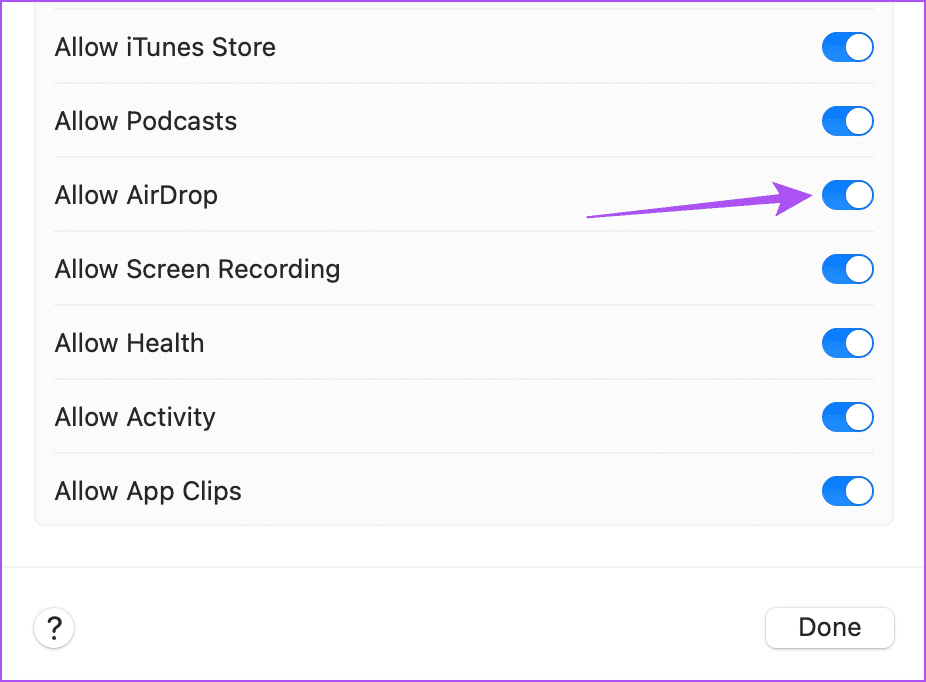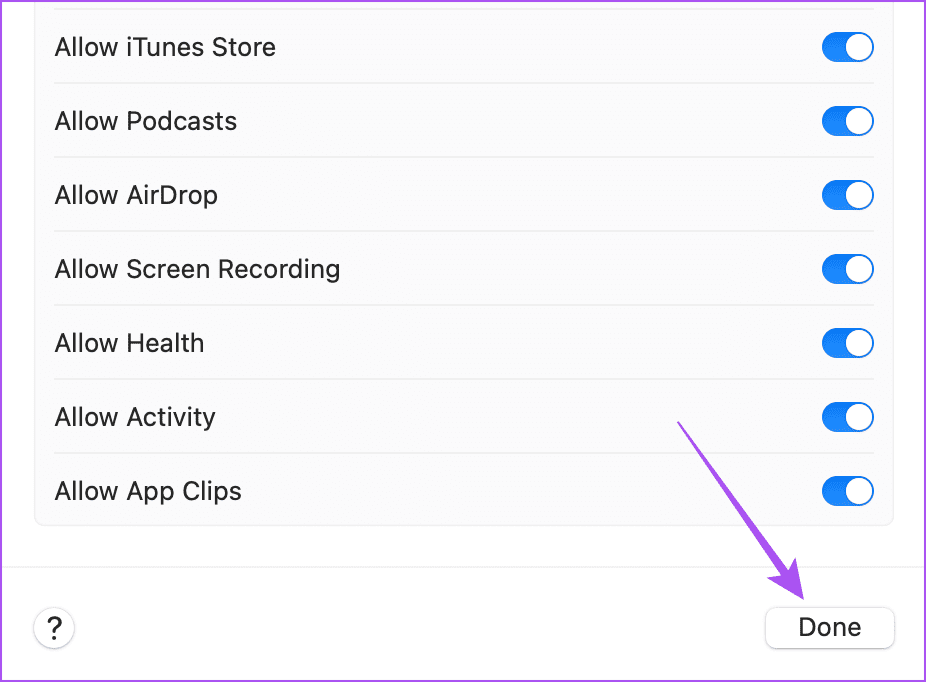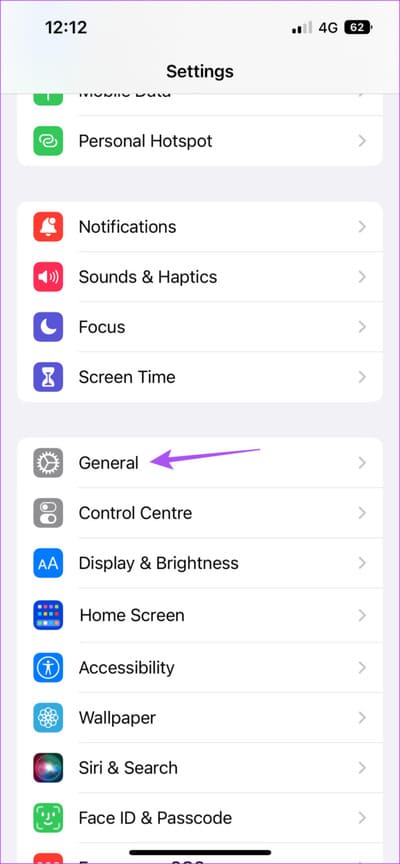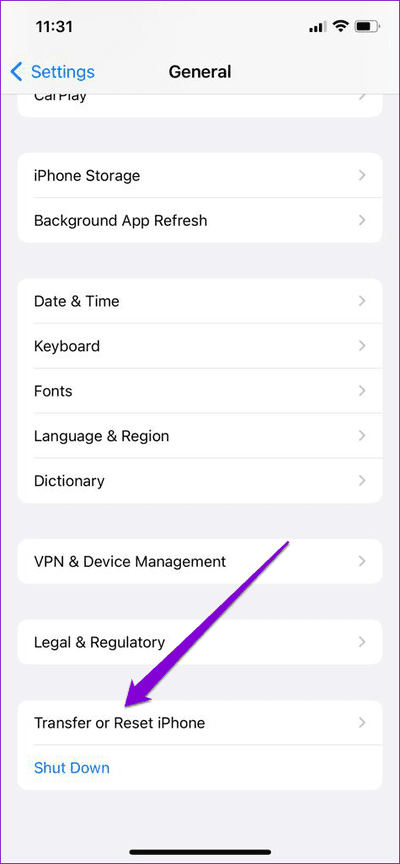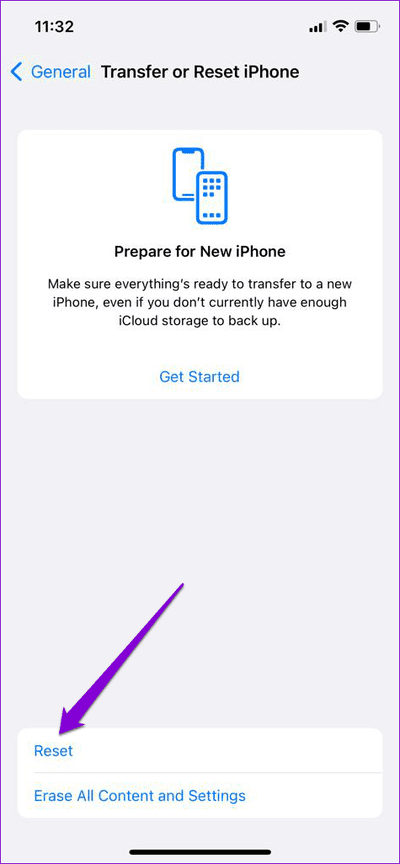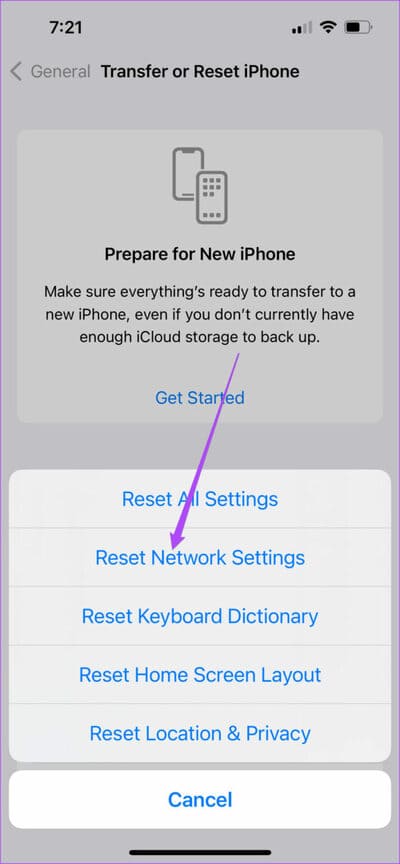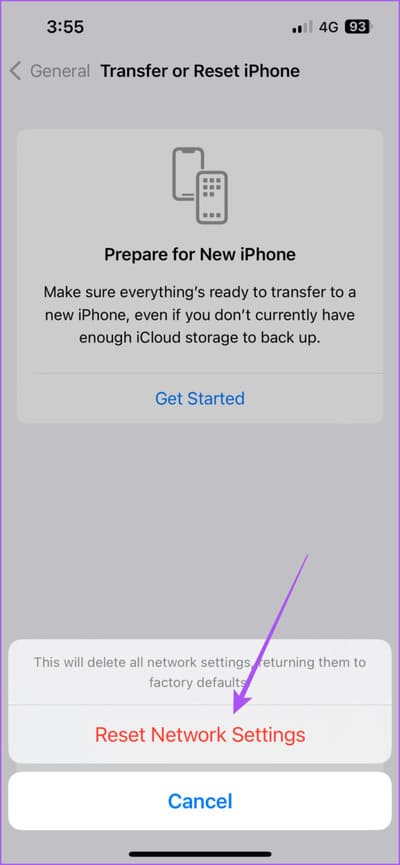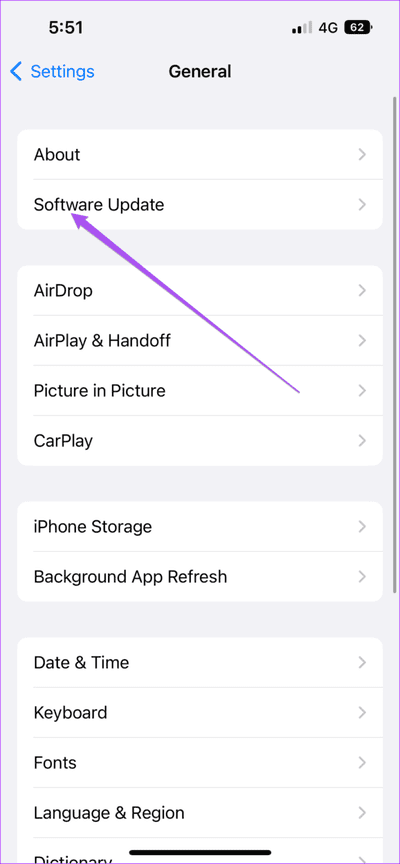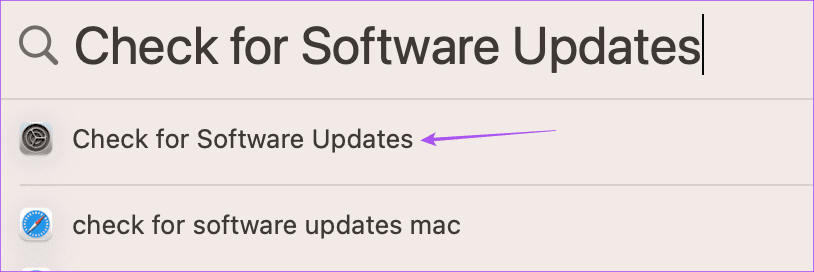Top 6 des correctifs pour AirDrop bloqué en attente sur iPhone, iPad et Mac
AirDrop est probablement l'une des raisons pour lesquelles vous devriez passer à l'écosystème Apple. La commodité rapide d'AirDrop vous permet de transférer facilement des fichiers entre iPhone, iPad et Mac. Vous pourriez Modifiez également votre nom AirDrop Lorsque vous transférez des fichiers à vos amis et à votre famille.
Mais les utilisateurs seraient confrontés au scénario lorsqu'AirDrop dit "attendre" sur leur appareil Apple. Cela devient un obstacle lorsque vous souhaitez envoyer rapidement quelque chose via AirDrop. Si vous êtes confronté à la même chose, voici les meilleures solutions de travail pour vous aider à réparer AirDrop bloqué en attente sur iPhone, iPad et Mac.
1. Vérifiez si WI-FI et BLUETOOTH sont activés
La condition préalable la plus importante pour qu'AirDrop fonctionne est d'activer le Bluetooth et le Wi-Fi sur vos appareils Apple. Donc, si AirDrop ne fonctionne pas correctement sur votre iPhone, iPad ou Mac, vous devez d'abord activer Bluetooth et Wi-Fi sur tous vos appareils Apple. Ensuite, vérifiez si vous pouvez utiliser AirDrop correctement.
2. Rapprochez vos appareils
Une autre solution de base consiste à rapprocher vos appareils Apple pour transférer des fichiers via AirDrop. La distance entre vos appareils doit être de 30 pieds au maximum. Si la distance dépasse ce nombre, les transferts AirDrop seront annulés ou mettront du temps à se connecter à un autre appareil.
3. Désactiver le point d'accès (iPhone et iPad)
Si le point d'accès est activé sur votre iPhone ou iPad (avec la fonctionnalité de carte SIM), vous ne pourrez pas utiliser le Wi-Fi et le Bluetooth pour transférer des fichiers via AirDrop. Nous vous suggérons de désactiver Hotspot sur votre iPhone ou iPad si vous ne pouvez pas envoyer de fichiers via AirDrop. Les étapes restent les mêmes pour les deux plateformes.
Étape 1: Ouvrir une application Paramètres Sur un iPhone ou un iPad.
Étape 2: Clique sur Point de contact personnel.
Passons à l'étape 3 : Appuyez sur la bascule à côté de Autoriser les autres à rejoindre pour désactiver le point d'accès personnel.
Étape 4: fermer l'application Paramètres Et vérifiez si le problème est résolu.
4. Vérifiez les restrictions AirDrop
Si AirDrop est toujours bloqué en attente sur votre iPhone, iPad ou Mac, vous devez vérifier si AirDrop est bloqué pour envoyer et recevoir des fichiers. Voici comment.
sur iPhone et iPad
Étape 1: Ouvert Paramètres Sur un iPhone ou un iPad.
Étape 2: Faites défiler et cliquez Public.
Passons à l'étape 3 : Clique sur parachutage.
Étape 4: Départ Paramètres Recevoir. Assurez-vous qu'il n'est pas éteint.
Étape 5: Fermer Paramètres Et vérifiez si le problème est résolu.
De plus, vous pouvez vérifier les restrictions AirDrop en utilisant Screen Time sur votre iPhone et iPad.
Étape 1Ouvrez une appli Paramètres Sur un iPhone ou un iPad.
Étape 2: Sélectionner Temps d'écran.
Passons à l'étape 3 : Clique sur Restrictions sur le contenu et la confidentialité.
Étape 4: Clique sur Les applications autorisé Out.
Étape 5: Appuyez sur la bascule à côté d'AirDrop pour l'activer, s'il est désactivé.
Passons à l'étape 6 : Fermer Paramètres Et vérifiez si le problème est résolu.
Sur votre Mac
Étape 1: Appuyez sur le raccourci clavier Commande + Barre d'espace pour ouvrir la recherche Spotlight, puis saisissez Les paramètres du système, Et presse Retour.
Étape 2: Sélectionner Public Dans le menu de gauche.
Passons à l'étape 3 : Cliquez AirDrop et transfert.
Étape 4: Cliquez sur le menu déroulant à côté de parachutage Assurez-vous qu'il n'est pas éteint.
De plus, voici comment vérifier les restrictions AirDrop à l'aide de Screen Time sur votre Mac.
Étape 1: Appuyez sur le raccourci clavier Commande + barre d'espace Pour ouvrir Recherche Spotlight Et le type Les paramètres du système Et appuyez sur Revenir.
Étape 2: Cliquez "Temps d'écran". Dans le menu de gauche.
Passons à l'étape 3 : Sélectionner Limites d'application.
Étape 4: Faites défiler et cliquez basculer à côté d'AirDrop Pour l'activer.
Étape 5: Cliquez Fait Dans le coin inférieur droit.
5. Réinitialiser les paramètres réseau (iPhone et iPad)
Si vous ne parvenez pas à envoyer vos fichiers avec AirDrop, vous pouvez essayer de réinitialiser les paramètres réseau sur votre iPhone et iPad. Les étapes restent les mêmes pour iPhone et iPad.
Étape 1Ouvrez une appli Paramètres Sur un iPhone ou un iPad.
Étape 2: Faites défiler vers le bas et appuyez sur Public.
Passons à l'étape 3 : Faites défiler vers le bas et sélectionnez "Déplacer ou réinitialiser l'iPhone".
Étape 4: Clique sur Réinitialiser
Étape 5: Sélectionner Réinitialiser les réglages réseau.
Passons à l'étape 6 : Entrer Mot de passe IPhone ou votre iPad.
Étape 7: Clique sur Réinitialiser les paramètres réseau Encore une fois pour confirmer.
Étape 8: après Réinitialiser les paramètres réseau Vérifiez si le problème est résolu.
6. Mettre à jour la version du logiciel de l'appareil
Si aucune des fonctionnalités ne fonctionne encore, le dernier recours consiste à mettre à jour la version du logiciel sur iPhone, iPad et Mac.
Mettre à jour l'iPhone et l'iPad
Étape 1: Ouvrir une application Paramètres Sur un iPhone ou un iPad.
Étape 2: Faites défiler et cliquez Général
Passons à l'étape 3 : Sélectionner Mise à jour du logiciel.
Étape 4: Si disponible تحديث Téléchargez et installez-le.
Mise à jour Mac
Étape 1: Appuyez sur le raccourci clavier Commande + Barre d'espace pour ouvrir la recherche Spotlight, tapez Vérifier les mises à jour logicielles et appuyez sur Retour.
Étape 2: Dans le cas d Mettre à jour la disponibilité Téléchargez et installez-le.
Étape 3: Après cela, vérifiez si le problème est résolu.
Plus besoin d'attendre
Ces solutions ne bloqueront pas AirDrop sur votre iPhone, iPad ou Mac. Vous pouvez également lire notre article si AirDrop ne fonctionne pas sur un appareil iPhone ou Mac Votre.