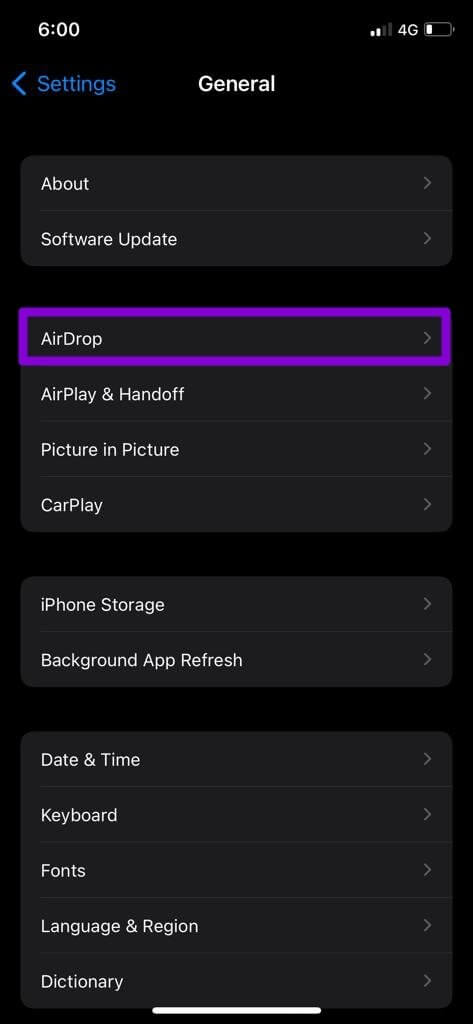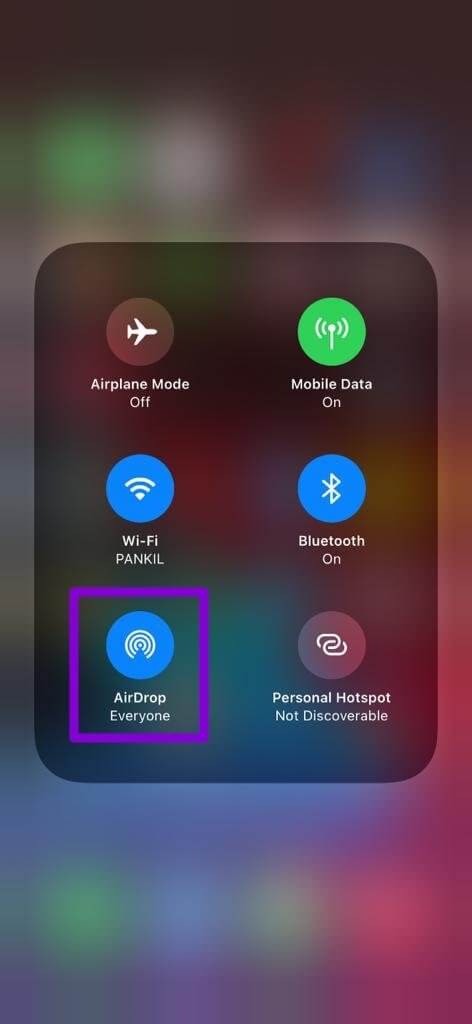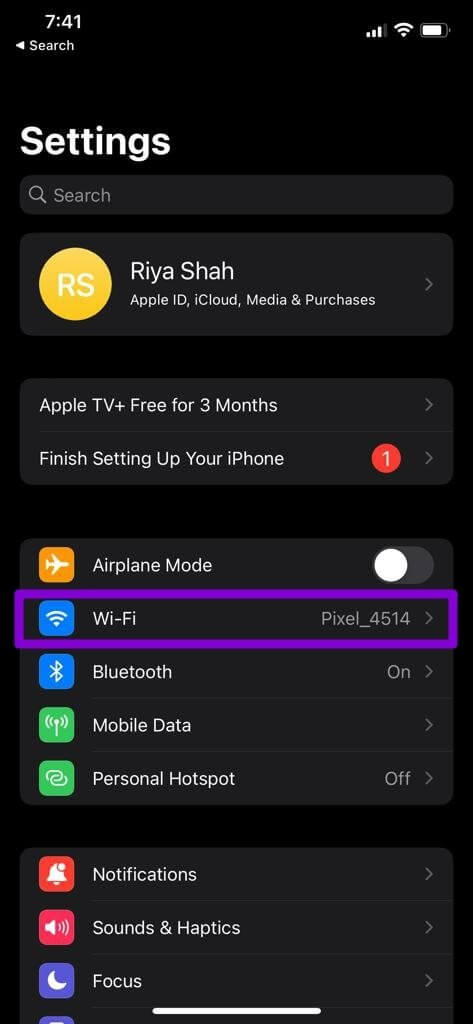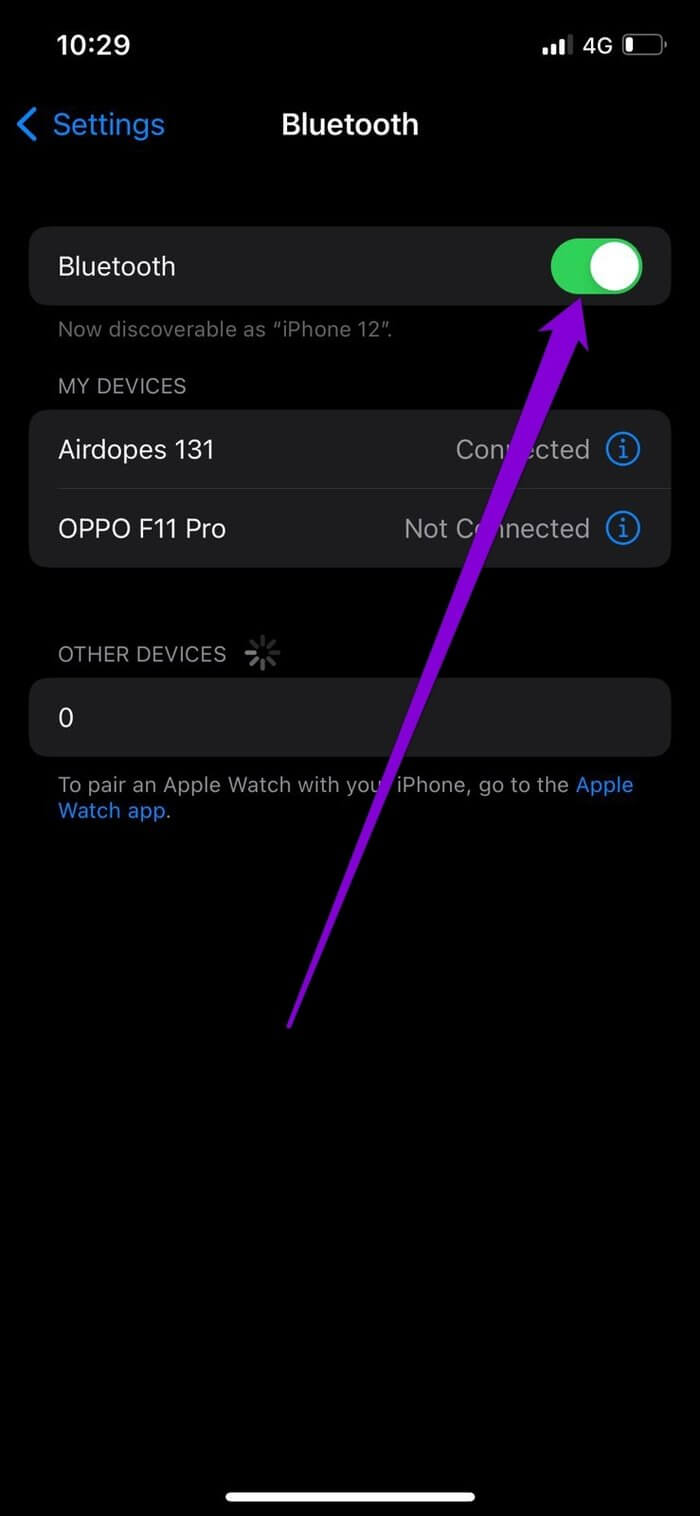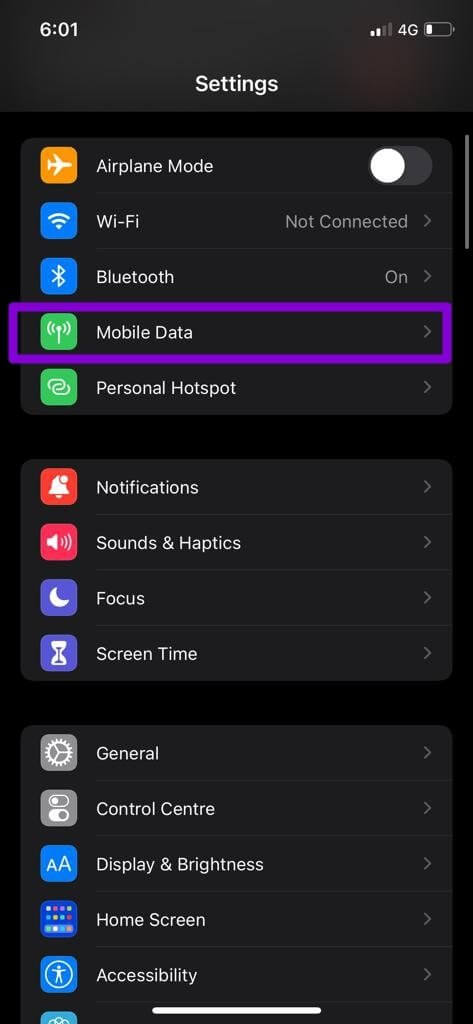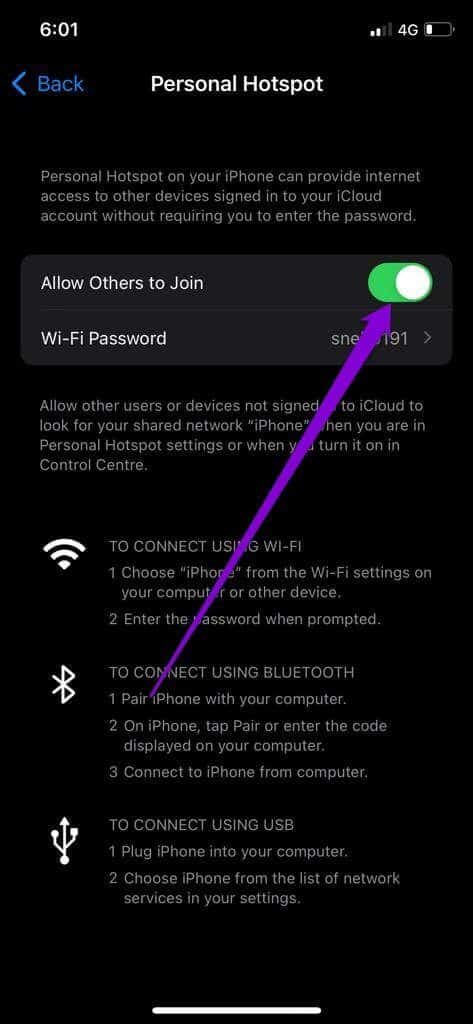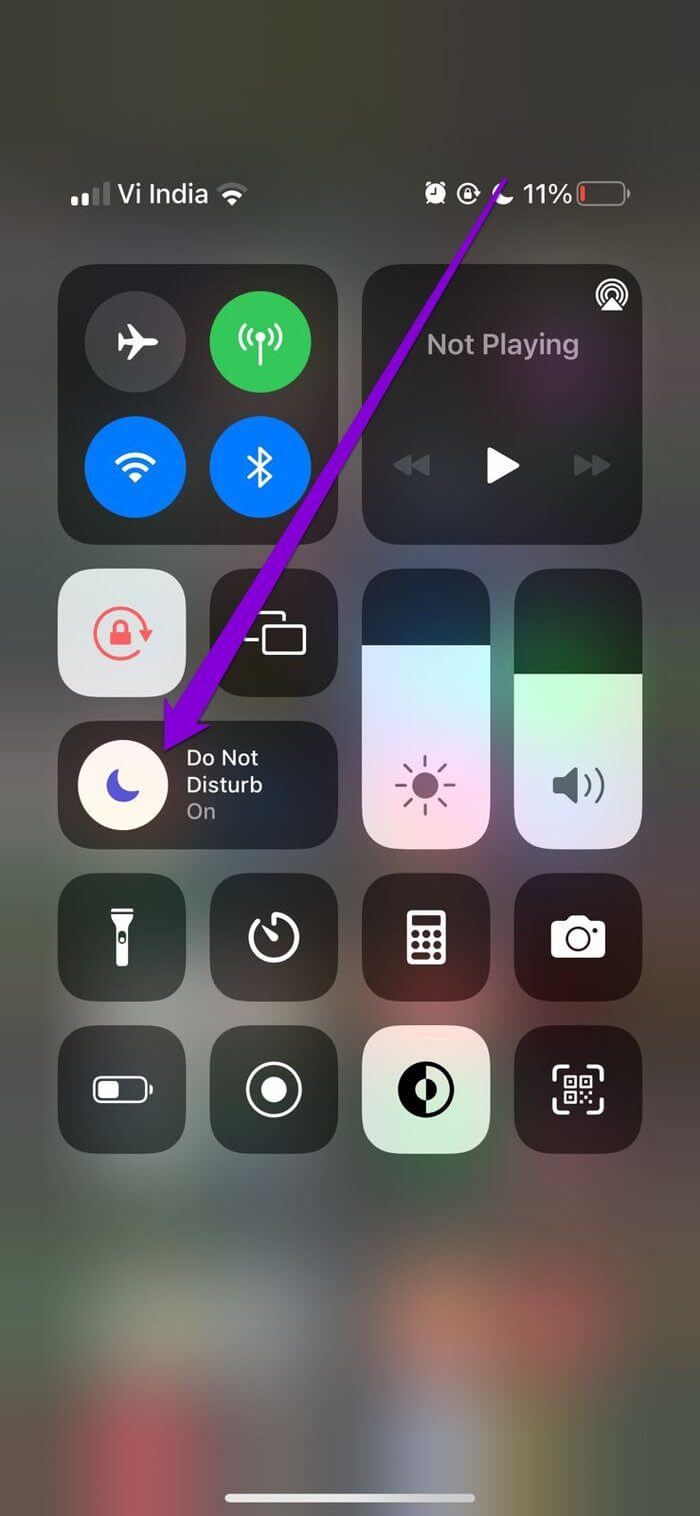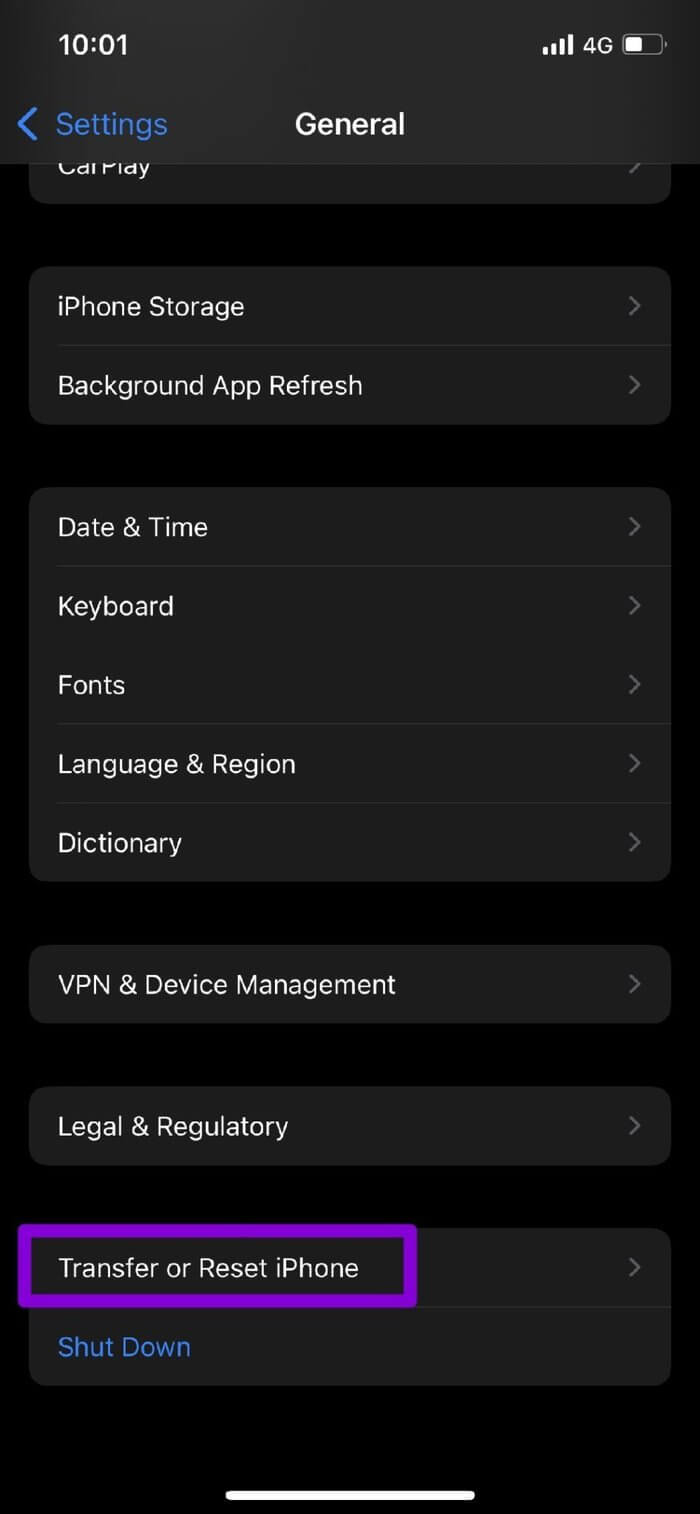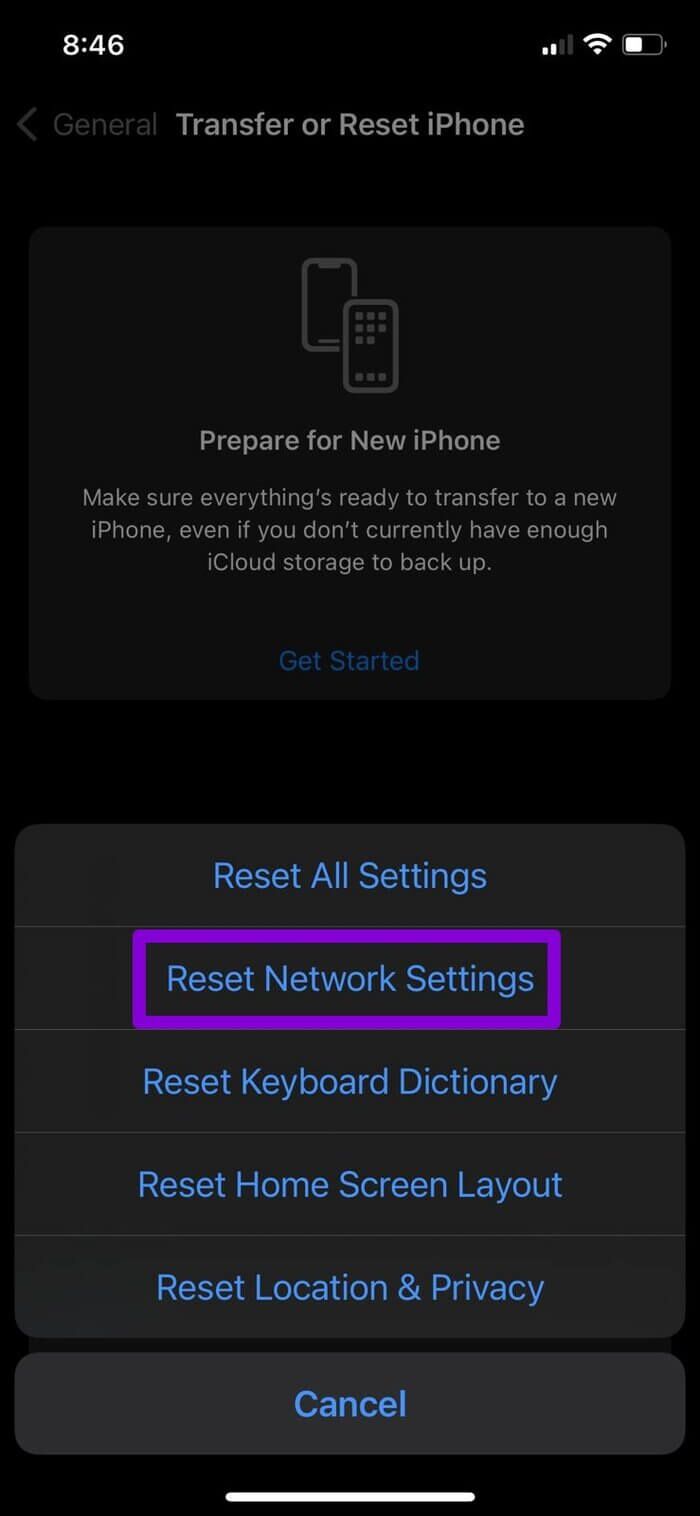Les 7 meilleures façons de réparer AirDrop ne fonctionne pas sur iPhone
parachutage C'est un outil utile qui vous permet d'envoyer et de recevoir des photos, des vidéos, des documents, etc. entre des appareils Apple. C'est simple, rapide et sécurisé. Cependant, aussi parfait que cela puisse paraître, il peut AirDrop devient difficile Et cela vous dérange lors de l'envoi ou de la réception de fichiers sur votre iPhone.
Avant d'envisager de passer à Applications tierces Pour le partage de fichiers, vous pouvez prendre un certain temps pour résoudre le problème délicat. Voici quelques conseils utiles que vous pouvez mettre en œuvre pour résoudre le problème d'AirDrop qui ne fonctionne pas sur votre iPhone. Alors, sans perdre plus de temps, allons-y.
1. Gardez votre téléphone déverrouillé
Étant donné qu'AirDrop nécessite que votre iPhone soit éveillé pour s'afficher en tant qu'appareil disponible, assurez-vous que votre iPhone est déverrouillé et à portée de l'expéditeur. Votre iPhone doit être à portée de l'autre appareil. AirDrop utilise la technologie Bluetooth pour rechercher des appareils à proximité, qui sur le papier ont une portée d'environ 10 mètres. Mais en réalité, vous devez garder l'appareil beaucoup plus près pour obtenir l'expérience parfaite.
2. Vérifiez AirDrop Vision
Ensuite, vous devez vérifier le paramètre de détection AirDrop sur votre iPhone pour vous assurer qu'il est configuré pour envoyer ou recevoir des fichiers de contacts ou de tout le monde. Voici comment.
Étape 1: Ouvrir une application Paramètres IPhone et allez à Général
Étape 2: Clique sur parachutage Et sélectionnez Contacts uniquement ou الجميع Dans la liste suivante.
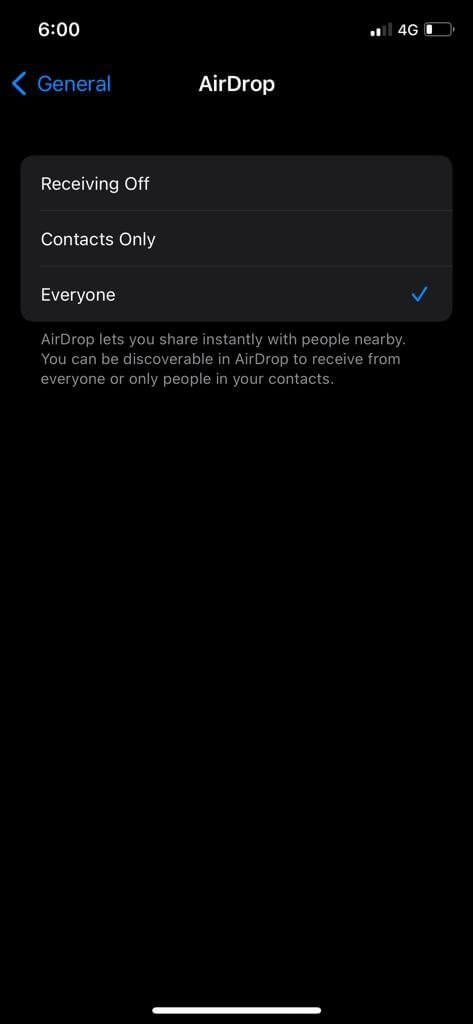
Alternativement, vous pouvez également balayer vers le bas depuis le coin supérieur droit de l'écran et visiter le Centre de contrôle pour accéder à ces paramètres. Appuyez et maintenez l'icône AirDrop et réglez-la sur Contacts uniquement ou Tout le monde.
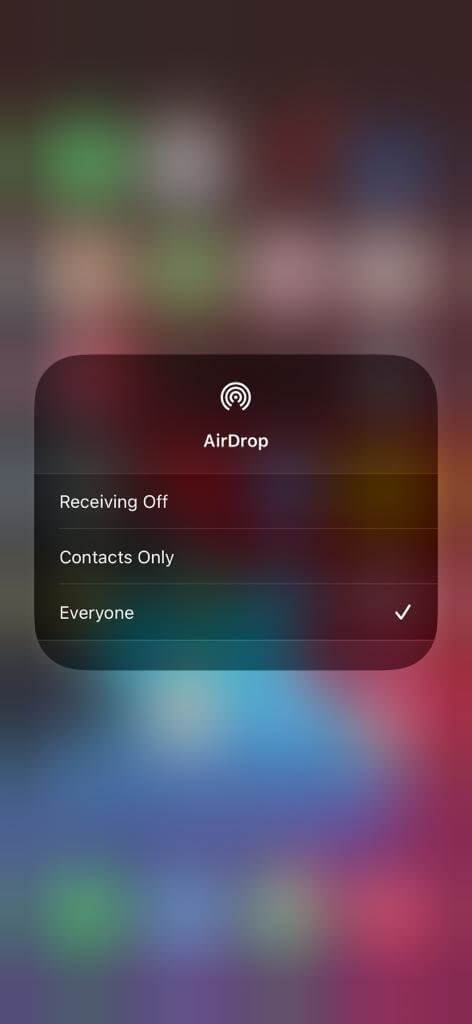
3. Activez le WI-FI et le BLUETOOTH
Utilise AirDrop Technologie Bluetooth sur votre iPhone pour rechercher des appareils à proximité, puis Wi-Fi pour envoyer ou recevoir des fichiers. Naturellement, si l'un d'eux est désactivé sur votre iPhone, AirDrop ne fonctionnera pas.
Pour activer le Wi-Fi sur iPhone, ouvrez l'application Paramètres et appuyez sur Wi-Fi. Activez ensuite Le commutateur est à côté du Wi-Fi.
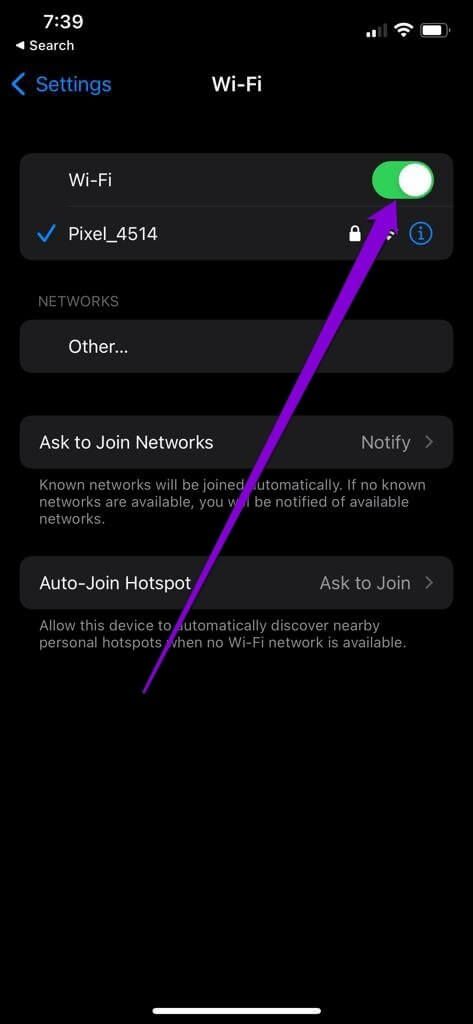
Lancez l'application Paramètres et accédez à Bluetooth pour activer Bluetooth sur iPhone. Basculez l'interrupteur en haut pour l'allumer.
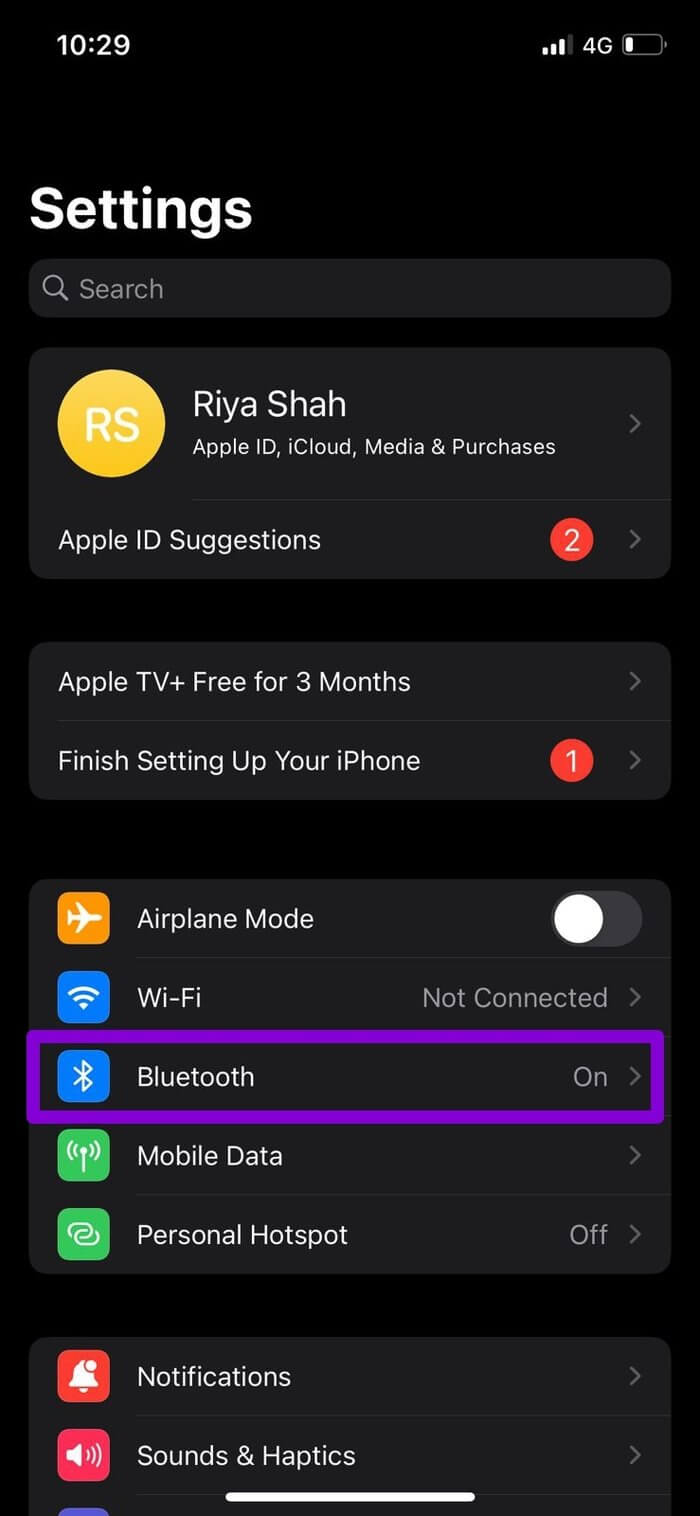
4. Désactiver le point d'accès personnel
Une autre raison pour laquelle AirDrop ne parvient pas à envoyer ou à recevoir des fichiers est si le point d'accès personnel est activé sur l'un ou l'autre des iPhone. Assurez-vous donc de désactiver Personal Hotspot sur votre iPhone en suivant les étapes ci-dessous.
Étape 1: Ouvrir une application Paramètres Et aller à données de téléphonie mobile.
Étape 2: Clique sur Point de contact personnel Éteignez l'interrupteur à côté.
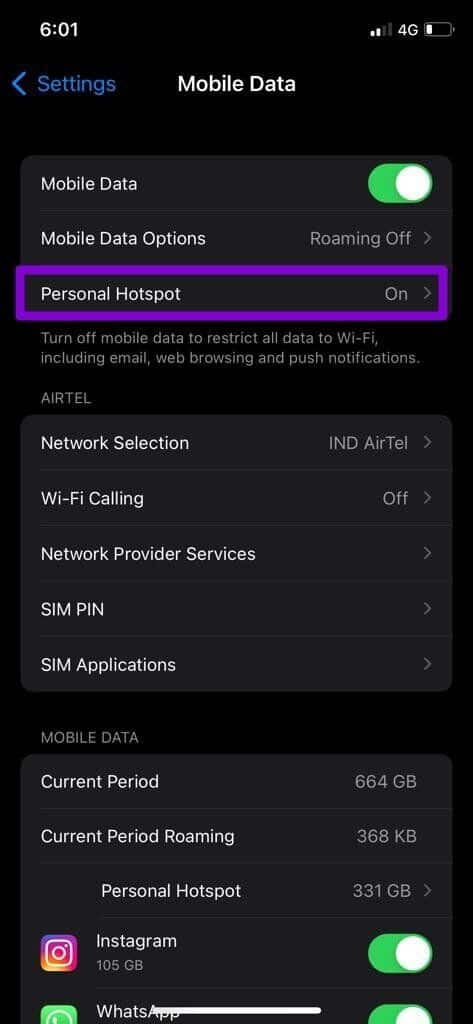
5. Désactiver le mode Ne pas déranger
Si vous utilisez activement un iPhone avec le mode Ne pas déranger activé, la fonction AirDrop ne fonctionnera pas. Bien que vous puissiez envoyer des fichiers avec Ne pas déranger activé, vous ne recevrez pas de notification concernant un fichier entrant car toutes vos notifications sont ignorées dans Mode Ne pas déranger.
Pour désactiver "ne pas déranger" Sur un iPhone, balayez vers le bas depuis le coin supérieur droit de l'écran (ou balayez vers le haut depuis le bas de l'écran si vous utilisez un iPhone avec un bouton Accueil) pour ouvrir le Centre de contrôle. Cliquez sur l'icône en forme de croissant pour désactiver Ne pas déranger.
6. Mise à jour IOS
Parfois, les mises à jour logicielles peuvent également mal tourner. Si le problème AirDrop ne fonctionne qu'après la dernière mise à jour, il ne faudra pas longtemps avant qu'il ne soit résolu. Par conséquent, vous devez vérifier les mises à jour en attente et les installer immédiatement.
De plus, si vous utilisez des versions bêta d'iOS sur votre iPhone, envisagez de revenir à des versions stables après avoir sauvegardé vos données.
7. Réinitialiser les paramètres réseau
Si vous rencontrez toujours des problèmes lors de l'utilisation d'AirDrop sur votre iPhone, cela est probablement dû à la configuration réseau de votre iPhone. Dans ce cas, votre meilleure option est Réinitialiser tous les paramètres réseau Et recommencer à nouveau.
Étape 1: Ouvrir un menu Paramètres sur votre iPhone et accédez à Général. Faites défiler vers le bas pour appuyer sur Transférer ou Réinitialiser l'iPhone.
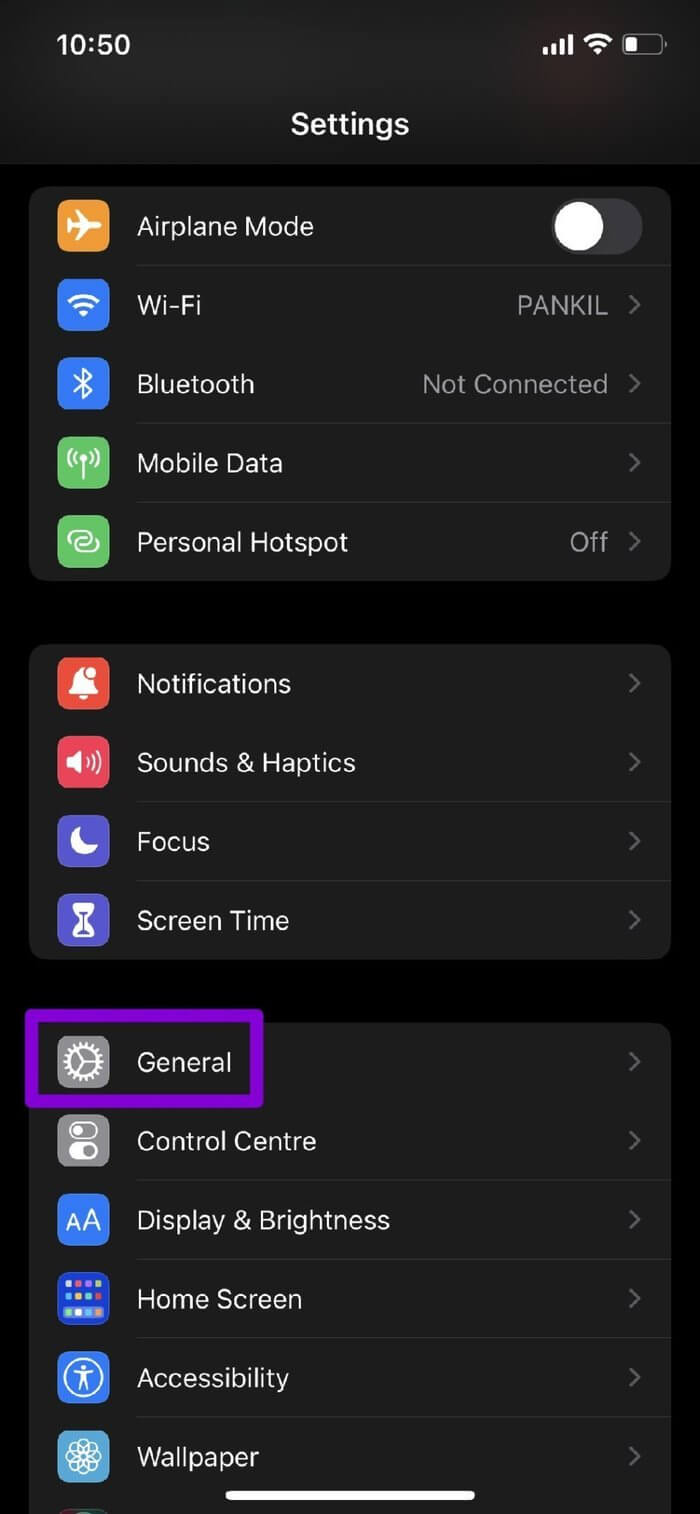
Étape 2: Appuyez sur l'option Réinitialiser en bas et sélectionnez Réinitialisez les paramètres réseau à partir du menu résultant.
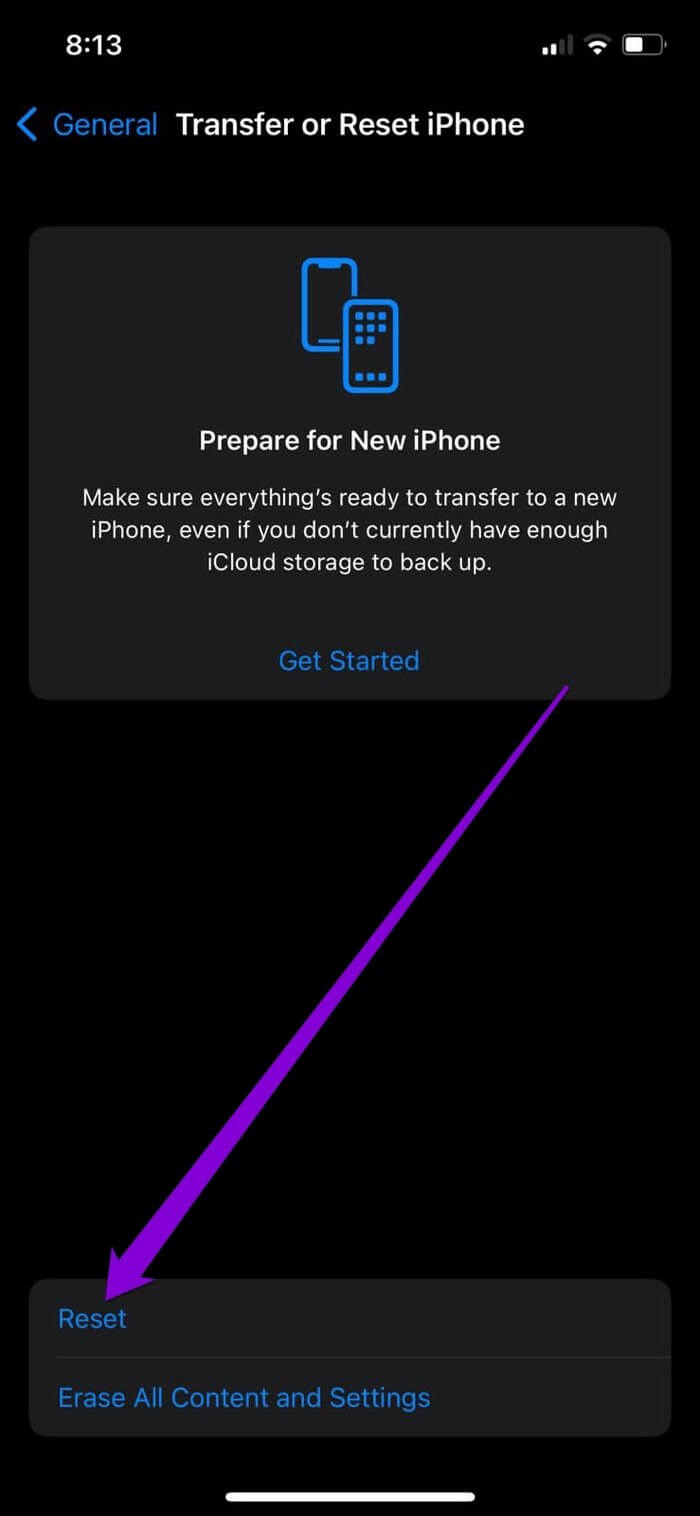
Entrez le code d'accès de votre appareil pour vous vérifier. Une fois vérifié, cliquez sur la case de confirmation de réinitialisation des paramètres réseau pour qu'il s'agisse du processus de restauration.
Uniquement AirDrop
AirDrop est facilement l'une des fonctionnalités iPhone les plus sous-estimées. Il peut envoyer ou recevoir des fichiers via vos appareils Apple sans fil et en toute sécurité, sans pareil. De temps en temps, vous pouvez rencontrer un accident de la route lors de l'utilisation d'AirDrop, mais comme nous venons de l'apprendre, le réparer est tout aussi simple.