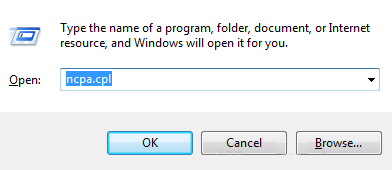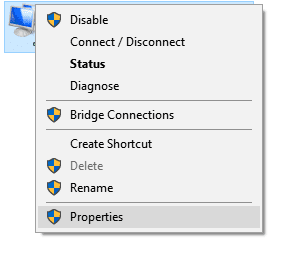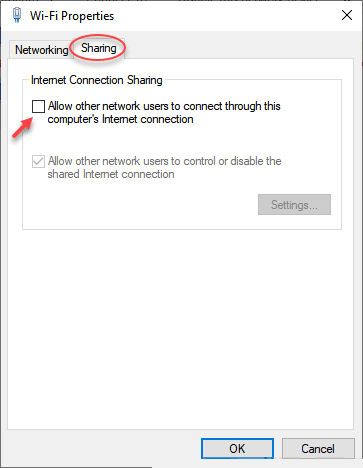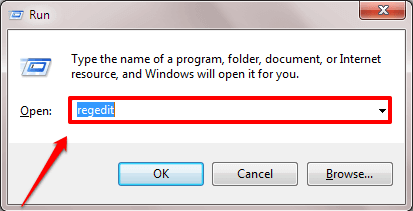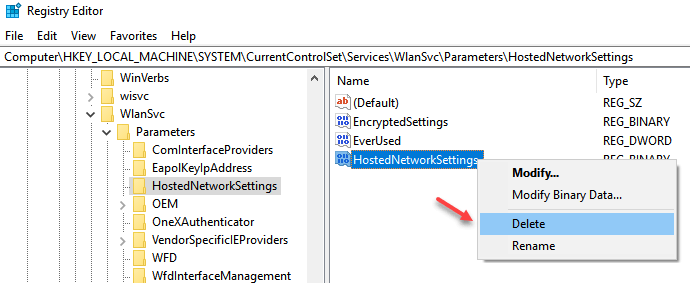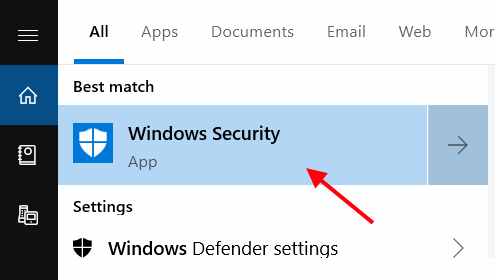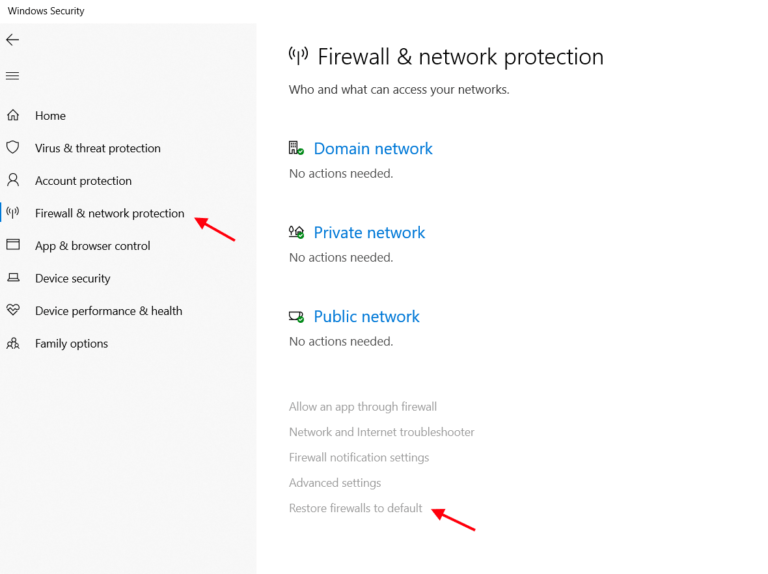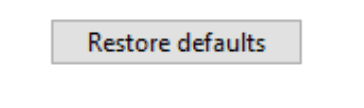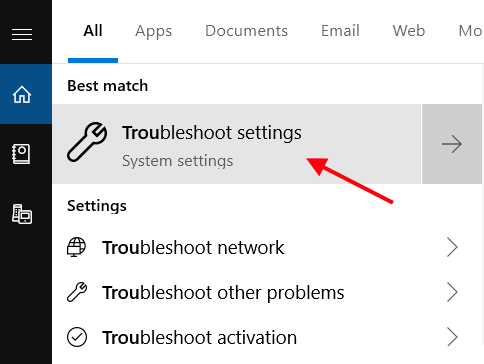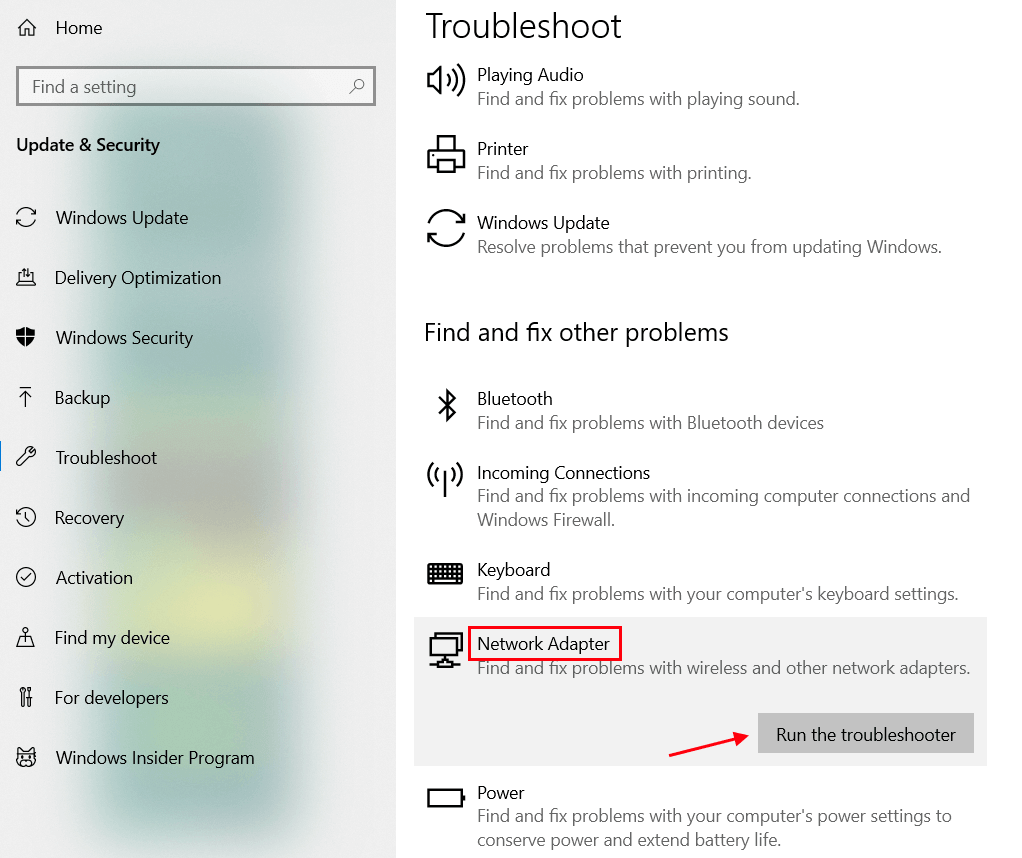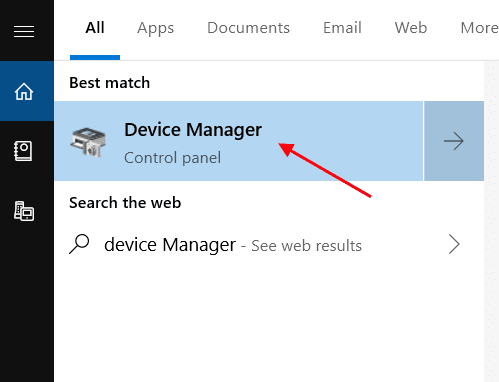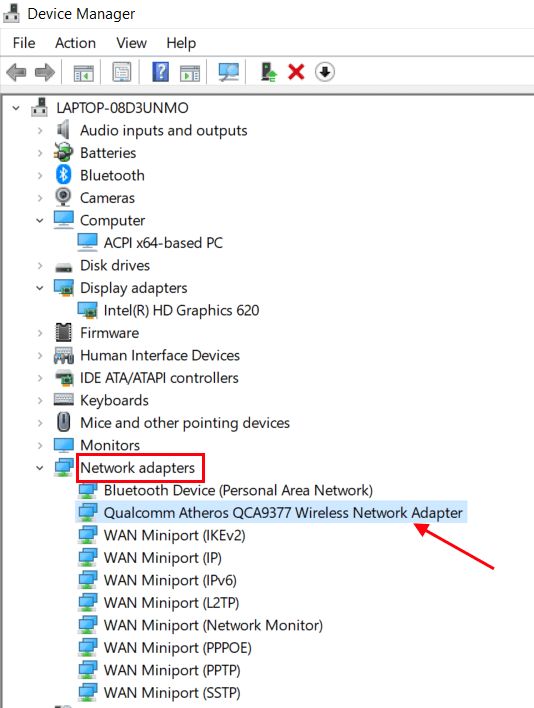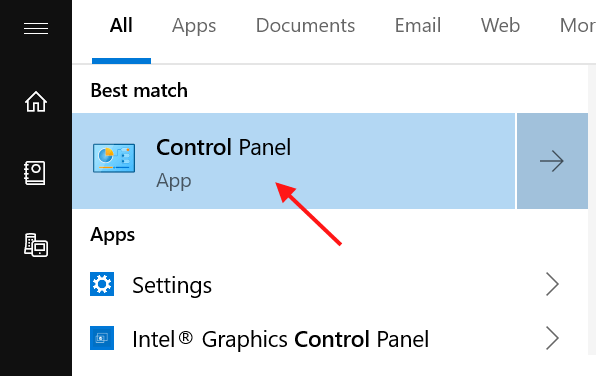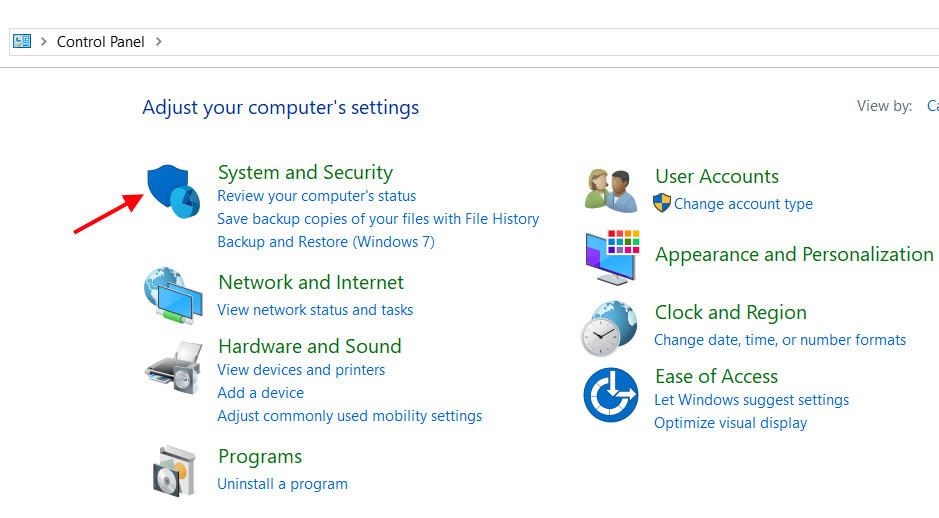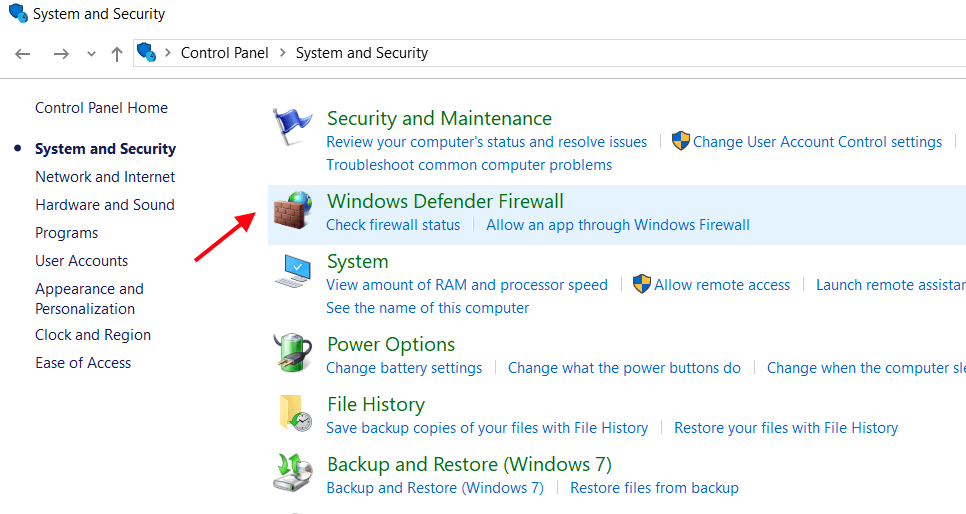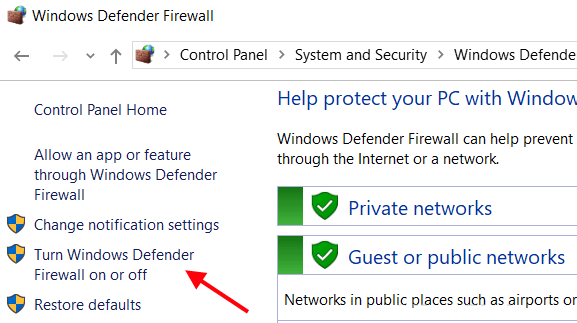Résolu le problème de point d'accès dans Windows 10
Fait face à beaucoup de Problèmes utilisateurs Si le hotspot portable n'est pas connecté à leur appareil, voici quelques suggestions pour résoudre ce problème.
Avant cela, nous devons nous assurer que l'appareil est connecté à Internet.
Fix 1 - désactiver le partage Internet
1. Appuyez sur la touche Windows + R Ensemble pour ouvrir Boîte de commande Exécuter.
2. Type ncpa.cpl En cela et cliquez OK.
3. Cliquez avec le bouton droit sur la carte réseau et choisissez Caractéristiques.
4. Cliquez sur l'onglet Poster.
5. Assurez-vous qu'une option Autoriser les autres utilisateurs du réseau à se connecter via ... non spécifié.
Correctif 2 - Utilisez l'Éditeur du Registre
Tout d'abord, avant d'utiliser cette méthode, faites une copie de sauvegarde de l'éditeur de registre en allant sur Fichier> Exporter Dans l'éditeur de registre. Maintenant, suivez les étapes mentionnées ci-dessous.
1. Appuyez sur la touche Windows + r Ensemble pour ouvrir la lecture
2. Type regedit Et cliquez Ok.
3. Dans l'Éditeur du registre, accédez à l'emplacement suivant illustré ci-dessous.
HKEY_LOCAL_MACHINE \ SYSTEM \ CurrentControlSet \ Services \ WlanSvc \ Parameters \ HostedNetworkSettings \
4. Maintenant, supprimez une clé HostedNetworkSettings Dans le côté droit
Maintenant, essayez d'utiliser Mobile Hotspot Encore une fois.
Correction 3 - en réinitialisant le pare-feu Windows.
1. je cherche "Sécurité Windows«Au bar Recherche Windows Et cliquez sur l'icône أمان fenêtres À partir du résultat de la recherche.
2. Ensuite, nous devons cliquer sur le "Pare-feu et protection réseauDe la barre verticale à gauche.
Sur l'écran qui apparaît, nous devons aller en bas et cliquer sur "Restaurer des pare-feu virtuels" .
3. Sur la page suivante, nous devons confirmer la réinitialisation du pare-feu en cliquant sur l'icône Restaurer les paramètres par défaut.
Nous devons redémarrer le système une fois pour vérifier que le problème de point d'accès portable est résolu.
Fix 4 - en exécutant l'utilitaire de résolution des problèmes de réseau Windows
Le dépannage est une option que nous pouvons choisir pour trouver et résoudre les problèmes du système. Nous devons suivre ces étapes pour corriger.
1. je cherche "Résoudre les paramètresDans la barre de recherche Windows et cliquez sur le bouton "Dépanner les paramètres" .
2. En cliquant sur l'écran, cliquez sur "Adaptateur réseauPour l'agrandir et cliquez sur "Lancer le dépanneur" .
Windows essaiera automatiquement de détecter toute erreur de configuration et le pilote de l'adaptateur système.
Correction 5 - en réinitialisant l'adaptateur sans fil du système
Après avoir essayé les correctifs 1 et 2, nous pouvons essayer de réinitialiser l'adaptateur de système sans fil, procédez comme suit.
1. je cherche "Gestionnaire de périphériquesDans la barre de recherche Windows et cliquez sur l'icône Gestionnaire de périphériques. La fenêtre du gestionnaire de périphériques s'ouvre.
2. Faites défiler jusqu'à "Adaptateur réseauDouble-cliquez pour l'agrandir. Choisissez dans la listeAdaptateur réseau sans fil", Faites un clic droit dessus et sélectionnez"Désactiver le périphérique" .
3. Faire Adaptateur WiFi Accrochez en cliquant avec le bouton droit sur "Adaptateur réseau sans fil«Utilisé par le système.
4. Nous devons réactiver la carte réseau en cliquant avec le bouton droit sur la carte réseau sans fil.
Correctif 6 - Désactivez le pare-feu Windows et l'antivirus
Un pare-feu et un logiciel antivirus peuvent parfois nous empêcher de nous connecter à un point d'accès portable.
Essayez de désactiver votre logiciel antivirus en suivant ces étapes -
1. Dans Écran Windows , Faites un clic droit sur Logiciel antivirus Et sélectionnez une option Désactiver.
2. Vérifiez si le problème est résolu.
Si l'arrêt de l'antivirus ne fonctionne pas, essayez de désactiver Pare-feu Windows Defender.
Étapes pour désactiver le pare-feu Windows -
1. je cherche Panneau de contrôle Dans la barre de recherche fenêtres .
2. Cliquez "Système et sécurité«Pour passer à Paramètres du pare-feu.
3. Puis cliquez sur “Pare-feu Windows Defender" .
4. Cliquez "Pare-feu Windows DefenderSur le côté droit de l'écran pour désactiver le pare-feu.
5. Cliquez sur le bouton "Activer ou désactiver le pare-feu Windows DefenderSitué sur le côté droit de l'écran.
Vérifiez si le problème a été résolu avec les adaptateurs réseau.