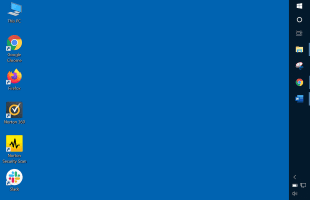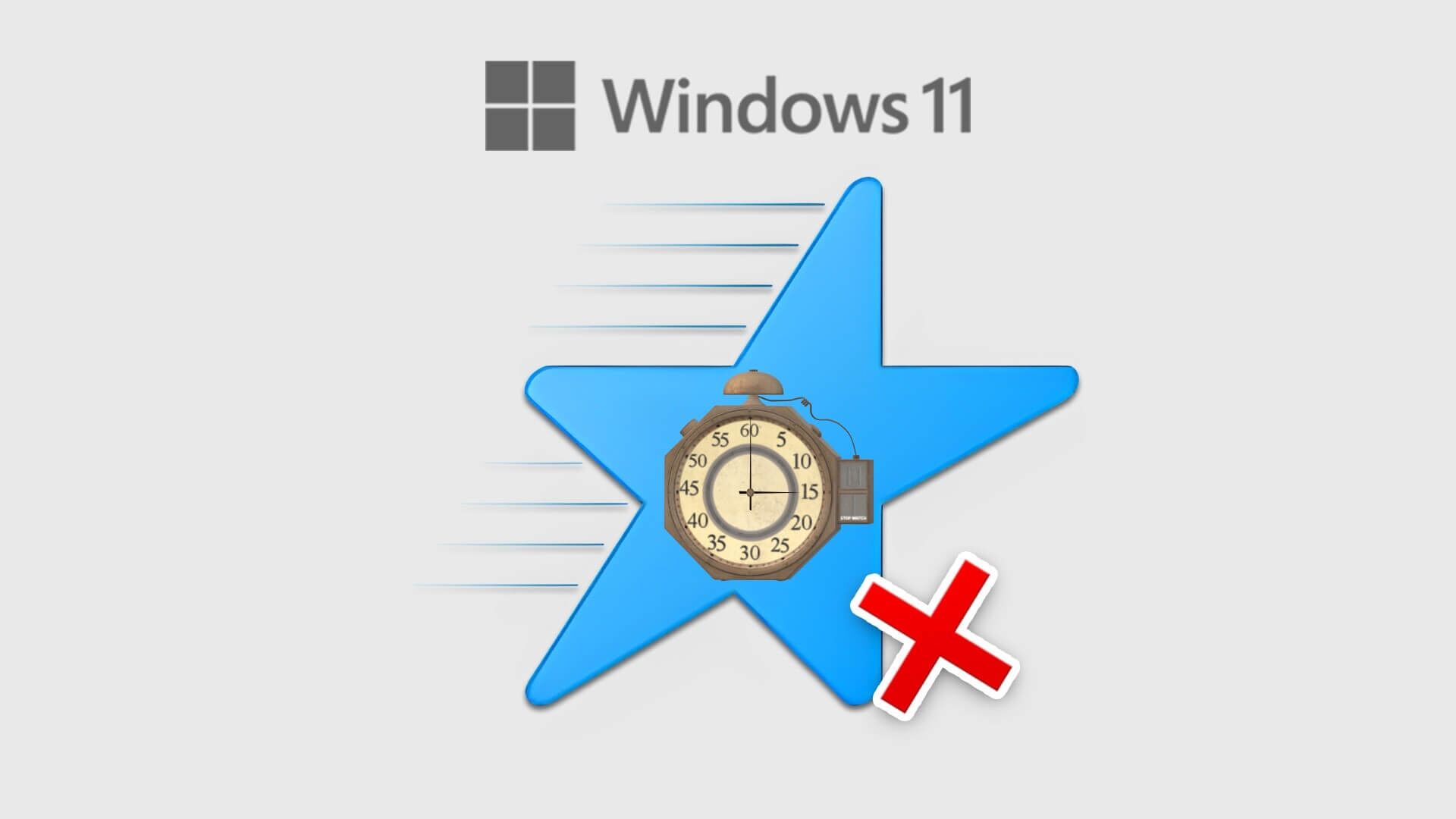Zoom est définitivement devenu une partie intégrante de l'éducation et du travail. En raison de sa facilité d'utilisation, de sa disponibilité multiplateforme, de son forfait gratuit robuste et de sa connectivité solide, Zoom surpasse ses concurrents proches comme Skype et Microsoft Teams et Google Meet. Alors que Zoom couvre les bases, l'expérience de L'application sur Windows est un peu courte. Les utilisateurs se plaignent souvent que Zoom ne répond pas sous Windows 10.
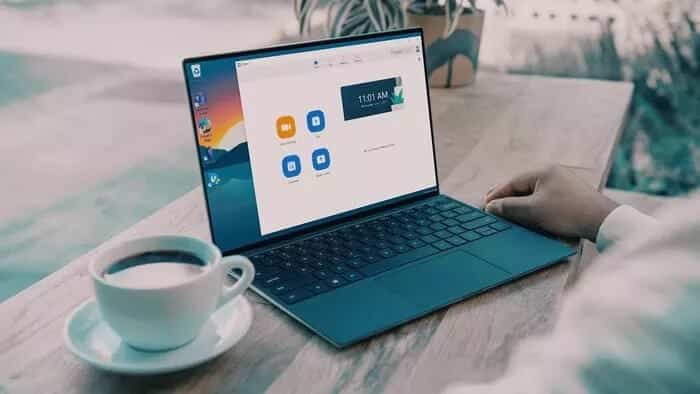
Si vous faites partie des personnes concernées et que vous souhaitez revenir à une expérience Zoom fluide, lisez la suite avec nous pour découvrir les meilleurs moyens de résoudre le problème de Zoom ne répondant pas sous Windows 10.
1. FORCER LA FERMETURE DE L'APPLICATION ZOOM
n'est pas fermé Slack و Spotify و Zoom Exactement lorsque vous appuyez sur le "X" dans leur fenêtre.
Lorsque vous ouvrez l'application Zoom, certains processus de L'application peuvent déjà être exécutés en arrière-plan. Cela peut empêcher Zoom sur Windows de répondre.
Les utilisateurs doivent forcer la fermeture de chaque application Zoom et de son processus associé à partir de l'application Gestionnaire des tâches. Voici comment procéder.
Étape 1: Appuyez sur la touche Windows et tapez Gestionnaire des tâches Dans Windows Search et appuyez sur Entrer Ouvrez le gestionnaire de tâches.
Étape 2: Sous la liste des processus, vous verrez toutes les applications et les processus d'arrière-plan Sur.
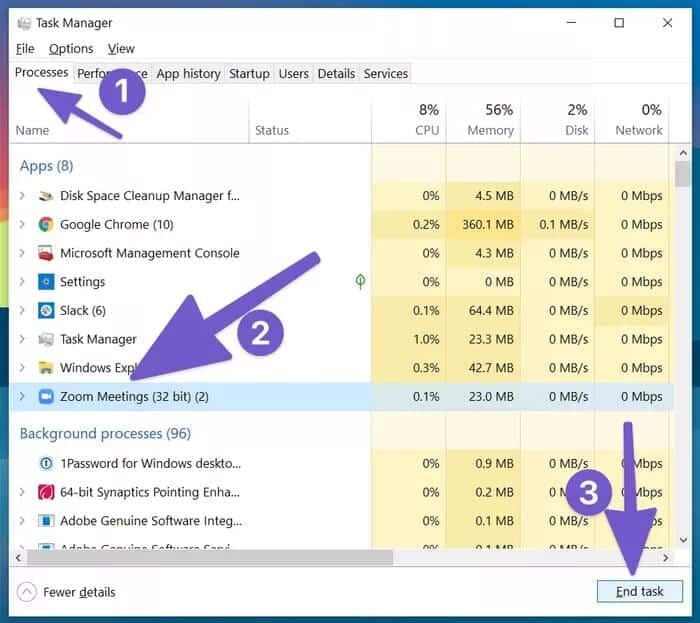
Étape 3: Sélectionnez les éléments associés à l'application Zoom et appuyez sur le bouton . Terminer la tâche en bas.
fermer l'application Gestionnaire des tâches , redémarrez votre ordinateur et réessayez d'utiliser Zoom.
2. Supprimez les applications de l'arrière-plan
Si vous assistez à de longs appels vidéo Zoom sur un PC Windows avec 4 Go/8 Go de RAM, vous devez fermer les applications non liées en arrière-plan.
Le problème est que Zoom nécessite une bonne quantité de RAM Pour créer des appels vidéo sur la plateforme. Donc, si votre PC Windows fonctionne avec une faible RAM, cela peut empêcher Zoom sur Windows de répondre.
Vous pouvez soit fermer les applications en appuyant sur le signe "XOu utiliser gestion des tâches Et supprimez les applications de l'arrière-plan.
3. Vider le cache
Windows est conçu pour collecter تصميم Cache A appliquer en arrière-plan pour que l'application s'exécute plus rapidement. Au fil du temps, ces fichiers de cache peuvent être corrompus ou devenir si volumineux qu'ils altèrent les fonctionnalités de l'application.
Si vous utilisez régulièrement l'application Zoom, vous devez vérifier et supprimer les fichiers de cache sur Windows 10. Cela peut également empêcher Zoom de répondre sur votre PC.
Suivez les étapes ci-dessous pour vider le cache dans l'application Zoom sous Windows.
Étape 1: Appuyez sur la touche Windows Et chercher Nettoyage de disque.
Étape 2: Clique sur Entrer Et ouvrez l'application.
Étape 3: Sélectionner Lecteur C: De la liste.
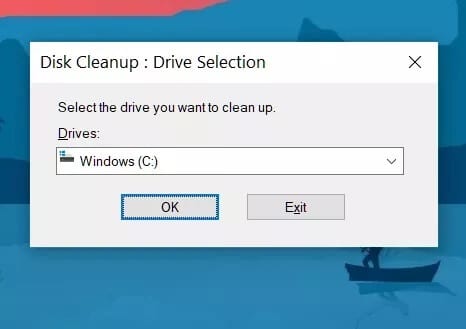
Étape 4: Sélectionnez Fichiers Internet temporaires et Fichiers de cache temporaires dans la liste.
Étape 5: Cliquez تنظيف Fichiers système ci-dessous.
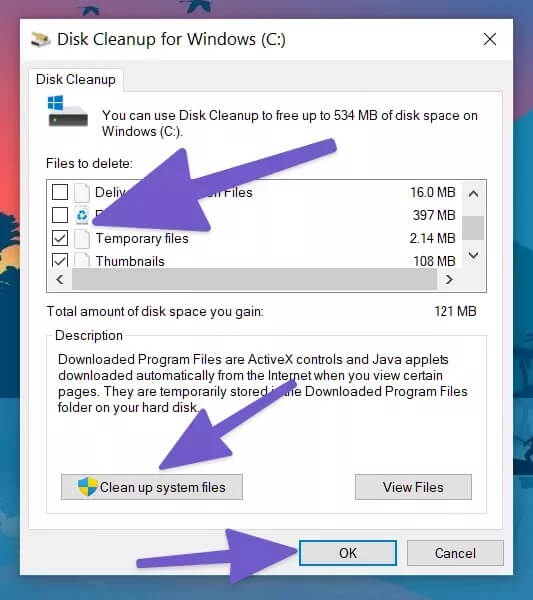
Étape 6: Clique sur Ok Et le problème a été résolu.
Redémarrez votre ordinateur et essayez à nouveau d'exécuter Zoom sur votre ordinateur.
4. Évitez d'utiliser des arrière-plans de zoom personnalisés
durantUtilisez l'arrière-plan du zoom personnalisé pendant les appels vidéoمكالمات Il doit être évité lors des appels vidéo longs.
Ces fonds d'écran personnalisés Zoom utilisent des ressources pour recadrer correctement votre visage pendant les appels vidéo Zoom. Cela met une pression supplémentaire sur une session Zoom déjà gourmande en ressources.
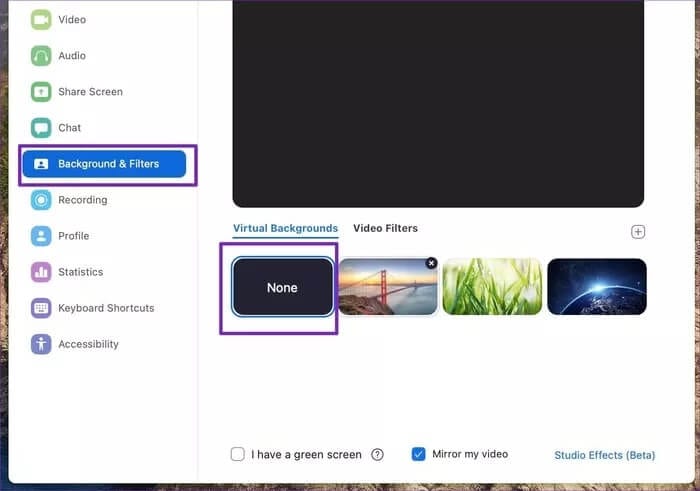
Ouvrez les fenêtres des paramètres de zoom et accédez à Arrière-plans et filtres et sélectionnez Rien Du côté droit.
5. Accordez les autorisations appropriées pour zoomer
L'application Zoom sur Windows 10 nécessite des autorisations connexes telles que la caméra et le microphone pour fonctionner correctement et comme prévu.
Si vous désactivez ces autorisations Zoom de base, vous devez les activer. Voici les étapes.
Étape 1: Ouvrir une application Paramètres Sous Windows 10 en utilisant un raccourci Windows + I.
Étape 2: Aller à Confidentialité> Liste Autorisations d'application.
Étape 3: Activez d'abord l'autorisation d'autoriser les applications de bureau à accéder à la caméra.
Étape 4: Dans le menu latéral, sélectionnez Le micro.
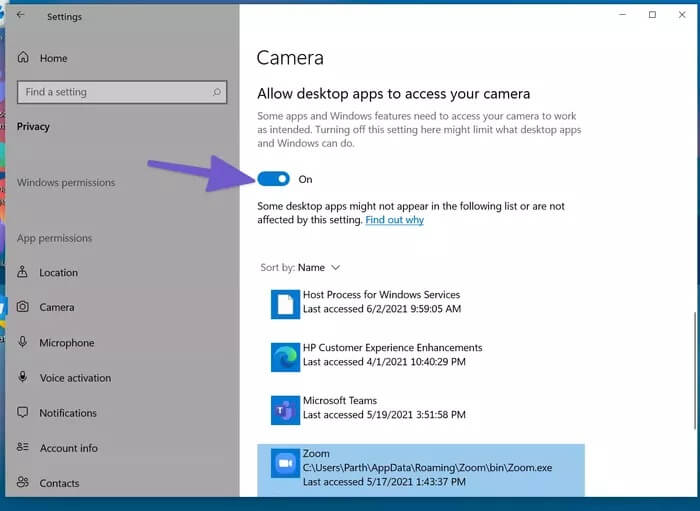
Étape 5: Faites défiler vers le bas et activez Autoriser les applications de bureau à accéder à l'autorisation de la caméra.
Étape 6: Activez Autoriser les applications à accéder au commutateur de microphone.
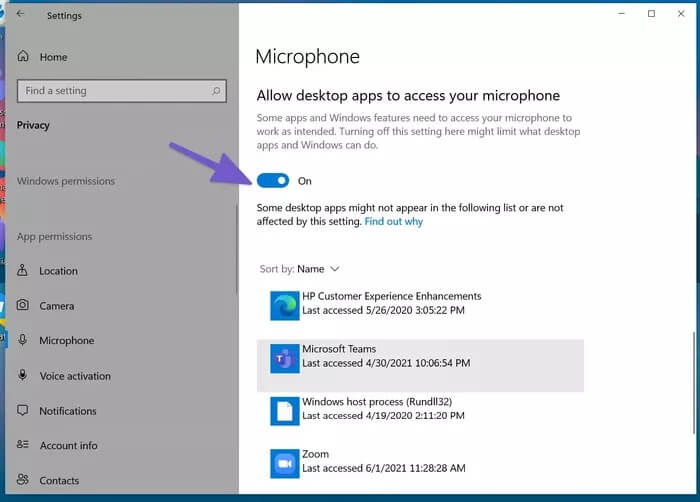
Étape 7: Faites défiler vers le bas et activez Autoriser les applications de bureau à accéder à votre autorisation de microphone.
Maintenant que Zoom dispose des autorisations adéquates, vous ne devriez plus rencontrer l'erreur L'application ne répond pas sur Windows 10.
6. Mettez à jour l'application ZOOM
Zoom publie fréquemment des mises à jour de l'application pour garantir une expérience d'appel vidéo fluide. Une mise à jour incomplète peut avoir corrompu l'application.
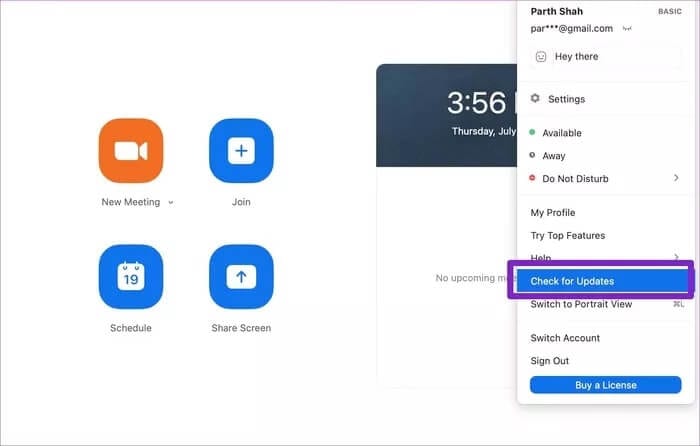
Vous devez mettre à jour l'application Zoom vers la dernière version disponible. Ouvrez Zoom, cliquez sur le menu du profil supérieur et sélectionnez Rechercher des mises à jour (Check for Updates) et mettez-le à jour vers la dernière version.
Correction de l'application ZOOM non prise en charge sur Windows 10
Un zoom qui ne répond pas au milieu d'une visioconférence peut casser le flux de travail et l'élan et laisser une mauvaise impression. Suivez les étapes ci-dessus et corrigez l'erreur Zoom ne répondant pas sur votre PC Windows 10.
Si vous en avez assez de Zoom, vous pouvez également consulter les alternatives Zoom.