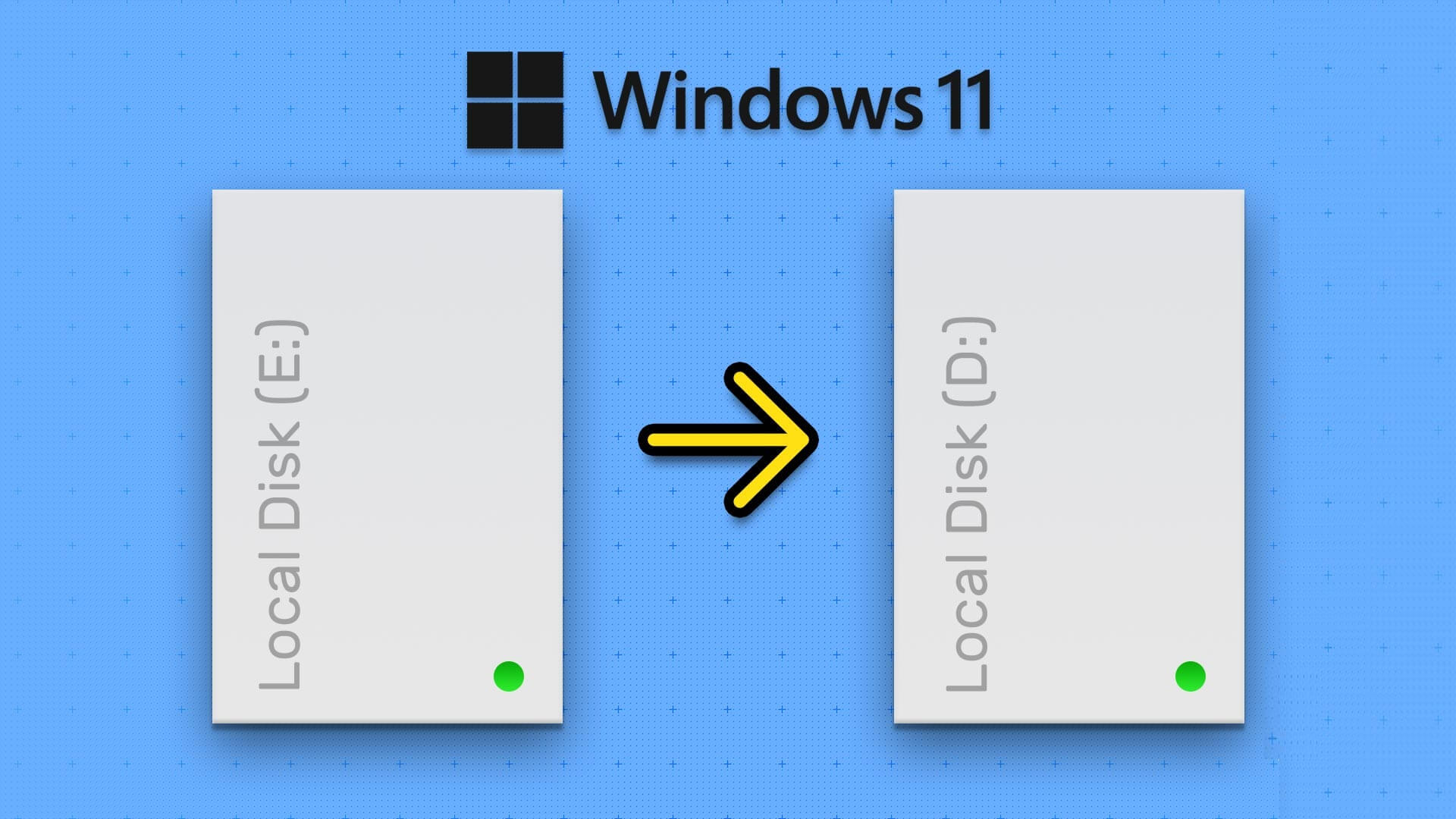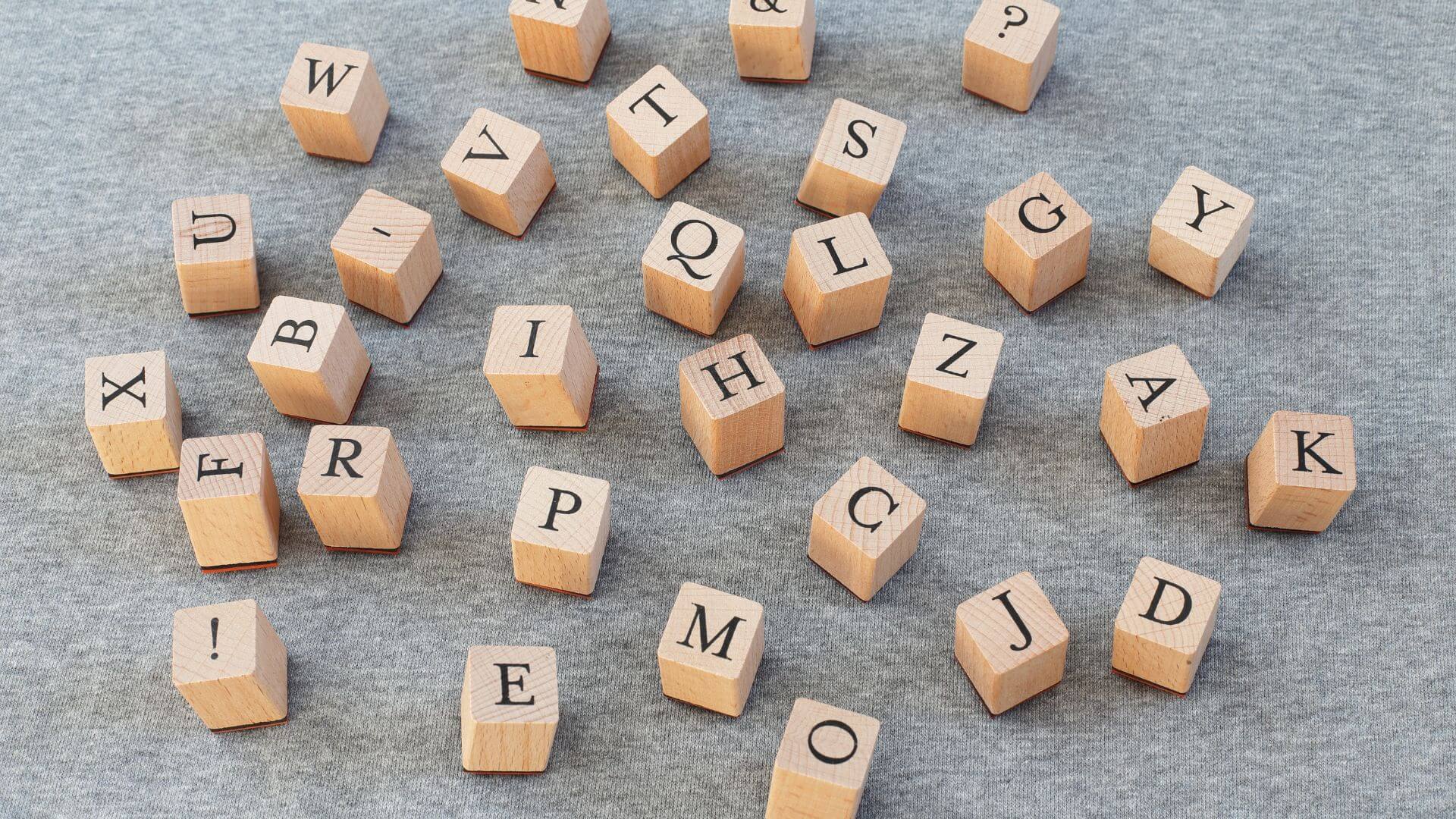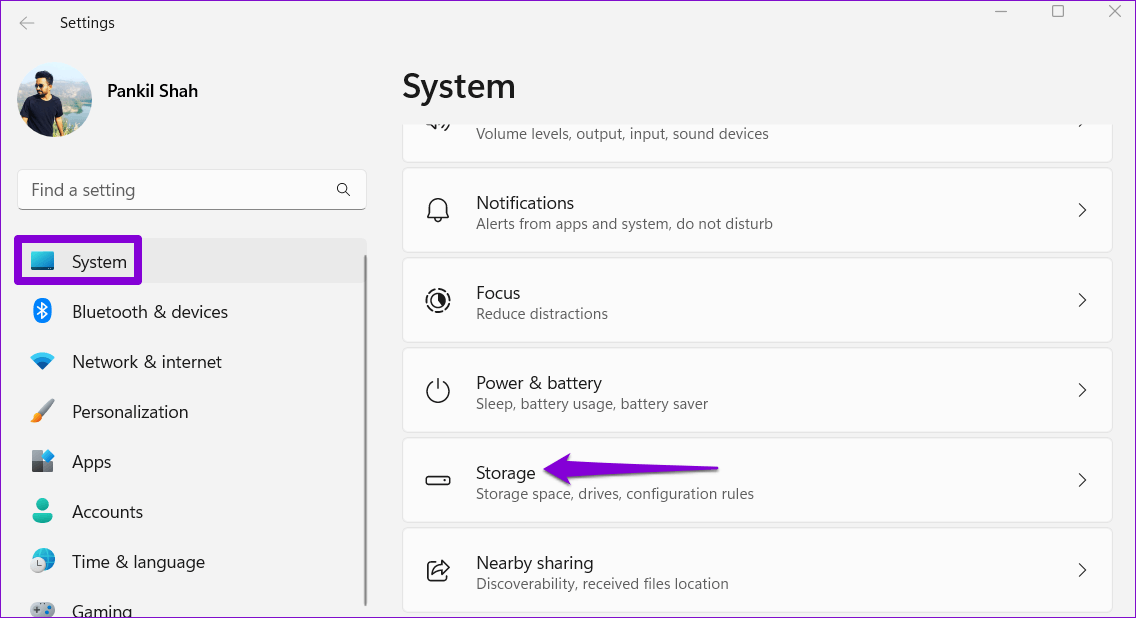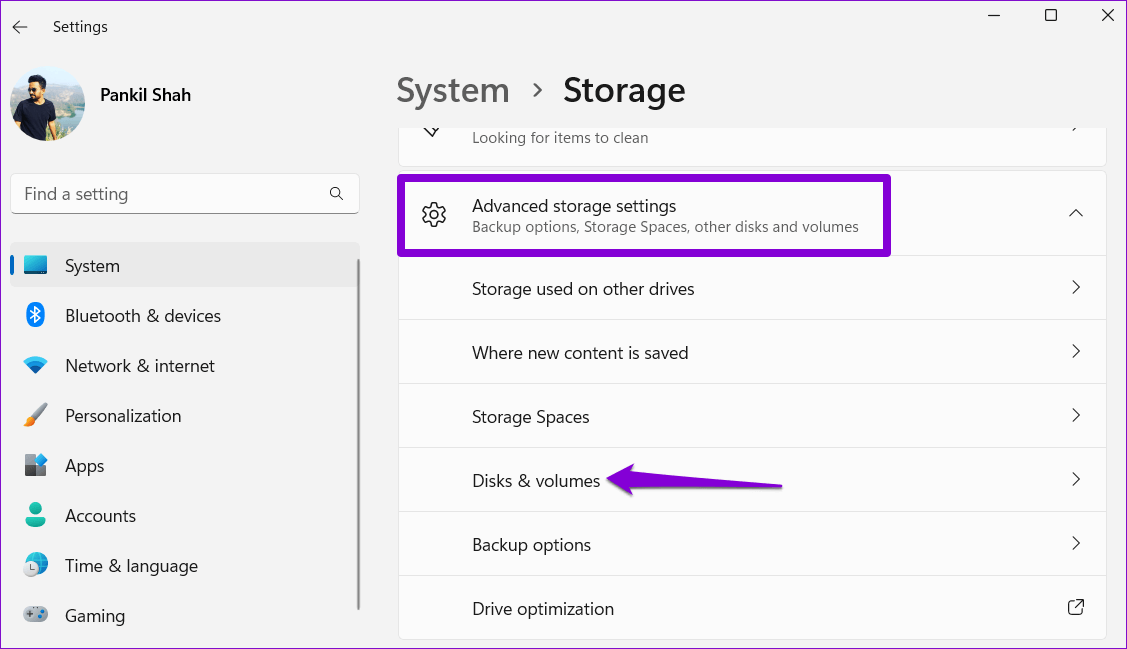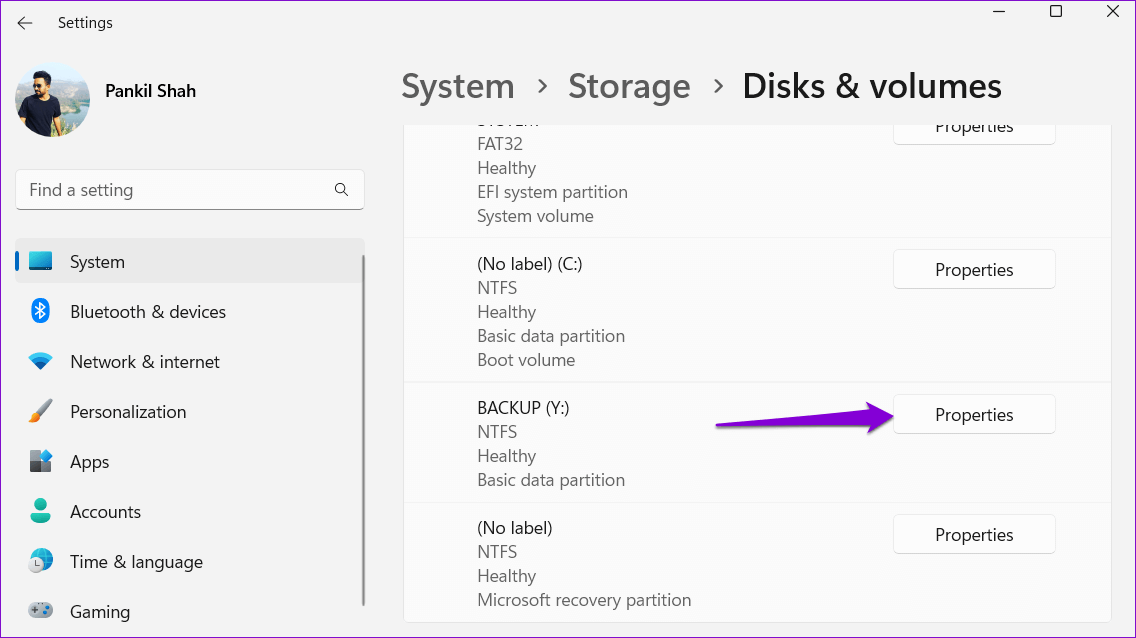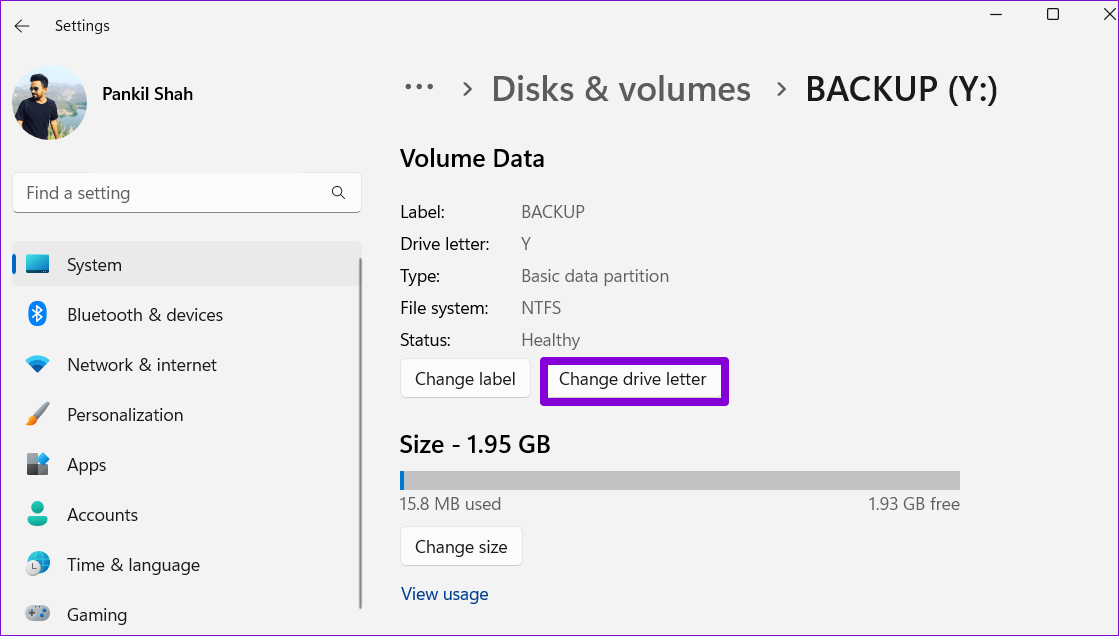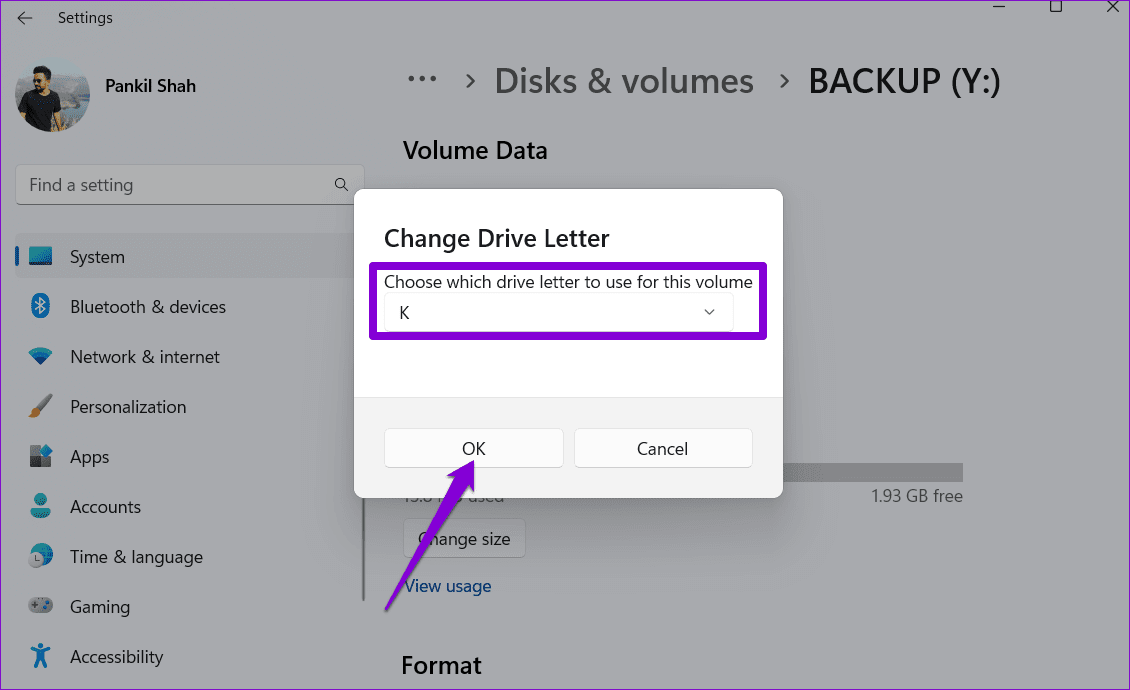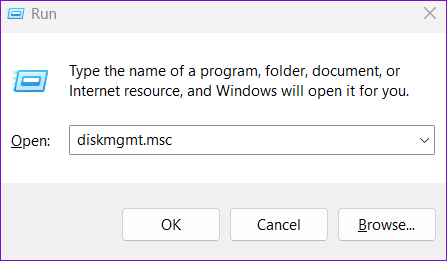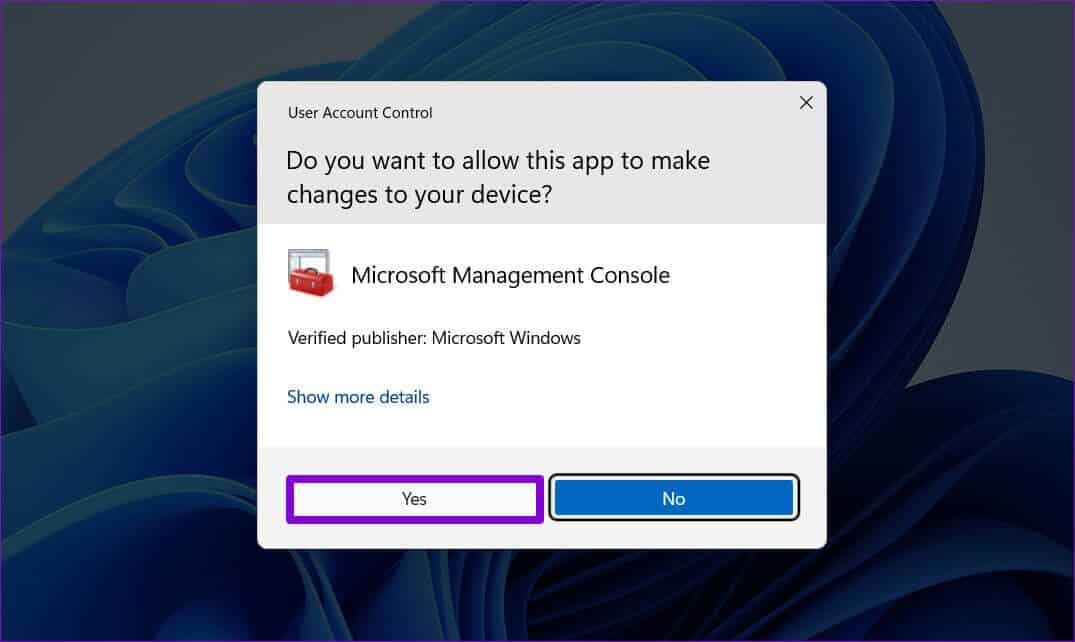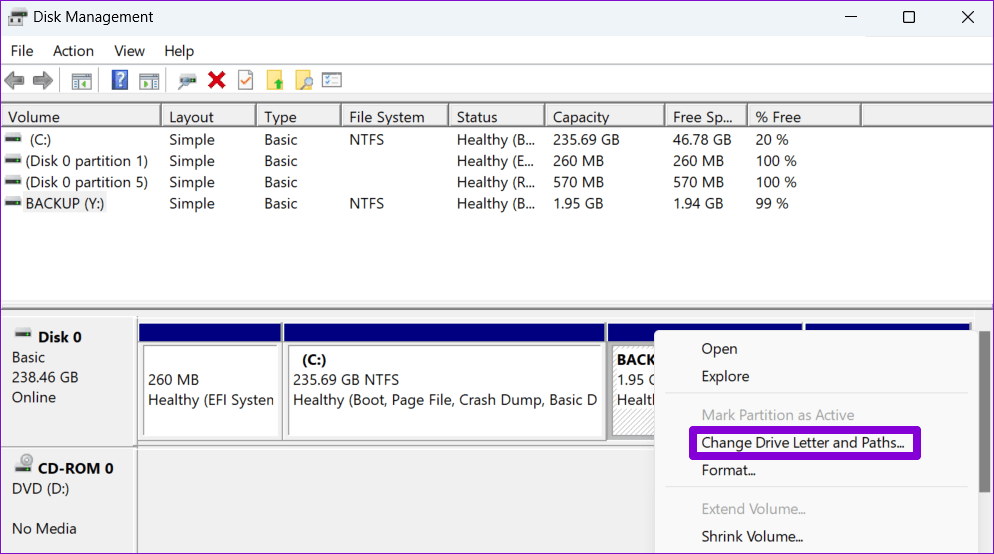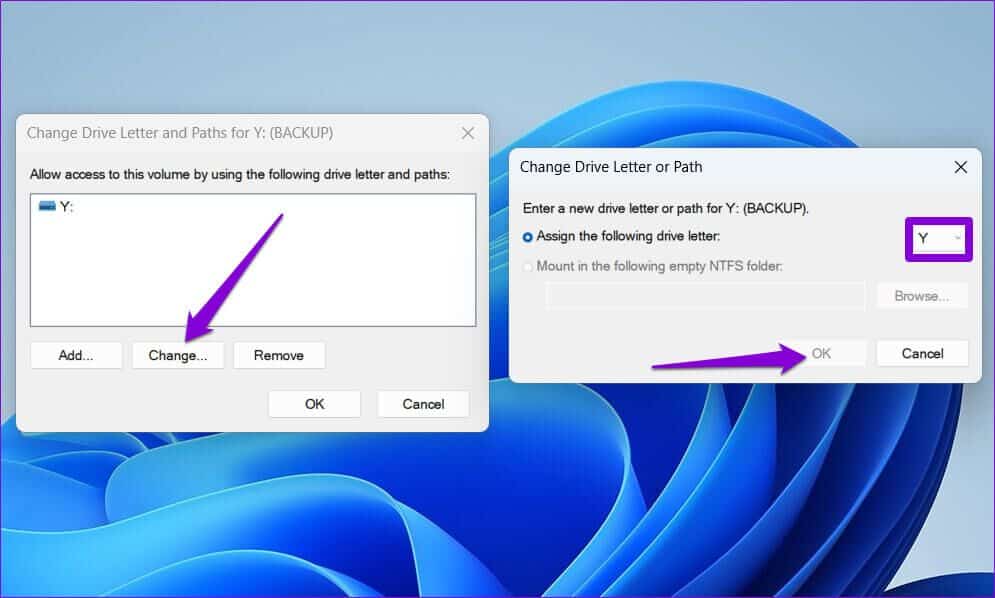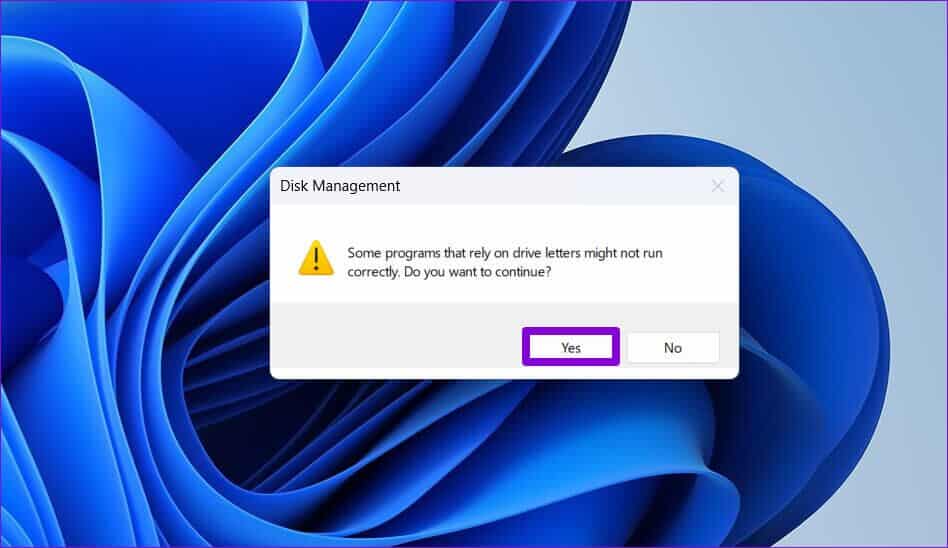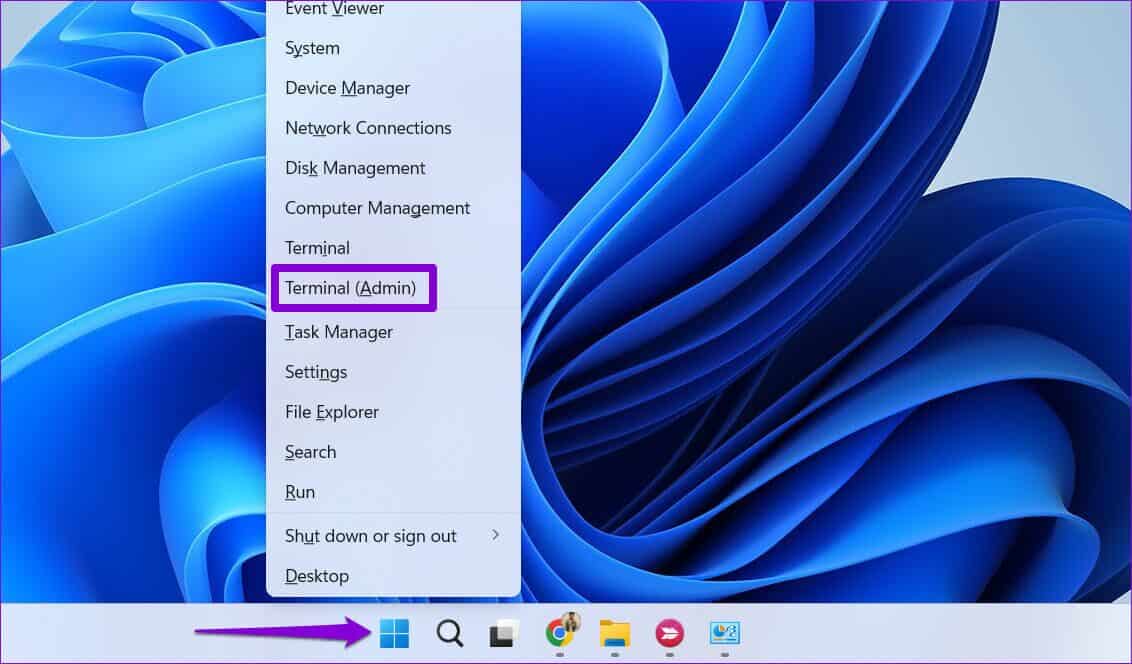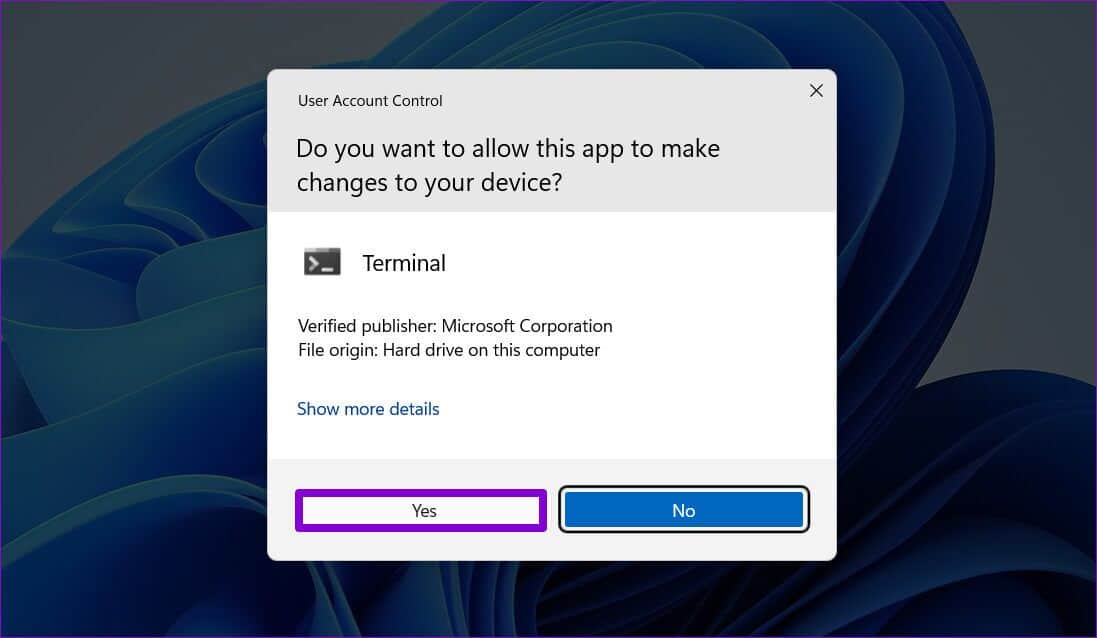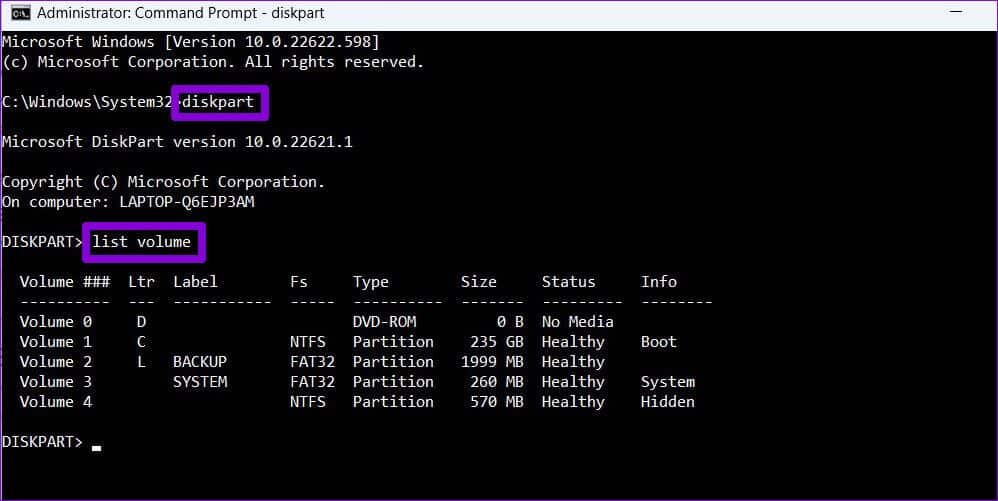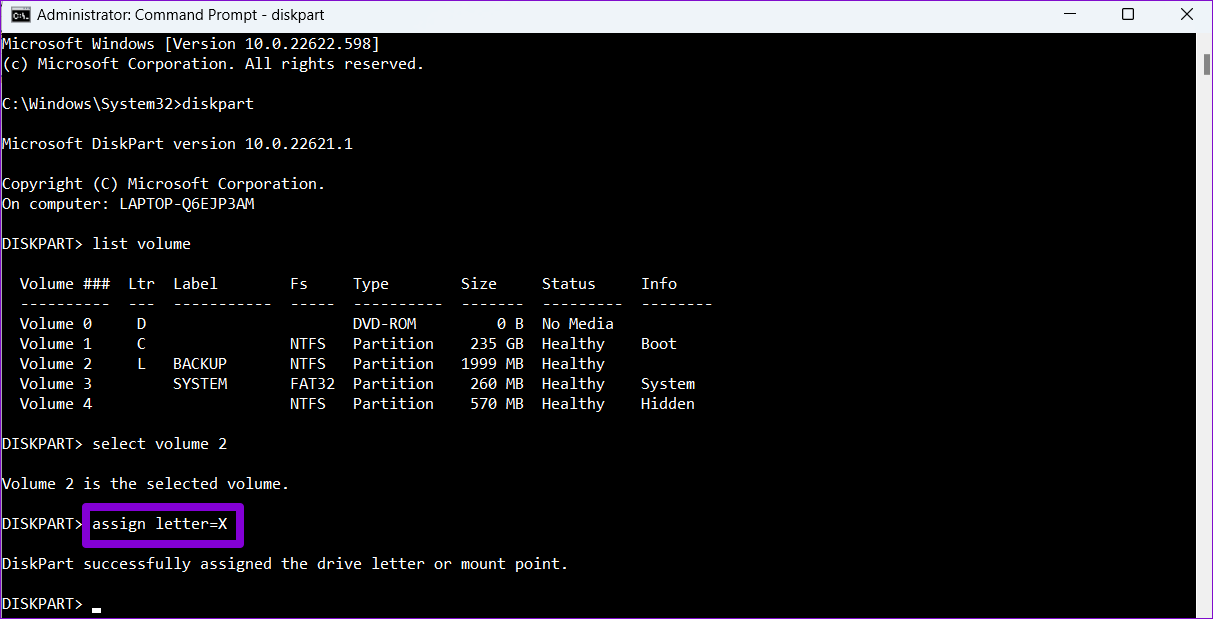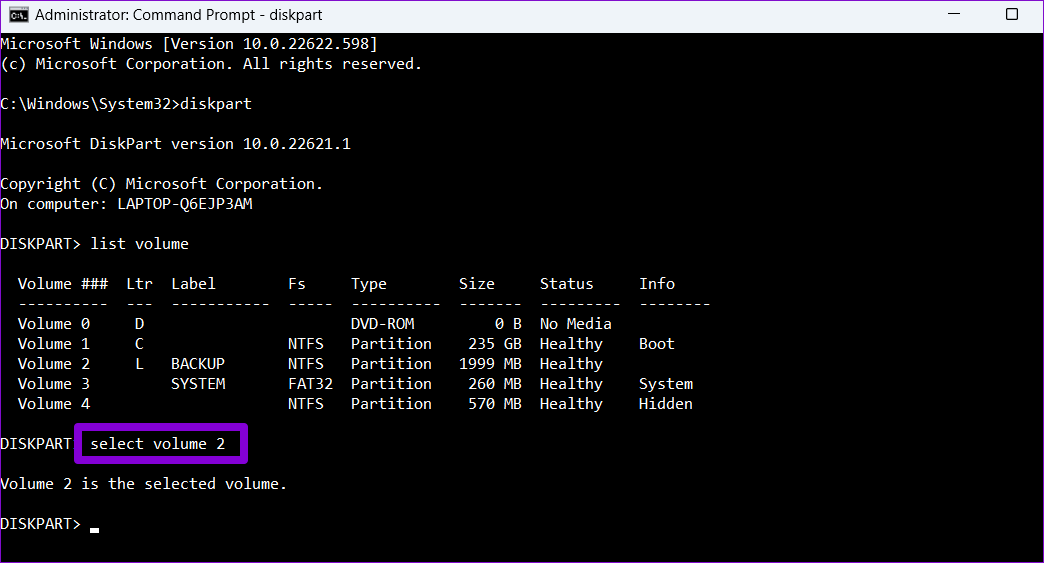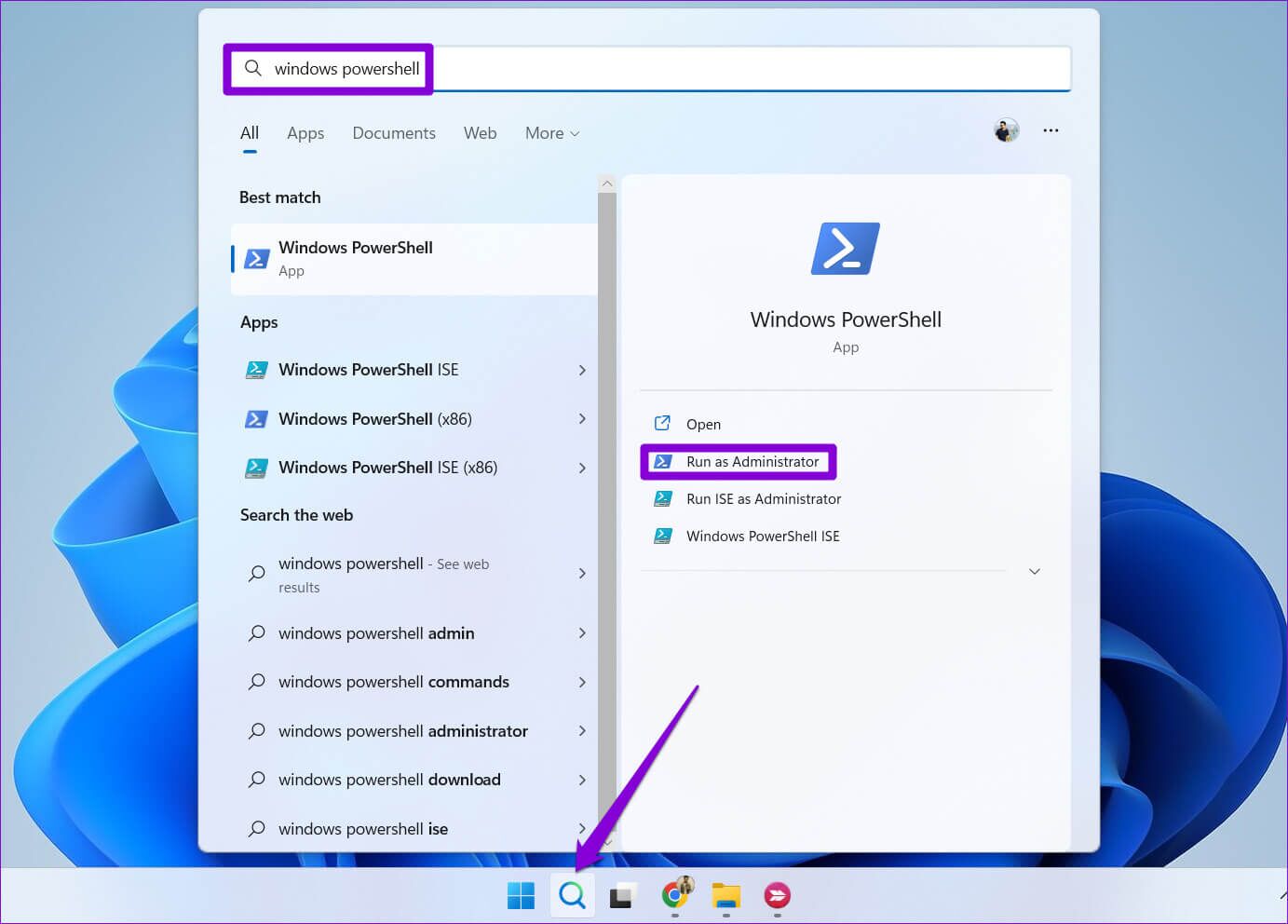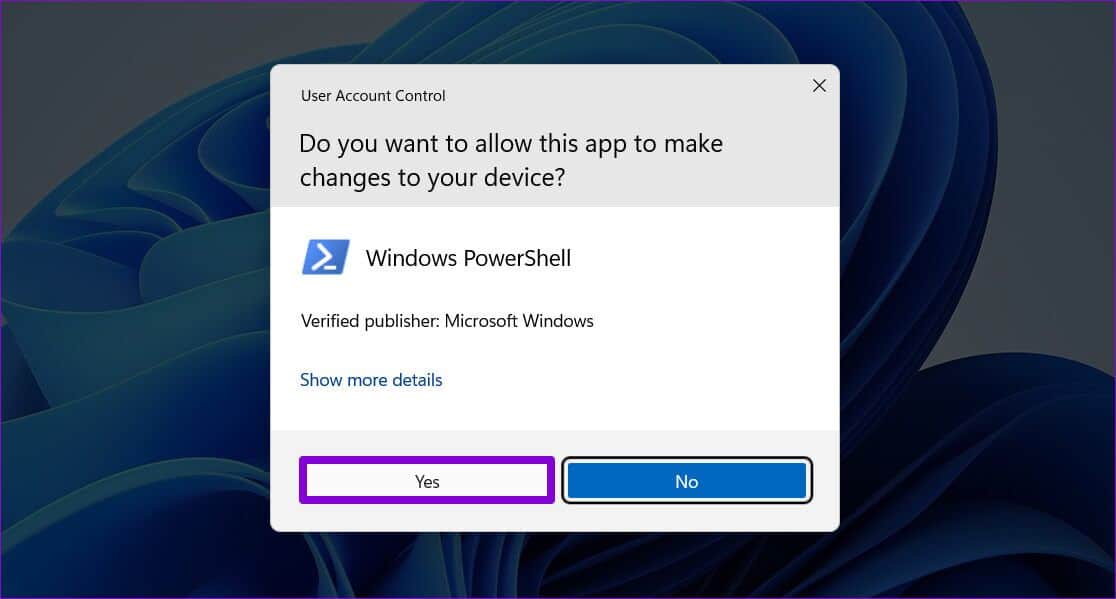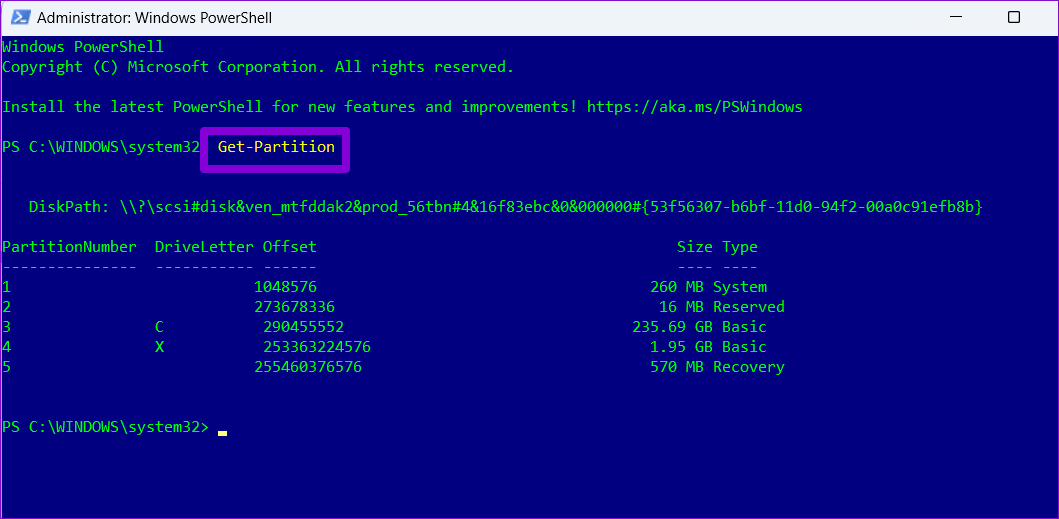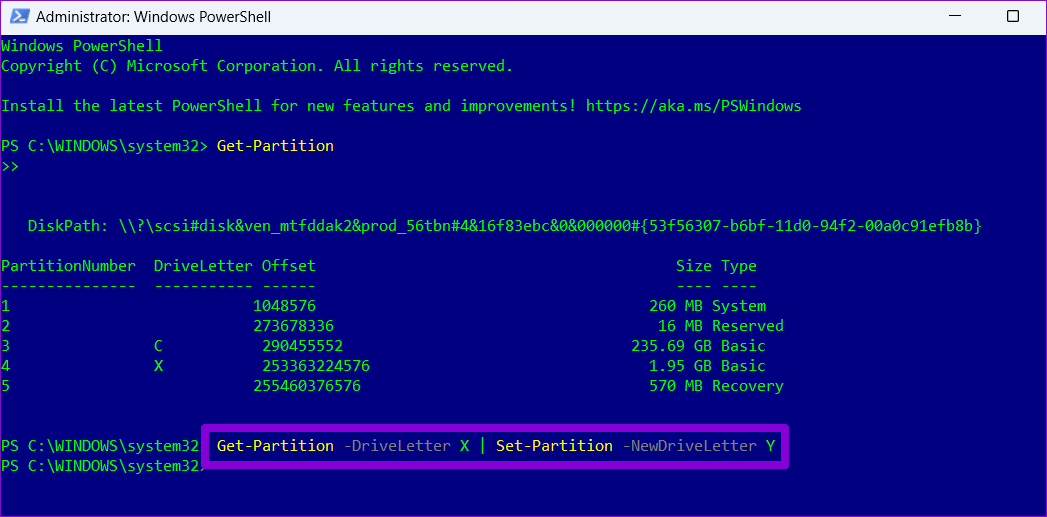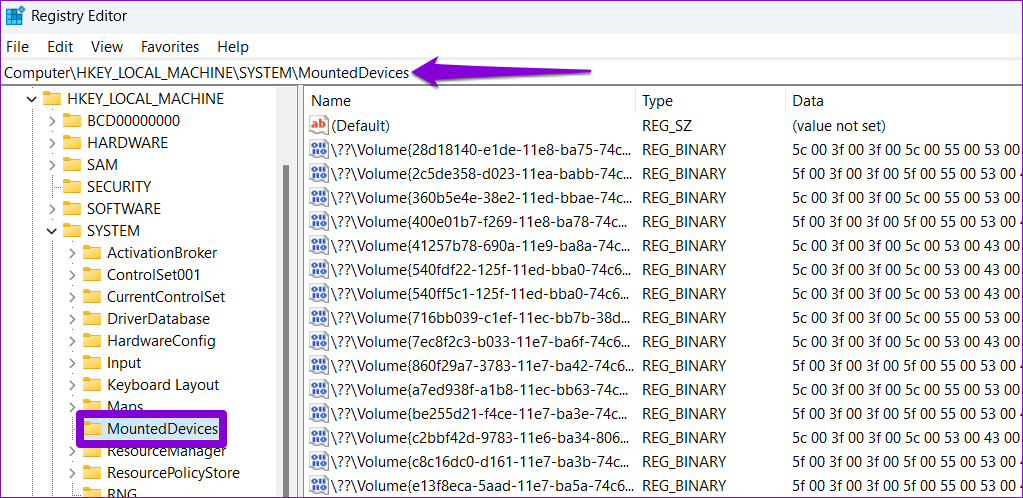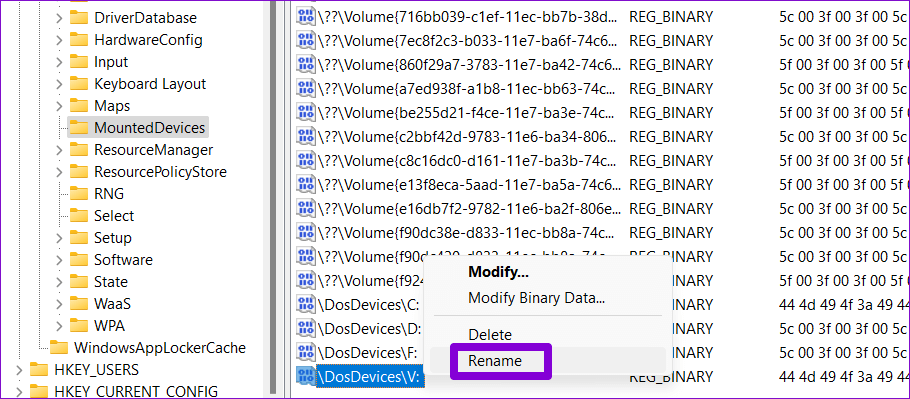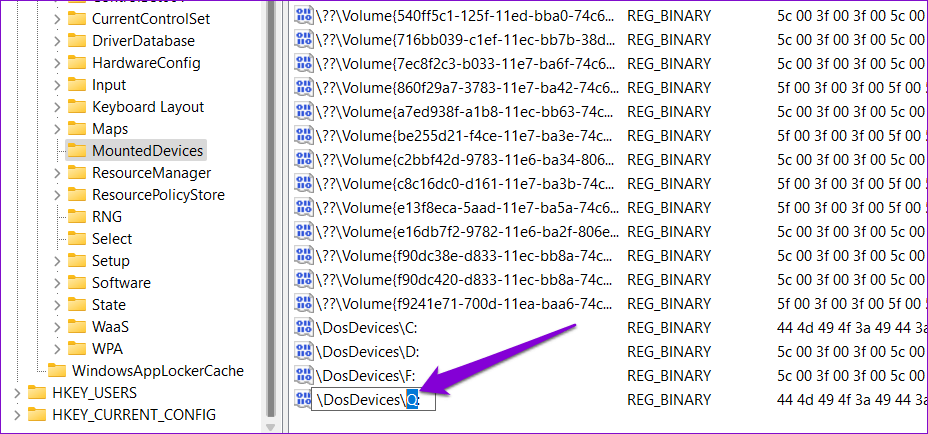Les 5 meilleures façons de modifier le nom de la lettre du lecteur de stockage sous Windows 11
Par défaut, Windows attribue des lettres aux disques durs, aux lecteurs optiques et aux clés USB. Cependant, vous n'êtes pas limité aux caractères par défaut proposés par Windows. Vous pouvez toujours modifier la lettre de lecteur associée à vos lecteurs internes ou externes.
Cependant, vous devez être prudent avant de modifier la lettre de lecteur au hasard. Plus important encore, lorsque vous avez des logiciels ou des jeux installés dans une partition ou un lecteur séparé. Cela peut casser le fonctionnement de ces programmes. Avant de vous montrer comment modifier les lettres de lecteur dans Windows 11, voici quelques éléments que vous devez savoir.
QUAND VOUS NE DEVEZ PAS CHANGER UNE LETTRE DE LECTEUR DANS WINDOWS
Vous ne devez pas modifier la lettre de lecteur du lecteur sur lequel Windows est installé. La modification de la lettre du lecteur de démarrage peut entraîner de nombreux problèmes avec le système d'exploitation. Dans le pire des cas, votre ordinateur peut ne pas démarrer.
La modification de la lettre du lecteur sur lequel vous avez installé vos applications et programmes peut les empêcher de fonctionner. Par conséquent, il est préférable de changer la lettre du lecteur avant de commencer à utiliser le lecteur.
Ainsi, si vous n'avez installé aucun programme sur votre lecteur ou s'il s'agit d'un lecteur externe, vous pouvez modifier les lettres de lecteur sans aucun problème. Examinons quelques-unes des différentes façons de modifier une lettre de lecteur sous Windows 11.
1. Modifiez la lettre du lecteur à l'aide de l'application Paramètres
Le moyen le plus simple de modifier une lettre de lecteur sous Windows consiste à utiliser l'application Paramètres. Commençons par ça.
Étape 1: Clique sur Touche Windows + I Pour exécuter une application Paramètres. Dans un onglet Système , Cliquez Stockage.
Étape 2: Développer Paramètres de stockage avancés Et cliquez disques et volumes.
Étape 3: Ouvert propriétés du lecteur auquel vous souhaitez attribuer une nouvelle lettre de lecteur.
Étape 4: Cliquez sur le bouton Changez la lettre du lecteur.
Étape 5: Utilisez le menu déroulant pour sélectionner une nouvelle lettre de lecteur et cliquez sur Ok Pour enregistrer les modifications.
2. Modifiez la lettre du lecteur via l'application Gestion des disques
Disk Management est un excellent outil pour gérer les partitions etFormatage des lecteurs et effectuer d'autres tâches liées au stockage dans Windows. Il vous donne la possibilité de changer la lettre de lecteur du volume.
Étape 1: Appuyez sur la touche Windows + R Ouvre la boîte de dialogue Courir. Type diskmgmt.msc Sur le terrain Ouvert Et presse Entrez.
Étape 2: Sélectionner oui quand . apparaît Routeur de contrôle de compte d'utilisateur (UAC).
Étape 3: Vous verrez tous les lecteurs dans la moitié inférieure de la fenêtre. Faites un clic droit sur votre lecteur et sélectionnez "Modifier la lettre de lecteur et les chemins".
Étape 4: Cliquez "Un changement" Et sélectionnez un nouveau personnage dans la liste déroulante. Puis clique OK.
Étape 5: Cliquez Ok Lorsque le message d'avertissement apparaît.
3. Modifiez la lettre du lecteur avec l'invite de commande
Êtes-vous à l'aise avec l'utilisation de l'invite de commande ? Ne continuez que si vous l'êtes, sinon vous pouvez ignorer cette solution. Vous pouvez modifier la lettre de lecteur dans Windows 11 en exécutant certaines commandes dans Invite de commandes. Voici comment:
Étape 1: Faites un clic droit sur l'icône Démarrer et sélectionnez Terminal (administrateur) De la liste.
Étape 2: Sélectionner oui Lorsque l'invite de commande apparaît dans Compte utilisateur (UAC).
Étape 3: Dans la fenêtre d'invite de commande, tapez les commandes suivantes et appuyez sur Entrée après chacune pour afficher une liste des lecteurs sur votre ordinateur :
disque de liste de partitions de disque
Notez que les dossiers représentent les partitions visibles et auront une lettre de lecteur dédiée à côté d'eux. Notez le numéro de taille de votre lecteur dans la première colonne.
Étape 4: Type prochaine commande pour sélectionner votre lecteur.
sélectionner le volume N
Remplacer N Dans la commande ci-dessus avec le numéro de volume mentionné à l'étape précédente.
Étape 5: Enfin, écrivez prochaine commande Et presse Entrer Pour attribuer une nouvelle lettre de lecteur :
attribuer une lettre = X
Remplacer "X" dans la commande ci-dessus avec le caractère que vous souhaitez attribuer.
4. Modifiez la lettre du lecteur avec WINDOWS POWEERSHELL
Windows PowerShell est un autre outil de ligne de commande permettant de modifier la lettre de lecteur sur votre ordinateur. Voici les étapes que vous devez suivre.
Étape 1: Appuyez sur la touche Windows + S pour ouvrir le menu de recherche. Taper windows PowerShell Et sélectionnez Exécutez en tant qu'administrateur.
Étape 2: Sélectionner oui Lorsque l'invite de contrôle de compte d'utilisateur (UAC) apparaît.
Étape 3: Exécutez la commande suivante pour afficher une liste des partitions de disque sur votre ordinateur.
Obtenir-Partition
Notez la lettre de lecteur que vous souhaitez modifier.
Étape 4: Entrez la commande suivante pour modifier lettre de lecteur.
Get-Partition -DriveLetter CurrentLetter | Set-Partition -NewDriveLetter NouvelleLetter
Remplacer "Lettre actuelle" dans la commande ci-dessus avec la lettre mentionnée à l'étape précédente. remplacer "Nouvelle lettre" avec le caractère que vous souhaitez attribuer. Après cela, appuyez sur Entrez.
PowerShell modifiera les lettres de lecteur et vous pourrez ouvrir l'Explorateur de fichiers pour afficher les nouvelles lettres de lecteur.
5. Modifiez le lecteur de message à partir de l'éditeur de registre
Enfin, vous pouvez modifier les lettres de lecteur dans Windows à l'aide de l'Éditeur du Registre. Cependant, vous ne devez utiliser cette méthode que si vous êtes satisfait de la modification des fichiers journaux. Assurez-vous également Faire une sauvegarde de tous les fichiers d'enregistrement etCréer un point de restauration Avant de continuer.
Étape 1: Appuyez sur la touche Windows + R Ouvre la boîte de dialogue Courir Et le type regedit Et appuyez sur Entrez.
Étape 2: Sélectionnez Oui lorsque l'invite de contrôle de compte d'utilisateur (UAC) s'affiche.
Étape 3: Utilisez le volet de droite pour passer à la clé suivante :
Ordinateur\HKEY_LOCAL_MACHINE\SYSTEM\MountedDevices
Étape 4: clé intérieure Appareils montés , sélectionnez la valeur binaire associée au variateur. Par exemple, si vous souhaitez modifier la lettre de lecteur V :, Trouvez la valeur binaire "\DosDevices\V :". Faites un clic droit dessus et sélectionnez Renommer.
Étape 5: Modifiez la lettre de lecteur à la fin du nom de la valeur binaire.
Quittez la fenêtre de l'Éditeur du Registre et redémarrez votre ordinateur pour que les modifications prennent effet.
Changer les lettres de lecteur sous Windows
Changer les lettres de lecteur est quelque chose que vous ne ferez peut-être pas très souvent. Mais il est bon de voir comment Windows 11 propose plusieurs façons différentes de faire la même chose. Dites-nous quelle méthode vous utiliserez dans les commentaires ci-dessous.