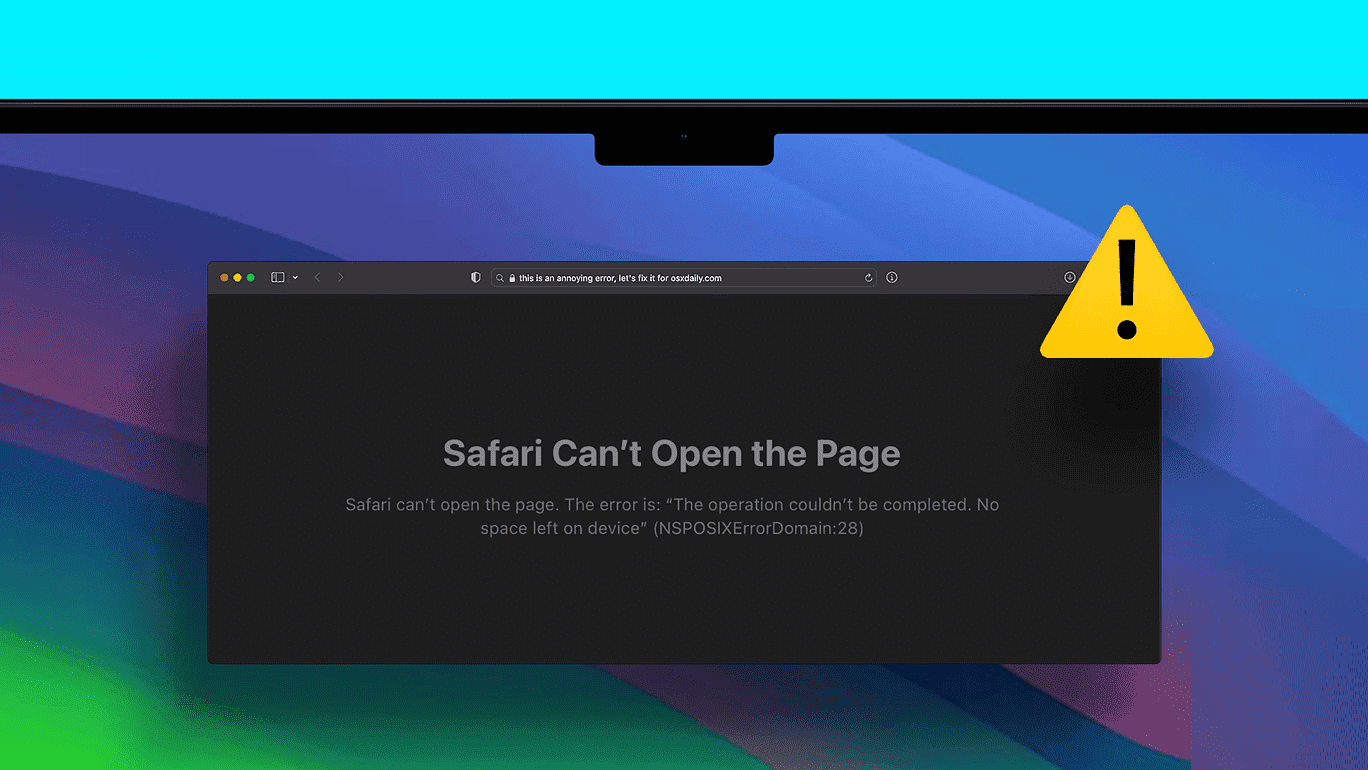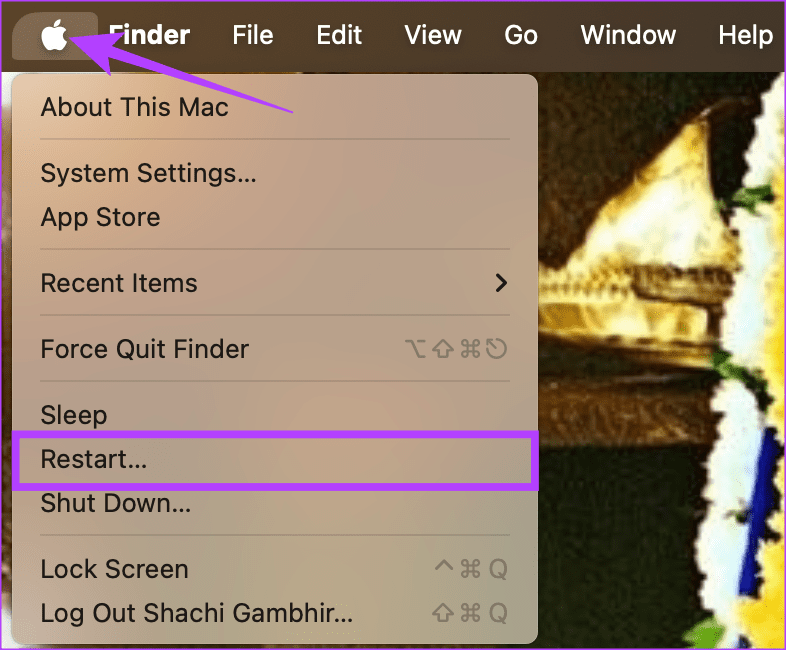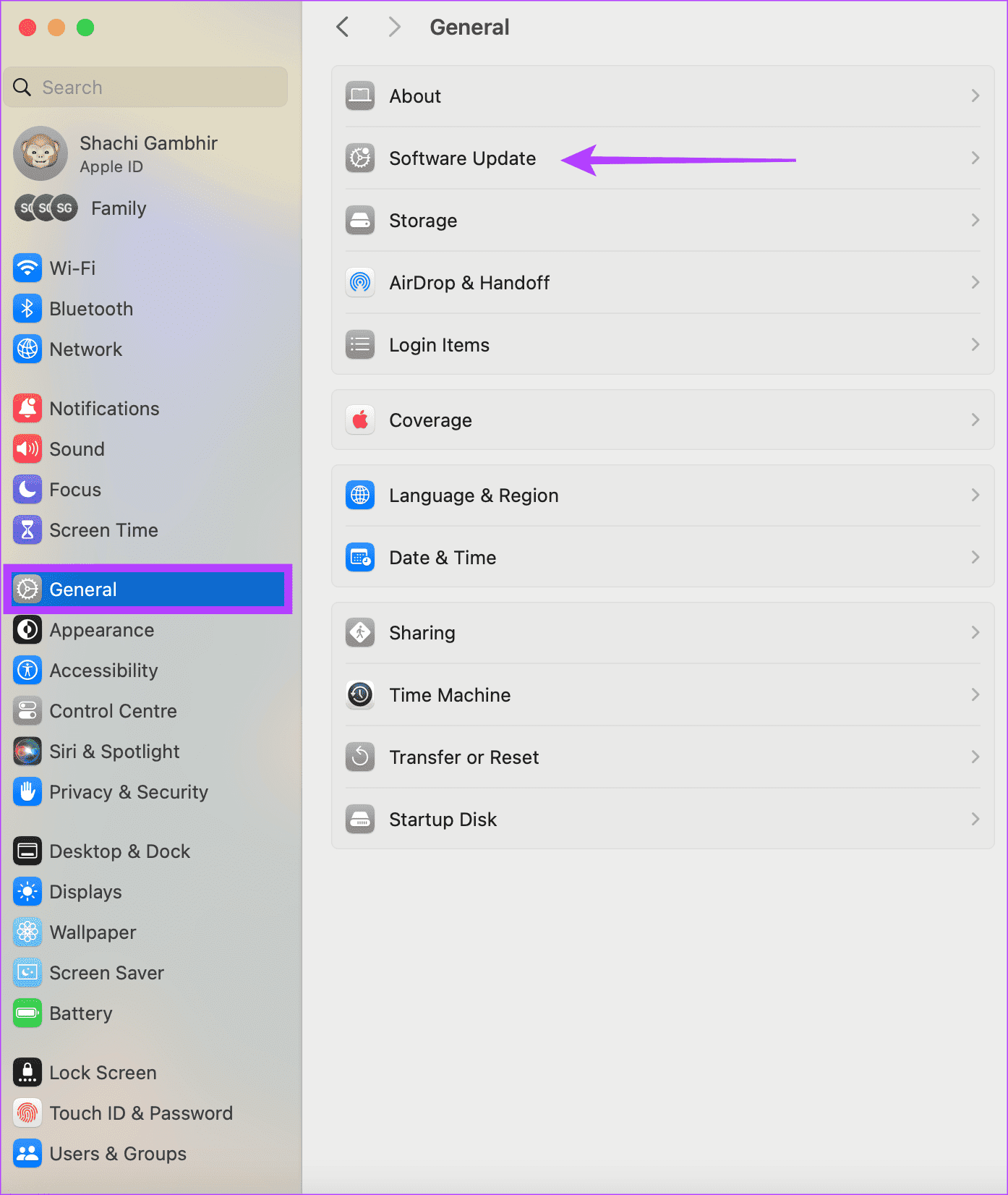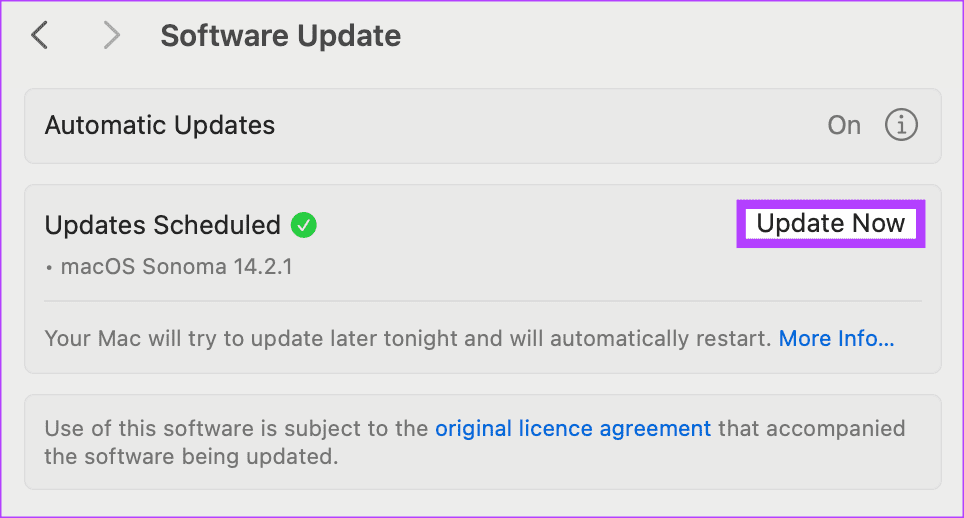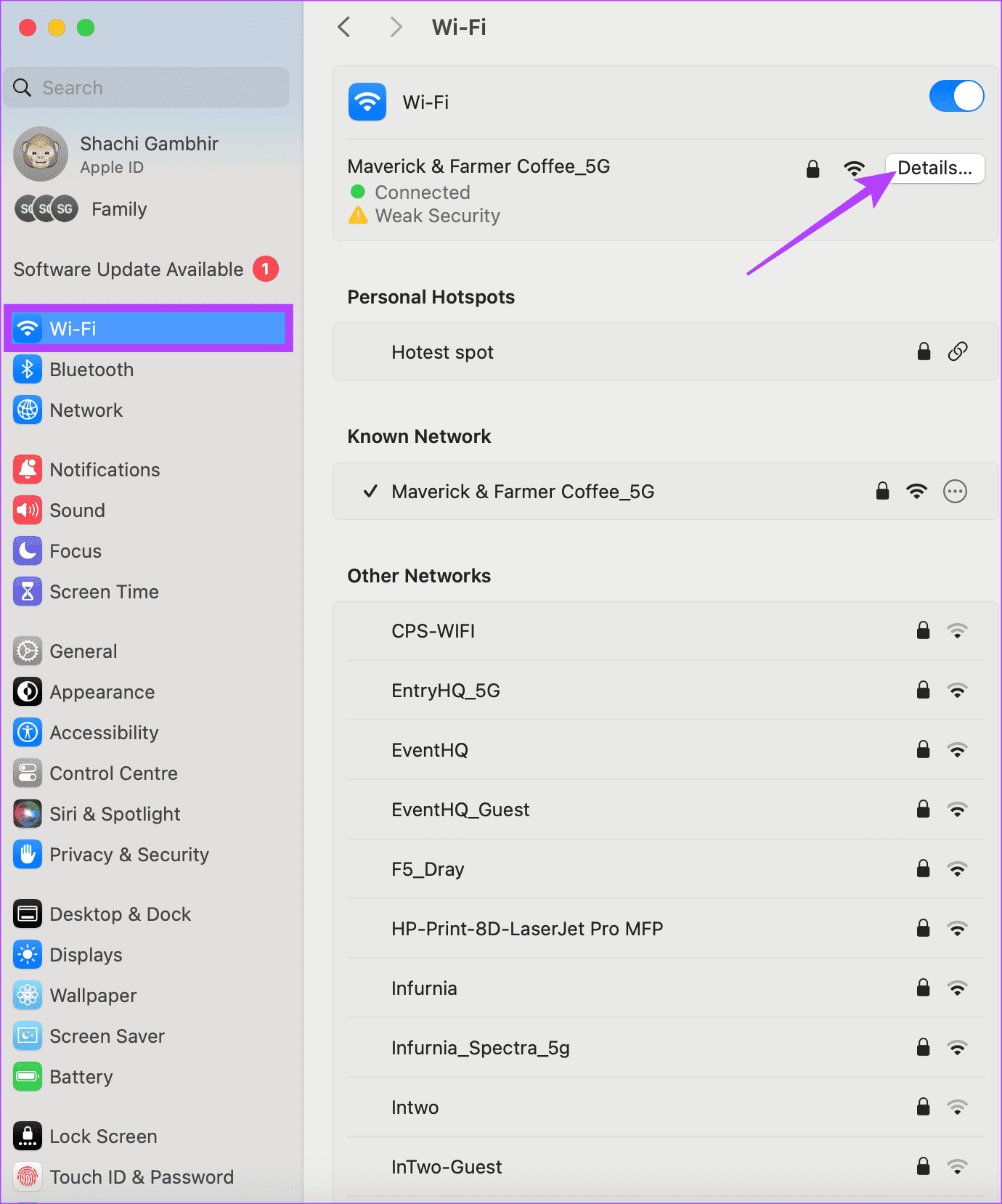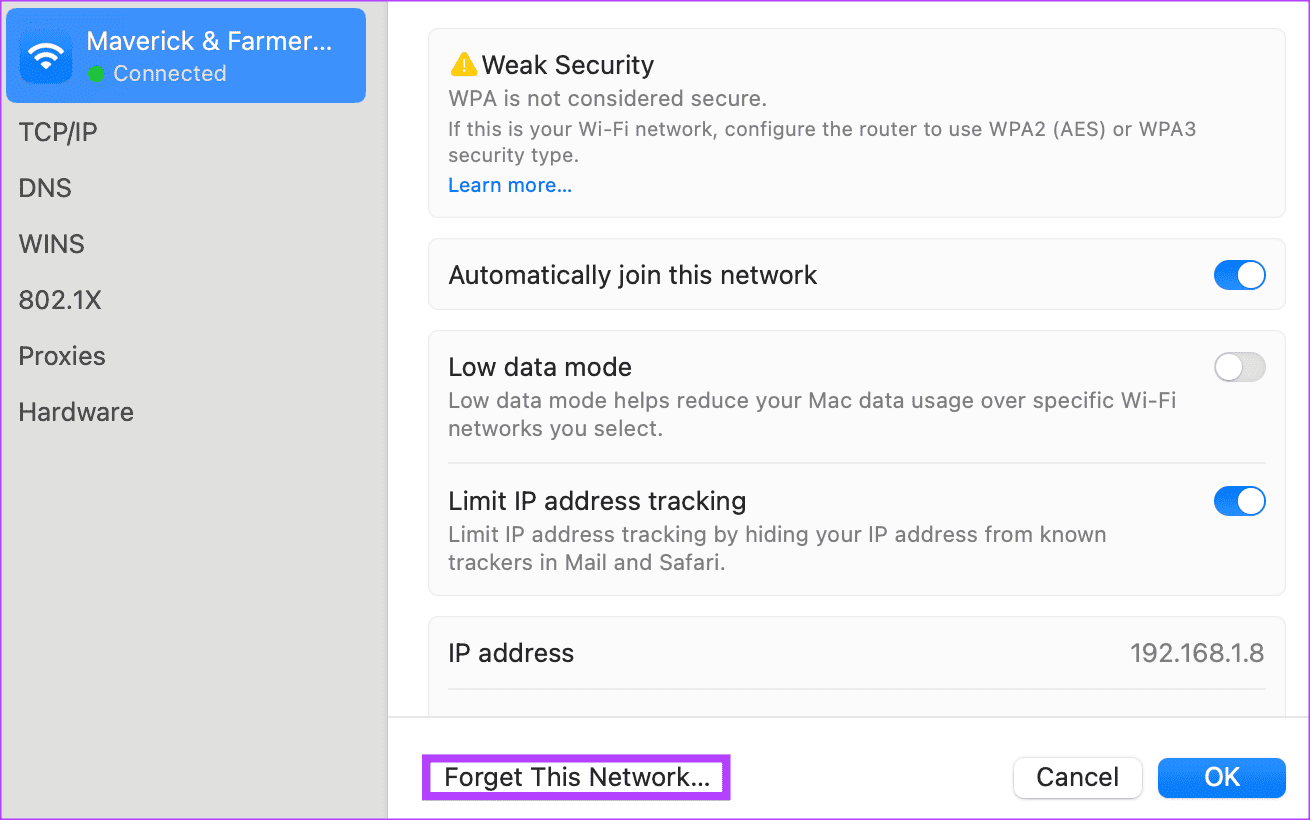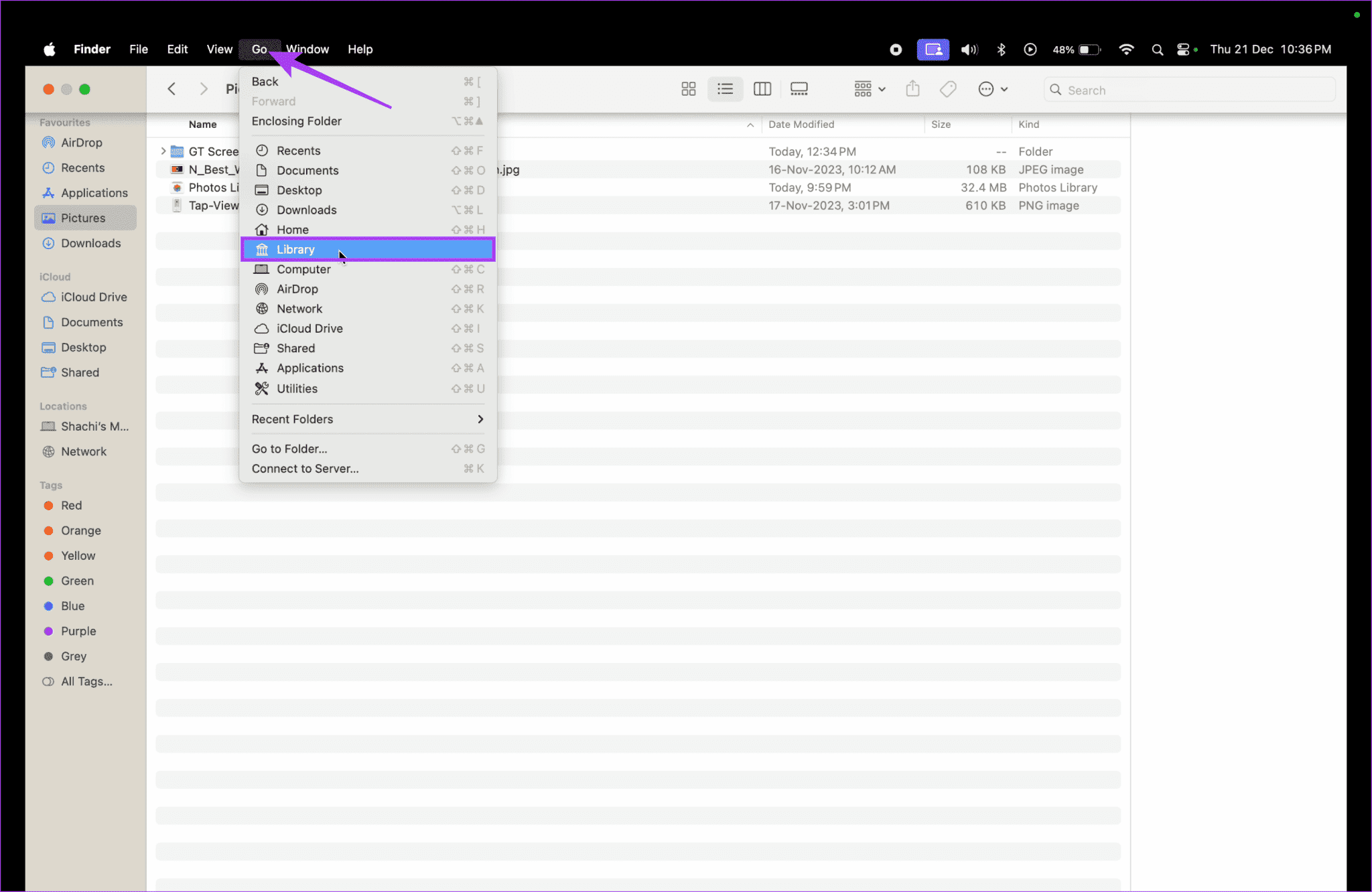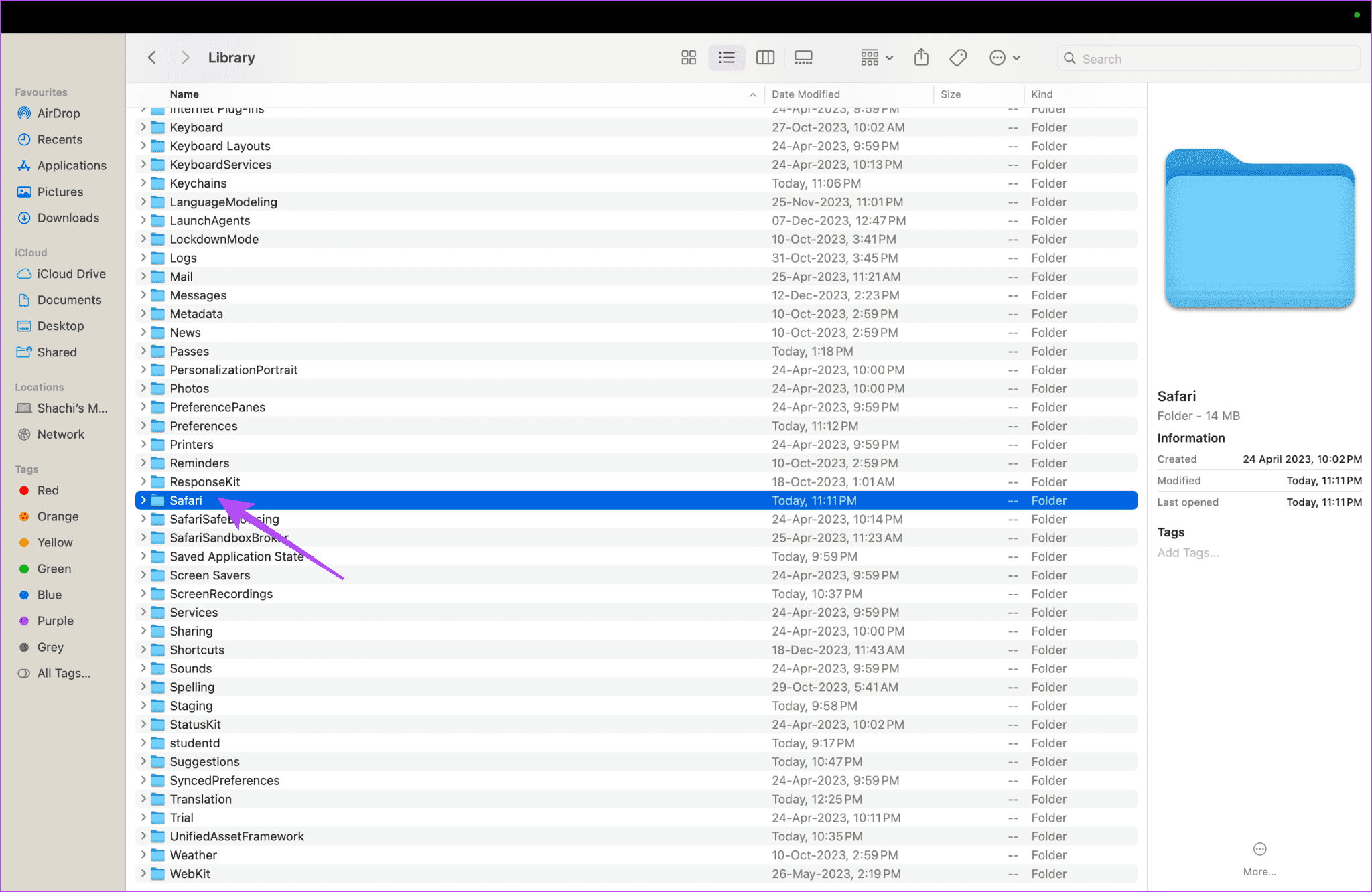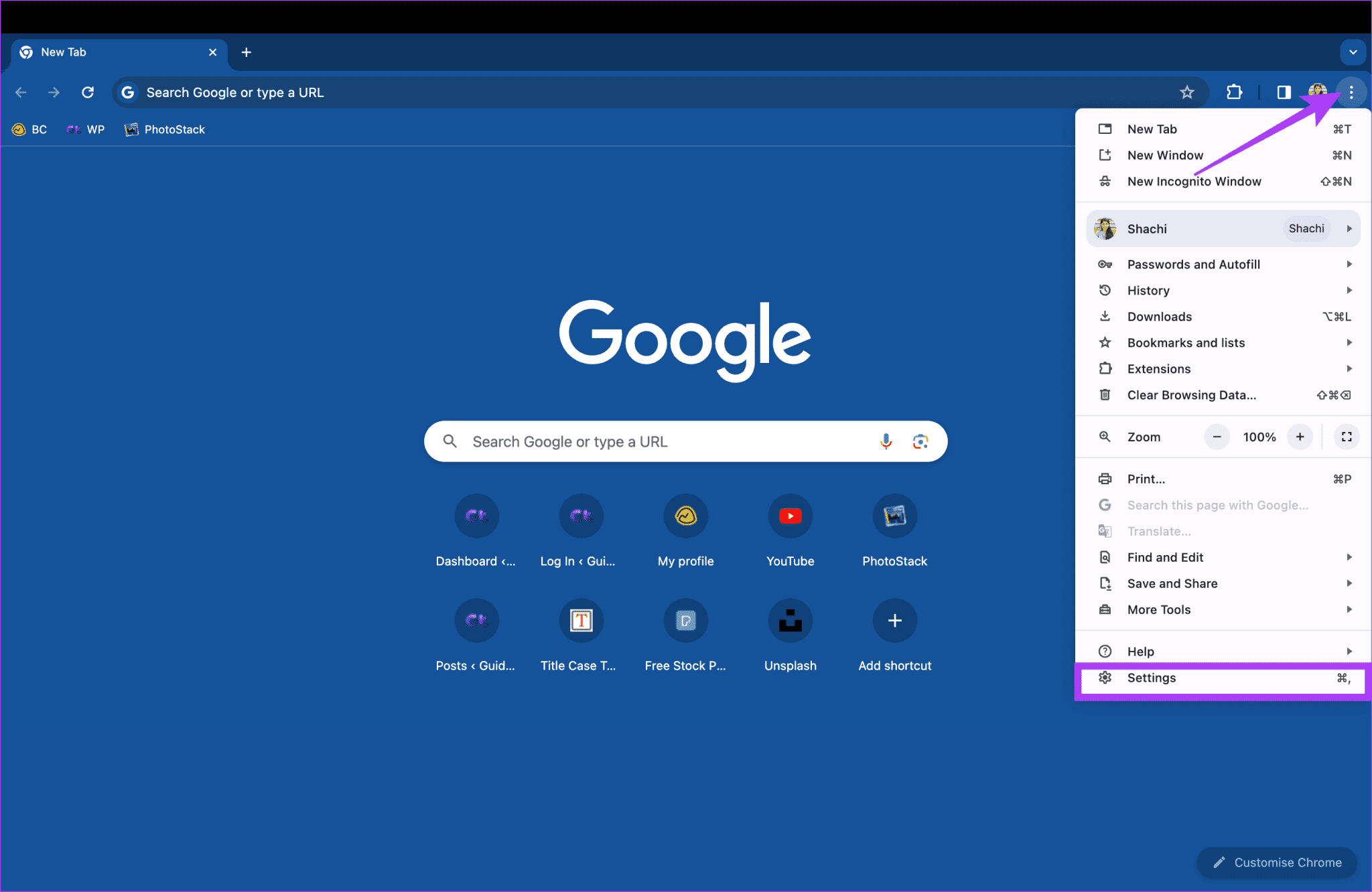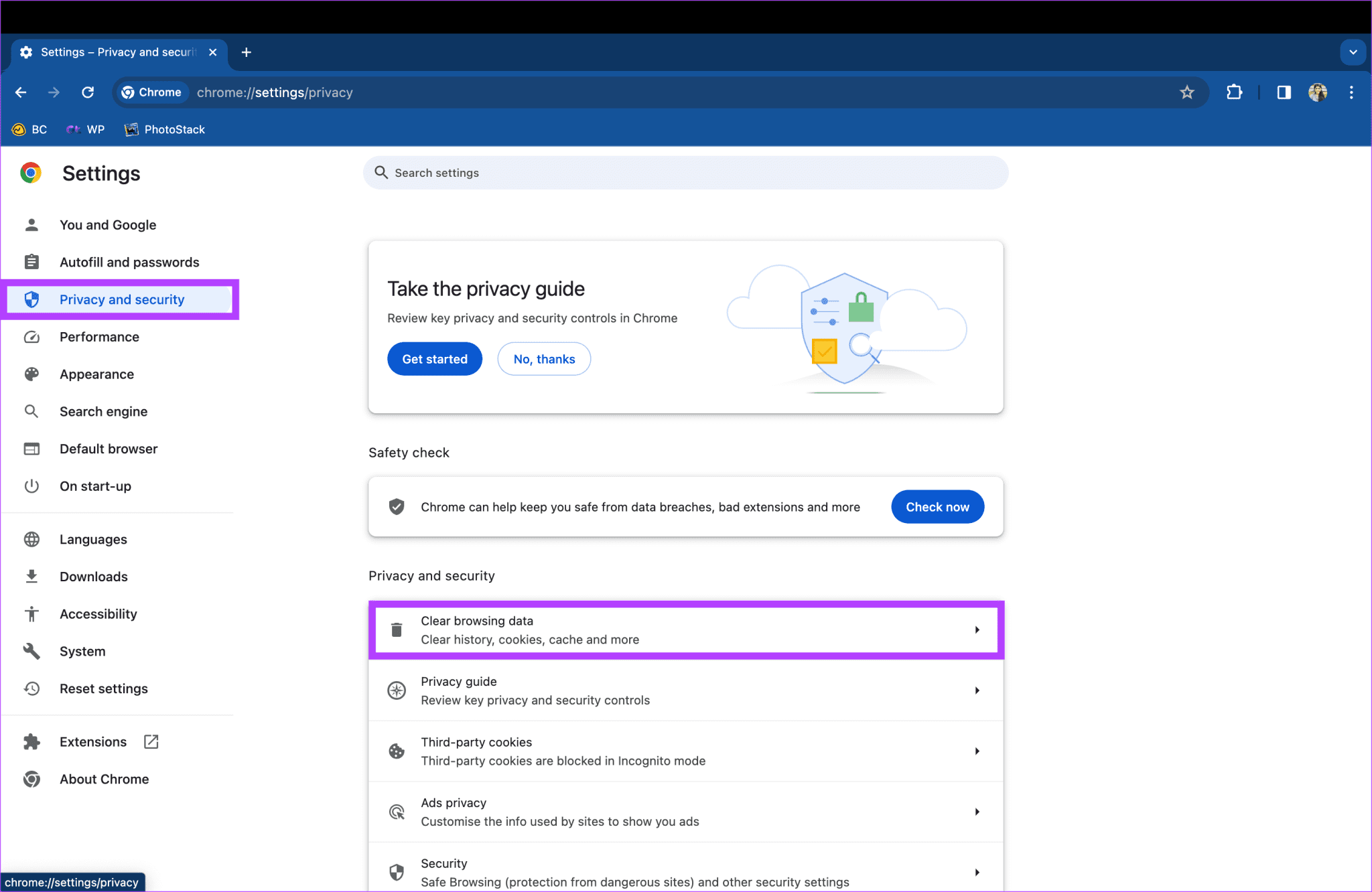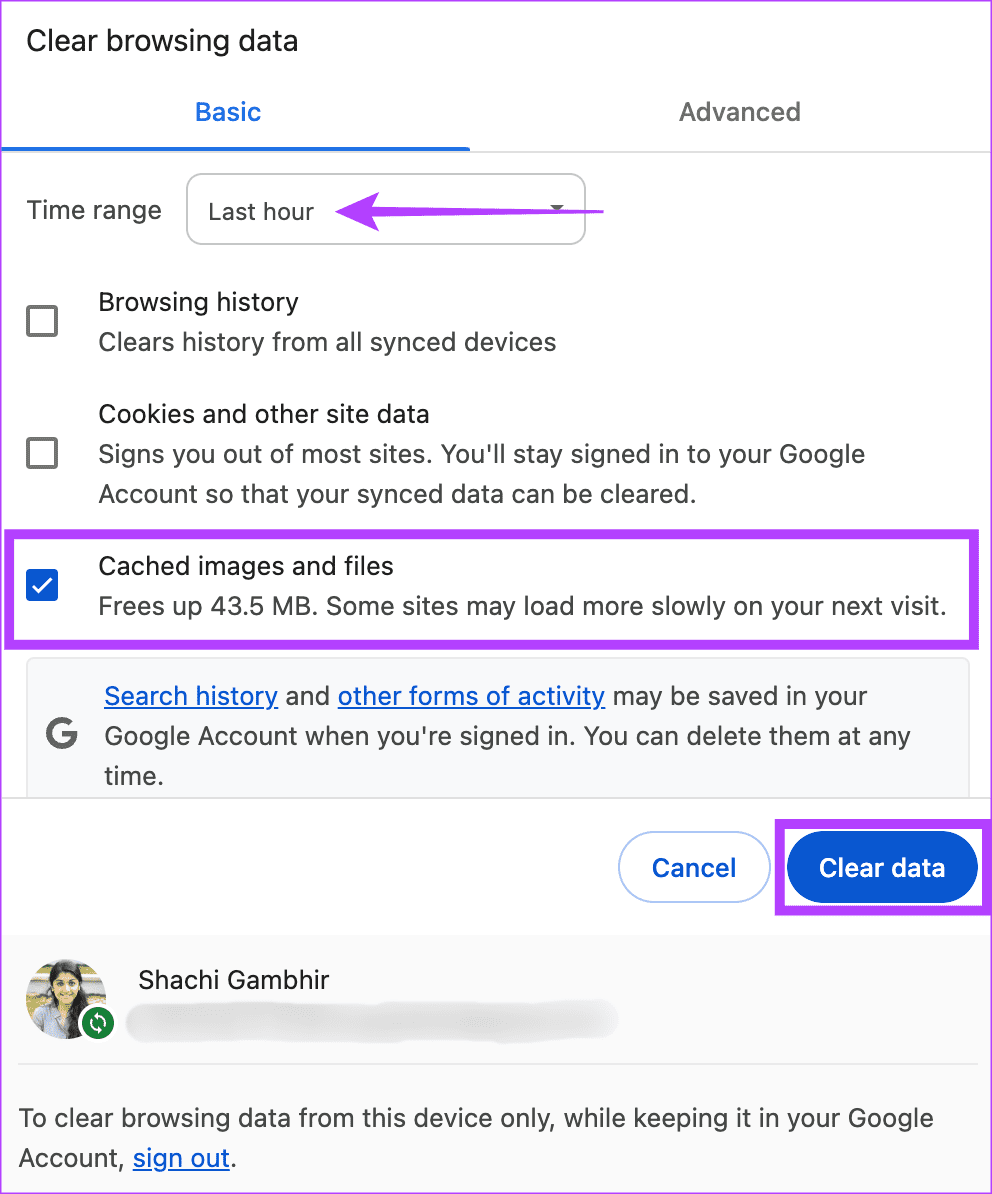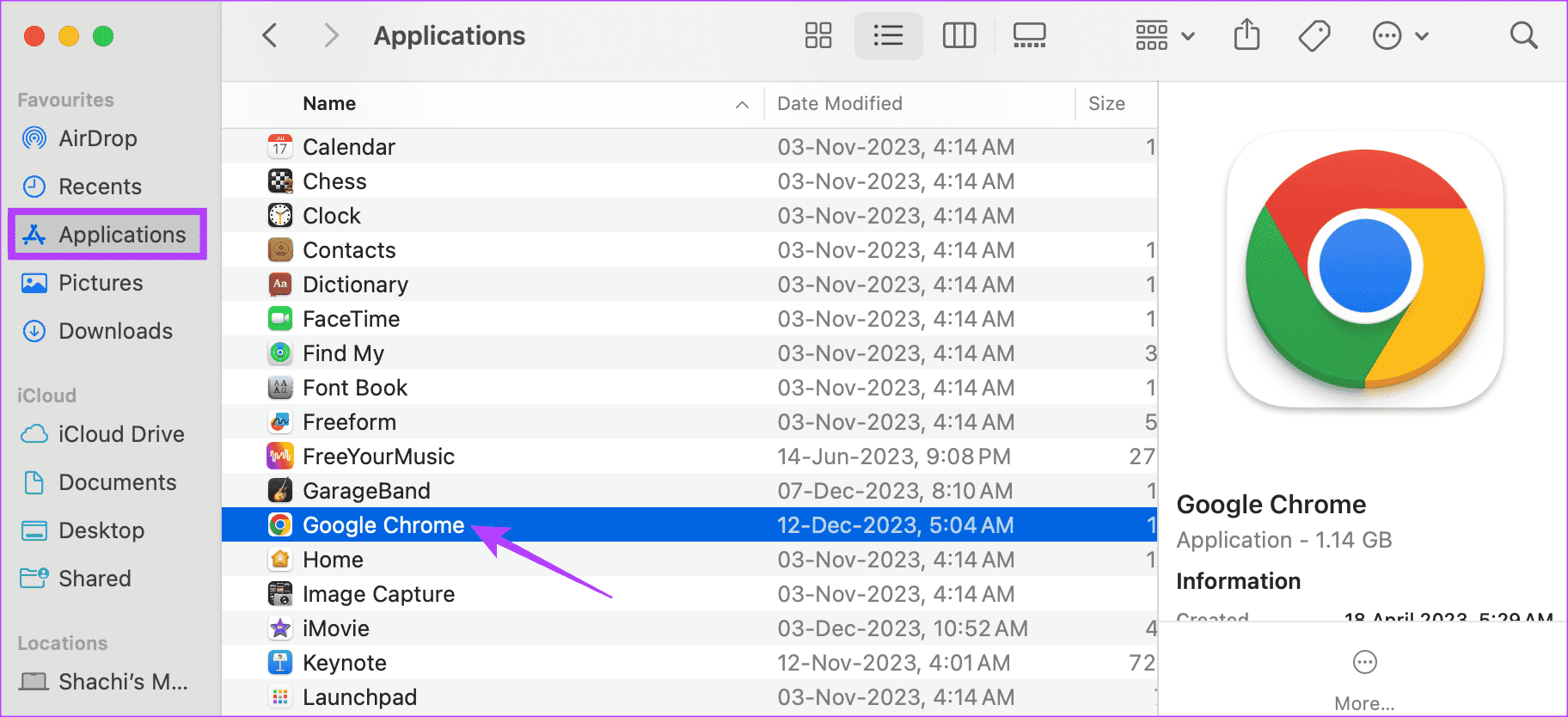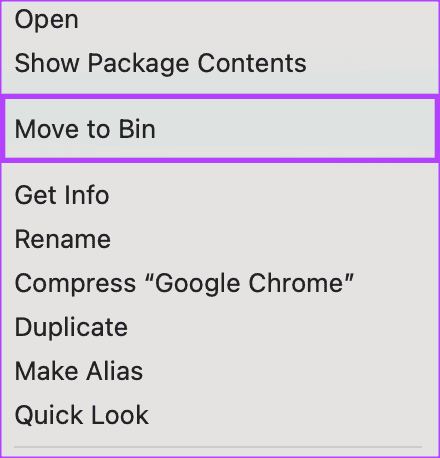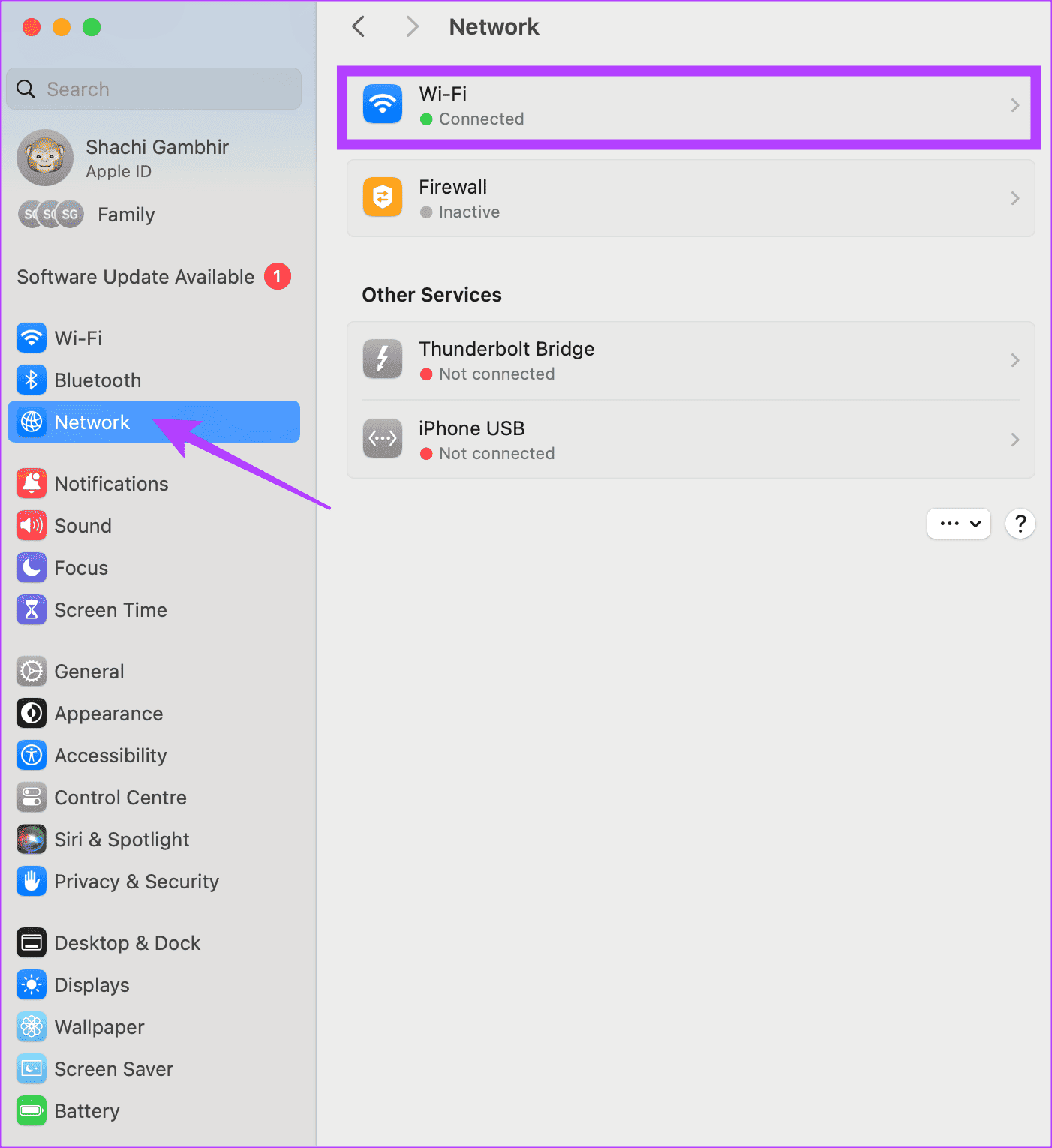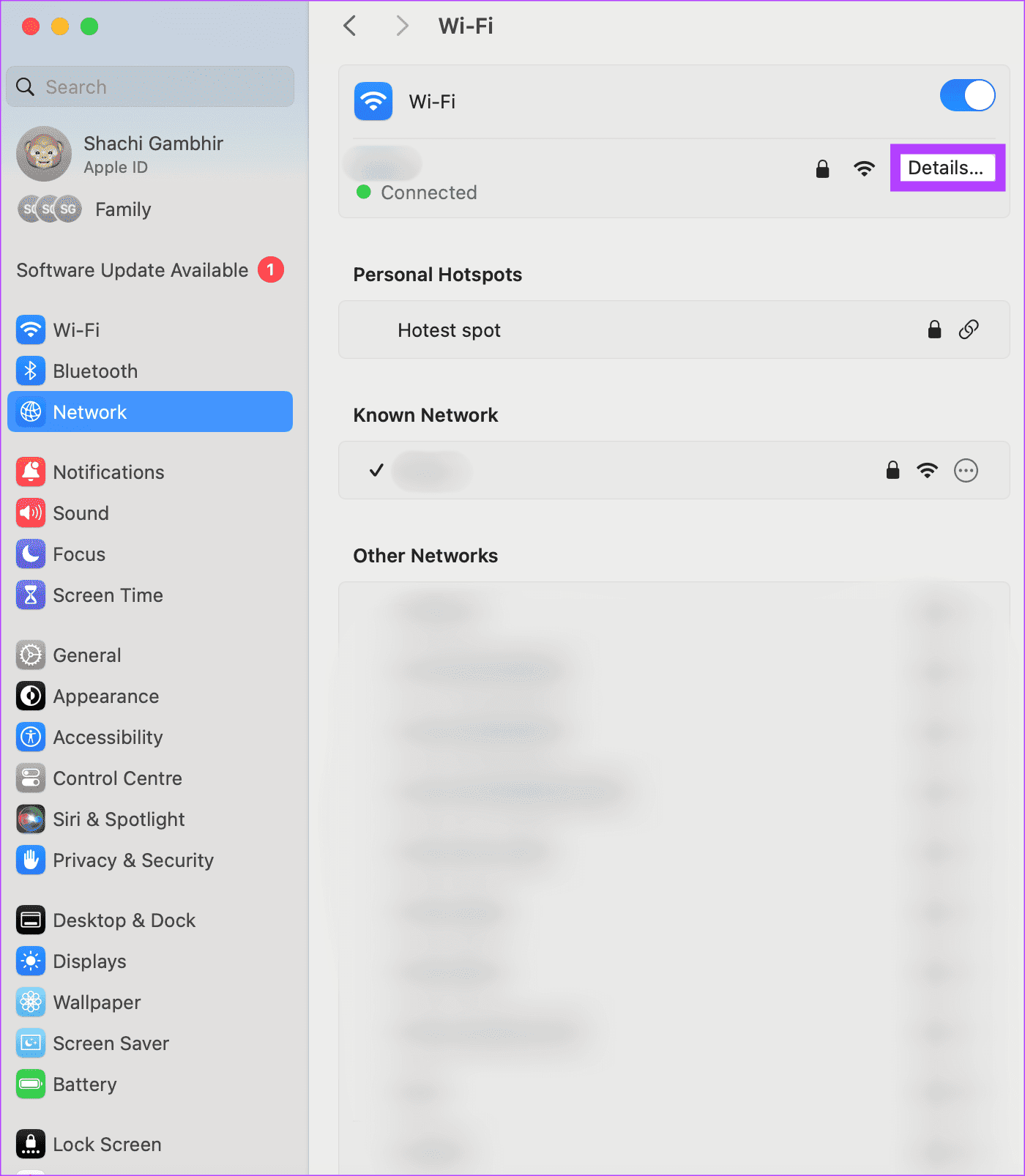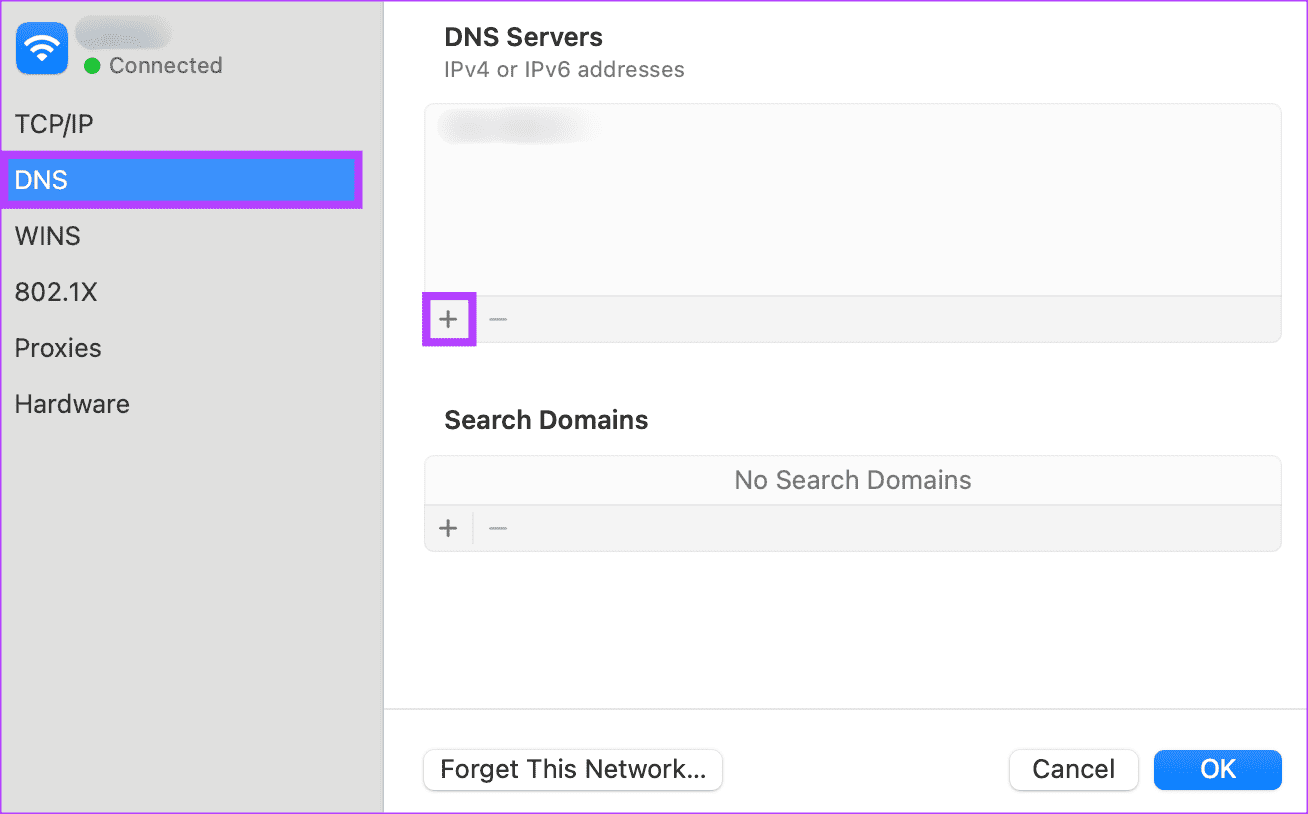9 façons de réparer certains sites Web qui ne se chargent pas sur Mac
Après des désagréments sur les appareils iPhone et iPad, Le problème de certains sites Web qui ne se chargeaient pas s’est également emparé de mon MacBook. Qu'il s'agisse de Safari ou du bon vieux Google Chrome, les utilisateurs de Mac ont été les plus touchés par l'accès à des sites Web bloqués. Mais ne vous inquiétez pas; Il existe des solutions simples lorsque votre Mac ne charge pas ces sites Web.
Des besoins professionnels importants aux exigences de divertissement, les deux sont satisfaits par les nombreux sites Web installés sur votre Mac. Par exemple, chez Best Home, nous ne jurons que par WordPress. Bien sûr, nous devons lever le pouce pour prendre un thé entre le travail. Imaginez si ces sites Web arrêtaient de se charger sur votre Mac. Un cauchemar, non ? Poursuivez simplement votre lecture pour découvrir comment vous pouvez résoudre ces problèmes.
1. Redémarrez le périphérique MAC
Y a-t-il un problème avec votre Mac ? Démarrez le processus de recherche de la solution avec un simple redémarrage. Si Google Chrome ou Safari ne charge pas les pages sur votre Mac, redémarrez votre appareil et voyez si la situation change. Le redémarrage contribue à améliorer les performances et la stabilité de votre Mac. Pour redémarrer, appuyez sur le logo Apple dans le coin supérieur droit et sélectionnez «Redémarrez. "
2. Mise à jour MACOS
Un Mac mis à jour est un Mac sans bug. Les mises à jour contribuent à atteindre un double objectif. La première consiste à supprimer les erreurs de programmation. Deuxièmement, mettre à jour la sécurité. Si votre Mac ne charge pas certains sites Web, assurez-vous que votre Mac est à jour. cordialement Pour de nombreux utilisateurs, La mise à jour a aidé les sites Web à se charger sur leurs Mac. Voici comment procéder :
Étape 1: Ouvert Paramètres du système sur votre Mac. Alors dirigez-vous vers Général > Mise à jour du logiciel.
Étape 2: S'il y a Mise à jour en attente, Puis appuyez sur Mettez à jour maintenant.
3. Essayez un autre réseau
Y a-t-il un problème avec votre internet ? Lorsque votre Mac ne parvient pas à charger des sites Web, cela peut être dû à une connexion Internet instable ou faible. Si un réseau particulier pose problème, nous vous recommandons d'essayer un autre réseau. Plutôt, Vérifiez la vitesse d'Internet Tu as. Si ce n'est pas suffisant, contactez votre fournisseur de services.
4. Oubliez le réseau et reconnectez-vous
Oublier un réseau empêche votre appareil de se reconnecter automatiquement à ce réseau particulier. Lorsqu'il y a une perturbation liée au réseau, essayez d'oublier ce réseau. Une fois terminé, reconnectez-vous à votre réseau préféré. Cela peut empêcher votre Mac de bloquer les sites Web. Voici comment oublier un réseau sur votre Mac.
Étape 1: Ouvrez les paramètres système sur votre appareil Mac Votre. Aller à Wi-Fi > Spécifiez les détails du réseau Wi-Fi auquel vous êtes connecté.
Étape 2: Clique sur Oubliez ce réseau Pour oublier le réseau.
Passons à l'étape 3 : Maintenant, allez dans l'onglet Wi-Fi, recherchez le réseau sélectionné et entrez le mot de passe pour vous reconnecter.
A noter que cela a aidé les internautes à se débarrasser de Google Chrome et Safari ne chargeant pas certains sites web sur leur Mac.
5. Supprimez le fichier Safari PLIST
Les fichiers Plist sur un Mac vous permettent d'enregistrer les préférences. Ces fichiers offrent une expérience utilisateur plus rapide. Cependant, si cela s’accumule, cela peut être un revers. comment ? Eh bien, l'accumulation de ces fichiers plist peut ralentir l'application. Ainsi, si votre Safari ne charge pas certaines pages, nous vous recommandons d'effacer les fichiers plist de l'application Safari.
Vous pouvez suivre les étapes ci-dessous pour effacer des fichiers plist Pour le navigateur Safari sur votre Mac.
Étape 1: Ouvert Finder Et presse Go Dans la barre de menu.
Étape 2: Maintenant, appuyez et maintenez Touche de sélection Sur le clavier. Vous verrez Bibliothèque dans le menu déroulant. Clique dessus.
Passons à l'étape 3 : Dans la liste des applications, faites défiler et appuyez sur Safari.
Étape 4: Déterminez si votre Mac possède un fichier nommé "com.apple.Safari.plist". Si oui, supprimez le fichier.
6. Videz le cache de votre navigateur Chrome
Si votre navigateur Chrome ne charge pas certaines pages ou sites Web, il est temps de vider le cache de l'application. Le cache stocke certaines informations, permettant aux pages de se charger plus rapidement. Cependant, une accumulation excessive de cache ralentit le chargement des pages Web.
Donc, si vous rencontrez des difficultés pour charger des sites Web sur votre Mac, cela peut vous aider. Videz le cache dans Chrome. Voici comment faire cela.
Étape 1: Ouvrez un onglet dans Google Chrome. Clique sur Les trois points dans le coin supérieur droit > Paramètres.
Étape 2: Sélectionnez Confidentialité et sécurité sur Gauche > Effacer les données de navigation à droite.
Passons à l'étape 3 : Dans la fenêtre contextuelle qui apparaît, sélectionnez Tout le temps dans la plage horaire. Cochez également la case "Images et fichiers mis en cache" Et sélectionnez Des données claires.
Les étapes ci-dessus devraient effacer toutes les données ou images mises en cache par Google Chrome.
7. Réinstallez Google Chrome
Ce correctif est destiné aux utilisateurs dont le Mac charge des pages sur Safari ou d'autres pages Web mais ne parvient pas à charger ces sites Web sur Google Chrome. Nous vous suggérons de désinstaller et de réinstaller l'application Google Chrome sur votre Mac. Suivez les étapes ci-dessous pour ce faire.
Étape 1: Ouvert Finder Sur votre Mac et accédez à Applications. Faites défiler vers le bas et faites un clic droit sur Google Chrome.
Étape 2: Dans la fenêtre contextuelle, sélectionnez Déplacer vers Poubelle.
Étape 3: Maintenant, répétez Installer Google Chrome en utilisant le bouton ci-dessous.
8. Désactivez le suivi IP limité
Bien que le concept semble latin et grec, restreindre le suivi IP masque votre adresse IP. En termes simples, cette fonctionnalité vous protège du suivi en ligne. Bien qu’utile du point de vue de la confidentialité, cette fonctionnalité limite les vitesses de navigation.
Ainsi, si votre Mac ne parvient pas à charger des sites Web, désactivez le suivi d'adresses IP spécifiques. Voici comment procéder.
Étape 1: Ouvert configuration du système. Aller à Réseau > Wi-Fi.
Étape 2: Au sein d'un réseau Wifi, Sélectionner التفاصيل.
Passons à l'étape 3 : Dans la fenêtre pop-up, désactivez l'option "Limiter le suivi des adresses IP."
Remarque : Bien que ce correctif puisse vous aider à charger les pages Web plus rapidement, nous ne le recommandons pas comme mesure permanente. Cela peut servir de solution temporaire au problème actuel. Cependant, à long terme, cela pourrait exposer votre adresse IP au suivi. Utilisez-le donc uniquement si vous avez un besoin urgent de charger des pages. Sinon, essayez d'autres correctifs.
9. Changer le serveur DNS
Pour de nombreux utilisateurs, changer de serveur DNS est une excellente solution au problème des sites Web qui ne se chargent pas sur Mac. à toi Comment changer le DNS Sur votre Mac.
Étape 1: Ouvert configuration du système. Aller à Réseau > Wi-Fi.
Étape 2: Sous Wi-Fi, sélectionnez Détails
Passons à l'étape 3 : Dans la fenêtre contextuelle, sélectionnez DNS Dans la partie droite. Appuyez ensuite sur le signe plus. Faites de 1.1.1.1 votre DNS.
Remarque : 1.1.1.1 est CloudFlare DNS. Il est accessible au public, sûr et rapide.
Rapide pas furieux
Êtes-vous en colère parce que votre Mac ne charge pas certains sites ? Suivez nos correctifs pour une expérience Web fluide. Que vous soyez membre de l'équipe Safari ou Chrome, nous avons tous besoin d'un Nous espérons donc que cet article vous aidera à empêcher Mac de bloquer vos pages Web préférées.