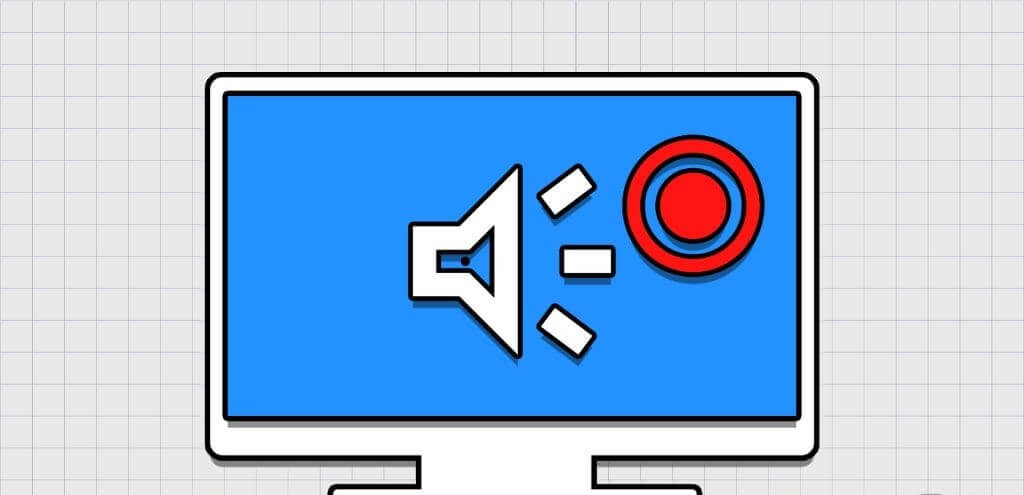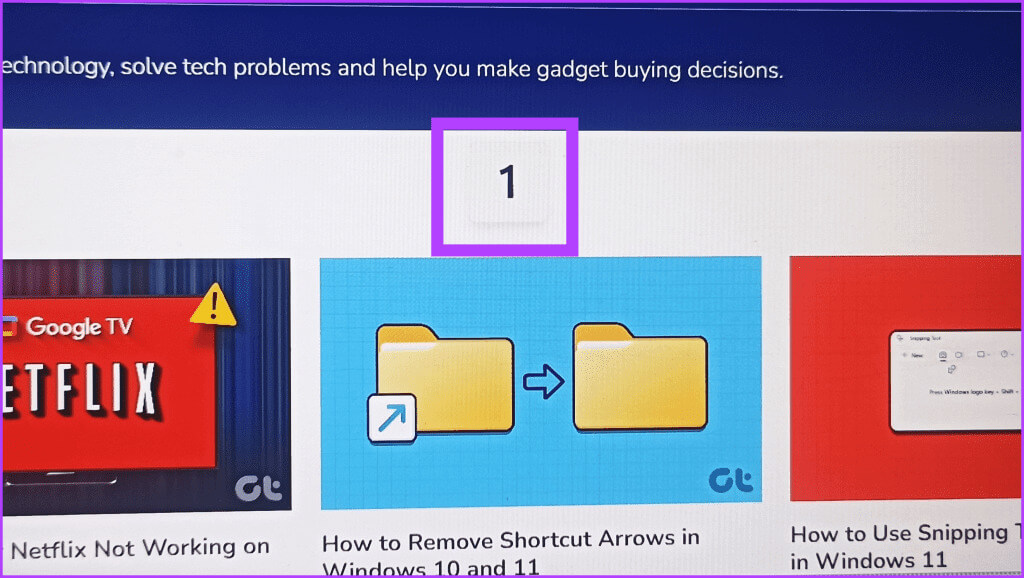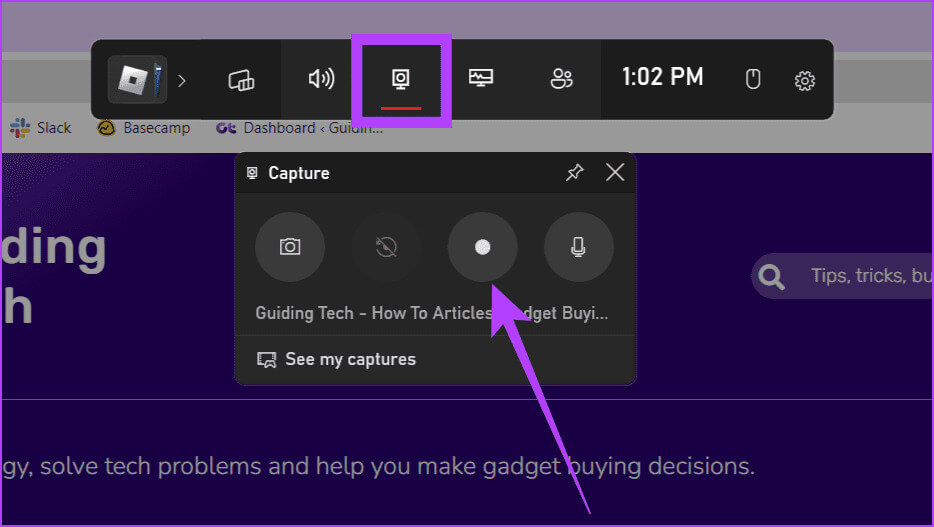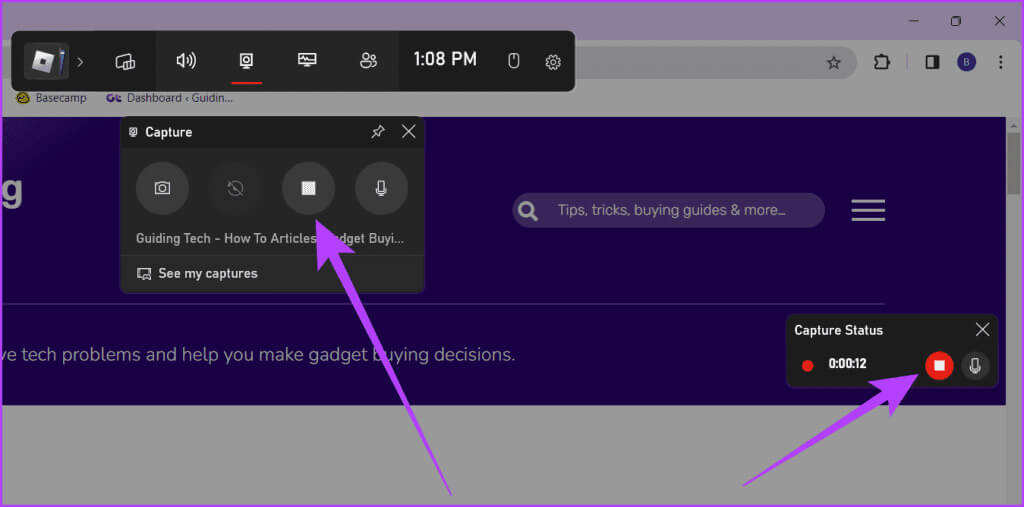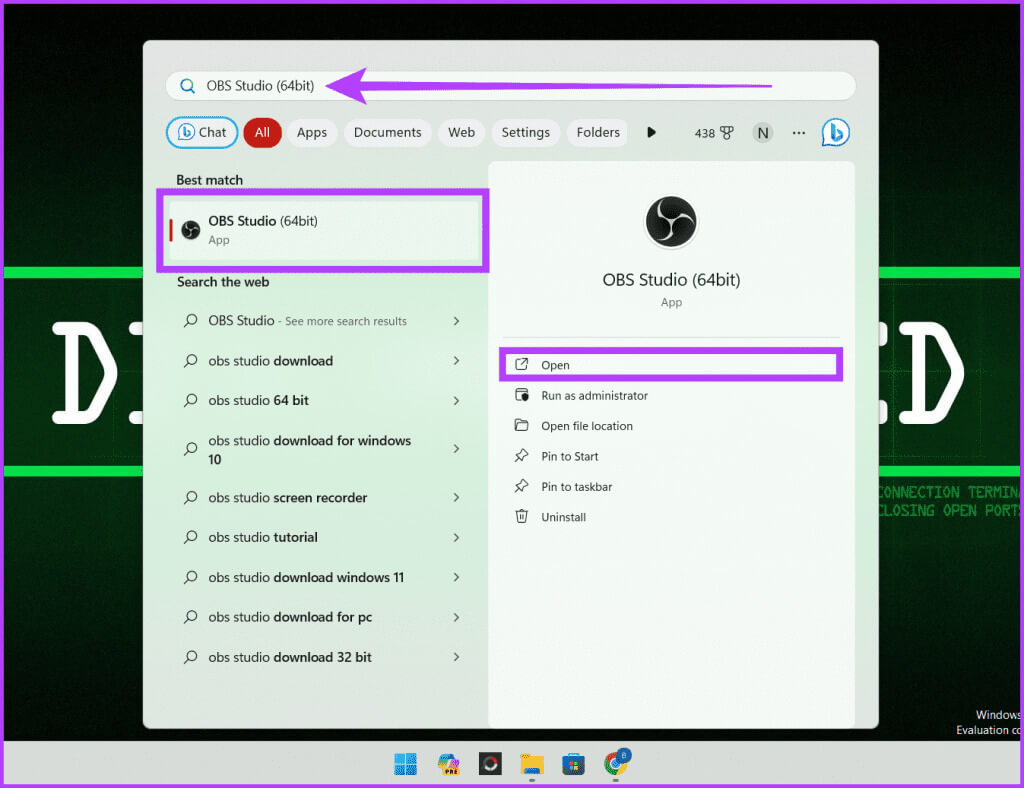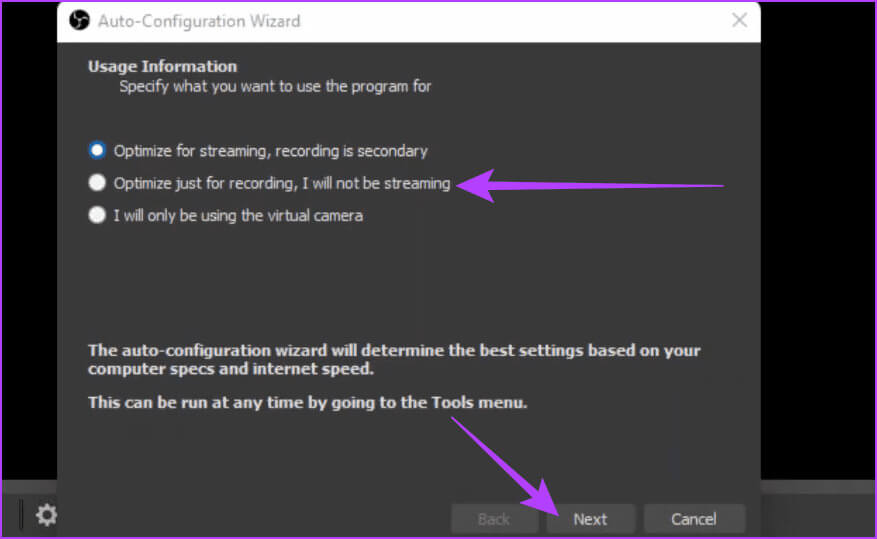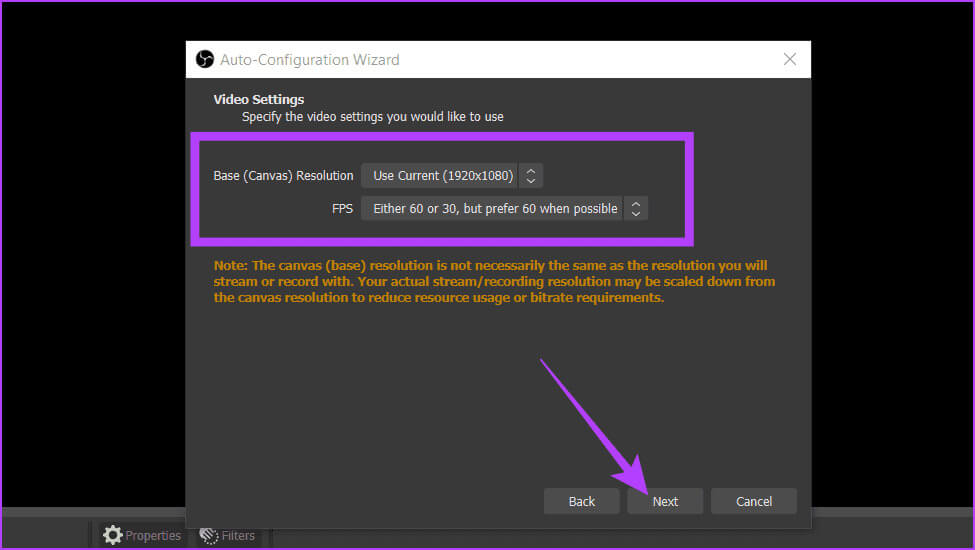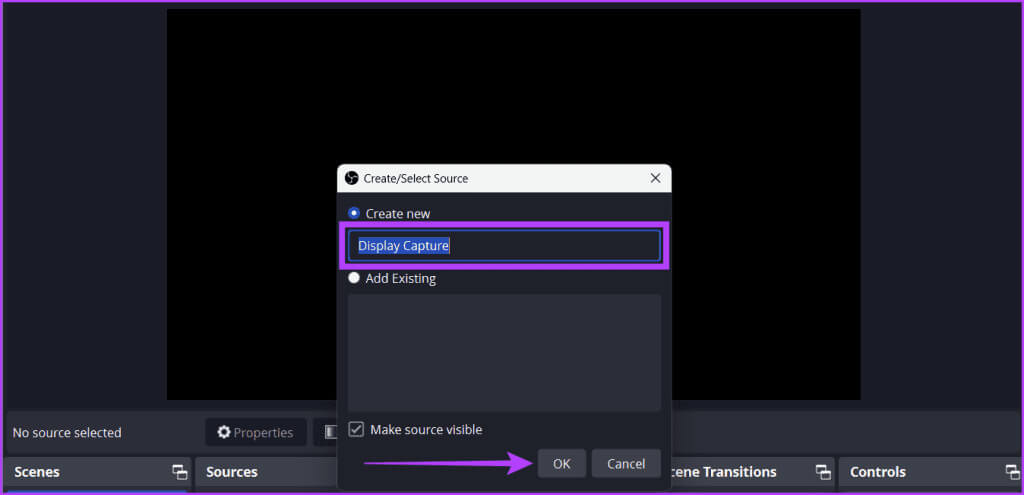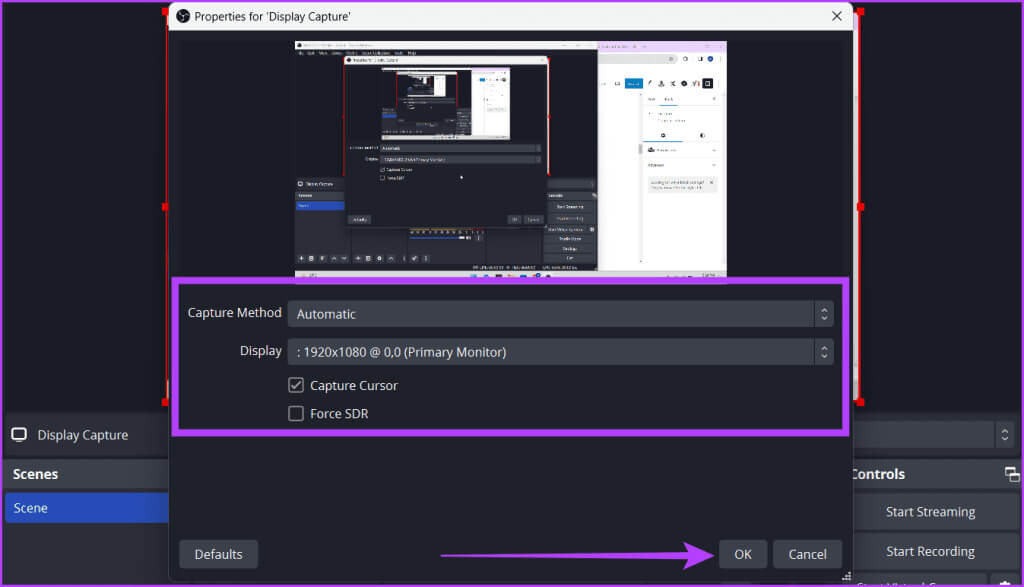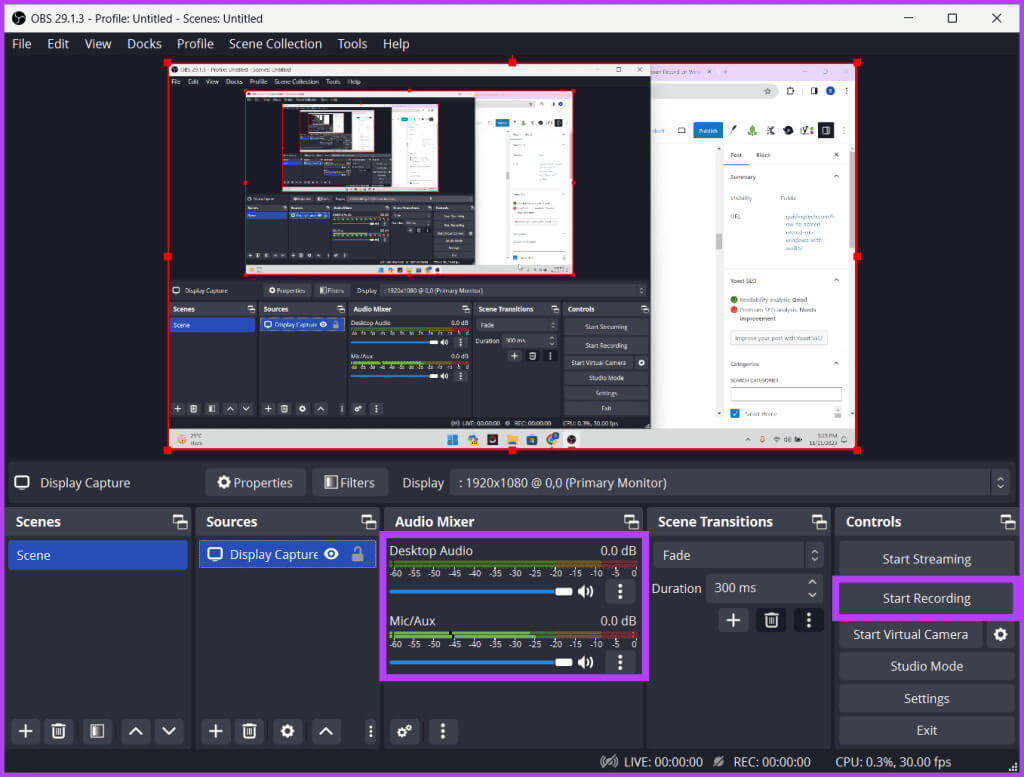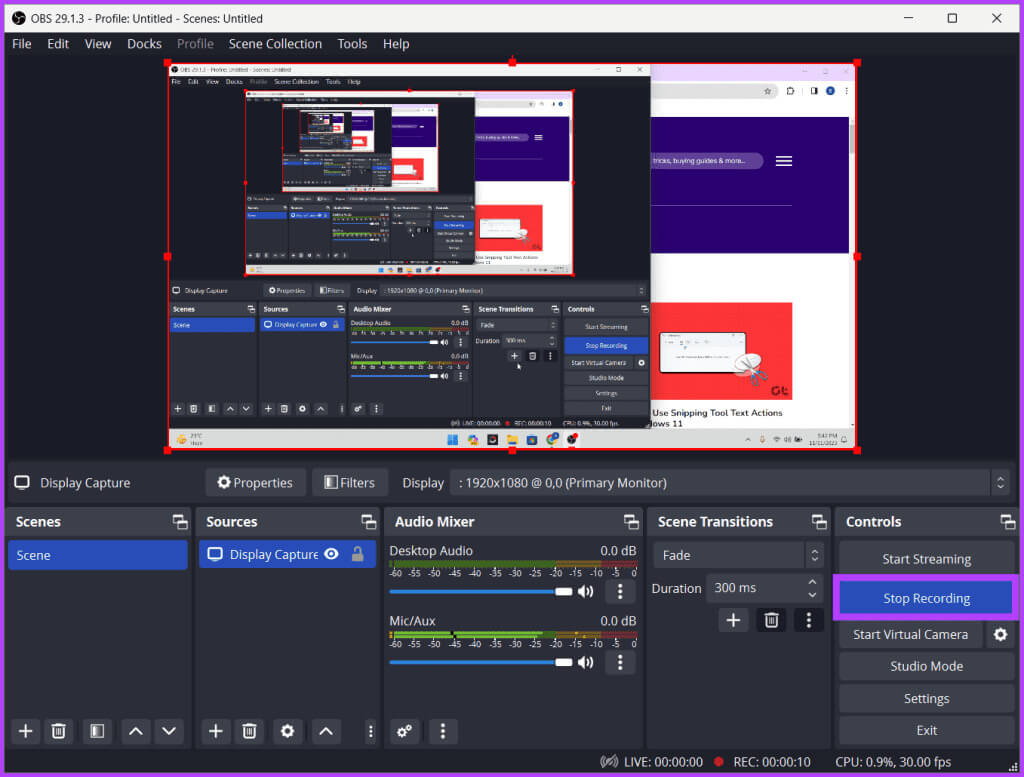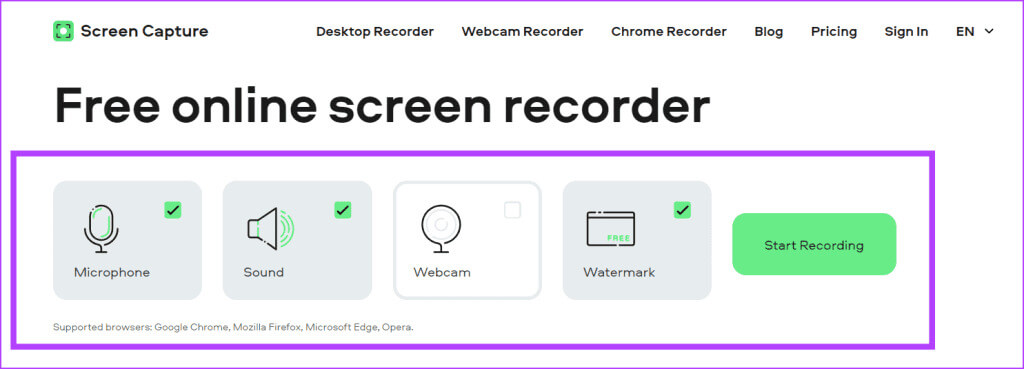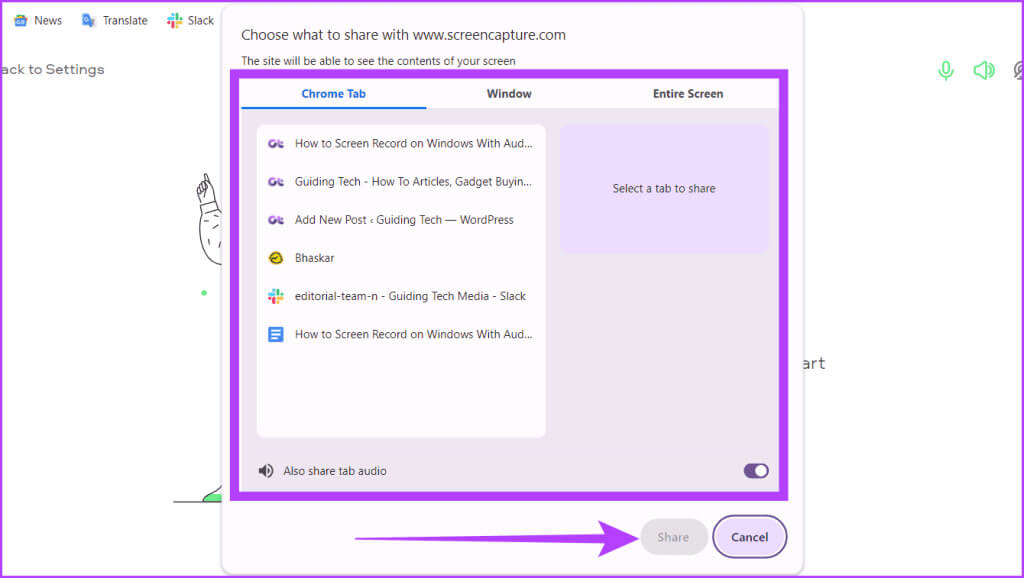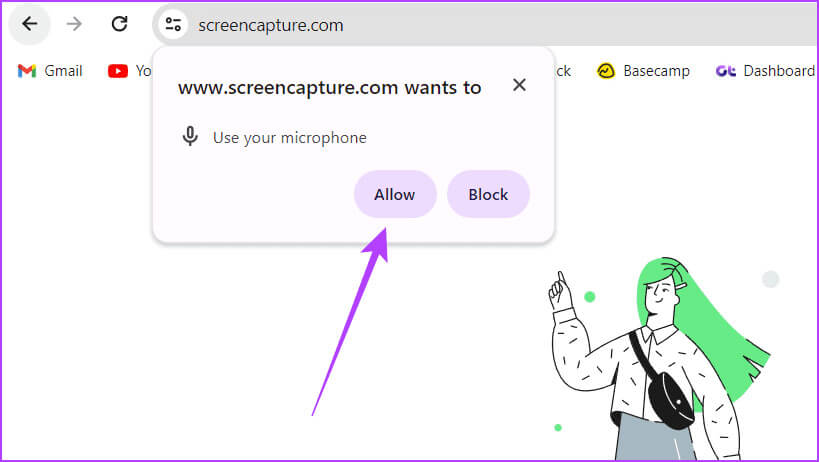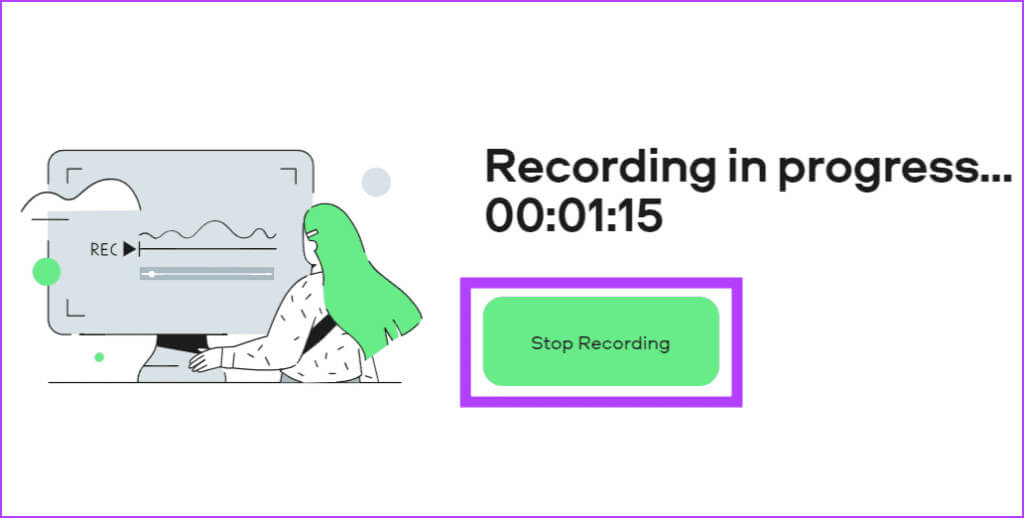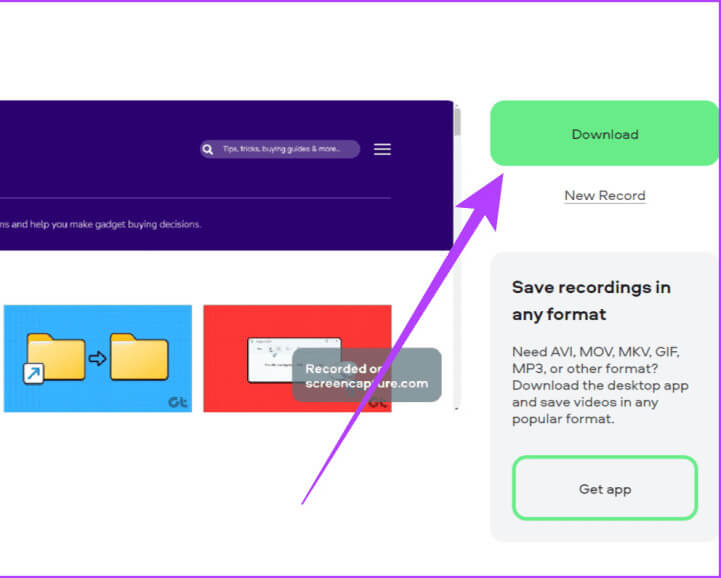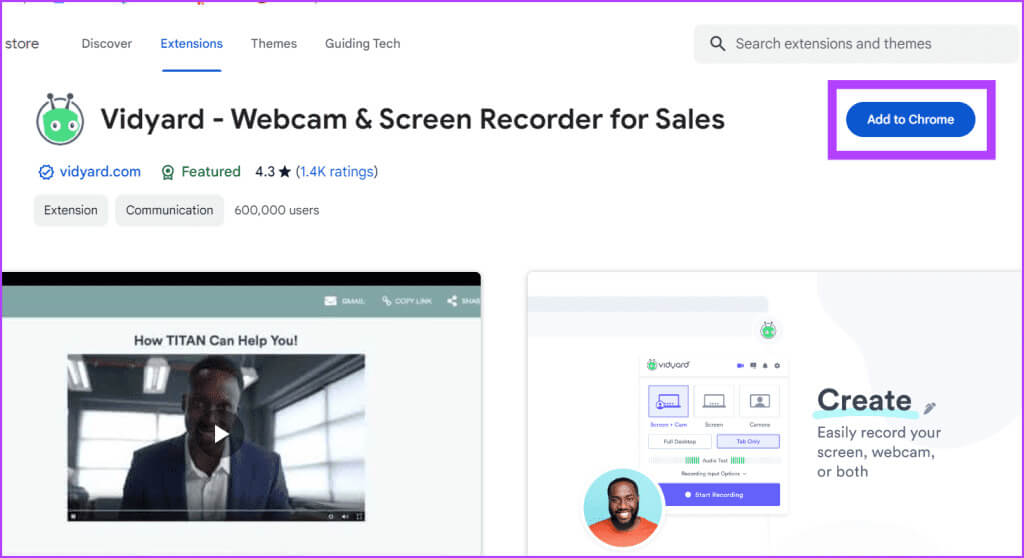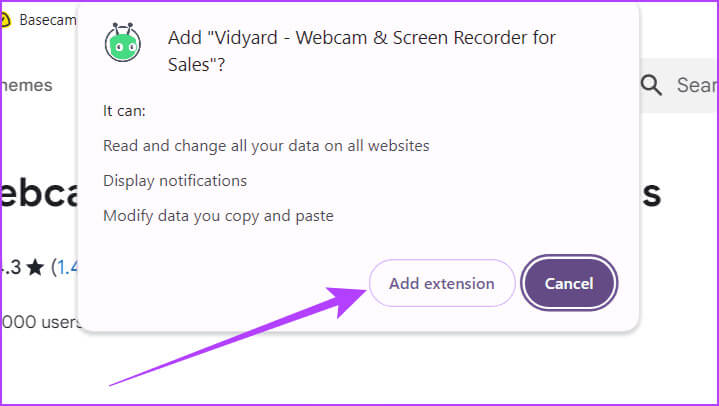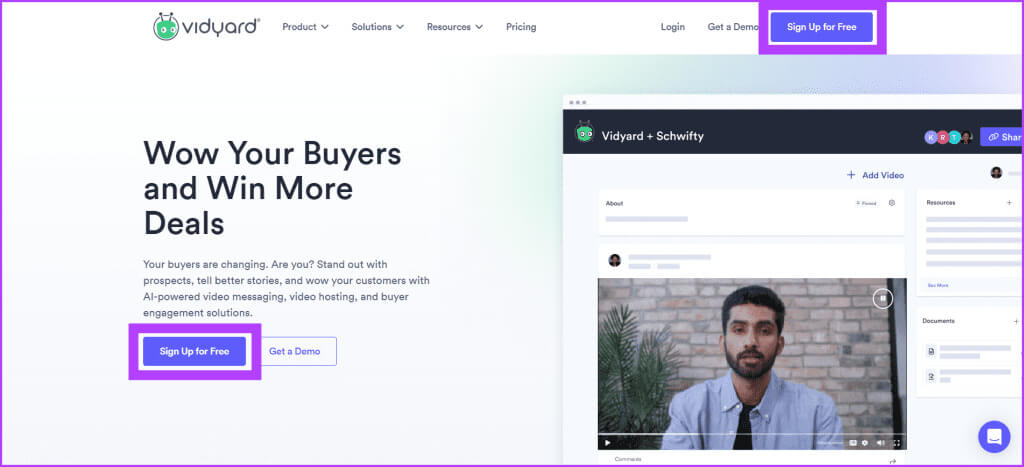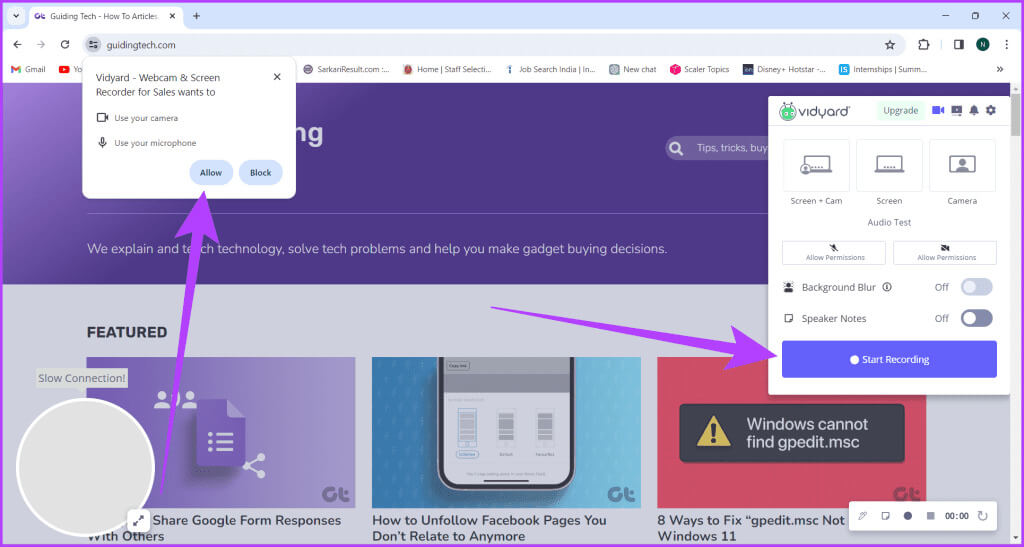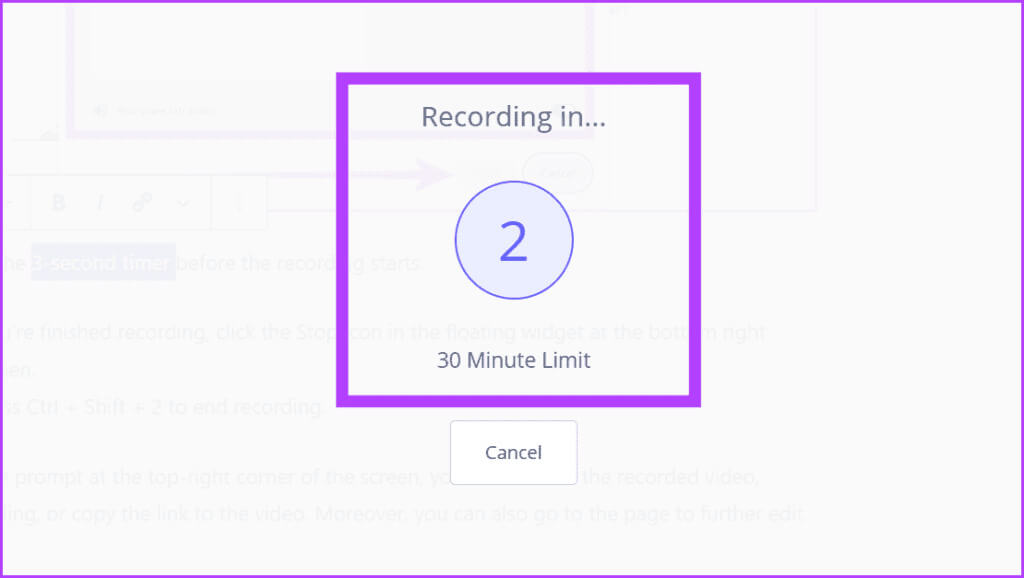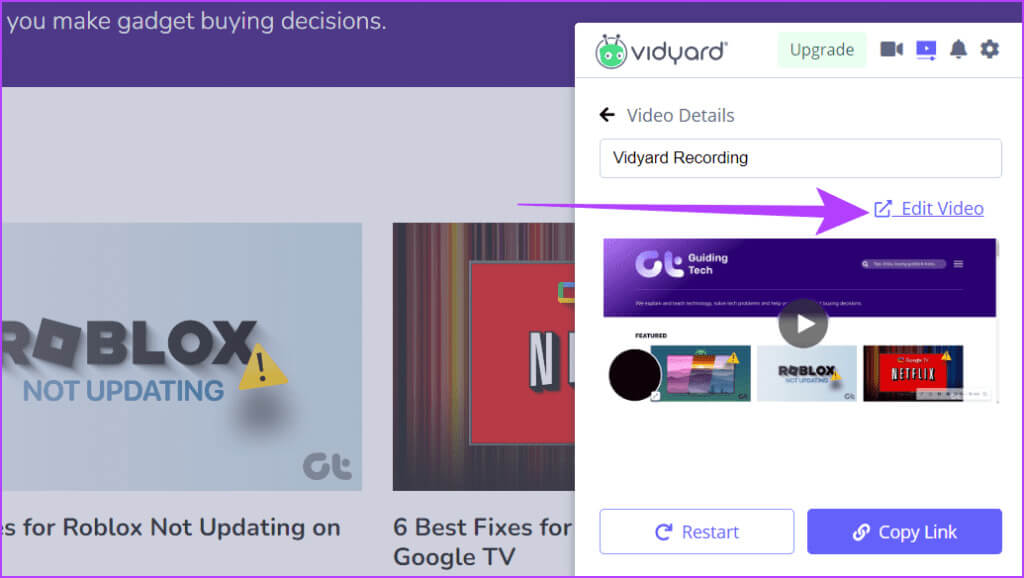5 façons simples de sauvegarder l'enregistrement Windows avec audio
L'enregistrement d'écran est un excellent moyen de capturer et de partager ce qui se trouve sur votre écran, que ce soit à des fins éducatives, de création de contenu ou de dépannage. Ce guide vous guidera à travers différentes manières de sauvegarder un enregistrement sous Windows avec audio. Nous détaillerons également les étapes de chaque méthode et examinerons leurs limites.
Si vous souhaitez afficher quelque chose sur votre ordinateur et avez besoin d'une image fixe,... Captures d'écran Windows Ça fonctionne bien. Mais si vous expliquez des choses et souhaitez montrer l'action, optez pour l'enregistrement d'écran. Une image peut en dire long, mais la vidéo donne vie à ces mots en montrant exactement ce qui se passe. Alors, regardons toutes les méthodes.
1. Outil de capture
Snipping Tool est un outil natif de Windows 11 qui vous permet de capturer des écrans et d'enregistrer des vidéos. De plus, les dernières mises à jour vous permettent d'enregistrer de l'audio tout en enregistrant l'écran sur votre appareil Windows. Suivez les étapes ci-dessous pour enregistrer de l'audio pendant l'enregistrement de l'écran dans l'outil de capture de Windows 11.
Remarque : Cette fonctionnalité est actuellement limitée à Windows 11.
Étape 1: En Barre des tâches, Cliquez icône de démarrage. je cherche Outil de decoupage Et sélectionnez ouvrir.
Étape 2: Cliquez Icône d'enregistrement vidéo Et appuyez sur le bouton Nouveau.
Vous pouvez également appuyer sur une touche Windows + Maj + R Accédez directement à l’outil d’enregistrement vidéo Snipping Tool.
Étape 3: Avec de l'aide souris, Choisissez la zone que vous souhaitez enregistrer. Maintenant, cliquez icône de microphone Dans l'outil pour l'activer, où il est désactivé par défaut, puis appuyez sur Commencer pour commencer l'enregistrement.
Remarque : Si vous utilisez un microphone externe, vous pouvez l'utiliser pour enregistrer de l'audio en le sélectionnant dans la liste déroulante.
Astuce : Si l'icône du microphone est grise, accédez à l'application Paramètres > Confidentialité et sécurité > Microphone. Activez le microphone et assurez-vous que le bouton à côté de l'outil de capture est activé.
Étape 4: Si vous activez le microphone pour Paramètres, Suivez à nouveau les étapes 1 à 4. Cliquez sur le bouton "Commencer" pour commencer l'enregistrement.
Vous verrez un compte à rebours de 3 secondes et l'enregistrement d'écran démarrera.
Étape 5: Une fois l'inscription terminée, appuyez sur l'icône Arrêt.
Étape 6: Enfin, vous verrez la vidéo. Vous pouvez le vérifier et l'enregistrer dans votre emplacement préféré en cliquant sur le bouton "enregistrer" (Icône de disquette).
2. Barre de jeu XBOX
La Xbox Game Bar est un autre enregistreur d'écran Windows intégré capable d'enregistrer à la fois le son de votre écran et celui de votre système. Pour enregistrer votre écran avec de l'audio à l'aide de Xbox Game Bar, suivez les étapes mentionnées ci-dessous :
Remarque : Vous ne pouvez pas enregistrer le bureau ou l'explorateur de fichiers à l'aide de la Xbox Game Bar.
Étape 1: Lancez l'application dont vous souhaitez enregistrer l'écran et ouvrez Barre de jeu Xbox En appuyant sur les touches Windows + G Sur le clavier.
Étape 2: Cliquez sur un bouton Capturer (écran avec un cercle) et appuyez sur le bouton de démarrage de l'enregistrement (icône de cercle blanc). Assurez-vous que l'icône du microphone est activée pour enregistrer votre écran avec de l'audio.
Astuce : Commencez à enregistrer votre écran directement en appuyant sur Windows + Alt + R.
Étape 3: Enregistrez votre écran, et une fois terminé, cliquez sur le bouton Arrête d'enregistrer (icône carrée) Pour terminer l'enregistrement.
3. Utilisez un logiciel d'enregistrement d'écran tiers
Consultez notre didacticiel si vous recherchez d'autres moyens Pour enregistrer votre écran sans compter sur la Xbox Game Bar. Cependant, l’utilisation d’un logiciel d’enregistrement d’écran tiers peut changer la donne. Ils offrent la flexibilité et la qualité que vous souhaitez. Bien qu'il existe de nombreux outils, nous utiliserons OBS Studios pour faire une démonstration. Suivre:
Étape 1: Téléchargez et installez Atelier OBS.
Étape 2: Clique sur Windows + SEt le type Studio OBS, Et jouez.
Étape 3: Si vous installez OBS Studio Pour la première fois, suivez les étapes ci-dessous. Si vous l'avez déjà installé, ignorez-le.
une. Sous Informations d'utilisation, sélectionnez "Optimisé pour l'enregistrement uniquement, je ne diffuserai pas" Et cliquez "Suivant."
B. Pour les paramètres vidéo, définissez la résolution de base (tissu) et FPS Et presse Le suivant.
Étape 4: Cliquez + Icône Sous la zone Sources, choisissez Capture d'écran.
Étape 5: Renommez la capture et appuyez sur D'ACCORD.
Étape 6: Ajuster Paramètres mentionnés Ci-dessous et cliquez D'ACCORD.
- Méthode de capture : Choisissez comment OBS capture le contenu de votre écran.
- Largeur: Si vous travaillez avec plusieurs écrans, choisissez l'écran à partir duquel vous souhaitez enregistrer l'écran.
- Capturer le curseur : L'activation de cette option garantit que les mouvements du curseur sont enregistrés dans l'enregistrement d'écran.
- Forcer le SDR : L'activation de cette fonctionnalité garantit que quel que soit l'espace colorimétrique d'origine, OBS Studio convertit de manière robuste toutes les sources vidéo en SDR. Ceci est utile lors de la diffusion sur des plates-formes qui ne prennent pas en charge le streaming HDR.
Étape 7: Sous Mélangeur audio, Ajuster les curseurs Audio de bureau et micro/AUX. Enfin, cliquez sur "Commencer l'enregistrement" Et dézoomer Fenêtre OBS Studio.
Astuce : Si vous enregistrez un écran avec l'audio du bureau, coupez le microphone/AUX pour garantir la clarté, et vice versa si vous souhaitez que votre voix guide la vidéo. Pour les désactiver, appuyez sur le bouton de volume à côté du curseur.
Étape 8: Une fois inscrit, zoomez OBS Studio Et cliquez Arrête d'enregistrer.
4. Avec l'aide de sites Web
Si vous manquez d'espace sur votre système Windows ou si vous ne souhaitez pas installer une application supplémentaire sur votre appareil, un autre moyen simple de sauvegarder un enregistrement audio Windows consiste à utiliser des outils Web.
Les sites Web en ligne peuvent être votre compagnon de confiance, car ils ne nécessitent ni téléchargement ni installation. Voyons comment procéder à l'aide du site Web Screen Capture.
Étape 1: Lancez votre navigateur Web et dirigez-vous vers le site Web Capture d'écran.
Étape 2: Cochez les cases à côté de Microphone, Son, Webcam et Filigrane pour les activer. Une fois terminé, appuyez sur le bouton Démarrer l'enregistrement.
Étape 3: Maintenant, choisissez l'écran que vous souhaitez enregistrer (onglet Chrome, fenêtre ou écran entier) et cliquez sur Partage.
Astuce : activez le bouton situé sous l'invite pour partager l'audio dans l'enregistrement.
Étape 4: Autorisez votre appareil à utiliser le microphone dans l'invite en choisissant Autoriser. Maintenant, l'enregistrement d'écran va commencer.
Étape 5: Une fois que vous avez terminé, retournez à l'onglet Capture d'écran Et cliquez Arrête d'enregistrer.
Étape 6: Enfin, cliquez sur le bouton Téléchargez à côté de la vidéo pour la sauvegarder.
5. Via les extensions Google Chrome
Les extensions Google Chrome peuvent être vos meilleures amies si les informations ci-dessus vous semblent trop importantes. Les extensions sont comme de petits utilitaires qui ajoutent des fonctionnalités supplémentaires à votre navigateur, vous facilitant ainsi la vie.
Étant donné que les accessoires ont souvent des interfaces simples et des fonctionnalités de base, ils sont idéaux pour les personnes qui ne souhaitent pas faire beaucoup d'efforts lors de la capture vidéo sur leur PC ou ordinateur portable Windows. Bien que de nombreuses extensions soient disponibles, nous utiliserons Vidyard pour la démo.
Remarque : L'extension n'est pas autorisée à enregistrer certains onglets et sites Web.
Étape 1: Lancez n'importe quel navigateur Web et accédez à Site Internet de Vidyard.
Étape 2: Cliquez sur le bouton "Ajouter" à [nom du navigateur].
Étape 3: Dans la fenêtre contextuelle, sélectionnez Ajouter Annexe.
Étape 4: Créer Un compte Vidyard gratuit.
Étape 5: Allez dans la barre d'état et cliquez sur l'icône Extension Et sélectionnez Vidyard.
Étape 6: Autorisez l'extension à utiliser la caméra et le microphone de votre appareil et appuyez sur Lancer l'enregistrement.
Étape 7: Choisissez l'écran que vous souhaitez enregistrer (onglet Chrome, fenêtre ou écran entier) Et cliquez Partage.
Étape 8: Attendez un peu 3 secondes Avant de commencer l'inscription.
Étape 9: Lorsque vous avez terminé l'enregistrement, cliquez sur icône d'arrêt Dans le widget flottant dans le coin inférieur droit de l'écran.
Vous pouvez également appuyer sur Ctrl + Shift + 2 pour terminer l'enregistrement.
Étape 10: À partir de l'invite dans le coin supérieur droit de l'écran, renommez la vidéo enregistrée, rejouez l'enregistrement ou copiez le lien vers la vidéo. De plus, vous pouvez également accéder à la page pour éditer davantage la vidéo.
L'enregistrement d'écran s'est terminé avec succès
Nous espérons que l'article ci-dessus vous a aidé à enregistrer l'enregistrement Windows avec audio, car c'est un excellent moyen de produire des communications claires pour votre public. De plus, cela élimine le besoin d'appels Zoom ou Google Meet Pour expliquer des tâches simples à quelqu'un, vous pouvez lui envoyer un enregistrement d'écran avec audio. Quelle méthode trouvez-vous la plus simple ? Faites-le-nous savoir dans les commentaires ci-dessous.