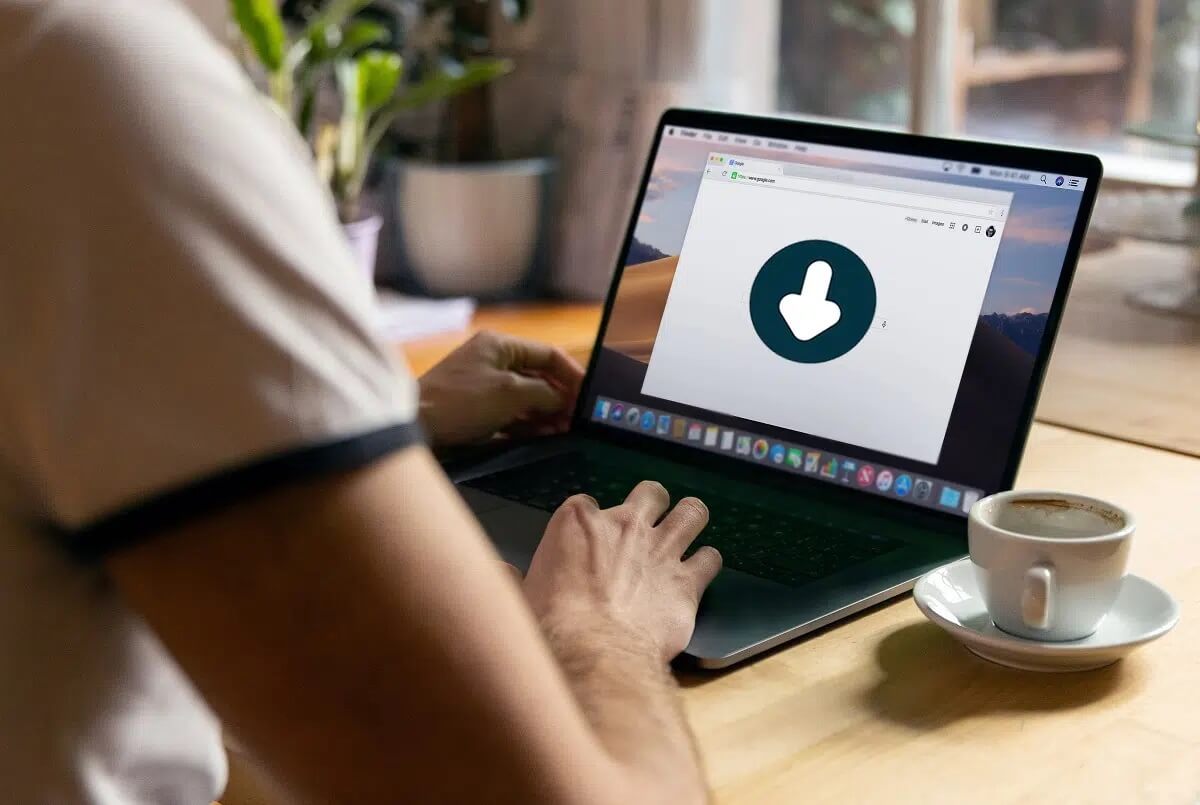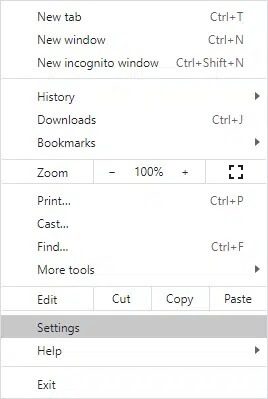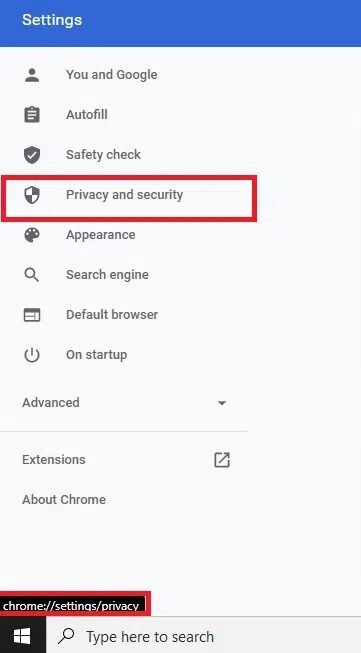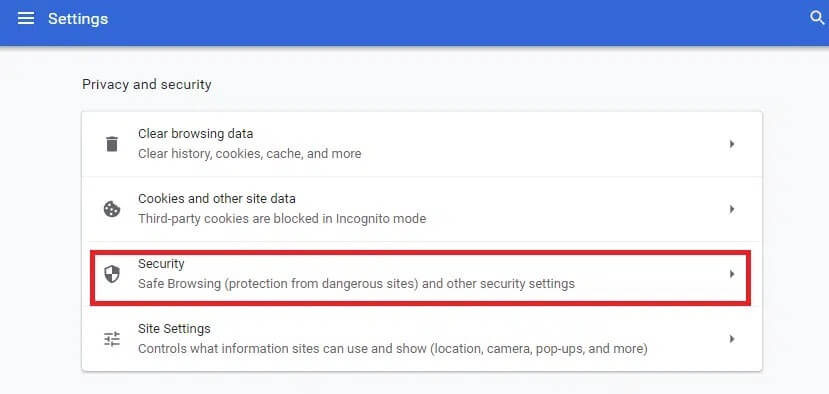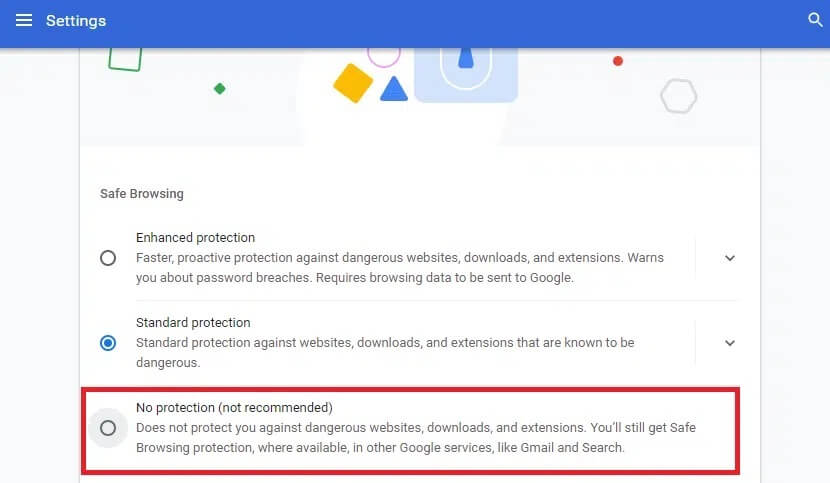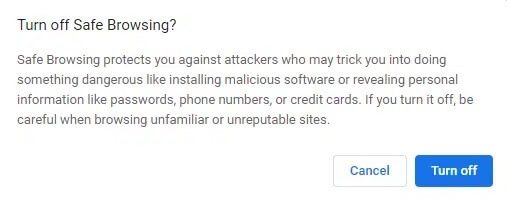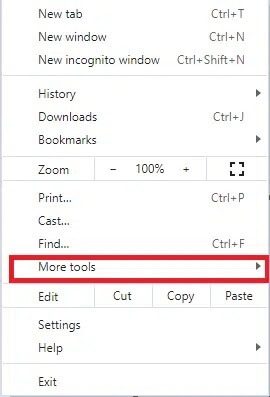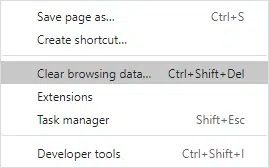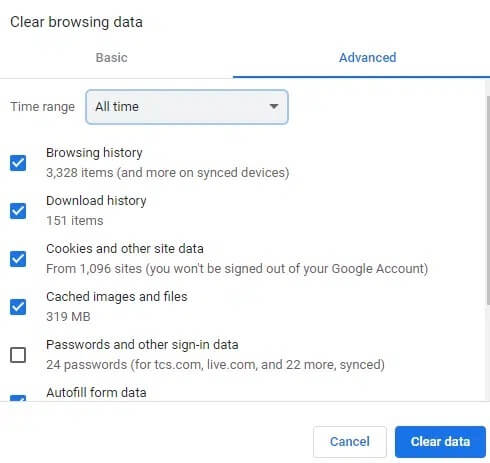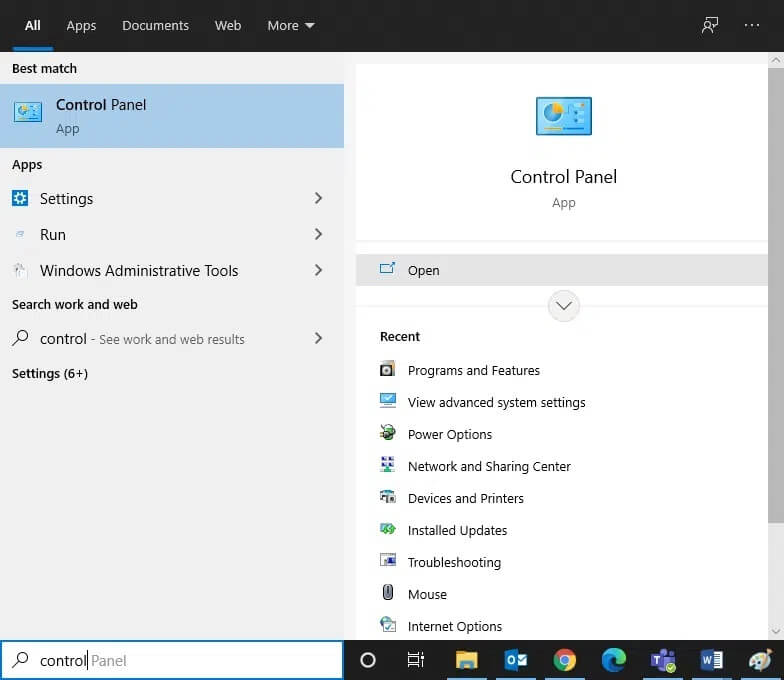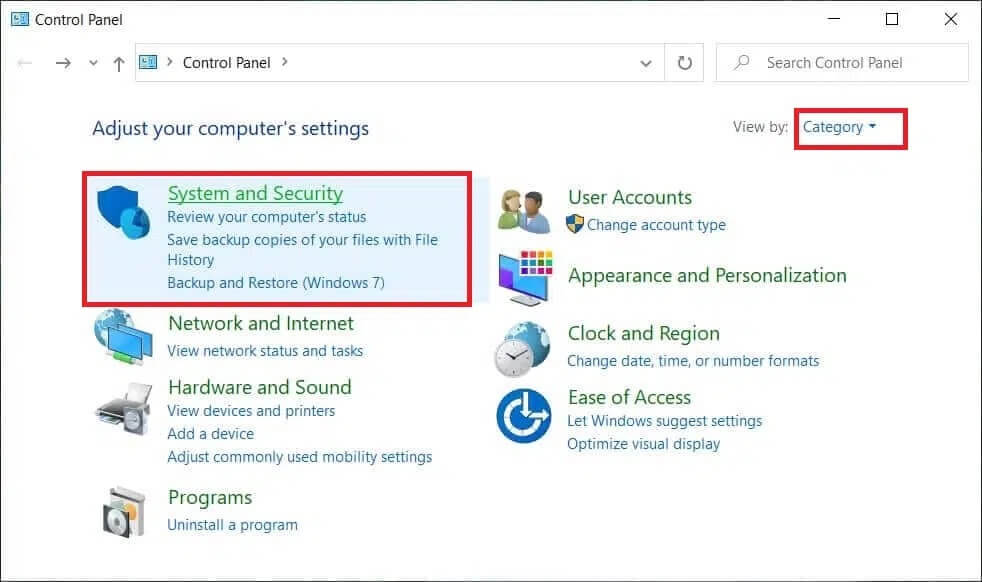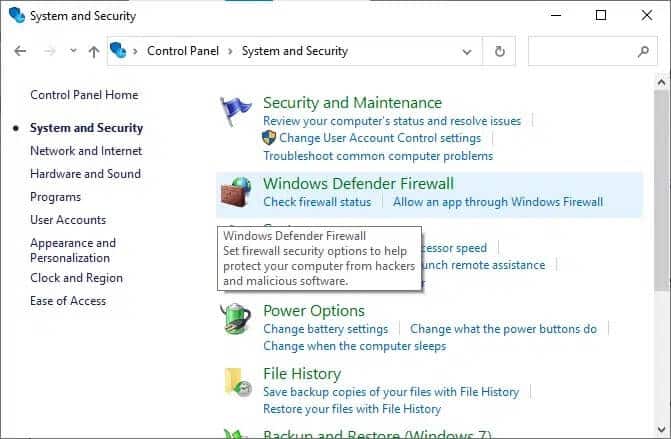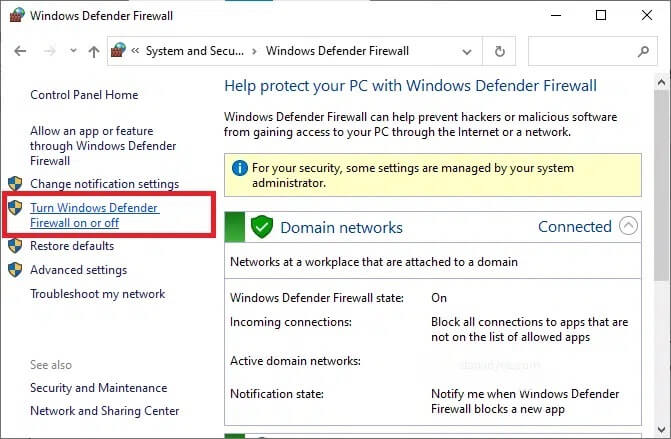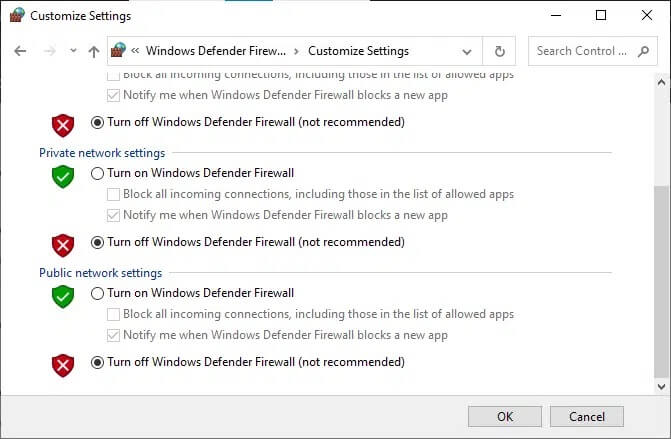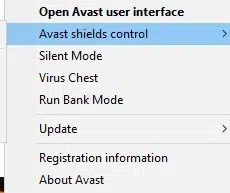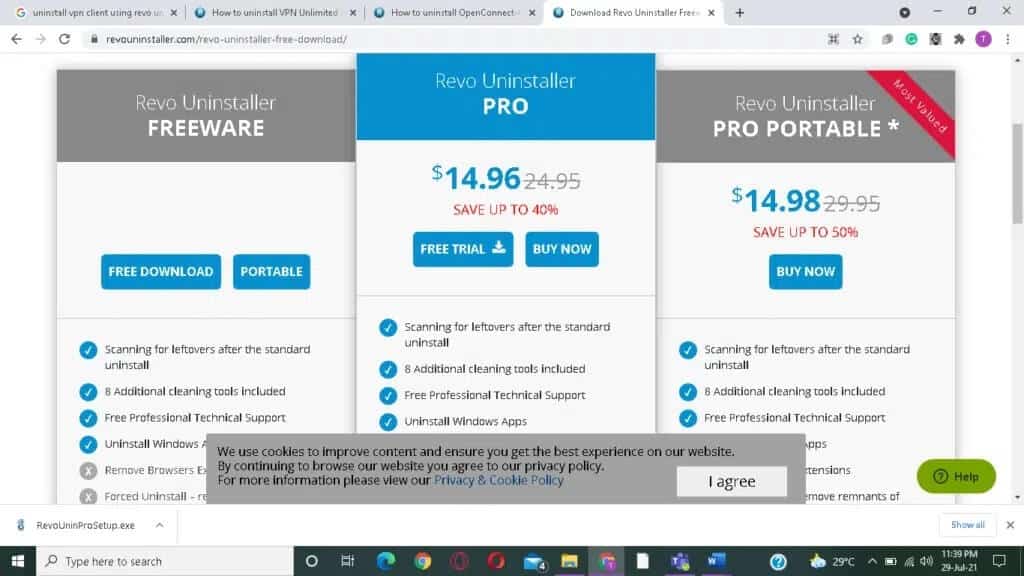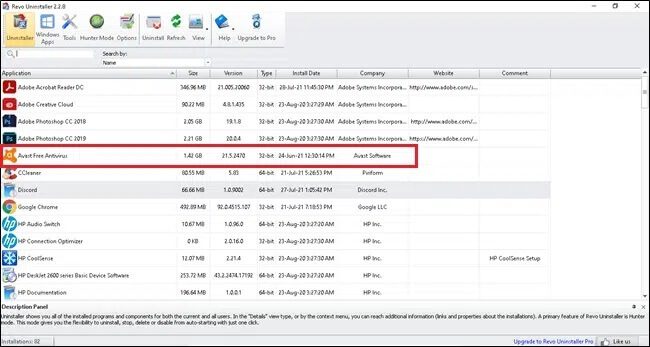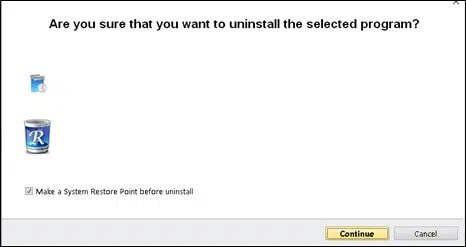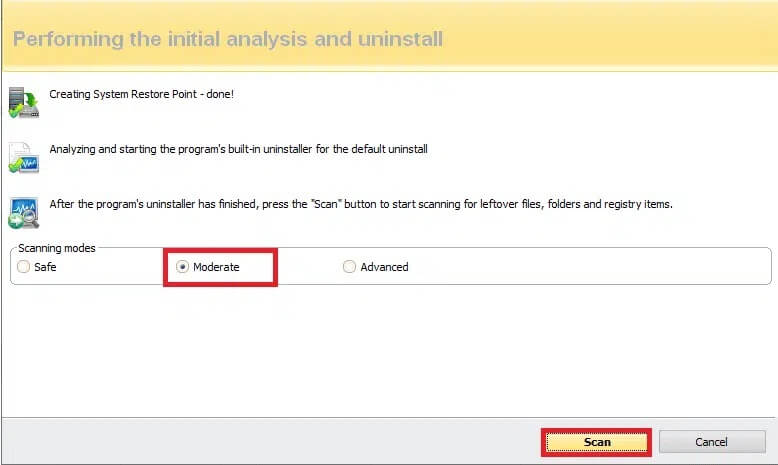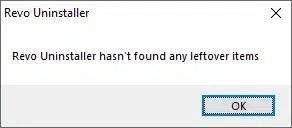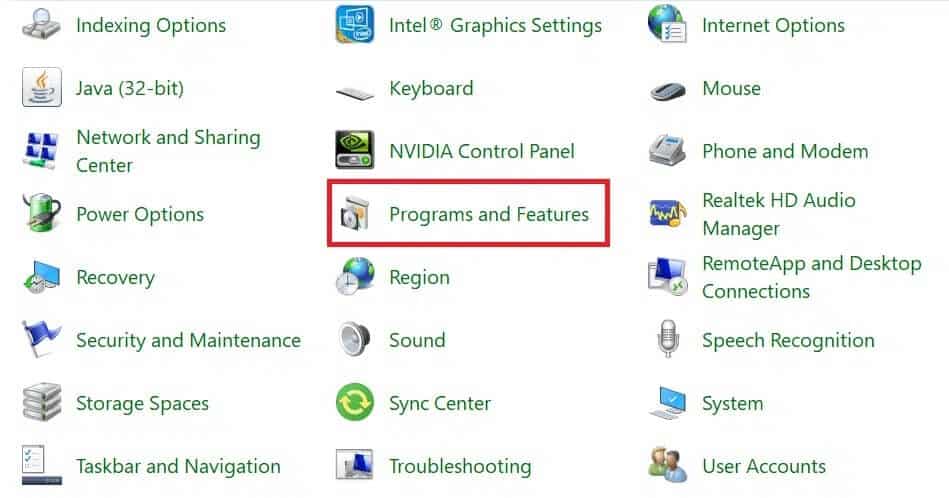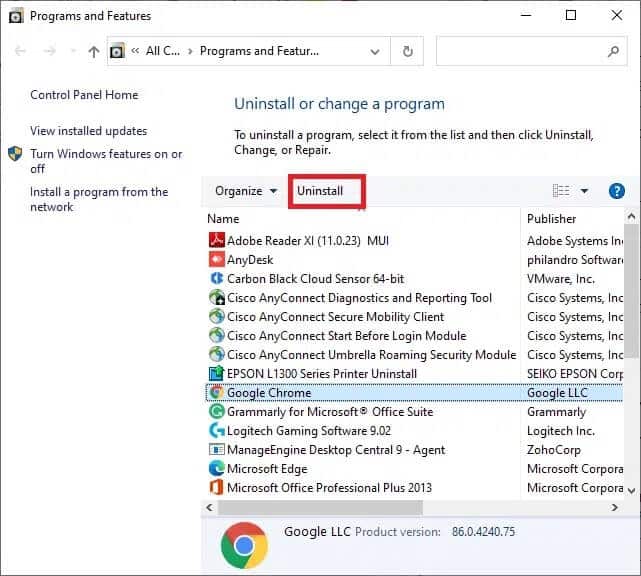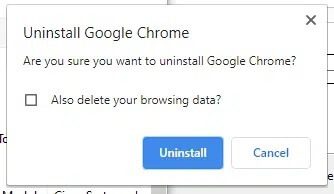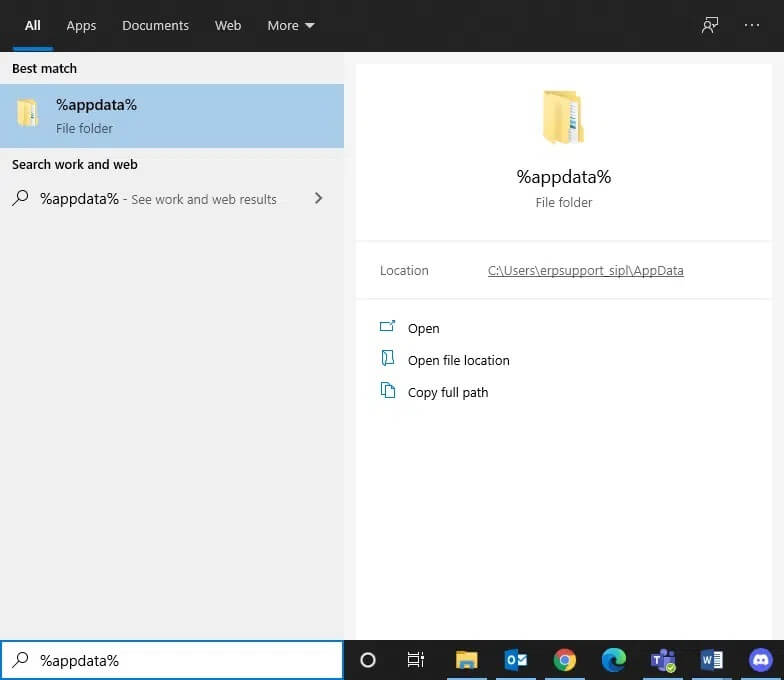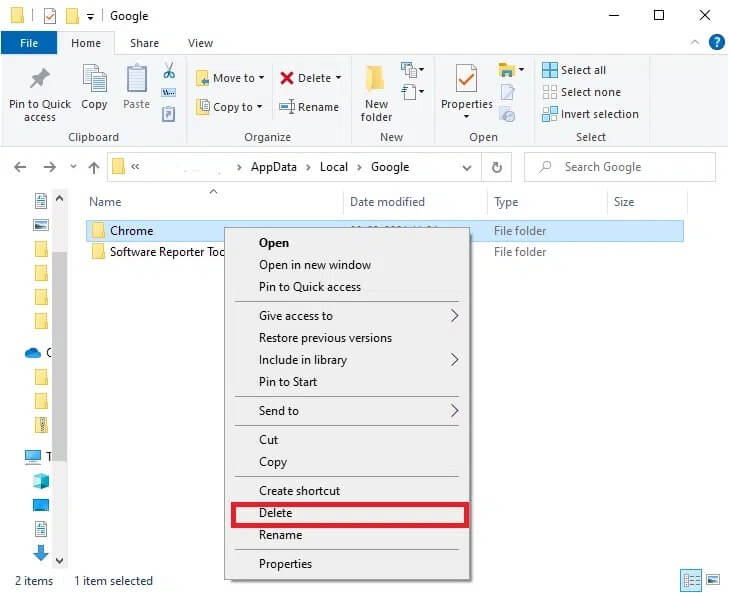Résoudre le problème de blocage de téléchargement sur Chrome
Lorsque vous téléchargez un fichier multimédia à partir de Google Chrome, il est analysé par plusieurs fonctionnalités de sécurité intégrées pour le protéger des menaces de virus et de logiciels malveillants. Par conséquent, vous pouvez rencontrer des messages d'erreur de téléchargement qui empêchent Chrome. Vous pouvez également lire : Ce fichier est dangereux, Chrome l'a donc bloqué. De plus, lorsque Chrome signale certains téléchargements comme dangereux, il peut les bloquer. Maintenant, si vous êtes absolument sûr que les fichiers peuvent être téléchargés en toute sécurité, cet article vous aidera à apprendre comment résoudre le problème de téléchargement bloqué par Chrome sur Windows 10.
Comment empêcher Chrome de bloquer les téléchargements
Les méthodes pour résoudre le problème mentionné ont été organisées en fonction de la commodité et de l'efficacité de l'utilisateur. Par conséquent, exécutez-les dans l'ordre spécifié.
Méthode 1 : Modifier vos paramètres de confidentialité et de sécurité
Vous pouvez corriger l'erreur de blocage du téléchargement de Chrome via les paramètres de votre navigateur comme suit :
1. Exécutez Navigateur Web Google Chrome.
2. Maintenant, cliquez sur Icône en trois points , Comme montré.
3. Ici, sélectionnez une option Paramètres.
4. Dans le volet de gauche, cliquez sur Confidentialité et sécurité Comme indiqué ci-dessous.
Remarque : Vous pouvez également saisir chrome://settings/privacy dans la barre d'URL et appuyer sur Entrée pour accéder directement à cette page.
5. Dans une section Confidentialité et sécurité , Trouver une option Sécurité Et cliquez dessus.
6. Ici, modifiez le paramètre de Protection standard à Aucune protection (non recommandé).
Remarque : La protection standard protège contre les sites Web, les téléchargements et les extensions connus pour être dangereux. Le manque de protection (non recommandé) ne vous protège pas des sites Web, des téléchargements et des extensions dangereux.
7. Confirmation de réclamation: Vous voulez désactiver la navigation sécurisée ? En cliquant sur arrêter.
Maintenant, vous avez désactivé avec succès la protection standard et vous pouvez télécharger votre fichier sans aucune erreur.
Remarque : une fois que vous avez téléchargé votre fichier, il est conseillé de répéter les étapes 1 à 6 pour réactiver le paramètre de protection standard.
Si vous ne parvenez toujours pas à télécharger votre fichier à partir du navigateur, essayez les méthodes suivantes pour résoudre le problème de téléchargement bloqué dans Chrome.
Méthode 2 : Effacer le cache et les cookies de Chrome
Le cache et les cookies améliorent votre expérience de navigation sur Internet pour les raisons suivantes :
- Les cookies sont des fichiers qui enregistrent les données de navigation lorsque vous visitez un site Web.
- Le cache mémorise temporairement les sites Web que vous naviguez et accélère votre expérience de navigation lors de vos visites ultérieures.
- Les problèmes de format et de téléchargement peuvent être résolus de cette façon. Voici comment résoudre le problème de blocage du téléchargement de Chrome en effaçant le cache et les cookies de Chrome :
1. Aller à Chrome Et cliquez Icône en trois points comme avant.
2. Ici, sélectionnez l'option plus dans Outils , Comme montré.
3. Après cela, cliquez sur "Effacer les données de navigation" …
4. Définissez la plage de temps sur Tout le temps, pour supprimer toutes les données stockées.
5. Cochez les cases pour les cookies et autres données de site et les images et fichiers mis en cache, comme indiqué ci-dessous.
Remarque : Vous pouvez cocher ou décocher les autres cases selon vos besoins.
6. Enfin, cliquez sur Des données claires.
Méthode 3 : désactiver temporairement le pare-feu Windows Defender
Plusieurs utilisateurs ont signalé que le problème de blocage du téléchargement de Chrome ne se produisait pas lorsque le pare-feu Windows Defender était désactivé. Vous pouvez également le désactiver comme suit :
1. Lancez le panneau de contrôle via la barre Recherche Windows, Comme montré.
2. Réglez la largeur Par > Catégorie Et cliquez Système et sécurité , Comme montré.
3. Maintenant, cliquez Pare-feu Windows Defender.
4. Cliquez sur l'option Activer ou désactiver le pare-feu Windows Defender dans le volet gauche.
5. Cochez les cases Désactiver l'option Pare-feu Windows Defender (non recommandé) dans tous les paramètres réseau, comme indiqué ci-dessous.
Redémarrez votre ordinateur et vérifiez si l'erreur de blocage du téléchargement de Chrome est corrigée.
Méthode 4 : Résolution des interférences antivirus tierces (si possible)
Voici comment empêcher Chrome de bloquer les téléchargements en désactivant ou en désinstallant un logiciel antivirus tiers sur votre système.
Remarque : nous avons utilisé Avast Free Antivirus comme exemple dans cette méthode. Suivez des étapes similaires pour le logiciel antivirus installé sur votre PC Windows.
Méthode 4a : désactiver temporairement Avast Antivirus
Si vous ne souhaitez pas désinstaller définitivement l'antivirus du système, vous pouvez le désactiver temporairement en suivant ces étapes :
1. Accédez à l'icône Avast Antivirus dans la barre des tâches et faites un clic droit dessus.
2. Maintenant, cliquez sur le contrôle Avast Shields.
3. Sélectionnez n'importe quelle option selon votre convenance pour la désactiver :
- Désactiver pendant 10 minutes
- Désactiver pendant 1 heure
- Et désactiver jusqu'à ce que l'ordinateur soit redémarré
- désactivé de façon permanente
Méthode 4b : Désinstaller Avast Antivirus
Si vous souhaitez supprimer définitivement un antivirus tiers sans rencontrer de problèmes lors de sa désinstallation, l'utilisation d'un programme de désinstallation vous aidera. Les programmes de désinstallation tiers fournissent une compensation rapide et s'occupent de tout, de la suppression des exécutables et du registre aux fichiers de programme et aux données de cache. Ainsi, la désinstallation devient plus simple et plus gérable.
Certains des meilleurs programmes de désinstallation de 2021 sont :
Suivez les étapes indiquées pour supprimer le logiciel antivirus tiers à l'aide de Revo Uninstaller :
1. Installez L'application depuis Son emplacement officiel En cliquant sur Téléchargement gratuit, comme indiqué ci-dessous.
2. Ouvrez Revo Uninstaller et accédez à un antivirus tiers.
3. Maintenant, cliquez sur votre antivirus tiers (Avast Free Antivirus) et sélectionnez Désinstaller dans le menu du haut.
4. Cochez la case en regard de Créer un point de restauration système avant la désinstallation et cliquez sur Continuer dans la fenêtre d'invite.
5. Maintenant, cliquez sur Analyser pour afficher tous les fichiers restants dans l'historique.
6. Après cela, cliquez sur Sélectionner tout , Suivi effacer.
7. Cliquez "Oui" pour le confirmer.
8. Assurez-vous de supprimer tous les fichiers en répétant l'étape 5. Une invite devrait s'afficher indiquant que le programme de désinstallation de Revo n'a trouvé aucun élément restant comme indiqué ci-dessous.
9. Redémarrez votre ordinateur après avoir supprimé tous les fichiers.
Méthode 5 : réinstaller Google Chrome
Si aucune des méthodes ci-dessus ne vous a aidé, vous pouvez essayer de réinstaller Google Chrome. Cela résoudra tous les problèmes liés aux moteurs de recherche, les mises à jour ou les problèmes de téléchargement qui bloquent Chrome.
1. Lancez le Panneau de configuration et cliquez sur Programmes et fonctionnalités, comme indiqué.
2. Dans l'utilitaire "programmes et fonctionnalités', cliquez sur Google Chrome et sélectionnez "désinstaller" , Comme montré.
3. Maintenant, confirmez l'invite en cliquant sur Désinstaller.
4. Cliquez la case windows Search Et tapez% Appdata% ouvrir le dossier Itinérance des données de l'application.
5. Maintenant, faites un clic droit sur un dossier Chrome Et supprimez-le.
6. De même, faites attention aux% Localappdata% Ouvre le dossier App Data Local.
7. Faites un clic droit sur un dossier Chrome Et sélectionnez Effacer , Comme montré.
8. L'application Chrome et les fichiers de cache ont été supprimés. Redémarrez votre ordinateur.
9. Téléchargez la dernière version de Google Chrome Et suivez les instructions à l'écran pour terminer le processus d'installation.
Lancez un site et assurez-vous que le problème de blocage des téléchargements par Chrome est résolu.
Nous espérons que ce guide a été utile pour résoudre le problème de téléchargement bloqué par Chrome. Dites-nous quelle méthode a fonctionné pour vous. Laissez vos questions ou suggestions dans la section commentaires ci-dessous.