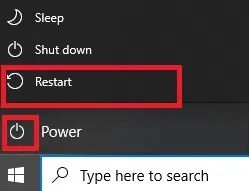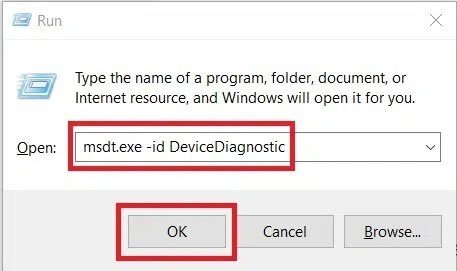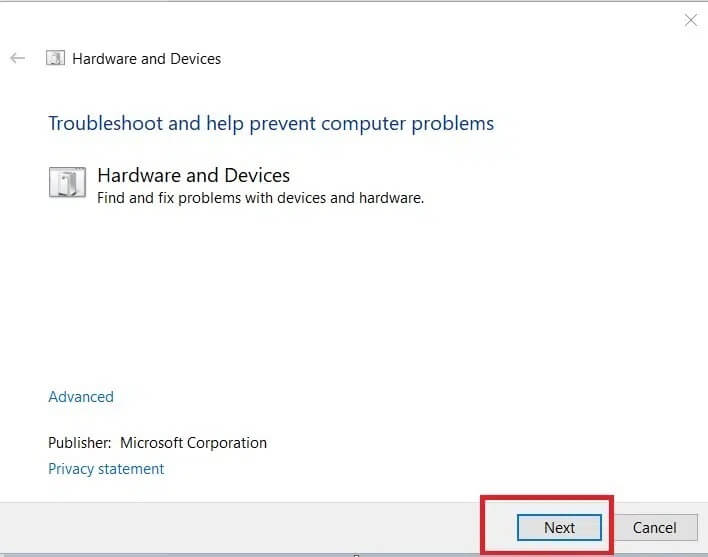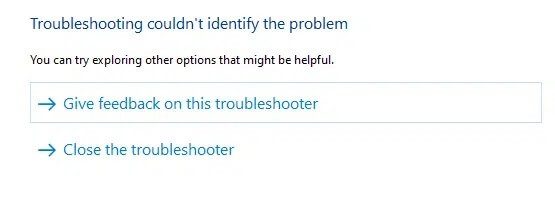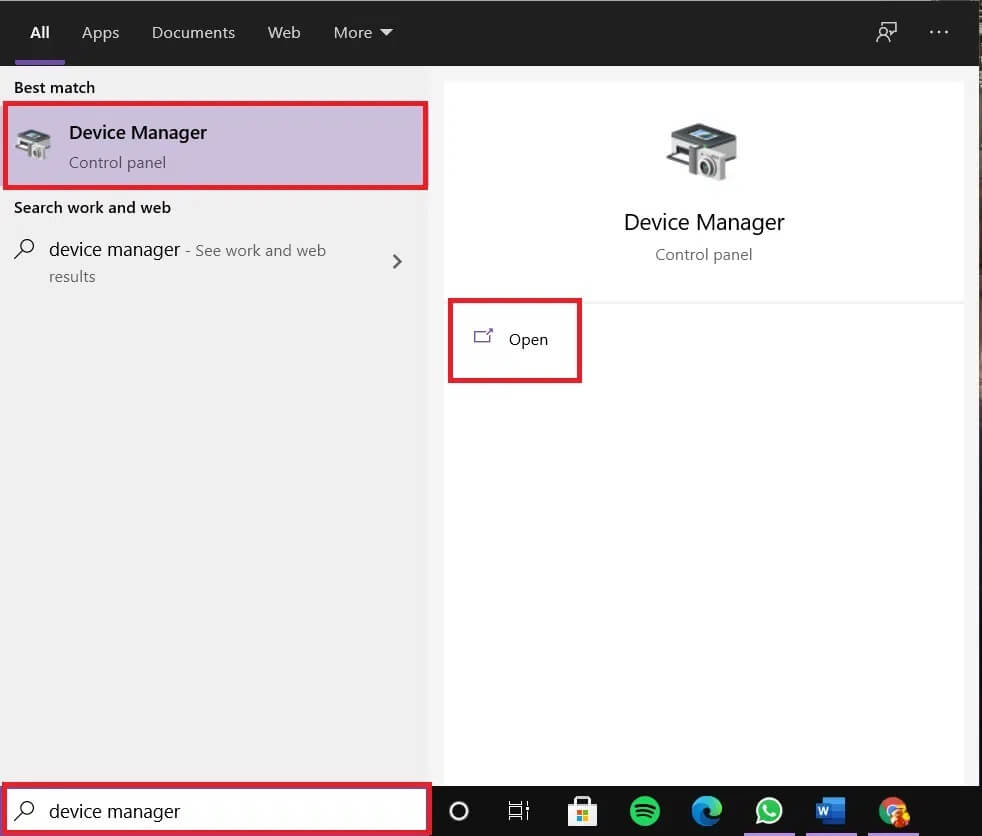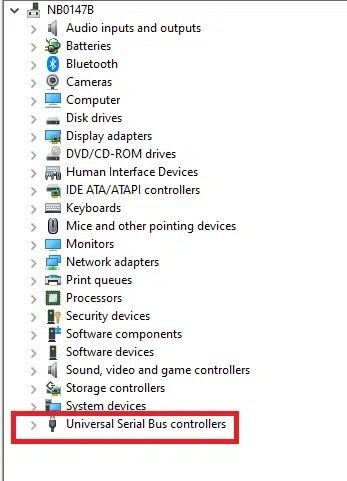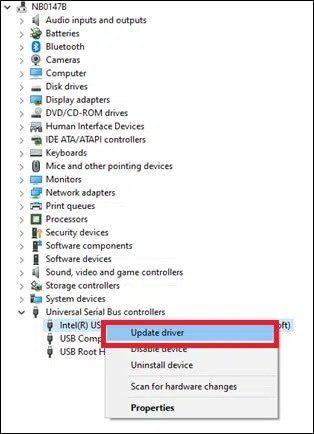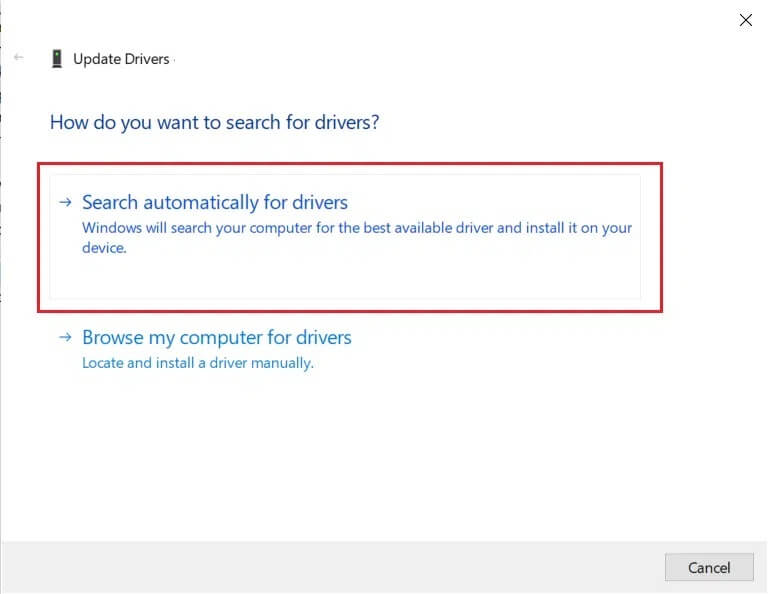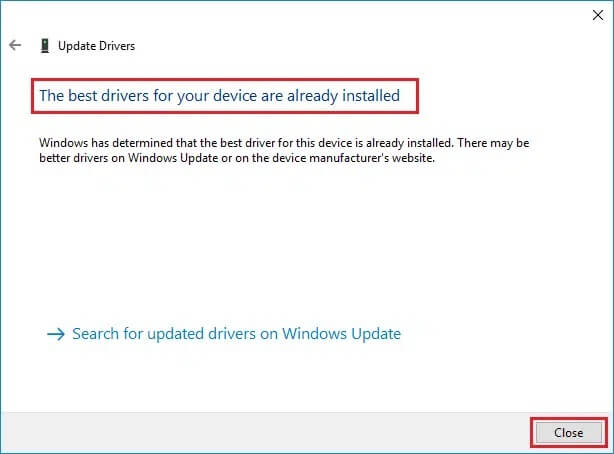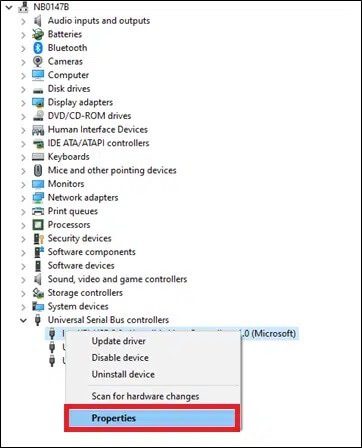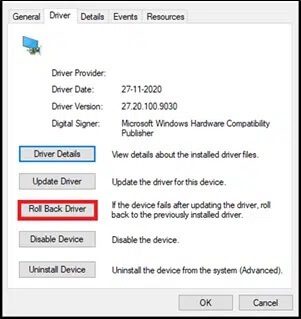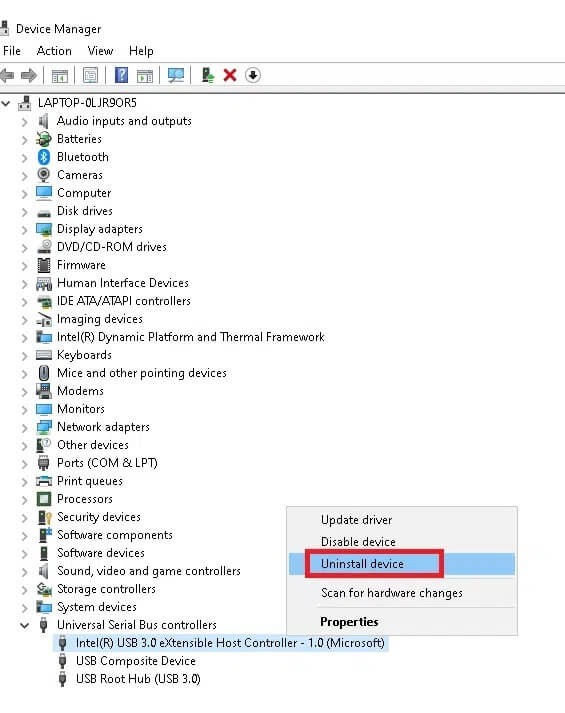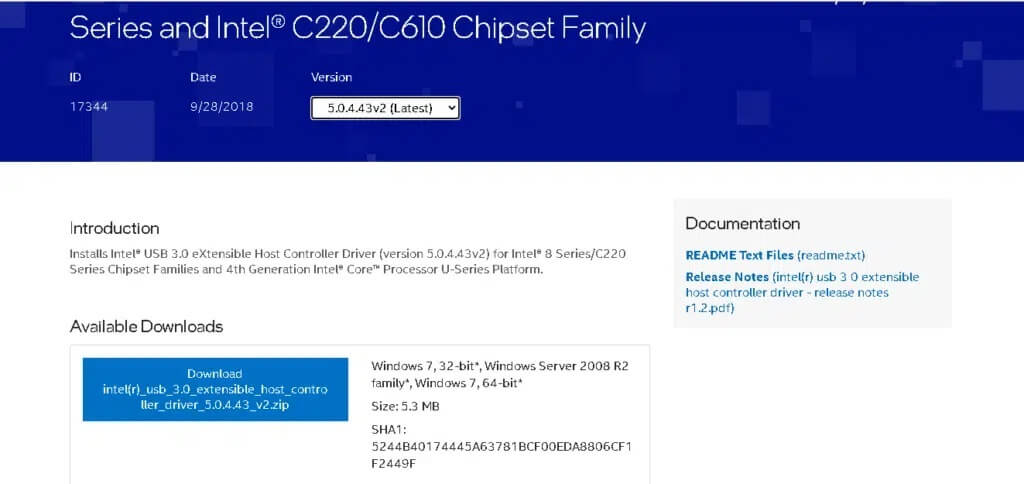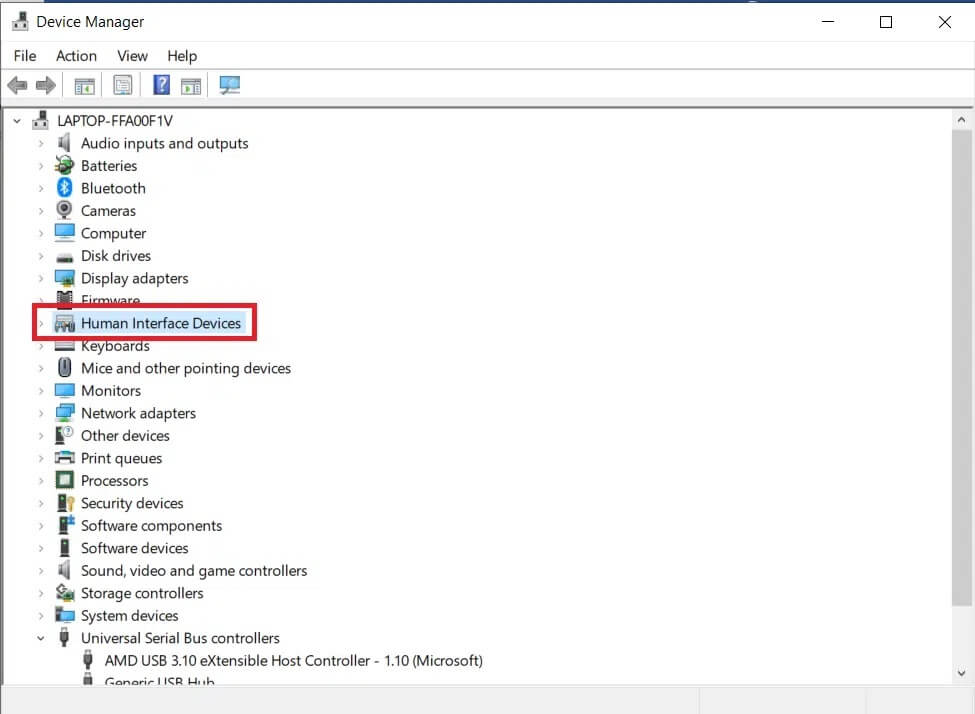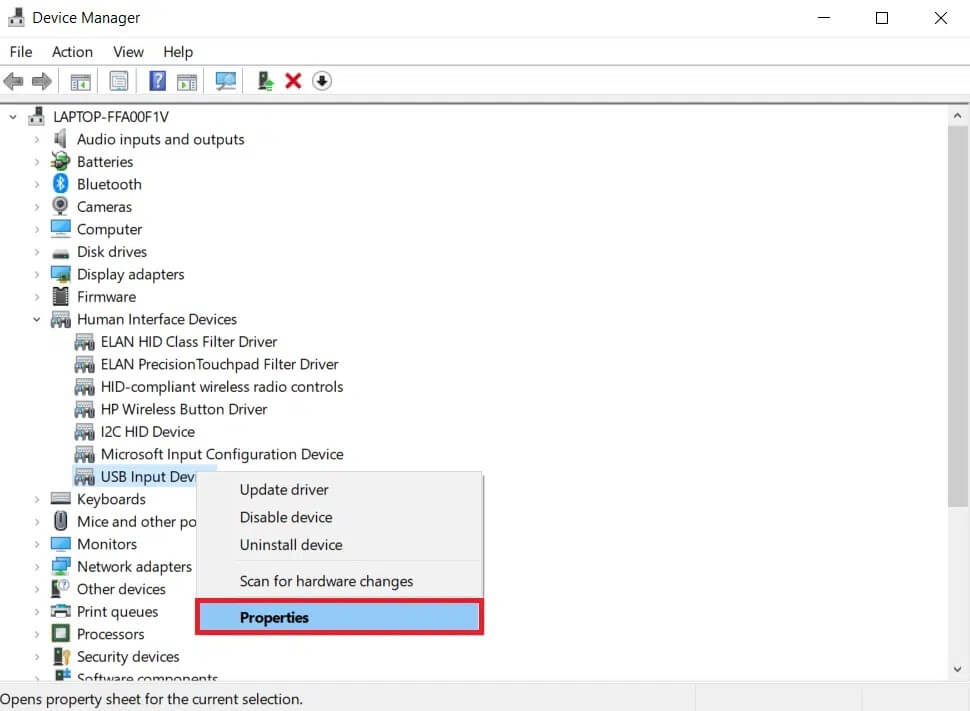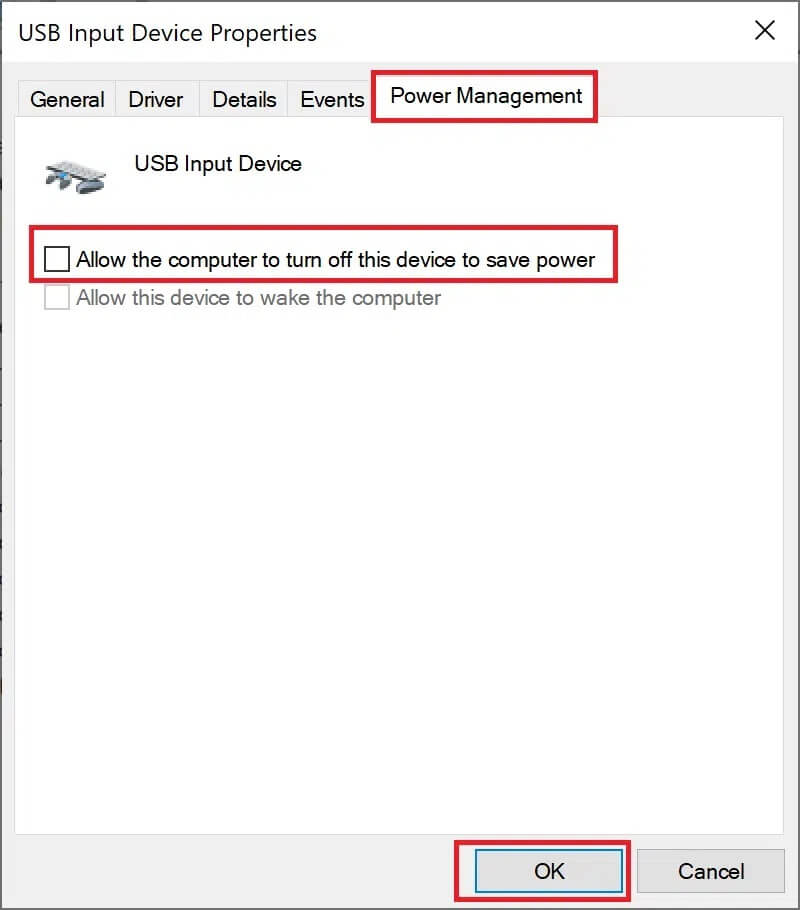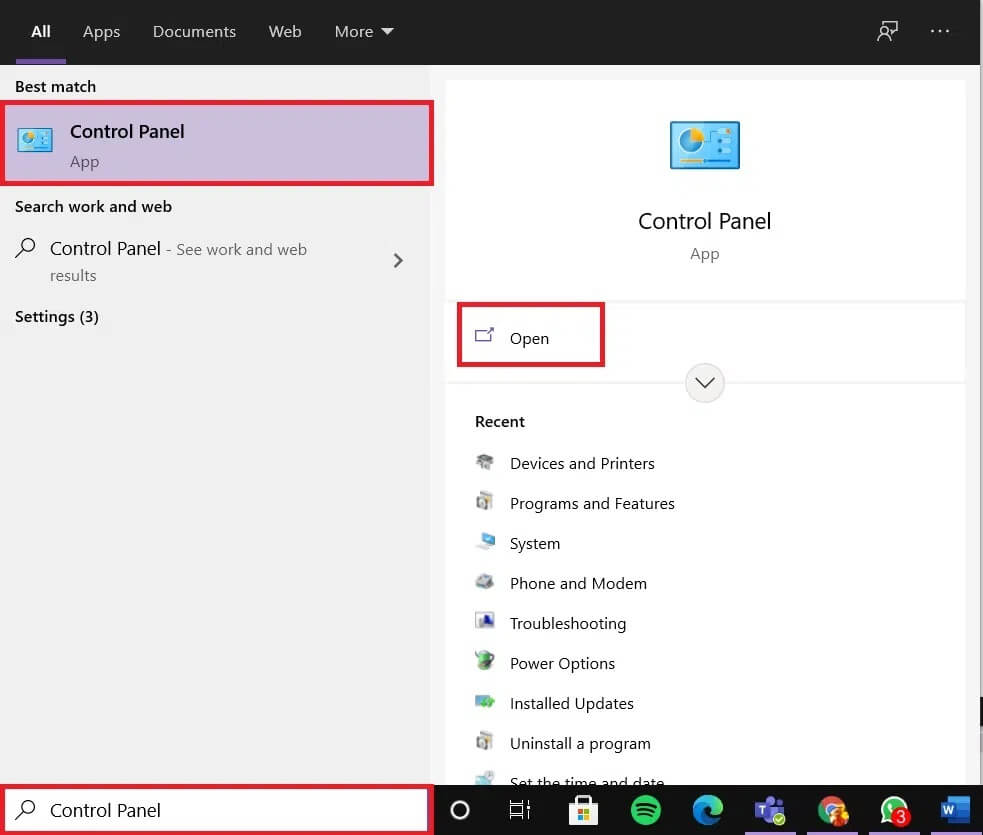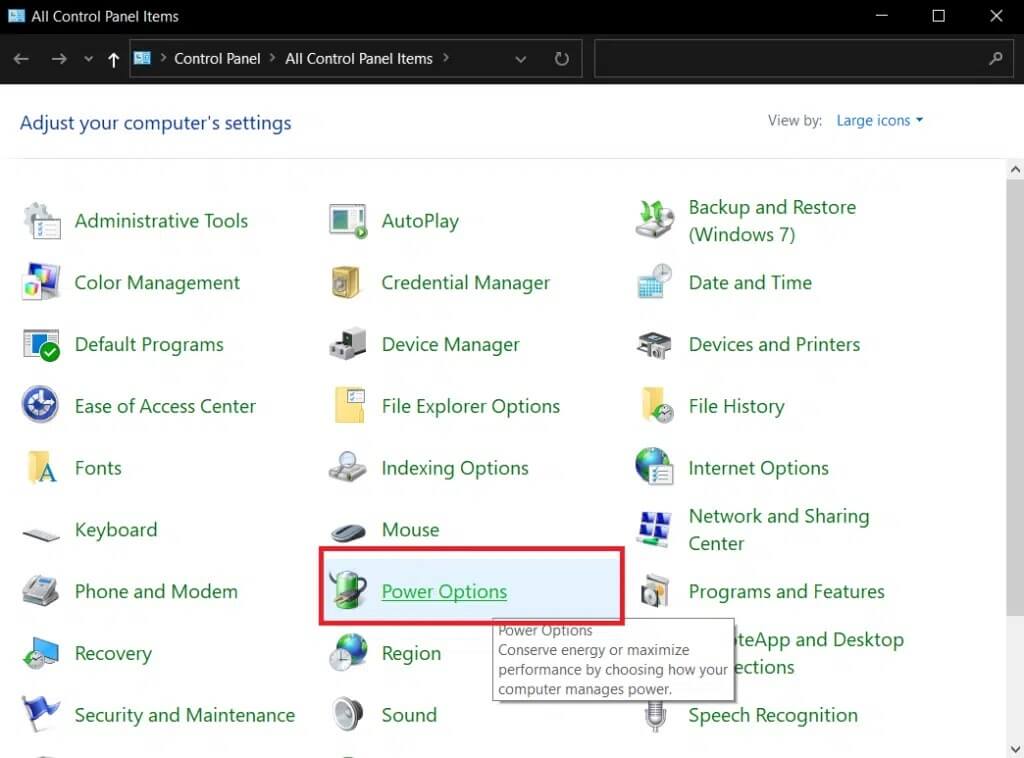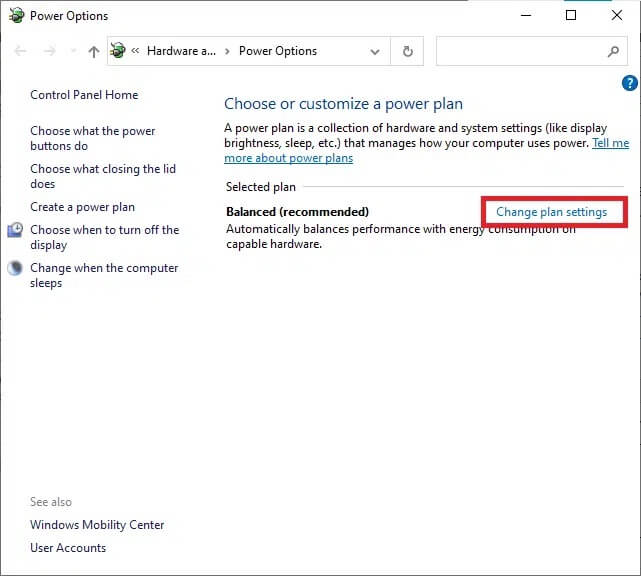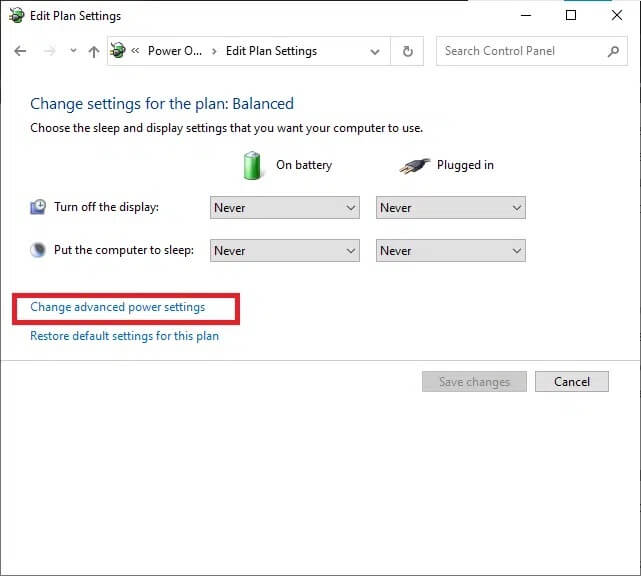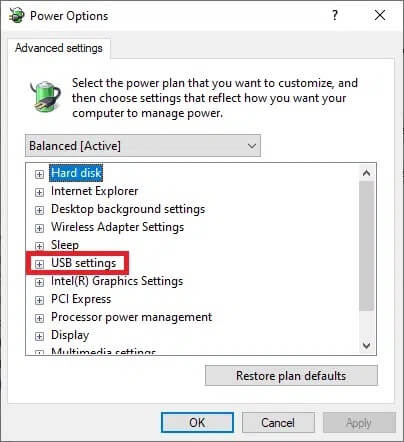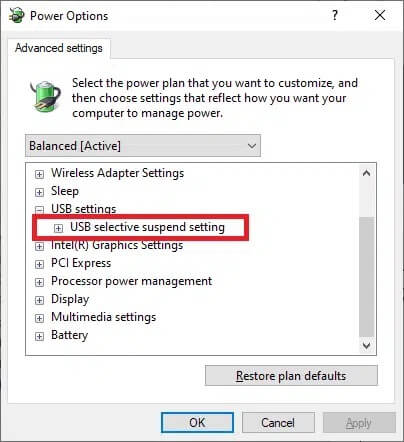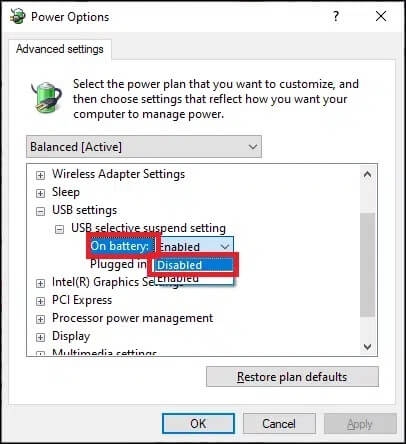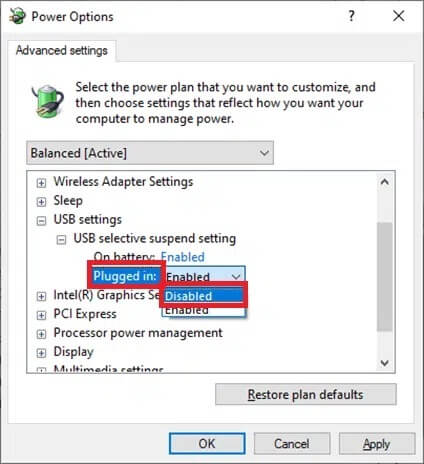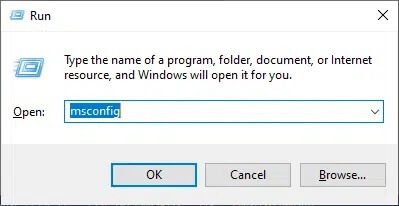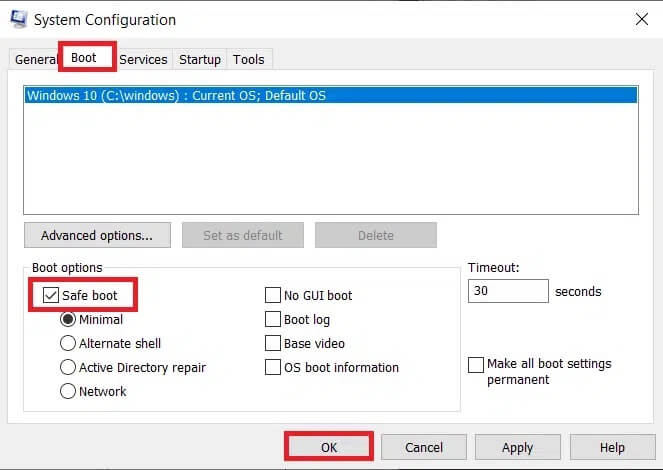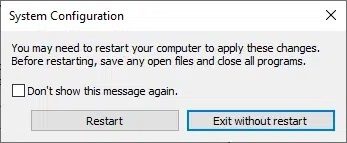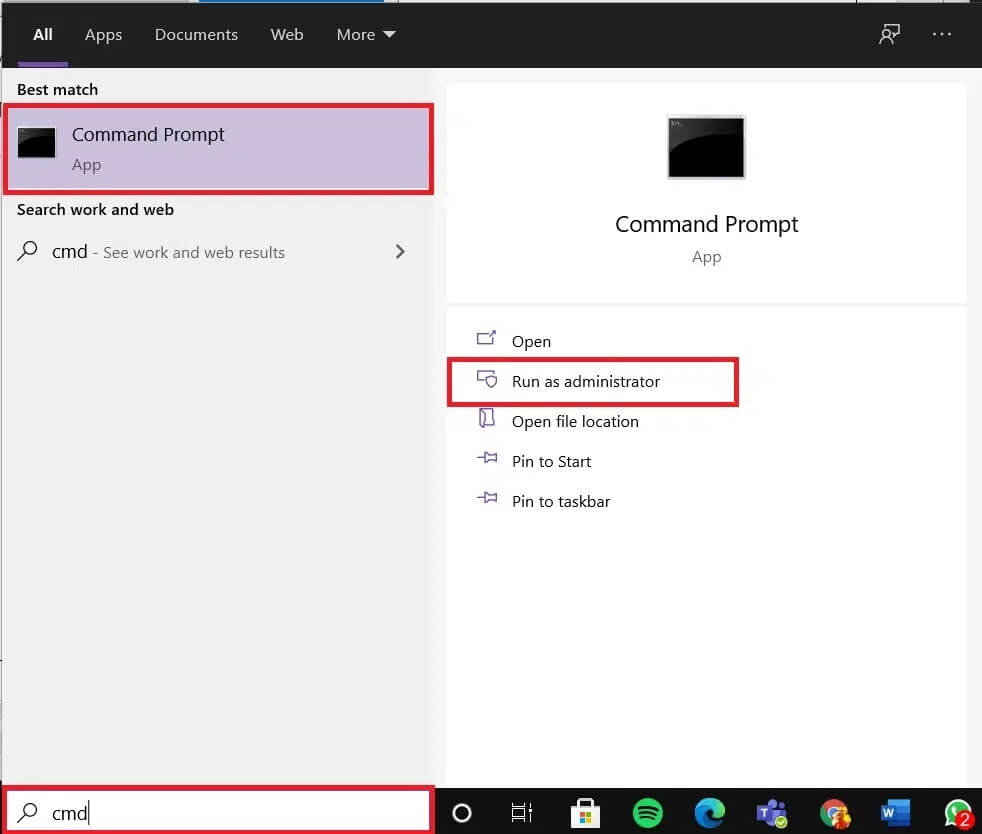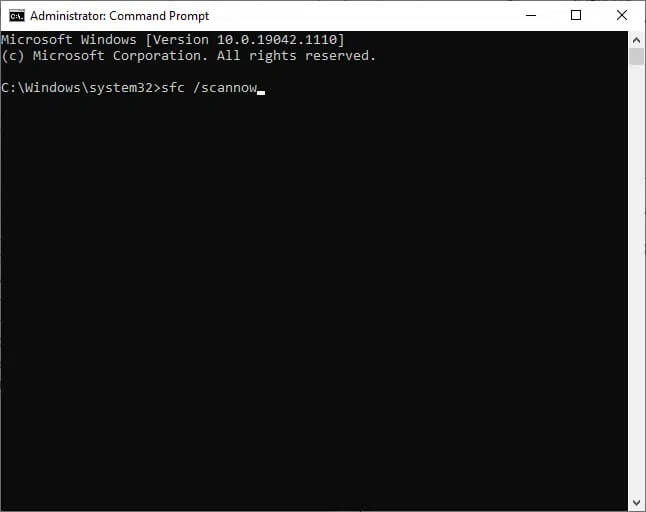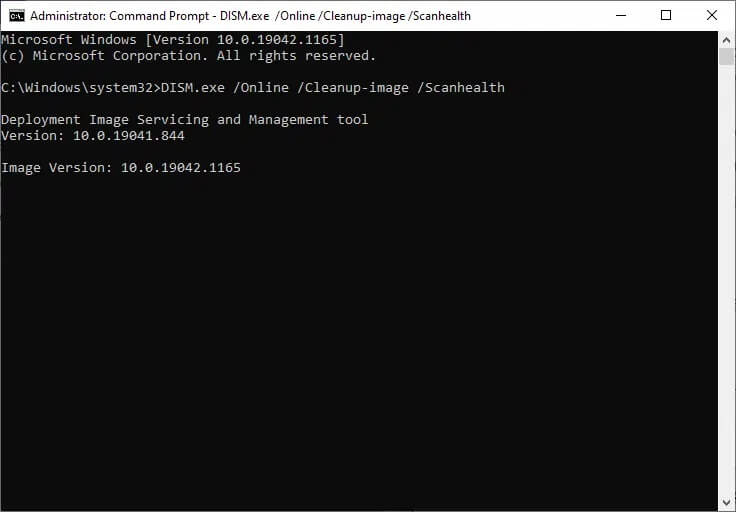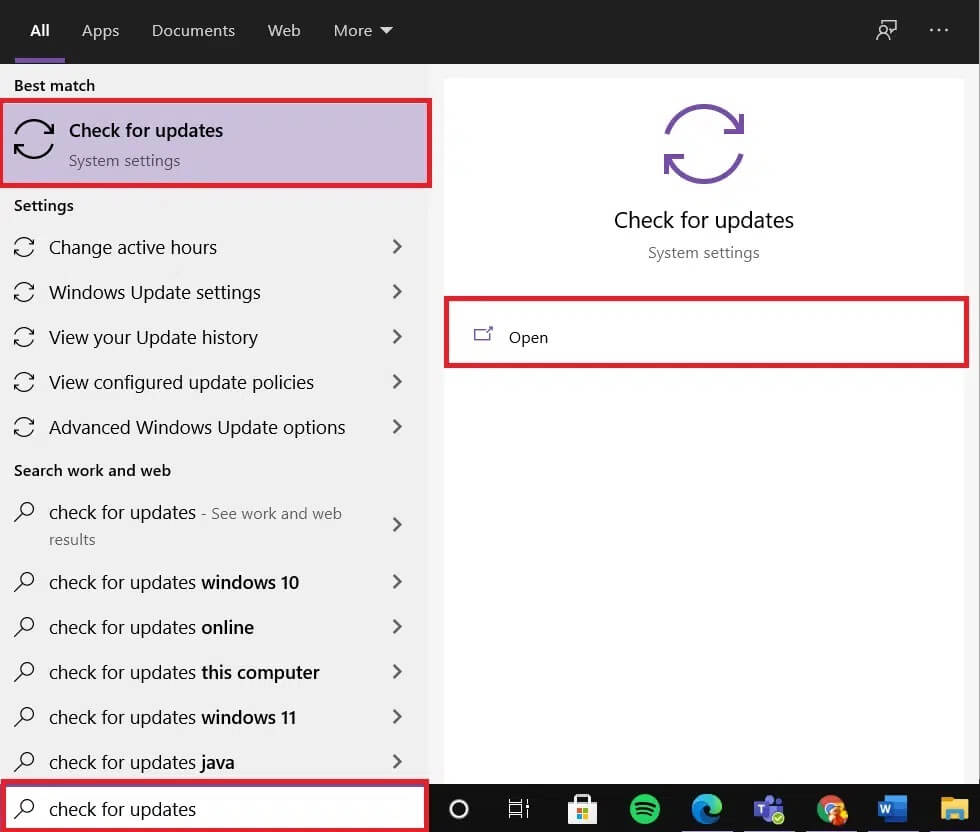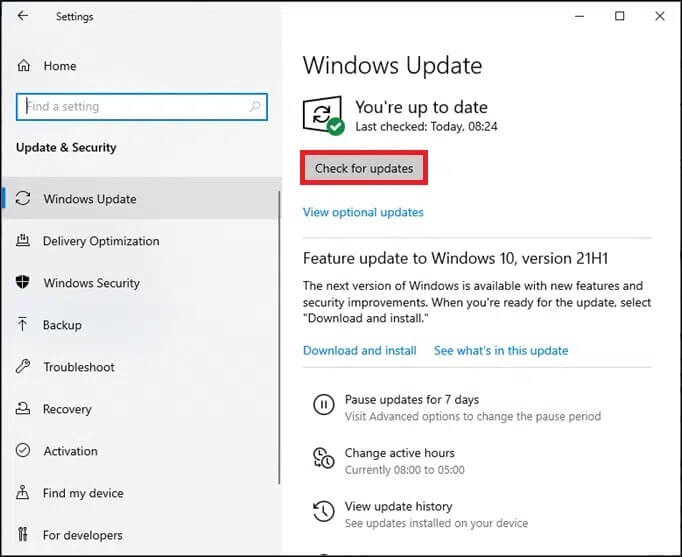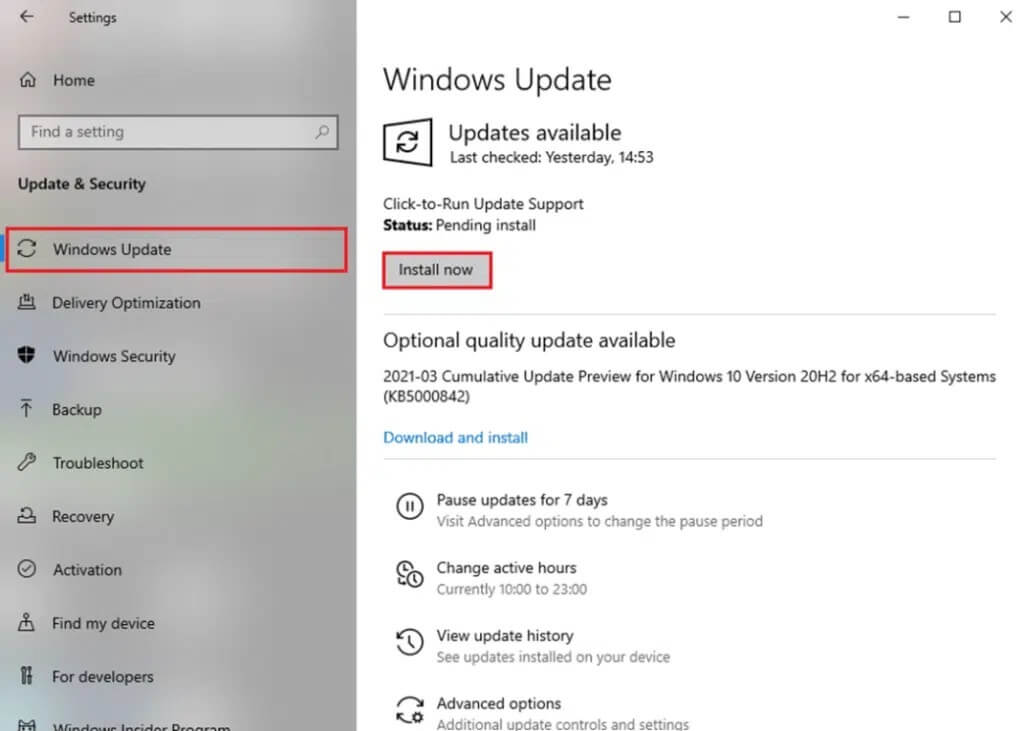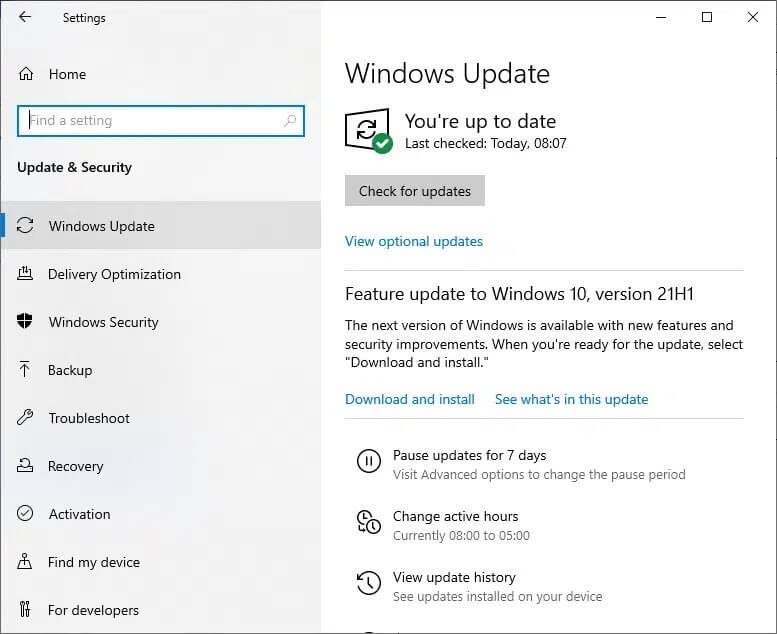Corrigez l'erreur de déconnexion et reconnectez-vous constamment au périphérique USB
Lorsque vous connectez un périphérique USB externe, il est possible qu'il ne fonctionne pas sur votre système en raison de problèmes d'incompatibilité. Dans de tels cas, vous pouvez rencontrer le problème de la déconnexion et de la reconnexion de l'USB. Par conséquent, si vous cherchez des solutions pour résoudre le même problème, alors vous êtes au bon endroit ! Nous présentons un guide parfait pour vous aider à résoudre le problème de déconnexion USB en permanence sur Windows 10.
Avantages de la clé USB
Il est important de pouvoir connecter votre ordinateur à une clé USB externe pour les raisons suivantes :
- Les lecteurs USB externes peuvent enregistrer des fichiers personnels, des fichiers de travail et des fichiers de jeu.
- Une clé USB peut également stocker les fichiers d'installation de Windows si vous souhaitez exécuter Windows sur un autre ordinateur.
- Les clés USB sont également utilisées comme sauvegarde du système. Si vous perdez les données sur votre ordinateur, une sauvegarde est nécessaire pour récupérer ces fichiers perdus.
Comment réparer l'USB continue de se déconnecter et de se reconnecter sur Windows 10
Il peut y avoir plusieurs raisons derrière ce problème, telles que :
- Dysfonctionnement du port USB : Cela peut entraîner la déconnexion et la reconnexion de l'USB lorsque le port USB de votre ordinateur est défectueux.
- Anciens pilotes USB : Si les pilotes actuels de votre PC Windows sont incompatibles ou obsolètes en référence aux fichiers système, vous pouvez rencontrer ladite erreur.
- Paramètres de suspension USB activés : Le paramètre de suspension USB activé éjectera tous les périphériques USB de l'ordinateur s'ils ne sont pas en cours d'utilisation.
- Ancien système d'exploitation Windows : Dans certains cas, le système d'exploitation Windows exécuté sur votre appareil peut être obsolète.
- Options d'économie d'énergie : Lorsque l'alimentation est insuffisante, la clé USB est éteinte pour fournir de l'énergie.
- Fichiers système corrompus: Le problème peut également survenir en raison de fichiers système corrompus sur votre PC.
La liste des méthodes de réparation USB pour déconnecter et reconnecter constamment les problèmes a été compilée et organisée en fonction du niveau de difficulté. Alors, un par un, effectuez-les jusqu'à ce que vous trouviez une solution pour votre PC Windows 7 ou Windows 10.
Méthode 1 : Redémarrez votre ordinateur
Le redémarrage de votre PC Windows permet de résoudre les problèmes et les erreurs courants. Par conséquent, vous devriez d'abord essayer cette solution simple.
1. Cliquez sur Liste Début.
2. Maintenant, sélectionnez l'icône الطاقة Ci-dessous.
Remarque : l'icône d'alimentation se trouve en haut dans Windows 8 et en bas dans Windows 10.
3. Ici, cliquez sur Redémarrer , Comme montré.
Méthode 2 : utilisez un autre port USB
Le port que vous utilisez actuellement peut être défectueux et entraîner la persistance du problème de déconnexion et de reconnexion USB. Alors, effectuez ces vérifications de base :
1. Supprimer USB du port actuel et branchez-le sur un autre port USB de votre ordinateur.
2. Connectez une autre clé USB fonctionnelle à différents ports de votre ordinateur et vérifiez si le même problème apparaît. De cette façon, vous pouvez déterminer si le port est défectueux et doit être réparé ou remplacé.
3. Connectez l'USB à un autre ordinateur pour vérifier si cela fonctionne.
Méthode 3 : Exécutez l'utilitaire de résolution des problèmes Windows
Peu d'utilisateurs ont signalé que ce problème peut être résolu en exécutant l'utilitaire de résolution des problèmes intégré dans Windows 7, 8, 8.1 ou 10. Les fonctions de dépannage incluent :
- Désactivez tous les services Windows Update.
- Renommez le dossier C:\Windows\SoftwareDistribution en C:\Windows\SoftwareDistribution.old
- Effacez tout le cache de téléchargement du système.
- Redémarrez les services Windows Update.
Suivez les instructions fournies pour l'allumer :
1. Appuyez sur les touches Windows + R pour démarrer la boîte de dialogue.
2. Type msdt.exe -id DeviceDiagnostic Et cliquez Ok , Comme montré.
3. Cliquez "le prochain" dans l'utilitaire de résolution des problèmes de matériel et de périphériques.
4. Suivez les instructions à l'écran, puis redémarrez votre ordinateur.
5 a. Ce processus vous permet de voir s'il peut identifier et résoudre le problème.
5 b. Cependant, l'écran suivant apparaîtra si vous ne parvenez pas à identifier le problème. Par conséquent, vous pouvez essayer les correctifs restants répertoriés dans cet article.
Méthode 4: Mettre à jour les pilotes USB
Pour résoudre le problème de déconnexion et de reconnexion USB sous Windows 10, vous pouvez essayer de mettre à jour les pilotes USB, comme suit :
1. Type Gestionnaire de périphériques dans la barre de recherche et cliquez sur Ouvrir.
2. vas au Contrôleurs Universal Serial Bus Double-cliquez dessus.
3. Maintenant, cliquez avec le bouton droit sur le pilote USB et sélectionnez Mettre à jour le logiciel du pilote, comme indiqué.
4. Maintenant, cliquez "Chercher" automatiquement pour les conducteurs.
5 a. Votre pilote sera mis à jour vers la dernière version.
5b. Si votre pilote est déjà à jour, vous recevrez le message suivant : Les meilleurs pilotes pour votre appareil sont déjà installés.
6. Cliquez Fermer Pour quitter la fenêtre et redémarrer l'ordinateur.
Méthode 5: restaurer les pilotes USB
Si le périphérique USB a commencé à planter après la mise à jour de Windows, la restauration des pilotes USB peut être utile. L'annulation du pilote supprimera le pilote actuel installé dans le système et le remplacera par la version précédente. Ce processus devrait éliminer toutes les erreurs de pilote et potentiellement résoudre le problème mentionné.
1. Exécutez Gestionnaire de périphériques Développez la section Contrôleurs de bus série universels comme ci-dessus.
2. Faites un clic droit sur le pilote USB Et sélectionnez Propriétés.
3. Maintenant, passez à l'onglet Tournevis Et sélectionnez Revenir à la version , Comme montré.
4. Cliquez Ok pour appliquer ce changement.
5. Enfin, confirmez l'invite et redémarrez votre PC Windows pour que la restauration soit effective.
Remarque : Si l'option Restaurer le pilote n'est pas active sur votre système, cela indique que votre système n'a pas les fichiers de pilote précédemment installés ou que les fichiers de pilote d'origine sont manquants. Dans ce cas, essayez les méthodes alternatives décrites dans cet article.
Méthode 6 : réinstallez les pilotes USB
Si la mise à jour ou l'annulation des pilotes ne vous donne pas de solution, désinstallez le pilote des contrôleurs de bus série universel et réinstallez-les. Suivez les étapes ci-dessous pour ce faire.
1. Aller à Gestionnaire de périphériques > Contrôleurs de bus série universels , en suivant les étapes décrites dans les méthodes 4.
2. Maintenant, faites un clic droit sur le pilote USB et sélectionnez Désinstaller le périphérique.
3. Confirmez l'opération en cliquant "DésinstallerA la prochaine vague.
4. Redémarrez votre ordinateur.
5. Maintenant, visitez le site Web du fabricant et téléchargez le pilote approprié. Par exemple , Intel® USB 3.0 Contrôleur hôte extensible
6. Une fois téléchargé, double-cliquez sur le fichier téléchargé et suivez les instructions fournies pour l'installer.
Méthode 7 : Désactiver le paramètre de gestion de l'alimentation USB
Il existe une fonctionnalité appelée USB Selective Suspend, où le pilote du concentrateur peut suspendre des ports individuels, sans affecter la fonctionnalité des autres ports. Et si les périphériques d'interface humaine (HID) sont configurés avec ces paramètres, vous pouvez parfois rencontrer le problème de la déconnexion et de la reconnexion de l'USB lorsque votre système est inactif. Par conséquent, désactivez la fonction d'arrêt automatique USB comme indiqué dans cette méthode :
1. Type Gestionnaire de périphériques Dans la barre de recherche et cliquez sur Ouvrez-le.
2. Maintenant, double-cliquez sur Périphériques d'interface humaine.
3. Faites un clic droit sur l'appareil USB sur lequel vous avez rencontré le problème et sélectionnez Propriétés.
4. Ici, passez à l'onglet Gestion de l'alimentation et décochez la case Autoriser l'ordinateur à éteindre ce périphérique pour économiser l'énergie.
5. Enfin, cliquez sur Ok Pour enregistrer les modifications et redémarrer le système.
Méthode 8 : Désactiver le paramètre de suspension sélective USB
Bien que la fonction de suspension sélective vous aide à économiser de l'énergie, cela peut entraîner la déconnexion de votre USB et d'autres périphériques. Vous pouvez modifier ce paramètre comme suit :
1. Lancez le Panneau de configuration via la barre de recherche Windows.
2. Maintenant, allez à "Options d'alimentation" Et cliquez dessus.
3. Maintenant, sélectionnez Modifier les paramètres du plan Dans votre plan actif actuel, comme indiqué ci-dessous.
4. Dans la fenêtre Modifier les paramètres du plan, cliquez sur Modifier les paramètres d'alimentation avancés.
5. Maintenant, double-cliquez sur Paramètres USB.
6. Ensuite, double-cliquez sur le paramètre de suspension sélective USB
7. Ici, cliquez sur Batterie et modifiez le paramètre sur Désactivé dans le menu déroulant.
8. Maintenant, cliquez sur Connecté et modifiez le paramètre sur Désactivé dans le menu déroulant, comme indiqué.
9. Enfin, cliquez sur « Appliquer » > « OK » Pour enregistrer les modifications.
Remarque : si plusieurs plans d'alimentation sont actifs dans votre système, répétez la même procédure pour tous ces plans d'alimentation.
Méthode 9: Exécutez l'analyse SFC et DISM
Les utilisateurs de Windows 10 peuvent vérifier et réparer automatiquement les fichiers système en exécutant le Vérificateur de fichiers système. Il s'agit d'un outil intégré qui permet à l'utilisateur de supprimer des fichiers et de réparer l'USB, ce qui maintient le problème de Windows 10. De même, vous pouvez également exécuter des commandes DISM pour vérifier et restaurer la santé du système.
Remarque : nous allons démarrer votre PC Windows 7 en mode sans échec avant d'exécuter les analyses pour de meilleurs résultats.
1. Appuyez sur les touches Windows + R pour démarrer la boîte de dialogue.
2. Type msconfig Et presse Entrer Pour ouvrir la configuration du système.
3. Maintenant, passez à l'onglet botte (introduction). Ensuite, cochez l'option Secure Boot et cliquez sur OK, comme indiqué.
4. Maintenant, confirmez l'invite en cliquant sur redémarrer ou quitter sans redémarrer.
Maintenant, il va démarrer votre système En Mode sans échec.
5. Dans la barre de recherche, tapez cmd Et cliquez Exécuter comme administrateur , Comme montré.
6. Tapez la commande SFC / scannow Et appuyez sur une touche Entrez. Maintenant, le vérificateur de fichiers système commencera son processus.
7. Attendez la déclaration de vérification à 100 %. Une fois cela fait, démarrez votre système en mode normal et vérifiez si le problème est maintenant résolu. Sinon, continuez à suivre les étapes.
8. Maintenant, lancez à nouveau la fenêtre d'invite de commande.
9. Tapez les commandes suivantes une par une et appuyez sur Entrée :
DISM.exe / en ligne / Cleanup-image / Scanhealth DISM.exe / en ligne / Cleanup-image / Restorehealth
Méthode 10: Mettre à jour Windows
Assurez-vous toujours que votre système utilise sa version mise à jour pour éviter que l'USB continue de se déconnecter et de se reconnecter sous Windows 10 ou Windows 7.
1. Tapez vérifier les mises à jour dans la barre de recherche et cliquez sur Ouvrir.
2. Maintenant, cliquez Vérifier Mises à jour du panneau de droite.
3 a. Cliquez sur Installer maintenant pour télécharger et installer les dernières mises à jour disponibles.
3b. Si votre système est déjà à jour, vous verrez un message À jour.
4. Redémarrez votre ordinateur et vérifiez si le problème est résolu.
Nous espérons que ce guide vous a été utile et que vous avez pu résoudre le problème de déconnexion et de reconnexion constante de l'USB sur votre ordinateur Windows 7, 8, 8.1 ou 10. Faites-nous savoir quelle méthode vous convient le mieux. De plus, si vous avez des questions ou des suggestions concernant cet article, n'hésitez pas à les laisser dans la section commentaires.