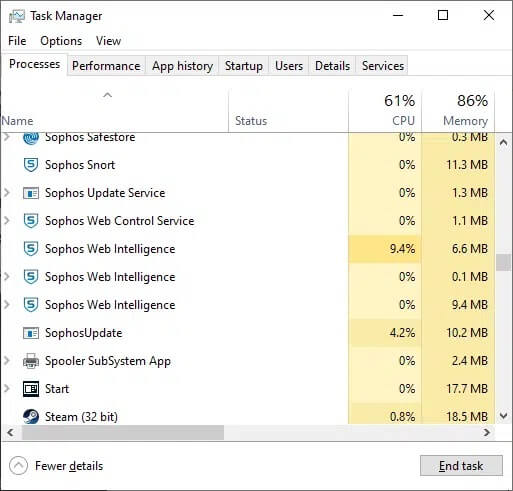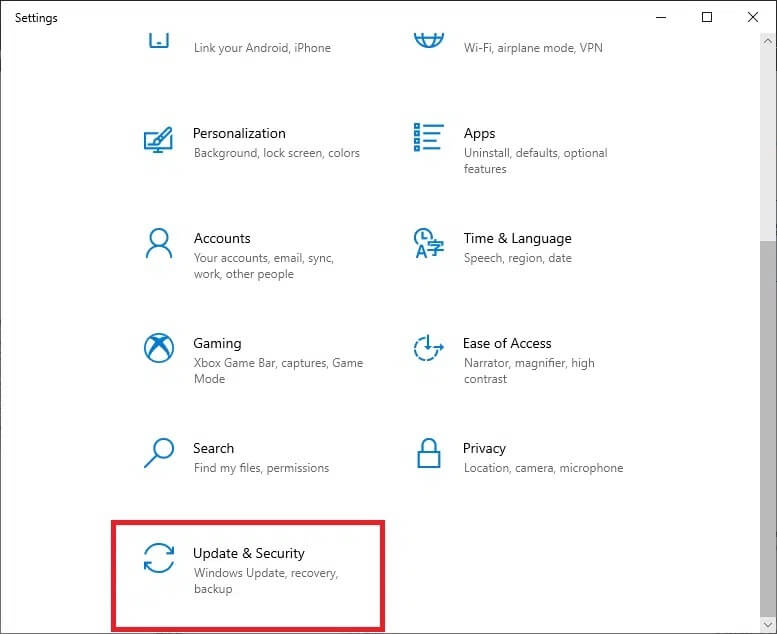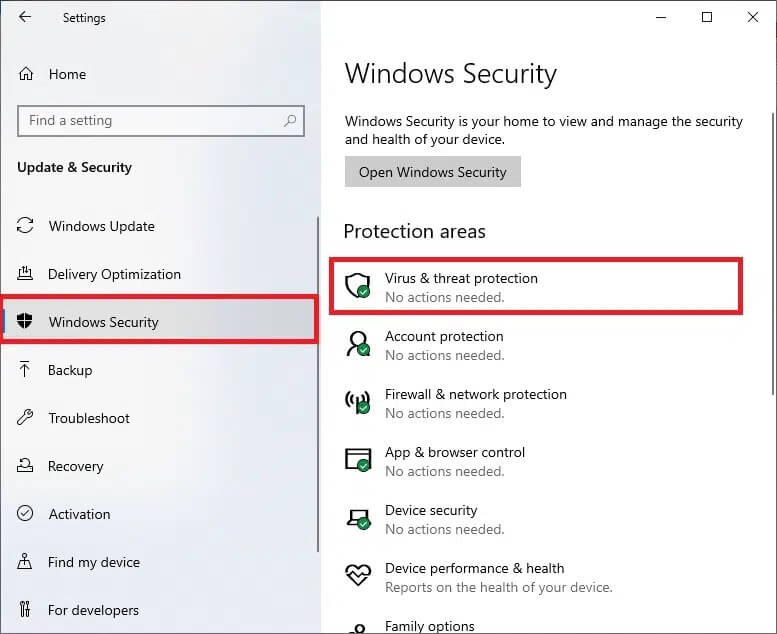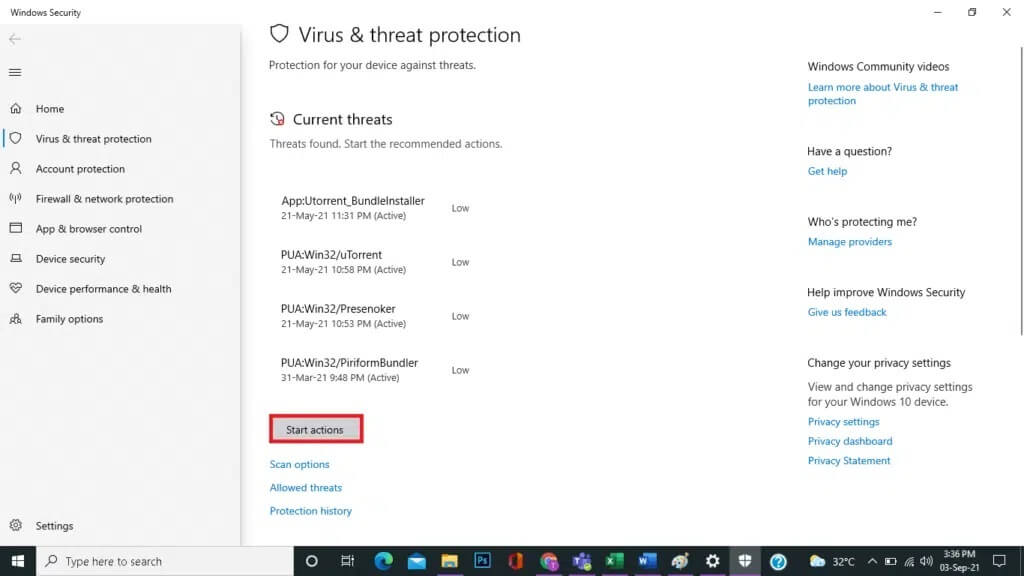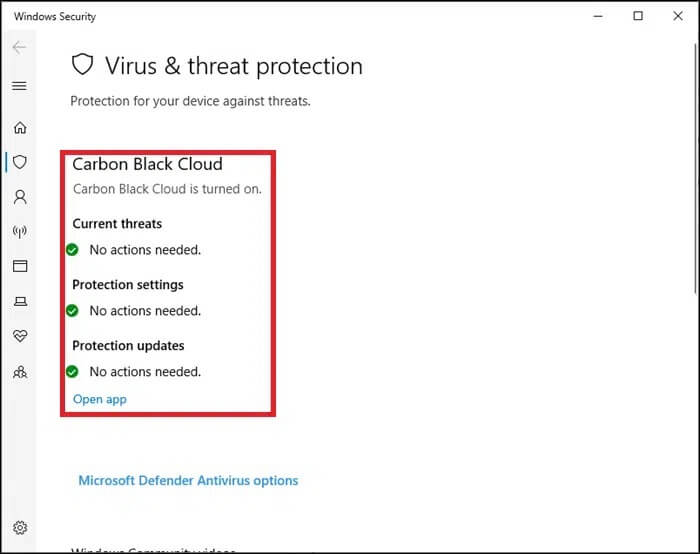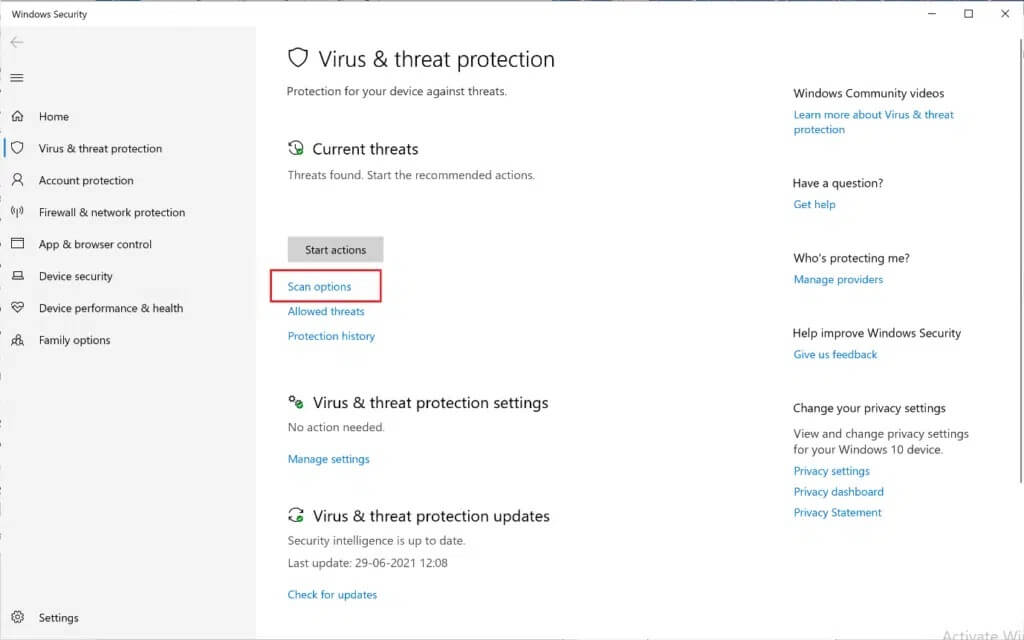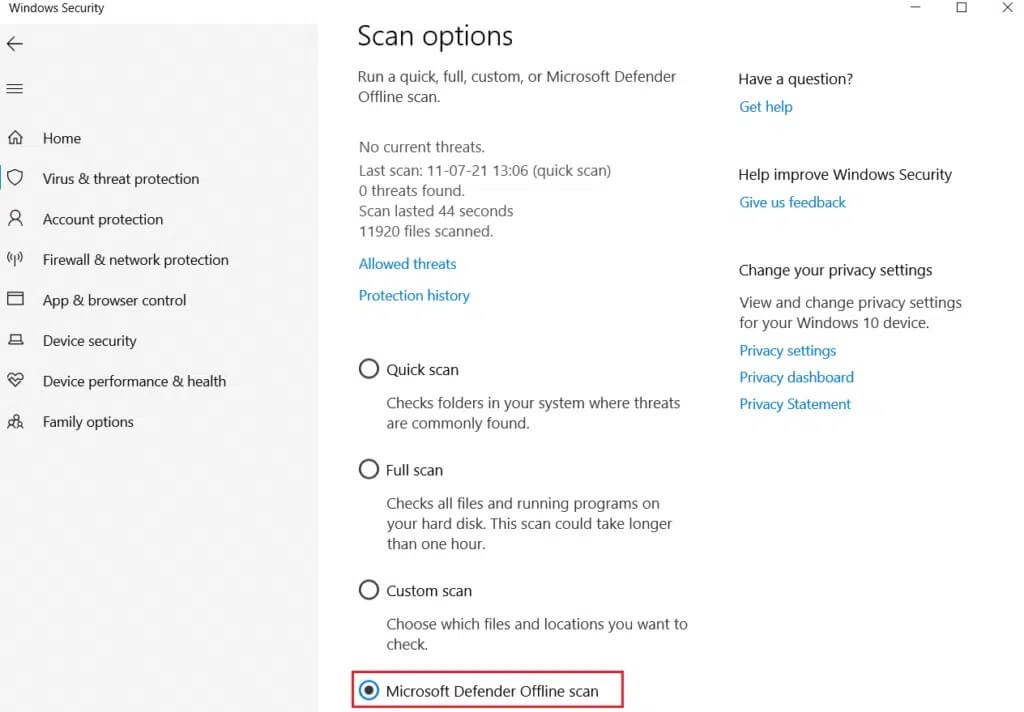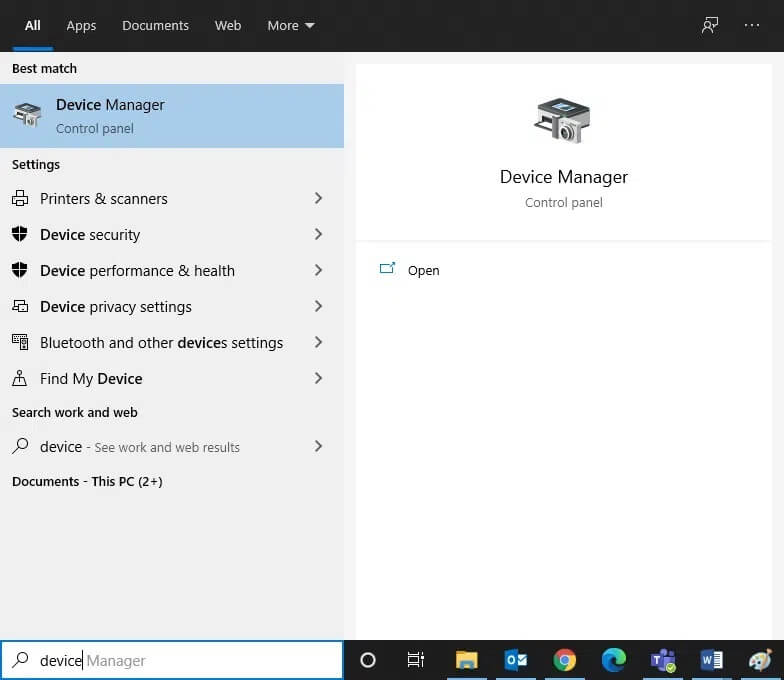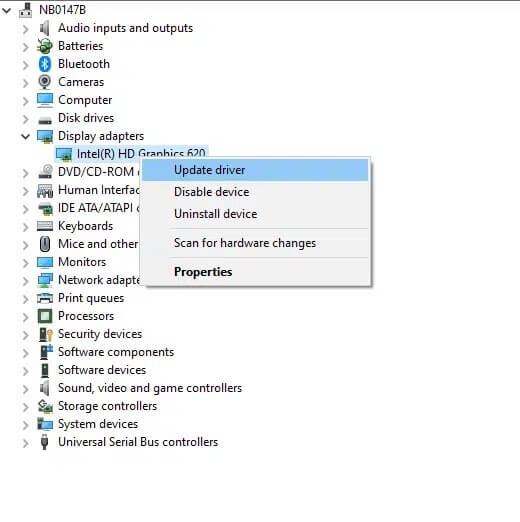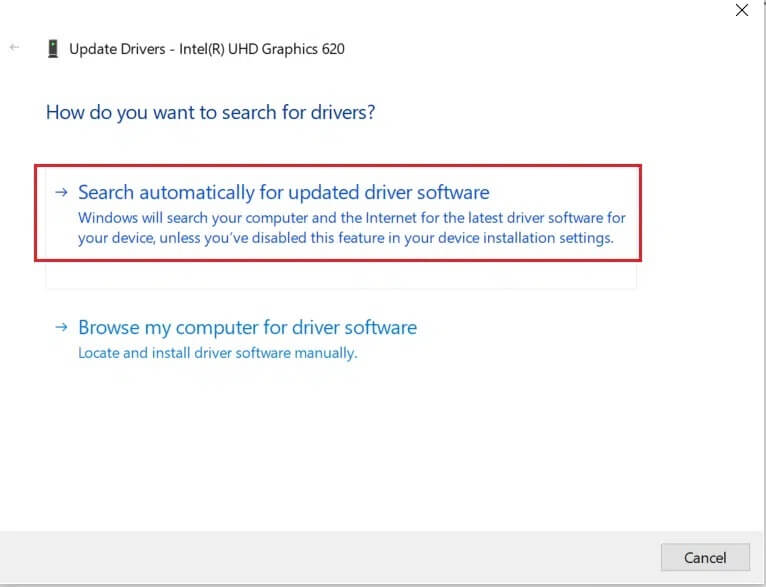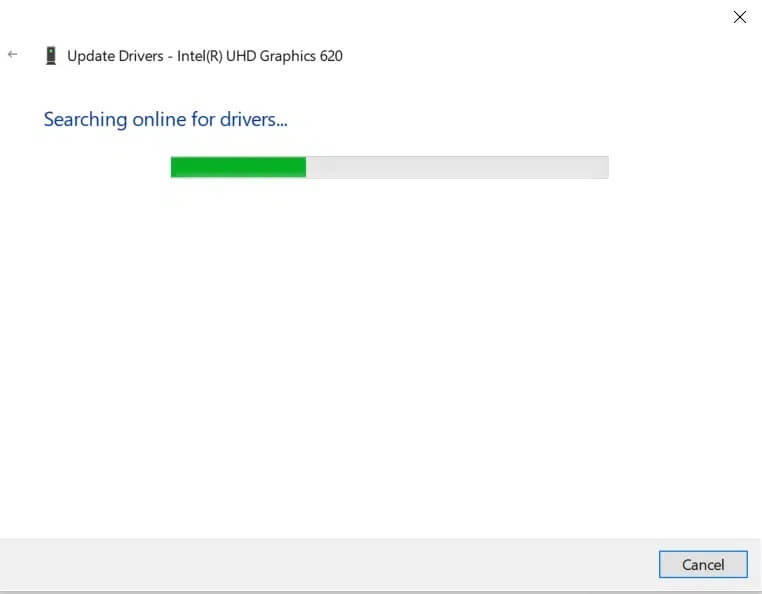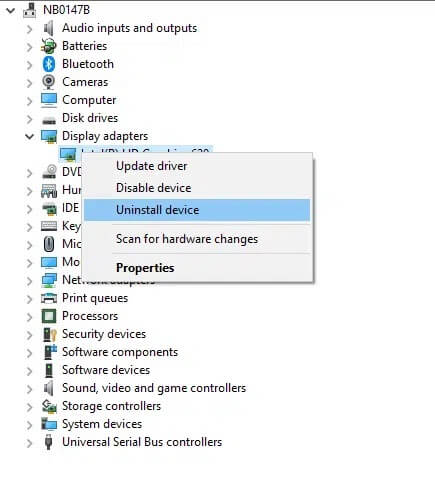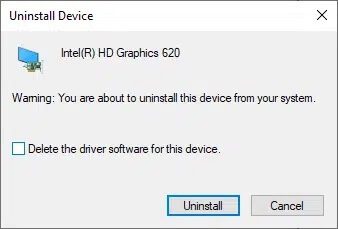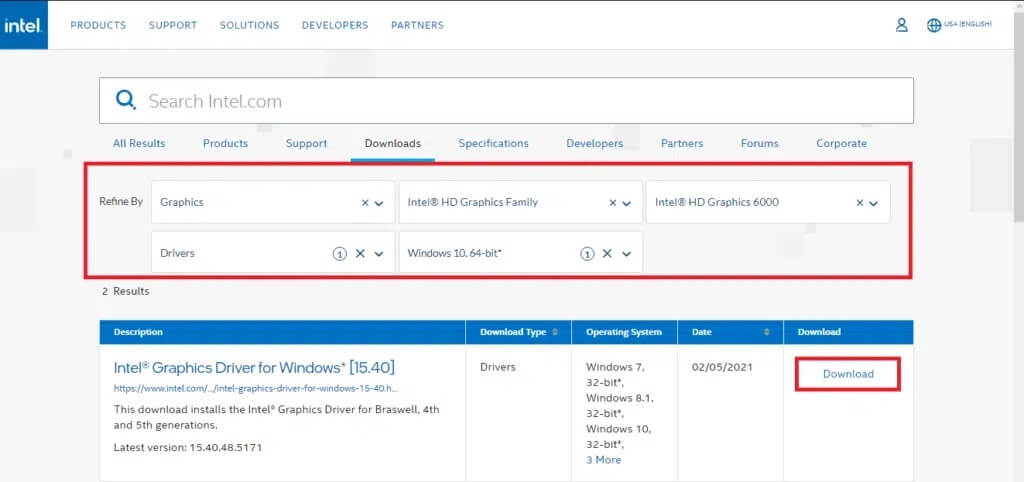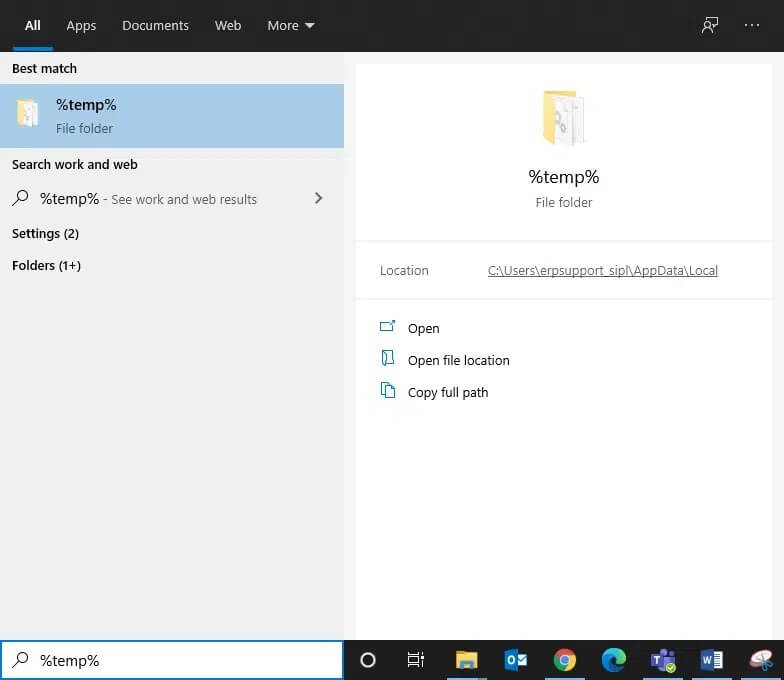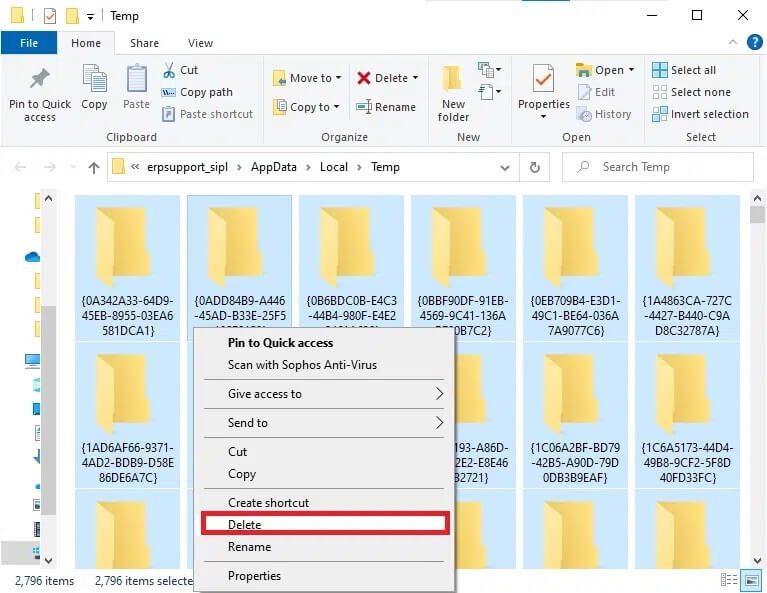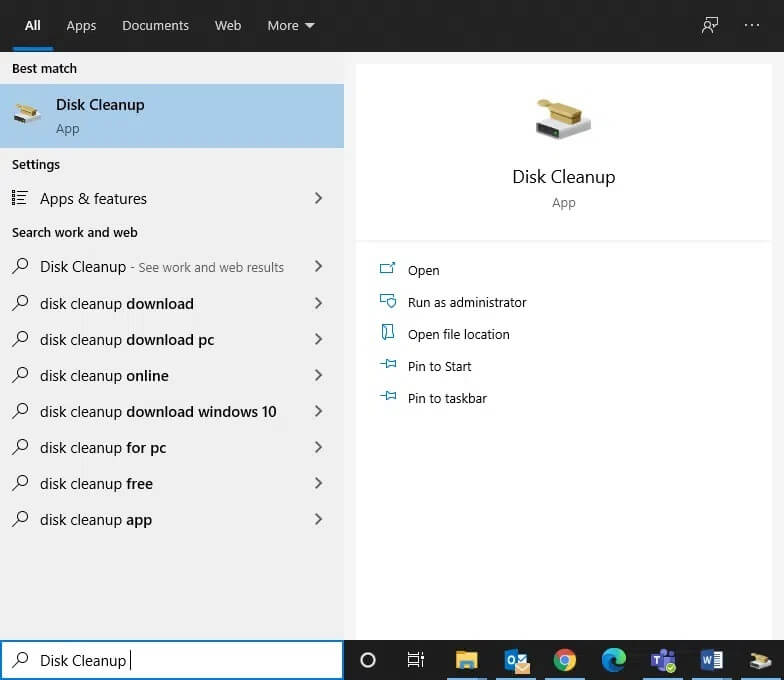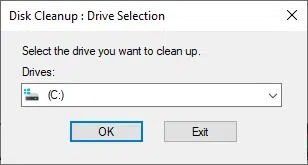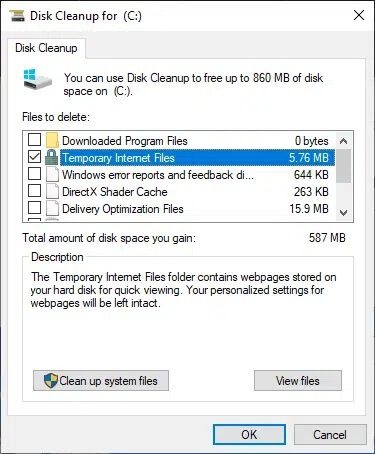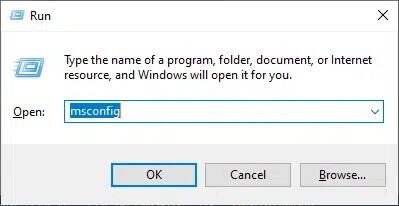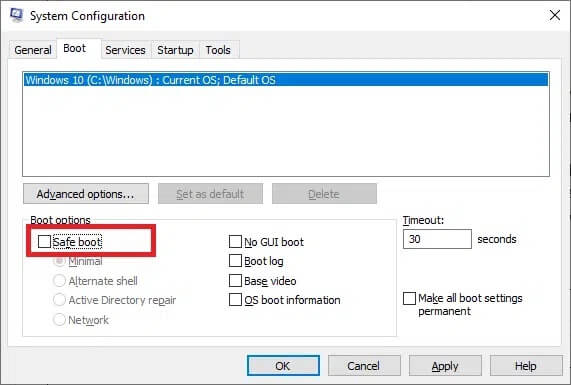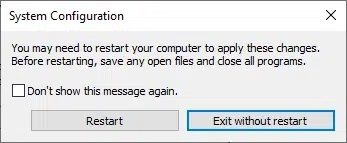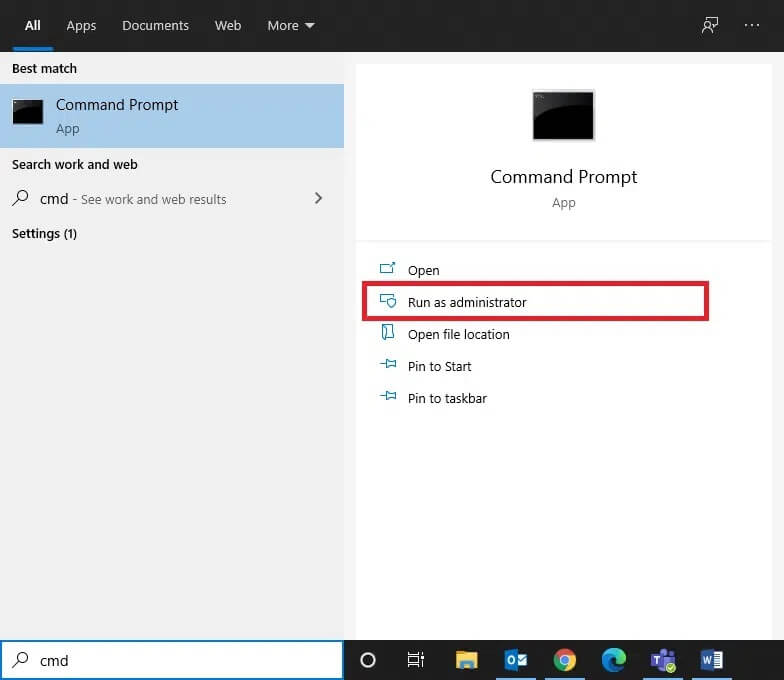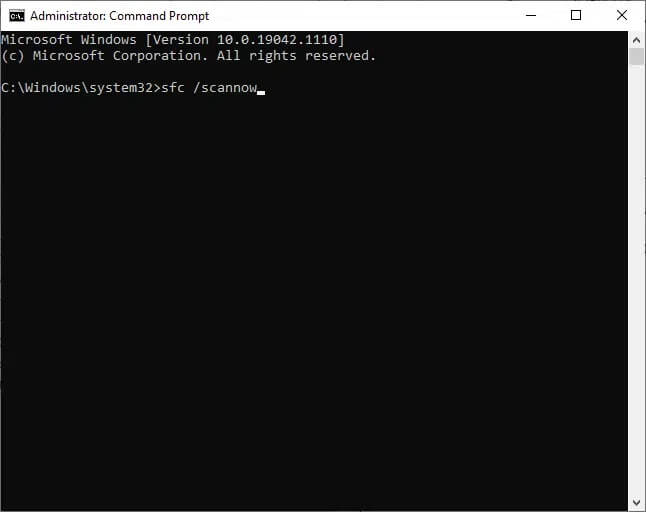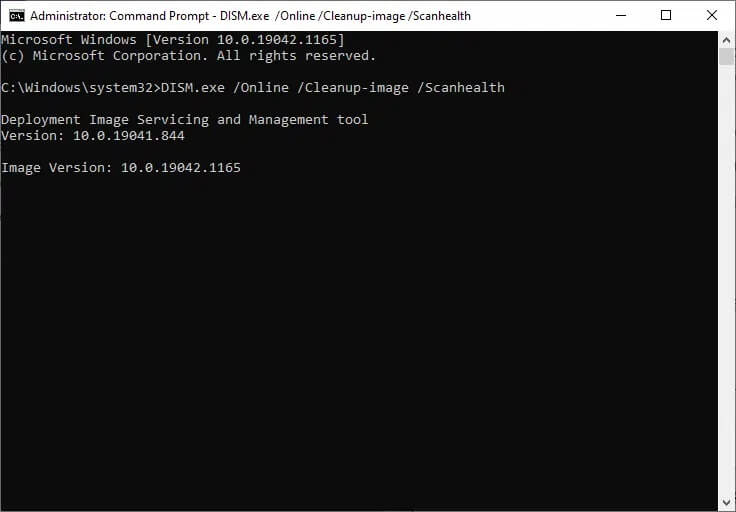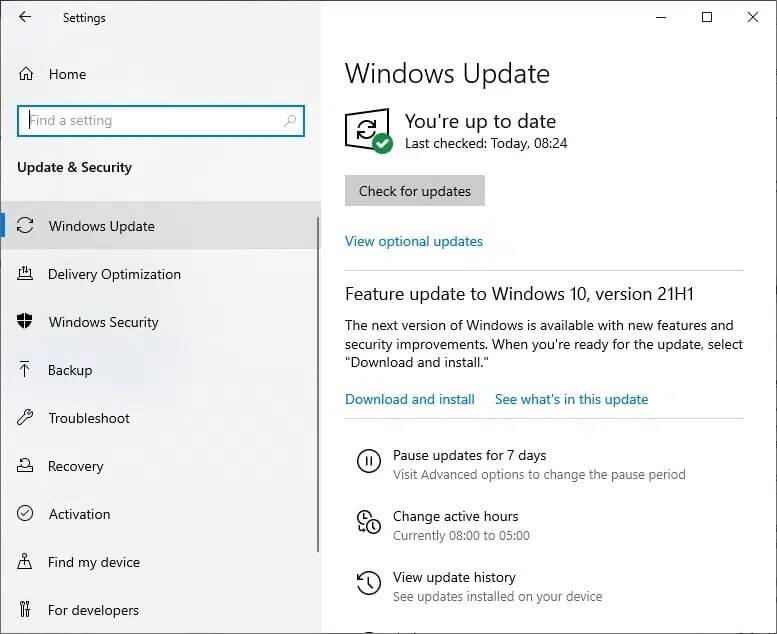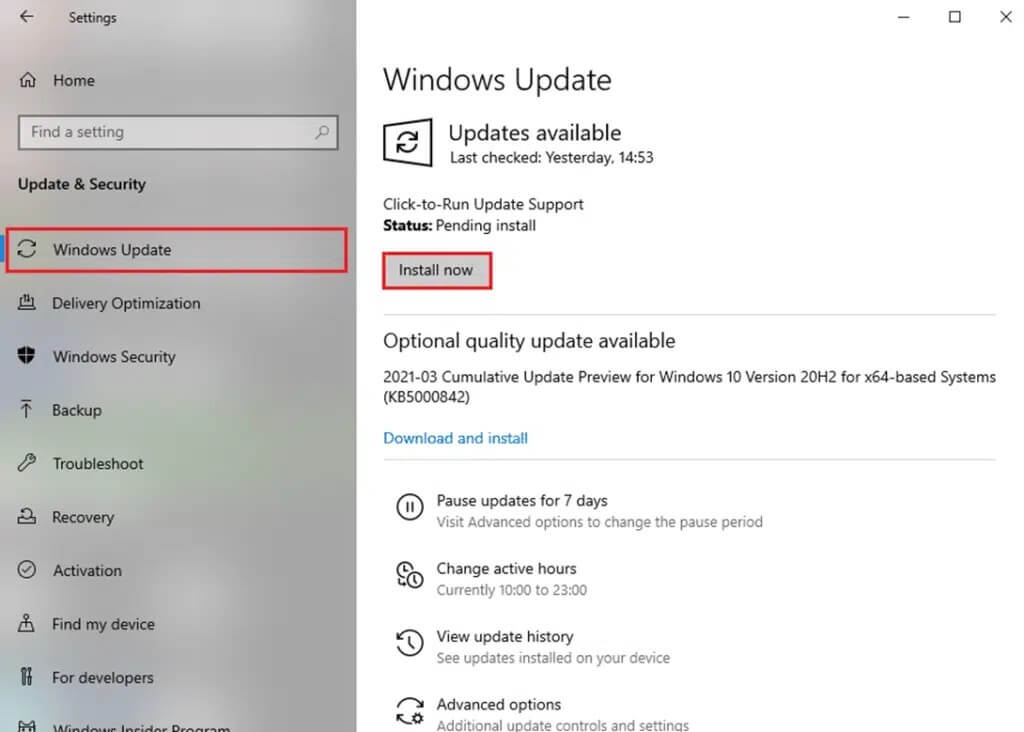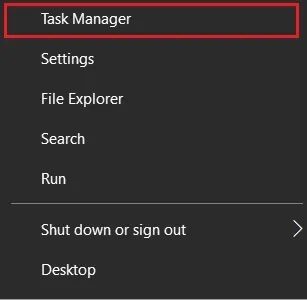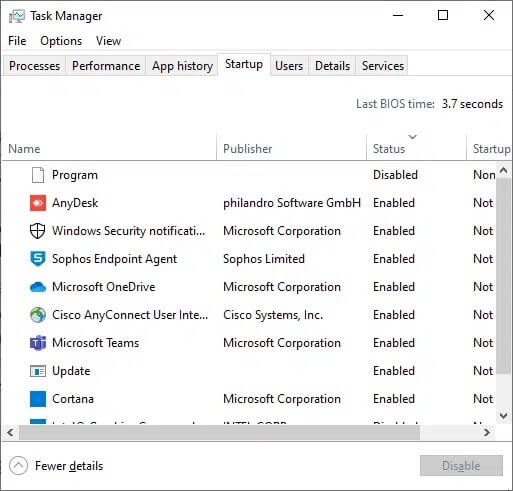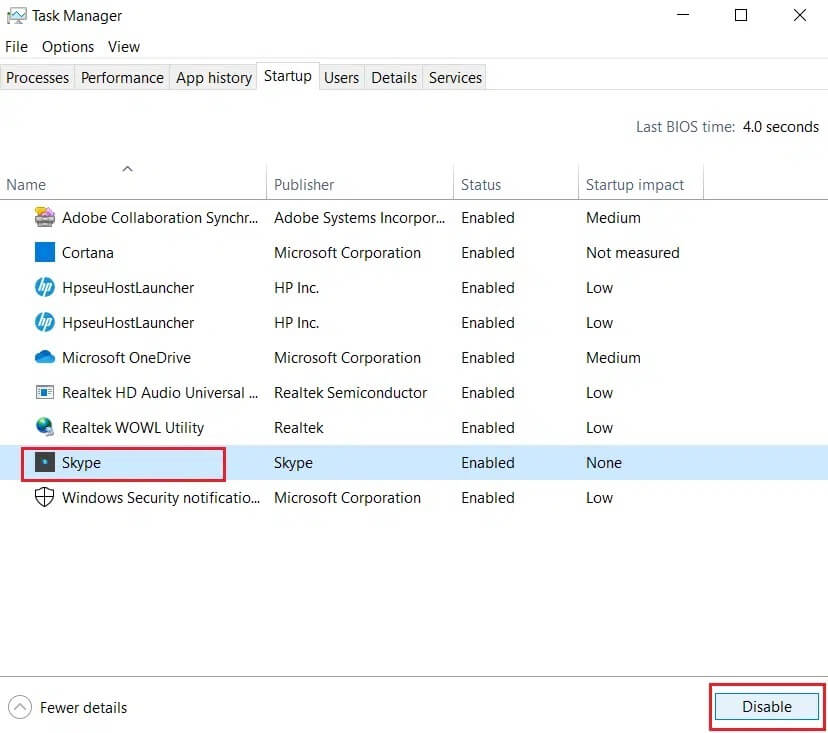Comment réparer l'utilisation élevée du processeur en raison de hkcmd
L'exécutable hkcmd est essentiellement un compilateur de touches de raccourci Intel. Un problème courant est que le module hkcmd consomme beaucoup d'UC sous Windows. Cela ralentit le système. Le module hkcmd peut démarrer au démarrage de Windows, ce qui ralentit également le processus de démarrage de Windows. Si vous êtes également confronté au même problème et que vous le trouvez ennuyeux, alors il n'y a plus besoin de s'inquiéter. Aujourd'hui, nous allons vous aider à résoudre le problème d'utilisation élevée du processeur hkcmd. Il vous guidera également pour désactiver le module hkcmd au démarrage. Alors continuez à lire!
Comment réparer l'utilisation élevée du processeur hkcmd
Certains des problèmes courants que vous pouvez rencontrer avec le fichier hkcmd.exe sont répertoriés ci-dessous :
- Votre système peut planter fréquemment. Ainsi, tout le travail non enregistré sera laissé seul, ce qui entraînera une perte de données. Une défaillance du système dégrade l'efficacité globale de l'ordinateur et entraîne des problèmes de performances.
- Le fichier hkcmd.exe essaie toujours d'interférer avec le serveur Microsoft chaque fois que vous démarrez votre système. Parfois, cela peut vous empêcher d'accéder à votre navigateur Web.
- Il consomme beaucoup de ressources CPU et entraîne donc également un décalage du système.
Suivez les solutions répertoriées ci-dessous pour corriger l'utilisation élevée du processeur causée par hkcmd.
Méthode 1 : Terminer la tâche à l'aide du Gestionnaire des tâches
De nombreuses applications peuvent s'exécuter en arrière-plan, ce qui affecte les performances du système. Voici comment corriger l'utilisation élevée du processeur par hkcmd.exe en mettant fin à cette tâche :
1. Exécutez "gestion des tâches" En appuyant sur les touches Ctrl + Maj + Echap Ensemble
2. Sur l'onglet "Processus" Recherchez et sélectionnez les tâches hkcmd.
3. Enfin, sélectionnez Terminer la tâche Redémarrez l'ordinateur.
Méthode 2 : Exécutez une analyse antivirus
Windows Defender peut ne pas reconnaître la menace lorsqu'un virus ou un logiciel malveillant utilise les fichiers hkcmd.exe comme déguisement. De cette façon, les pirates peuvent facilement s'introduire dans votre système. un peu de Malware Les virus, les bogues, les bots, les logiciels publicitaires, etc. peuvent également contribuer à ce problème. Puisqu'ils ont l'intention d'endommager votre système, de voler des données privées ou de vous espionner, nous devons nous en débarrasser au plus vite.
Conseil de pro : n'ouvrez pas d'e-mail suspect et ne cliquez pas sur un lien pour éviter les attaques de virus ou de logiciels malveillants.
Plusieurs programmes anti-malware peuvent vous aider à bloquer ou à supprimer les logiciels malveillants. Ils analysent et protègent régulièrement votre système. Donc, pour éviter l'erreur d'utilisation élevée du processeur hkcmd.exe, exécutez une analyse antivirus de votre système comme suit :
1. Appuyez sur les deux touches Windows + I Ensemble pour ouvrir Paramètres Windows.
2. Ici, cliquez sur Mise à jour et sécurité , Comme montré.
3. Cliquez sur Sécurité Windows Dans le volet droit.
4. Ensuite, sélectionnez l'option Protection contre les virus et menaces sous Zones de protection.
5 a. sera inséré Toutes les menaces sont là. Cliquez sur Démarrer les actions sous Menaces existantes pour prendre des mesures contre les menaces.
5 b. Si vous n'avez aucune menace dans votre système, le système affichera une alerte indiquant qu'aucune action n'est requise, comme indiqué ci-dessous.
6. Cliquez sur Options de numérisation pour afficher les options de numérisation pour votre PC Windows.
7. Exécutez Windows Defender Offline Scan pour rechercher les logiciels malveillants hkcmd au démarrage.
Remarque : Une analyse complète est recommandée pour un examen approfondi, de préférence pendant les heures creuses.
Méthode 3 : Mettre à jour les pilotes graphiques
Essayer Mettre à jour les pilotes Vers la dernière version pour corriger l'utilisation élevée du processeur causée par hkcmd dans le bureau/ordinateur portable Windows.
1. Clique sur Touche Windows Et le type Gestionnaire de périphériques Et appuyez sur Entrez.
2. Faites défiler jusqu'à Prises d'écran (Display Adapters) et double-cliquez dessus pour le développer.
3. Maintenant, faites un clic droit sur le pilote de la carte vidéo et cliquez sur Mettre à jour le pilote , Comme indiqué ci-dessous.
4. Cliquez Recherche automatiquement le logiciel du pilote Updater pour mettre à jour le pilote automatiquement.
5. Windows recherchera et installera automatiquement les pilotes mis à jour, comme indiqué.
6. Une fois l'installation terminée, redémarrez votre ordinateur.
Méthode 4 : réinstallez les pilotes graphiques
Si la mise à jour des pilotes ne vous donne pas de solution, vous pouvez également désinstaller le pilote de la carte graphique et le réinstaller. Dans les deux cas, le résultat net sera le même.
1. Aller à Gestionnaire de périphériques > Cartes graphiques Comme précédemment.
2. Maintenant, faites un clic droit sur le pilote et sélectionnez Désinstaller le périphérique (Désinstaller l'appareil).
3. Un message d'avertissement s'affiche à l'écran. Cochez la case Supprimer le logiciel du pilote pour ce périphérique et cliquez sur Désinstaller.
4 Visitez le site Web du fabricant pour télécharger le pilote manuellement en fonction des spécifications du système. Par exemple , Intel ou AMD ou NVIDIA.
5. Exécutez le fichier exe téléchargé pour installer les pilotes.
Vérifiez si cela peut corriger l'utilisation élevée du processeur hkcmd.
Méthode 5: Nettoyer les fichiers temporaires
Lorsque votre système contient des fichiers hkcmd ou temporaires corrompus, vous rencontrerez une utilisation élevée du processeur de hkcmd. Vous pouvez résoudre cette erreur en effaçant les fichiers temporaires de votre système des deux manières suivantes :
Méthode XNUMXa : Nettoyage manuel
1. Clique sur Touche Windows Et tapez%temp%.
2. Maintenant, cliquez sur Ouvrir pour ouvrir le dossier Fichiers temporaires (.tmp).
3. Maintenant, sélectionnez tous les fichiers en appuyant sur mes touches Ctrl + A Ensemble
4. Appuyez sur les deux touches Maj + Suppr ensemble pour supprimer définitivement tous les fichiers temporaires.
Méthode 5b : Nettoyage systématique
1. Appuyez sur la touche Windows et tapez Nettoyage de disque dans la barre de recherche. Ouvrez le Nettoyage de disque à partir des résultats de la recherche, comme indiqué.
2. Maintenant, sélectionnez le lecteur pour lequel vous souhaitez effectuer un nettoyage et cliquez sur OK.
3. Ici, cochez la case intitulée «fichiers Internet temporaires"Et cliquez"Ok" .
Méthode 6: Exécutez SFC et DISM Scan
Les utilisateurs de Windows 10 peuvent vérifier et réparer les fichiers système automatiquement en exécutant le vérificateur de fichiers système et le service d'image de déploiement et le scanner de gestion. Cela vous aidera à corriger l'utilisation élevée du processeur hkcmd.
Mais, avant de continuer, il est suggéré de démarrer Windows en mode de démarrage sécurisé.
1. Appuyez sur la touche Windows + R Et puis tapez msconfig Et presse Entrer Pour ouvrir la fenêtre Configuration du système.
2. Sélectionnez l'onglet Démarrage (introduction) , et cochez la case Boot Safe (Démarrage sûr) sous Options de démarrage (options de démarrage) et cliquez sur OK.
3. Une invite de message apparaîtra. Cliquez sur redémarrer et ce sera Démarrez votre système en mode sans échec.
4. Maintenant, recherchez cmd Et cliquez Exécuter en tant qu'administrateur , Comme montré. Cela lancera l'invite de commande avec des privilèges administratifs.
5. Entrez la commande : sfc /scannow et appuyez sur Entrée. Le vérificateur de fichiers système vérifiera et réparera automatiquement tous les programmes.
6. Si cela ne fonctionne pas, exécutez les commandes suivantes une par une :
Dism / Online / Nettoyage-Image / CheckHealth Dism / Online / Nettoyage-Image / ScanHealth Dism / en ligne / Cleanup-Image / RestoreHealth
Méthode 7 : mise à jour Windows
Si vous n'obtenez aucune réparation par les méthodes ci-dessus, alors Installer les mises à jour Cela vous aidera à corriger les bogues de votre système et à corriger l'utilisation élevée du processeur par hkcmd. Sinon, les fichiers du système ne seront pas compatibles avec les fichiers hkcmd, ce qui entraîne une utilisation élevée du processeur en raison de hkcmd.
1. Aller à Mise à jour et sécurité Comme décrit dans la deuxième méthode.
2. Maintenant, sélectionnez Vérifier les mises à jour Depuis le panneau de droite.
3 a. Pour télécharger et installer la dernière mise à jour disponible, appuyez sur Installer maintenant , Comme montré.
3b. Si votre système est déjà à jour, vous verrez un message À jour.
4. Redémarrez votre ordinateur et vérifiez si le problème est maintenant résolu.
Désactiver le module hkcmd au démarrage
Si vous souhaitez désactiver le module hkcmd à Démarrage Pour qu'il ne se charge pas à chaque démarrage de Windows, vous pouvez le désactiver à partir du Gestionnaire des tâches, comme indiqué dans cette méthode. Cela aidera à augmenter l'utilisation du processeur en raison de hkcmd.
1. Cliquez avec le bouton droit sur l'icône Windows et sélectionnez Gestionnaire des tâches, comme indiqué.
2. Passez à «Démarrage"In"gestion des tâches".
3. Ici, sélectionnez la tâche hkcmd et cliquez sur Désactiver.
Remarque : nous avons désactivé Skype pour les besoins de l'illustration ci-dessous.
Nous espérons que ce guide vous a été utile et que vous avez pu corriger l'utilisation élevée du processeur par hkcmd sous Windows 10. Dites-nous quelle méthode vous convient le mieux. De plus, si vous avez des questions/suggestions concernant cet article, n'hésitez pas à les laisser dans la section commentaires.