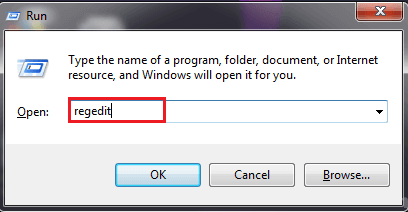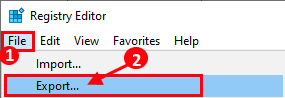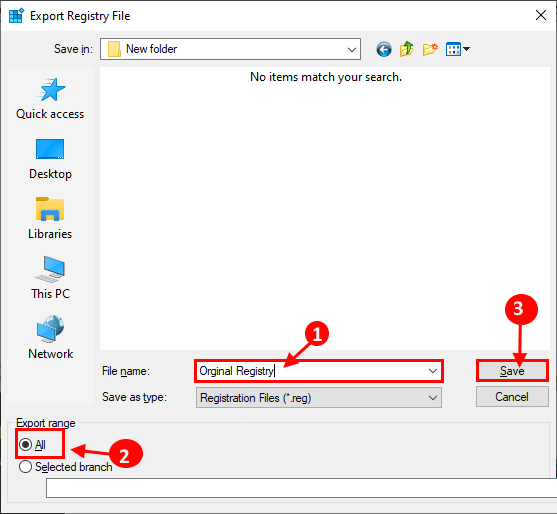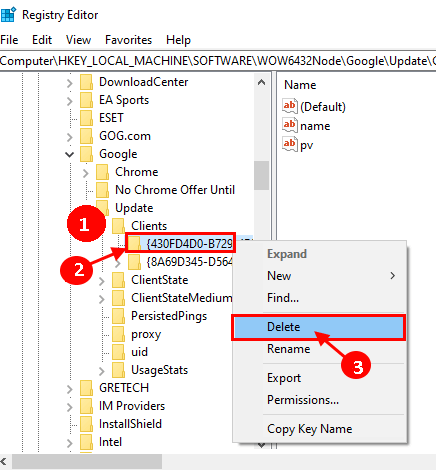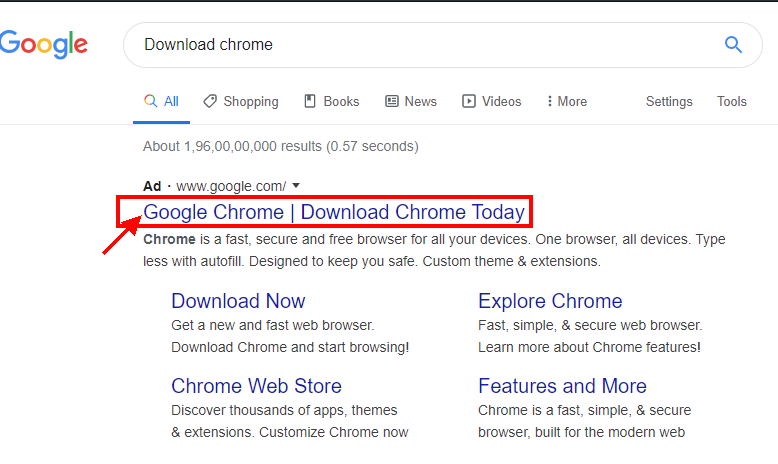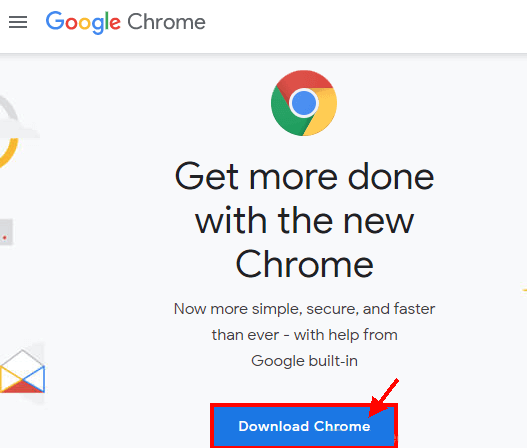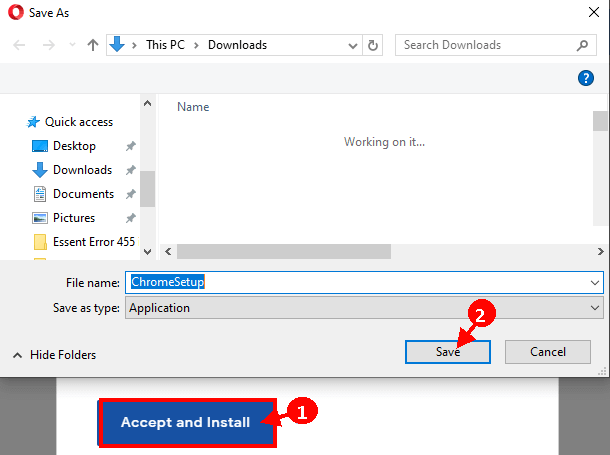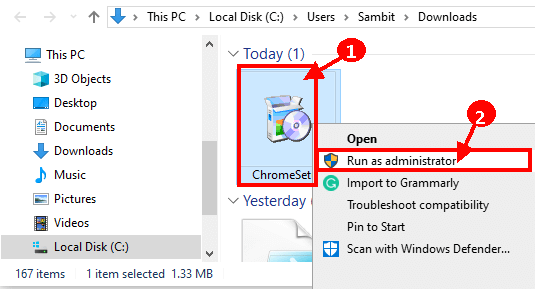Correction: l'installation de Chrome a échoué - L'installation de Google Chrome n'a pas pu démarrer sur Windows 10
Essayez-vous d'installer Google Chrome Sur votre ordinateur, mais pour une raison inconnue, le processus d'installation reste infructueux? Certains se plaignent Utilisateurs de Windows 10 De ce problème sur le forum. Si vous en faites partie, ne vous inquiétez pas. Dans cet article, nous expliquerons quelques méthodes, après quoi vous pourrez installer Google Chrome sur votre ordinateur sans erreur. Cependant, avant de procéder à des correctifs majeurs, vous devez d'abord redémarrer l'ordinateur. Après avoir redémarré votre ordinateur, essayez de réinstaller Google Chrome sur votre ordinateur.
Si ce processus n'aide pas, passez aux principales solutions -
Fix - 1 éditeur de registre modifié
La suppression de certaines clés de votre ordinateur peut résoudre le problème.
1. Appuyez sur la touche Windows + R Pour commencer, tapez “regedit"Et appuyez Entrer. Cliquez “ouiLorsque vous êtes invité à autoriser l'accès en contrôlant le compte de l'utilisateur. Sera ouvert Fenêtre de l'éditeur de registre.
2. Dans leÉditeur de registre, Cliquez “FichierDans la barre de menus et cliquez sur "ExporterPour créer une copie de sauvegarde du registre sur votre ordinateur.
3. Choisissez un site sûr sur votre ordinateur. Nommez la sauvegarde «Le disque originalCliquez pour sélectionner l'optiontousDans la plage d'exportation, cliquez sur "Enregistrer " Pour l'enregistrer sur votre ordinateur. Vous pouvez facilement importer cet enregistrement, en cas de problème.
4. Dans Fenêtre de l'éditeur de registre , Allez sur ce site-
HKEY_LOCAL_MACHINE \ SOFTWARE \ Google \ Update \ Clients
Si vous utilisez un appareil qui fonctionne sur Fenêtres 10 64bit Allez sur ce site -
HKEY_LOCAL_MACHINE \ SOFTWARE \ Wow6432Node \ Google \ Update \ Clients
Maintenant, sur le côté gauche de la fenêtre de l'Éditeur du Registre, développez le "Les clientsCliquez ensuite avec le bouton droit sur "{430FD4D0-B729-4F61-AA34-91526481799D}"Et cliquez sur"EffacerPour supprimer la clé de votre ordinateur.
5. Encore une fois, à Fenêtre de l'éditeur de registre Allez à ceci Localisation-
HKEY_CURRENT_USER \ Software \ Google \ Update \ Clients
Développez le "Les clients"Encore une fois, alors si vous voyez une clé"{430FD4D0-B729-4F61-AA34-91526481799D}, Faites un clic droit dessus et cliquez sur "EffacerPour supprimer la clé de votre ordinateur.
Si vous ne voyez pas la clé, fermez la fenêtre de l'Éditeur du Registre.
Maintenant, essayez de réinstaller Google Chrome sur votre ordinateur. Cette fois, l'installation se terminera sans aucune erreur.
Fix -2 Installez Google Chrome en tant qu'administrateur
Google Chrome installé En tant qu'administrateur Pour résoudre le problème pour de nombreux utilisateurs.
Suivez ces étapes pour télécharger Fichier d'installation Sur votre ordinateur -
(Remarque - Si vous avez déjà téléchargé le fichier de configuration de Google Chrome, passez directement à l'étape 4) -
1. Ouvrez votre navigateur et saisissez "Télécharger Chrome". Cliquez sur "Google Chrome Téléchargez Chrome aujourd'hui " .
2. Pour télécharger un fichier Configuration de Google Chrome , Cliquez “Télécharger Chrome" .
3. Cliquez "Accepter et installerEnsuite, choisissez un emplacement de téléchargement de fichier. Maintenant, cliquez sur "Sauvegarder”Pour enregistrer le fichier.
4. Accédez à l'emplacement de téléchargement du fichier d'installation. Maintenant, faites un clic droit sur "Configuration de ChromeEt puis cliquez sur “Exécuter comme administrateur”Pour exécuter le fichier d'installation sur votre ordinateur. Cliquez sur "oui"Si vous y êtes invité"Contrôle de compte d'utilisateur«Pour permission.
Le processus de configuration va commencer. Suivez les instructions à l'écran pour terminer le processus d'installation de Google Chrome sur votre ordinateur.
Vous pourrez installer Google Chrome sans aucune erreur. Votre problème sera résolu.