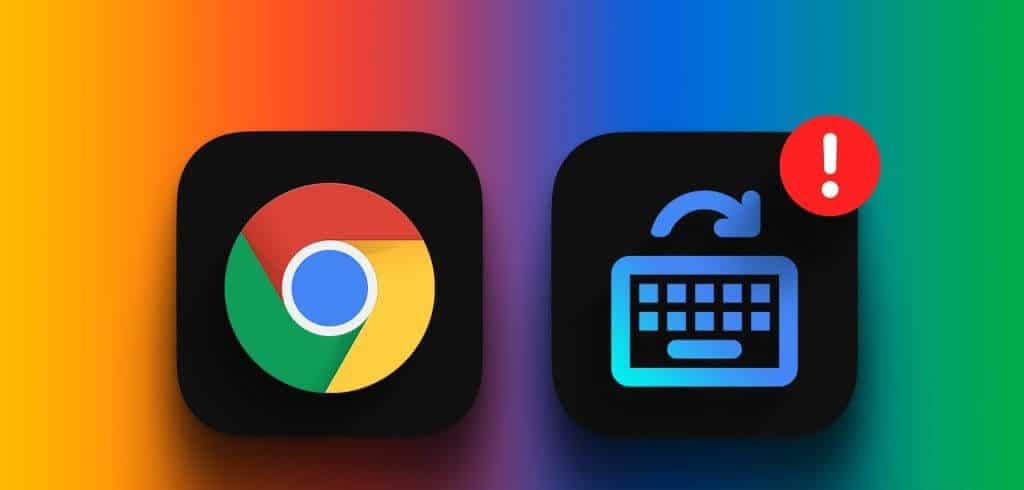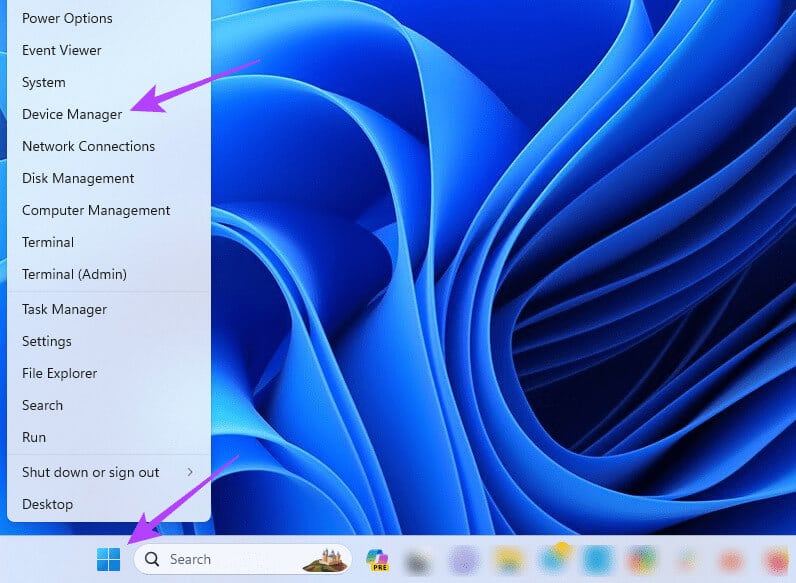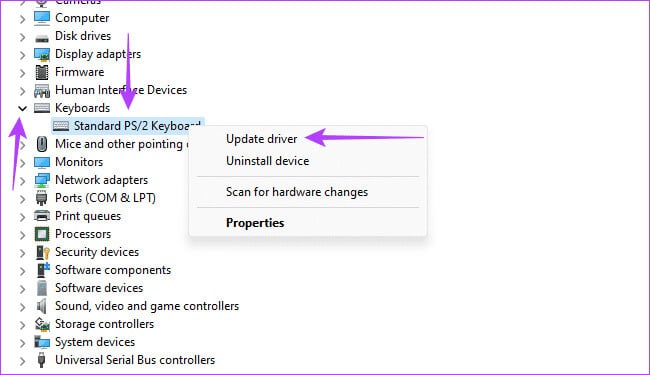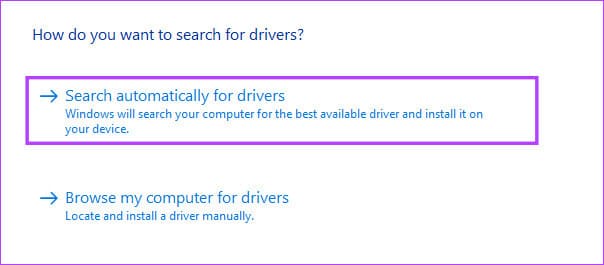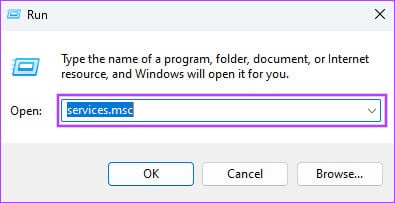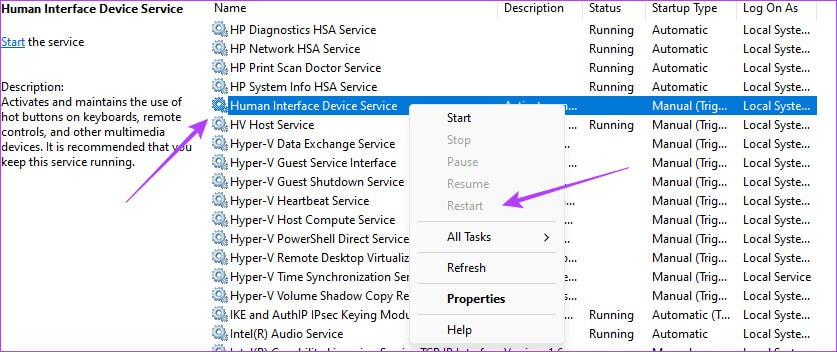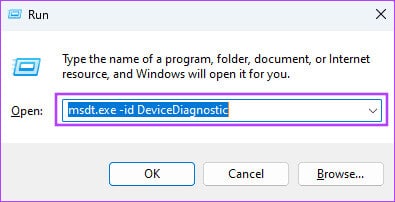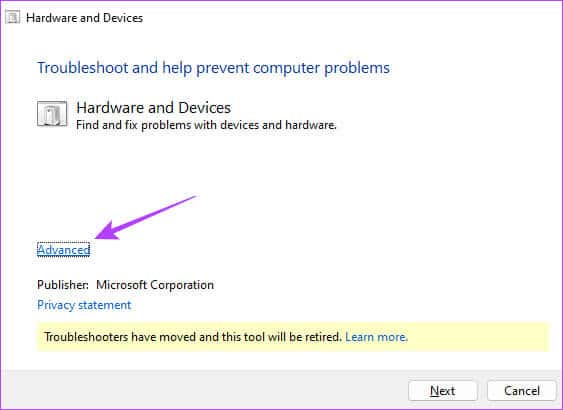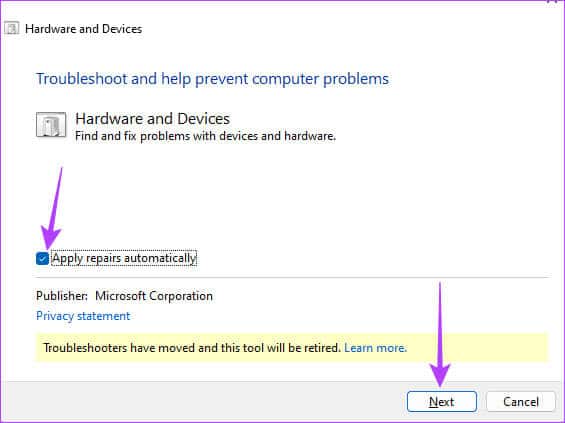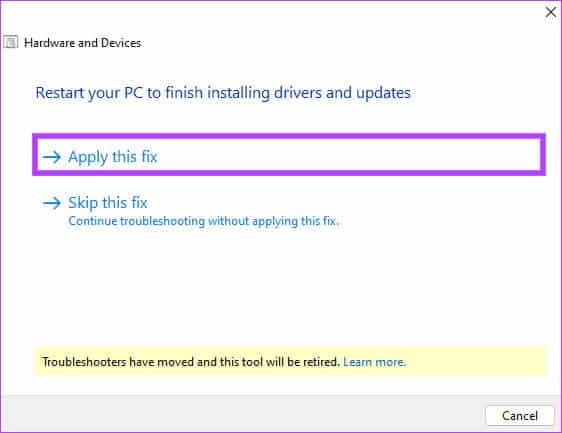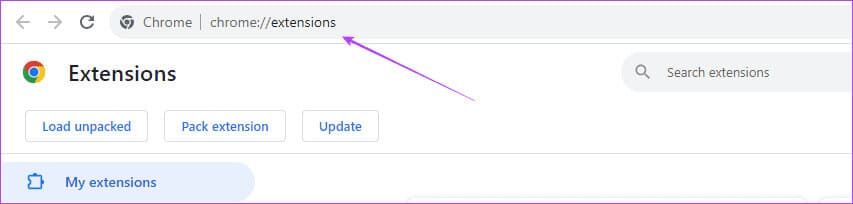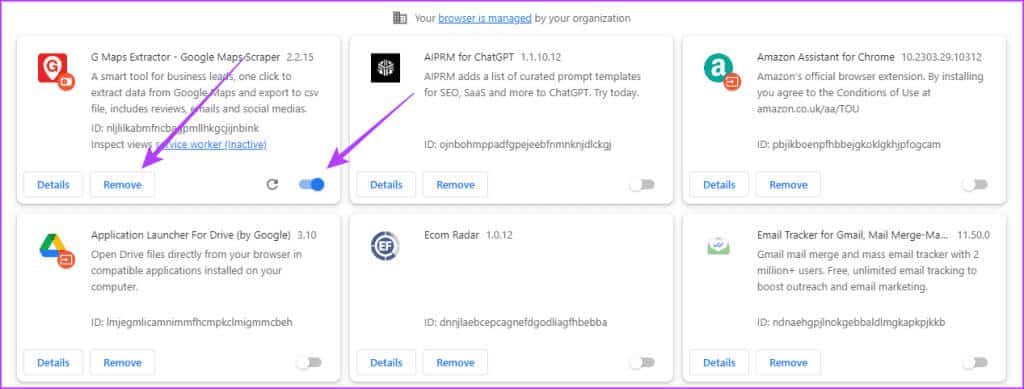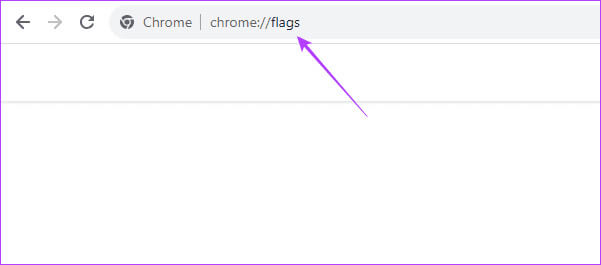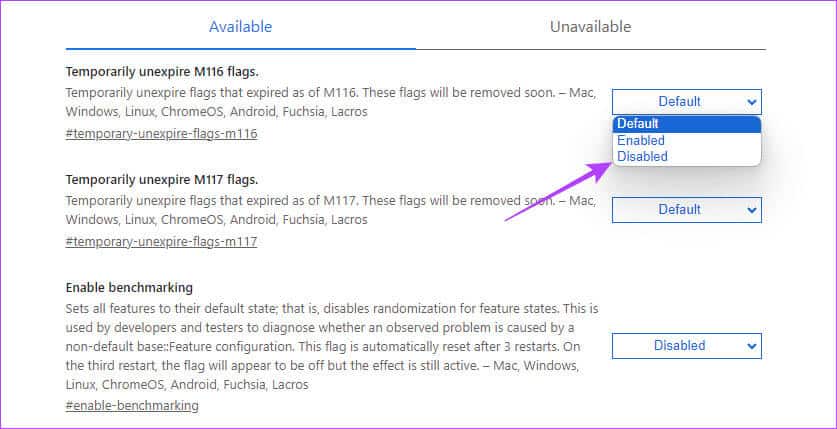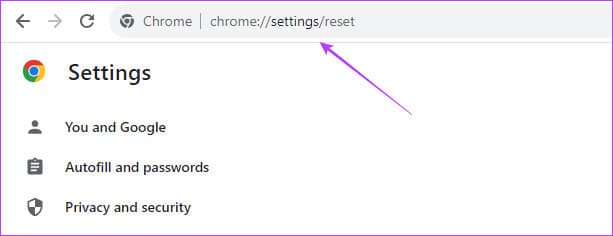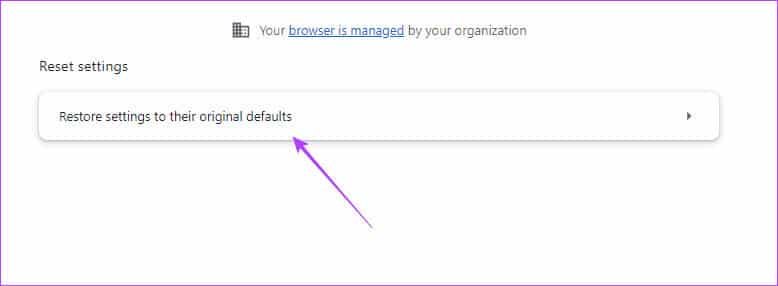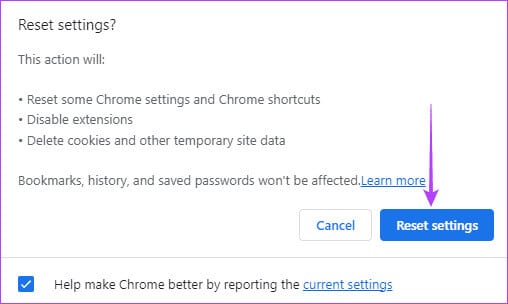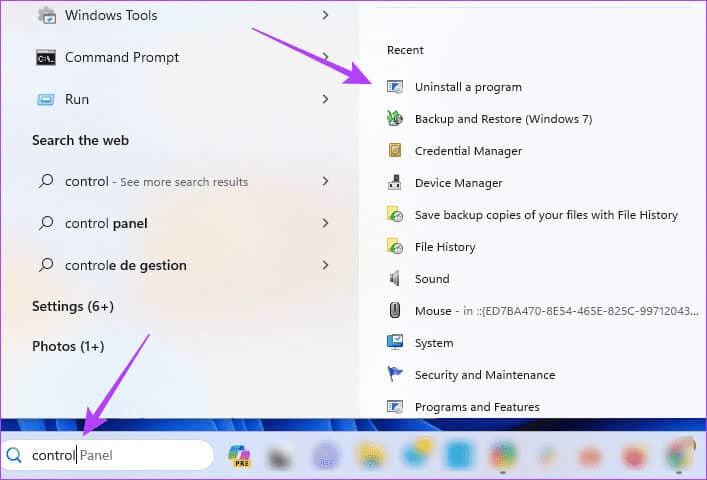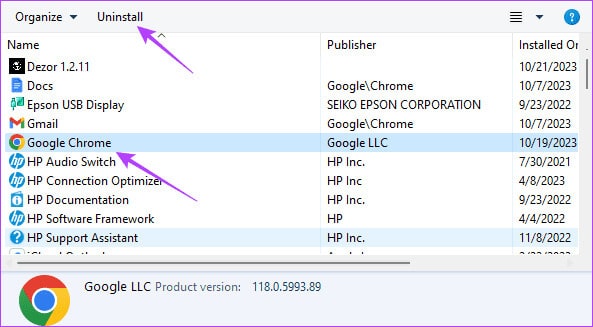Les 10 principaux correctifs pour les raccourcis clavier de Google Chrome ne fonctionnent pas sous Windows 11
Les Raccourcis clavier Un moyen inestimable d’effectuer instantanément des opérations spécifiques. Au lieu de passer par plusieurs étapes, vous pouvez effectuer des opérations telles que ouvrir des applications, copier ou coller des objets et des textes, etc. en une seule étape. Comme de nombreuses applications, Google Chrome dispose de raccourcis personnalisés, mais quelques utilisateurs de Windows 11 se sont plaints du fait qu'ils ne fonctionnent pas toujours. Voici les 10 principaux correctifs pour les raccourcis clavier qui ne fonctionnent pas dans Google Chrome sous Windows 11.
Lorsque les raccourcis clavier de Google Chrome ne fonctionnent pas, vous pouvez rencontrer certaines erreurs de navigateur ou un problème causé par un dysfonctionnement matériel. Quelle que soit la cause de ce problème, nous aborderons quelques solutions pratiques dans ce guide.
1. Supprimez les périphériques
L'une des premières mesures à prendre lorsque les raccourcis clavier de Google Chrome ne fonctionnent pas est de supprimer tous les périphériques connectés tels qu'un clavier ou une souris de jeu. Ce sera une solution efficace car elle exclura tous les conflits provoqués par des logiciels tiers.
De plus, une fois les périphériques éloignés, si le problème persiste, vous pouvez en limiter la cause à d'autres facteurs non externes et peut-être au navigateur Google Chrome lui-même.
2. Vérifiez si le clavier est endommagé
Une autre raison pour laquelle les raccourcis clavier ne fonctionnent pas dans Google Chrome est l'endommagement du clavier. Cela peut se produire si certains composants ne fonctionnent pas. Il se peut que des débris soient coincés sous certaines touches. Nettoyer correctement votre clavier est donc une bonne idée.
Vous devez l'inspecter physiquement et remplacer le clavier si vous remarquez des dommages. Vous pouvez également souffler de l'air sec à travers le clavier. Cela aidera à éliminer les particules qui pourraient être coincées. Vous devez également essayer les raccourcis avec d'autres applications pour vérifier si le problème concerne l'ensemble du système ou est spécifique à Google Chrome.
3. Mettre à jour les pilotes de clavier
Les pilotes de clavier constituent un lien essentiel entre votre clavier et Windows 11. Ils aident à convertir les signaux envoyés lorsque vous appuyez sur une touche en frappes que votre ordinateur peut comprendre. À mesure qu'il devient obsolète, vous risquez de rencontrer des plantages. Vous devez mettre à jour le pilote de votre clavier en suivant les étapes ci-dessous si vous ne pouvez pas utiliser les raccourcis clavier dans Chrome.
Étape 1: Menu clic droit "Commencer" dans la barre des tâches, puis cliquez sur "Gestionnaire de périphériques".
Étape 2: Développez la catégorie Claviers et cliquez avec le bouton droit sur Votre chauffeurEt puis appuyez sur تحديث Programme d'exploitation.
Étape 3: Sélectionnez une option Rechercher automatiquement pour les mises à jour, puis suivez l'assistant pour terminer le processus.
4. Redémarrez le service de périphérique d'interface humaine
Un périphérique d'interface humaine (HID) gère les périphériques d'entrée connectés à votre ordinateur Windows 11, y compris le clavier. Si ce service est désactivé, les appareils connectés fonctionneront mal. Le redémarrage du service sera utile. Le redémarrage est également un excellent moyen d'effacer les erreurs de service mineures pouvant être à l'origine du problème du clavier, car il mettra également à jour tous les périphériques d'entrée connectés.
Étape 1: Appuyez sur Windows + R pour ouvrir la boîte de dialogue "opération".
Étape 2: Type services.msc Et presse Entrez.
Étape 3: Faites défiler vers le bas et faites un clic droit sur « Service de périphérique d'interface humaine »Et puis appuyez sur "Redémarrer". Vous pouvez également cliquer sur Démarrer si le service n'est pas en cours d'exécution.
5. Exécutez l'utilitaire de résolution des problèmes matériels
L'utilitaire de résolution des problèmes matériels Windows est un utilitaire important qui vérifie les erreurs dans tous les composants matériels. Dans la plupart des cas, il appliquera les correctifs automatiquement, mais parfois, il pourra recommander des étapes pour corriger l'erreur. Étant donné que le problème de raccourci Google Chrome peut être lié au matériel, vous devez exécuter ce processus de dépannage.
Étape 1: Appuyez sur le raccourci clavier Windows + R pour lancer la boîte de dialogue "opération".
Étape 2: Tapez le script ci-dessous dans le champ de texte et appuyez sur Entrée:
msdt.exe -id DeviceDiagnostic
Étape 3: Cliquez Texte avancé.
Étape 4: Sélectionner "Appliquer automatiquement les correctifs" Et cliquez "Suivant."
Étape 5: Cliquez "Appliquez ce correctif".
6. Désactivez les extensions Google Chrome
Dans les navigateurs, les extensions sont utilisées pour améliorer les fonctionnalités. Cependant, certaines extensions tierces peuvent interférer avec des fonctionnalités spécifiques de Chrome. Cela peut affecter les raccourcis, surtout s'ils utilisent des touches de raccourci similaires. Si vous remarquez que les raccourcis de Google Chrome cessent de fonctionner juste après l'installation d'une extension, vous devez la désactiver ou la supprimer.
Étape 1: Tapez le chemin ci-dessous dans le sélecteur d'adresse Google Chrome Et presse Entrée:
chrome: // extensions /
Étape 2: Désactivez l'extension récemment ajoutée ou cliquez sur Suppression.
7. DÉSACTIVER LES FONCTIONNALITÉS EXPÉRIMENTALES DE GOOGLE CHROME
Google publie des fonctionnalités expérimentales pour Chrome, et elles sont souvent difficiles, comme son nom l'indique. Ces fonctionnalités peuvent ne pas être stables et entrer souvent en conflit avec d'autres processus du navigateur. Si les raccourcis cessent de fonctionner après avoir utilisé une fonctionnalité expérimentale, vous devrez peut-être la désactiver.
Étape 1: Tapez le chemin ci-dessous dans le sélecteur d'adresse Google Chrome et appuyez sur Entrée:
chrome: // drapeaux /
Étape 2: Recherchez la fonctionnalité expérimentale activée, cliquez sur le menu déroulant et sélectionnez désactivée.
8. Réinitialiser Google Chrome
Lorsque Google Chrome présente des erreurs ou des erreurs de configuration, vous pouvez vous attendre à ce qu'il ne fonctionne pas comme d'habitude. Parfois, des erreurs et des erreurs de configuration peuvent se traduire par des raccourcis qui ne répondent pas, et la réinitialisation du navigateur sera une étape efficace pour les corriger.
Étape 1: Tapez le chemin ci-dessous dans le sélecteur d'adresse Google Chrome et appuyez sur Entrée:
chrome: // paramètres / réinitialiser
Étape 2: Cliquez "Rétablir les paramètres à leurs valeurs par défaut d'origine".
Étape 3: Cliquez sur un bouton Réinitialiser les options.
9. Réinstallez Google Chrome
Si aucune des solutions ne fonctionne, vous pouvez réinstaller Chrome sur votre ordinateur. Désinstallez votre navigateur Chrome actuel et...Téléchargez la configuration de Google Chrome Neuf et installé. Une nouvelle installation sera accompagnée des paramètres par défaut, ce qui signifie que vous devrez reconfigurer vos options préférées.
Étape 1: Cliquez sur l'icône Windows Search dans la barre des tâches et tapez Panneau de contrôleEt appuyez sur Entrer Pour ouvrir le panneau de configuration.
Étape 2: Cliquez Programmes et fonctionnalités. Dans la liste des programmes, sélectionnez Google ChromeEt sélectionnez Désinstaller en haut et suivez les instructions à l’écran pour supprimer Chrome de votre ordinateur.
Étape 3: Téléchargement nouvel exemplaire Depuis le navigateur et installez-le.
10. Désinstallez les programmes en conflit susceptibles d'utiliser des raccourcis similaires
D'autres programmes informatiques peuvent provoquer des conflits empêchant les raccourcis clavier de Google Chrome de fonctionner sous Windows.
11. Cela peut être le cas si vous remarquez le problème juste après l'installation d'une nouvelle application. Si tel est le cas, vous devez désinstaller l'application L'application nouvellement installée.
Tirez le meilleur parti de GOOGLE CHROME avec des raccourcis simples
L'un des meilleurs moyens de tirer le meilleur parti du navigateur Google Chrome est de simplifier les opérations à l'aide de ses raccourcis. L'application des solutions explorées dans ce guide corrigera complètement tous les éléments susceptibles d'empêcher les raccourcis de fonctionner. Veuillez nous faire savoir dans la section commentaires quel correctif fonctionne pour vous.