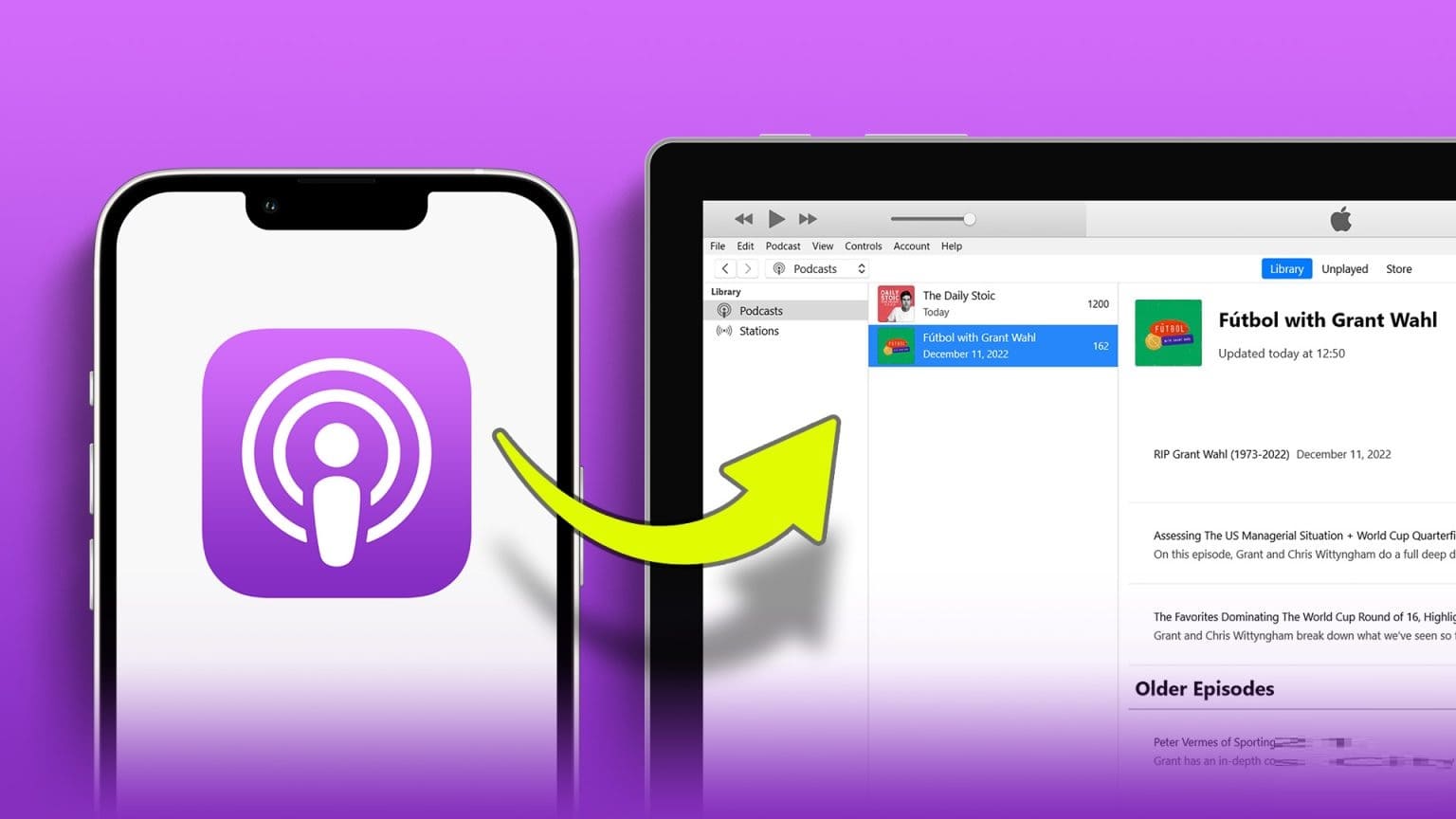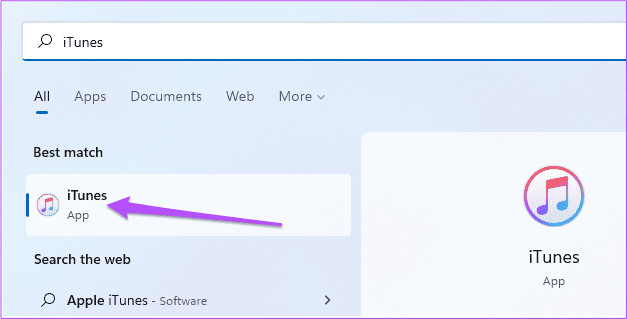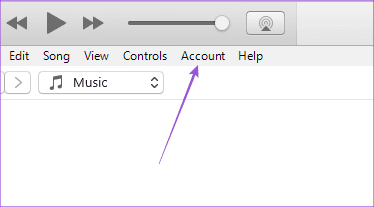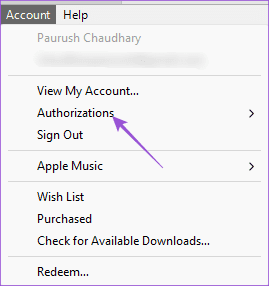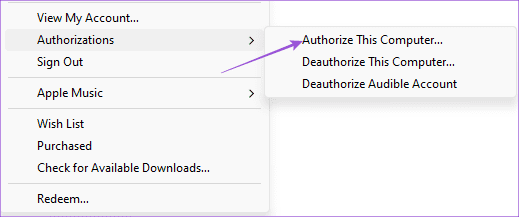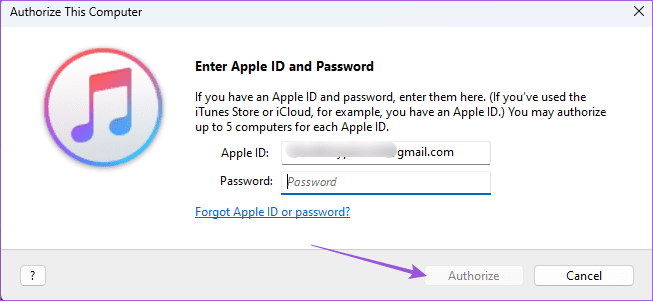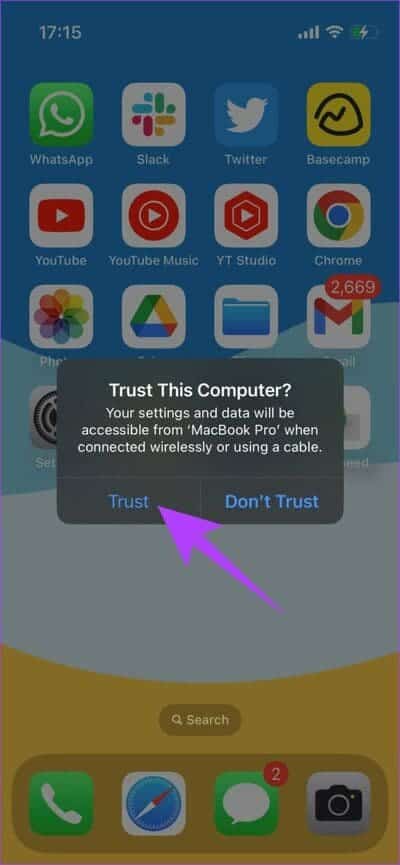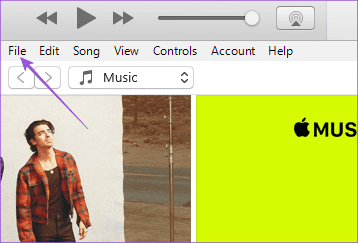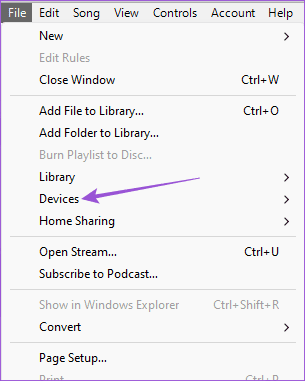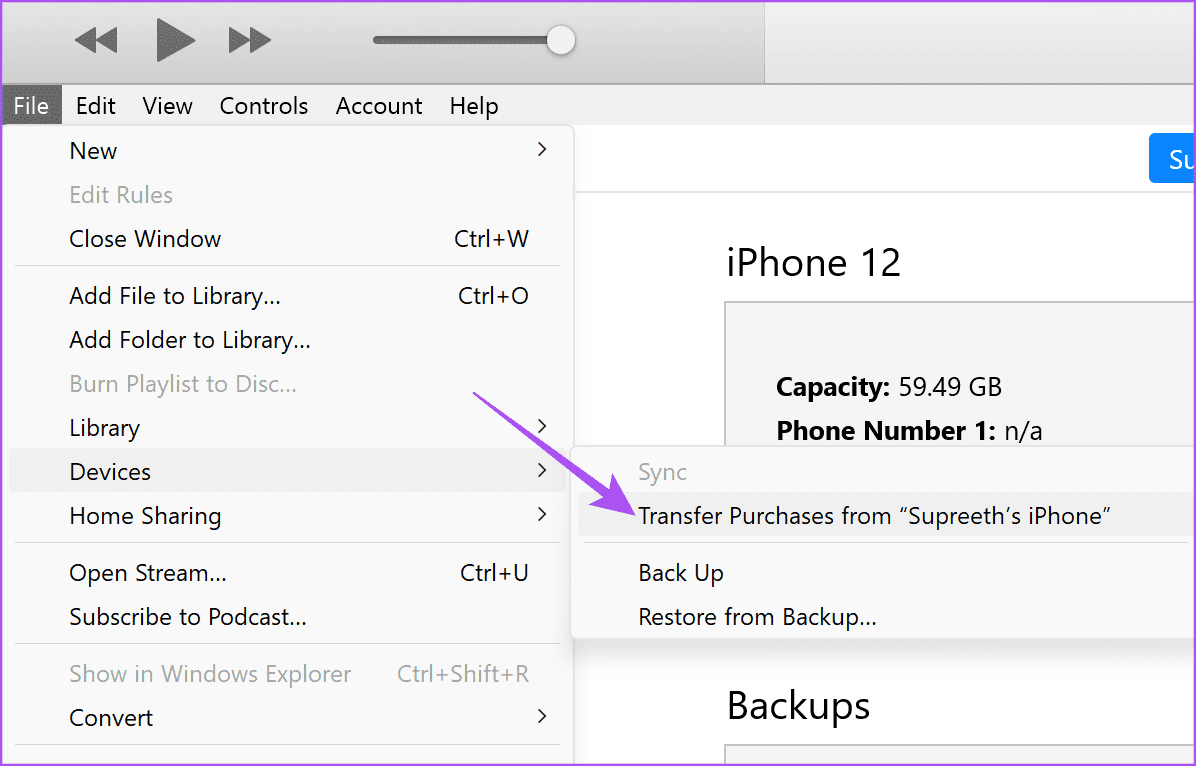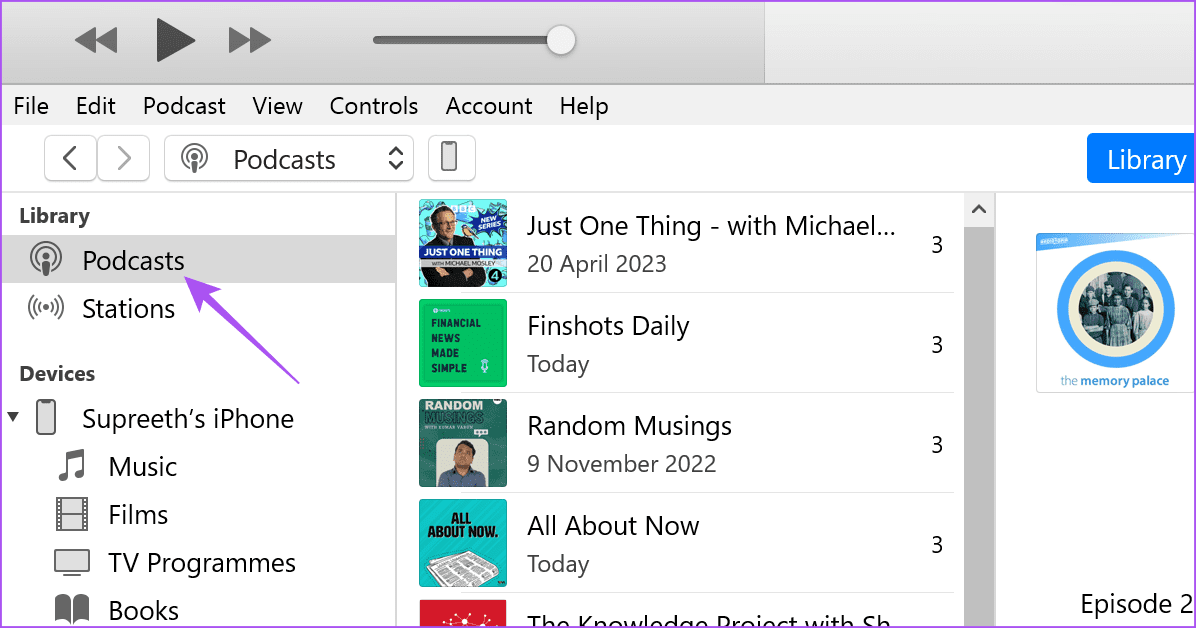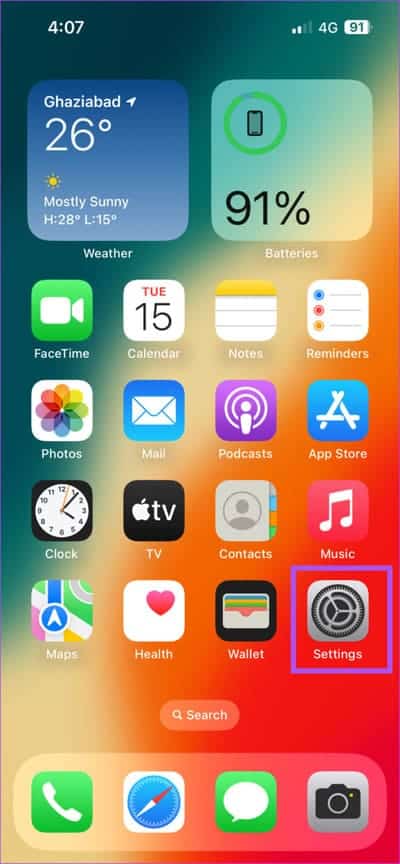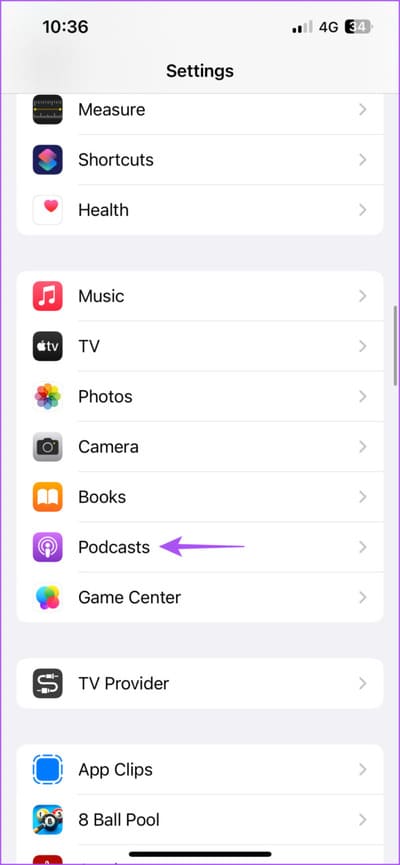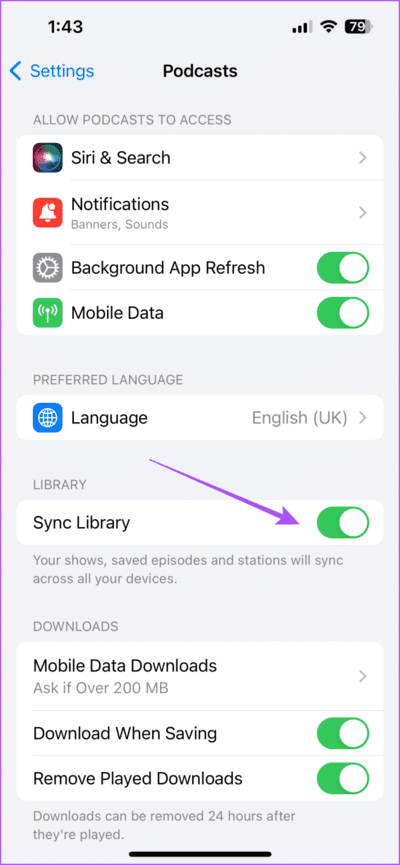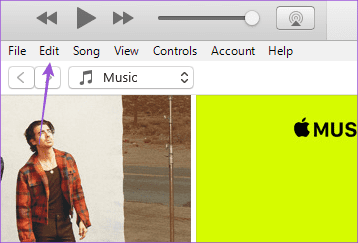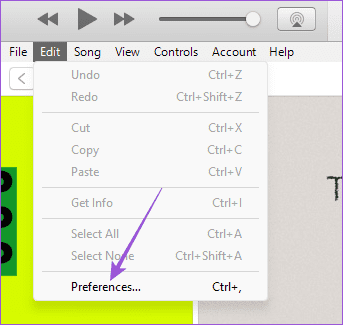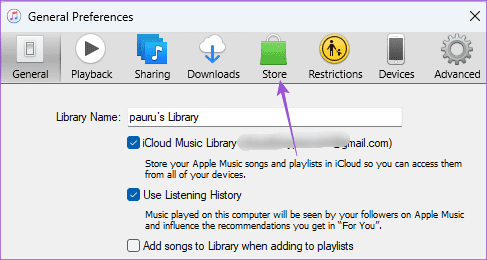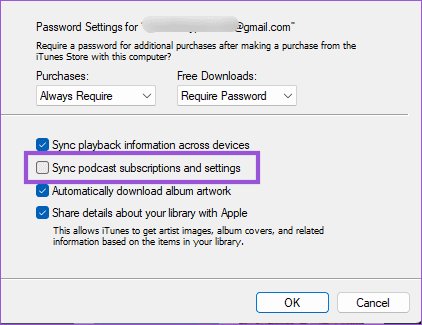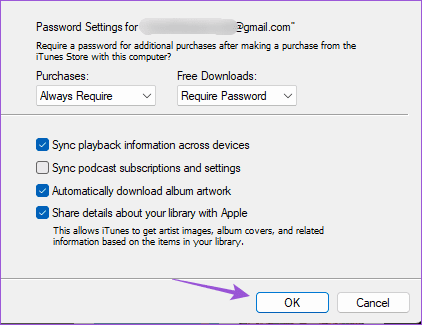Les deux meilleures façons de transférer des podcasts de l'iPhone vers iTunes sur un PC Windows
Le monde des podcasts a connu une croissance exponentielle. Vous êtes nombreux à aimer écouter ou regarder vos podcasts préférés au cours de votre journée. L'application Podcast sur votre iPhone vous permet de vous abonner à des podcasts et de les synchroniser avec d'autres appareils Apple tels que l'iPad, l'iPod et le Mac.
Vous pouvez télécharger Application iTunes sur votre PC Windows pour avoir tous vos choix musicaux. Mais que se passe-t-il si vous souhaitez écouter votre podcast sur votre PC Windows ? Cet article partagera les meilleures façons de transférer vos podcasts de votre iPhone vers un PC Windows à l'aide d'iTunes.
Avant de commencer
Nous vous suggérons de télécharger iTunes à partir du Microsoft Store sur votre PC Windows. Une fois cela fait, vous pouvez enregistrer votre entrée avec votre identifiant Apple et commencer les étapes. Nous vous recommandons également Vérifie vos vitesses Internet.
1. Transférez vos achats vers ITUNES sur un PC Windows
Lorsque vous ajoutez un podcast à votre bibliothèque sur votre iPhone, il est marqué comme acheté. Cela s'applique également à votre musique et aux applications que vous téléchargez ou achetez sur l'App Store. Ainsi, la première façon de transférer vos fichiers audio sur votre PC Windows consiste à transférer vos achats sur iTunes.
Mais d'abord, vous devez vous assurer que vous avez autorisé votre PC Windows à utiliser votre identifiant Apple. Nous utilisons Windows 11 pour montrer les étapes.
Étape 1: Cliquez sur une icône Début dans le système d'exploitation Windows 11 Et le type iTunes Et appuyez sur Entrer Pour exécuter l'application.
Étape 2: Cliquez Compte dans la barre de menu supérieure.
Passons à l'étape 3 : Sélectionner mandats.
Étape 4: Cliquez Autorisez cet ordinateur.
Notez que vous pouvez ajouter jusqu'à cinq PC Windows avec votre identifiant Apple.
Étape 5: Entrer Mot de passe de l'identifiant Apple Votre clic Autorisation.
Maintenant que votre PC Windows est certifié, voici comment transférer vos podcasts.
Étape 1: avec donjon iTunes ouvrir, connecter iPhone sur votre ordinateur Windows.
Assurez-vous d'avoir un câble approuvé par Apple.
Étape 2: Clique sur Autoriser cet ordinateur sur l'écran de l'iPhone.
Passons à l'étape 3 : Entrer Mot de passe IPhone à vous de confirmer.
Étape 4: Attendez un moment pendant qu'il le fait iTunes synchronisez votre iPhone.
Étape 5: Après avoir complété Opération , Cliquez Fichier Dans le coin supérieur gauche.
Passons à l'étape 6 : Sélectionner Appareils De la liste Options.
Étape 7: Cliquez Transférer les achats depuis l'iPhone.
Étape 8: Attendez un moment puis cliquez sur Podcasts Dans le menu de gauche.
Vous verrez vos fichiers audio dans l'application iTunes sur votre PC Windows.
Vous pouvez également lire notre article si votre iPhone Il ne se connecte pas à votre PC Windows.
2. SYNCHRONISER LES FICHIERS ENTRE IPHONE ET WINDOWS
La méthode suivante consiste à synchroniser vos fichiers audio avec iTunes sur votre PC Windows. Ceci est similaire à la façon dont vous synchronisez toutes vos données entre vos appareils Apple. Voici comment procéder.
Étape 1: Lancer une application Paramètres Sur ton iPhone
Étape 2: Faites défiler vers le bas et sélectionnez Podcast.
Passons à l'étape 3 : Appuyez sur le bouton interrupteur à côté de Synchroniser les podcasts Pour l'activer.
Étape 4: Fermez l'application Paramètres sur votre iPhone. Ouvrez iTunes sur votre PC Windows.
Étape 5: Connectez votre iPhone à votre PC Windows. Nous vous recommandons d'utiliser un câble approuvé par Apple pour connecter votre iPhone.
Passons à l'étape 6 : Cliquez Modifier dans la barre de menu supérieure.
Étape 7: Sélectionner Préférences.
Étape 8: Cliquez Boutique Dans la fenetre Réglages généraux.
Passons à l'étape 9 : Cochez la case à côté de "Synchronisez vos abonnements et paramètres de podcast. »
Étape 10: Cliquez Ok dans le coin inférieur droit.
Étape 11: Fermez la fenêtre, attendez un moment et cliquez sur Podcasts Dans le menu de gauche.
Vous verrez maintenant tous les podcasts synchronisés sur votre PC Windows. Si vos vitesses Internet sont lentes, la synchronisation peut prendre un certain temps.
ÉCOUTEZ LES FICHIERS PODCASTS SUR VOTRE ORDINATEUR WINDOWS
Ce sont les meilleurs moyens de transférer des podcasts de votre iPhone vers votre PC Windows. Si vous avez connecté votre iPhone à votre ordinateur, vous pouvez accéder à des fichiers multimédias tels que des photos, des vidéos et des captures d'écran en ouvrant l'Explorateur de fichiers. Vous pouvez également utiliser votre iPhone comme point d'accès pour votre PC Windows 11 si votre Wi-Fi ne fonctionne pas. Cependant, si vous ne parvenez pas à le faire, lisez notre article pour un correctif Le point d'accès iPhone ne s'affiche pas sur Windows 11.