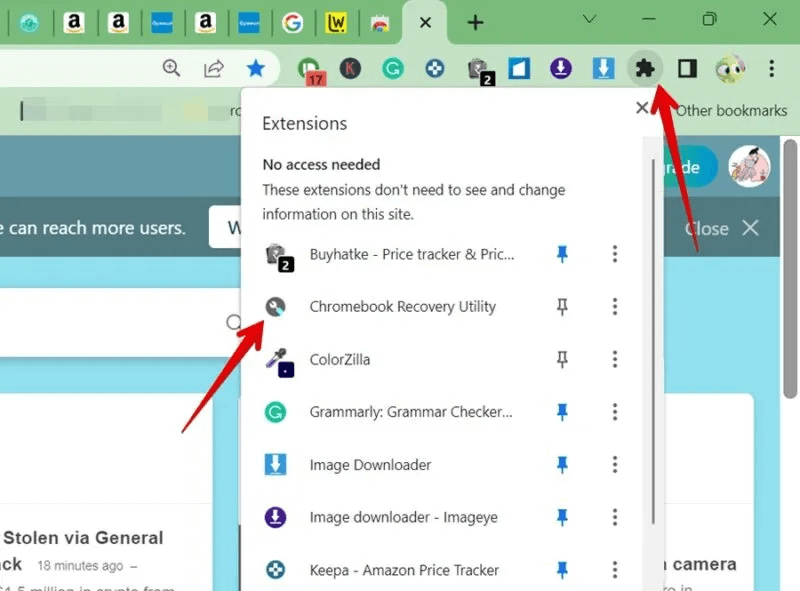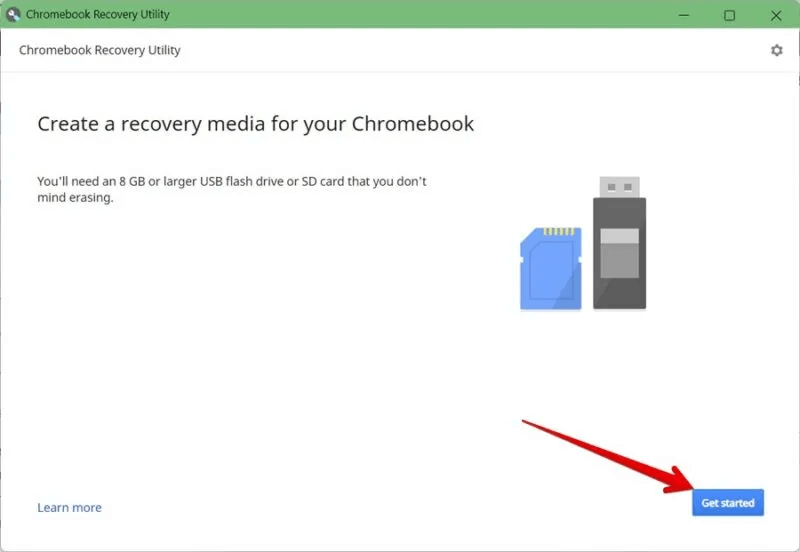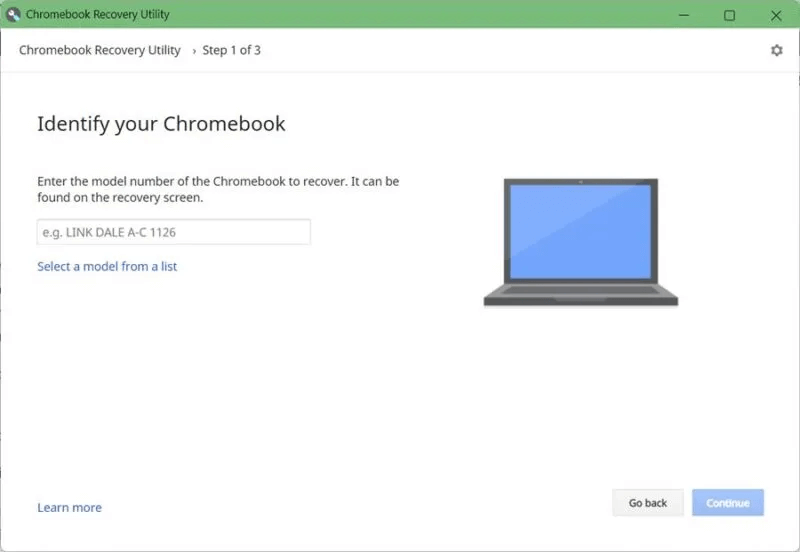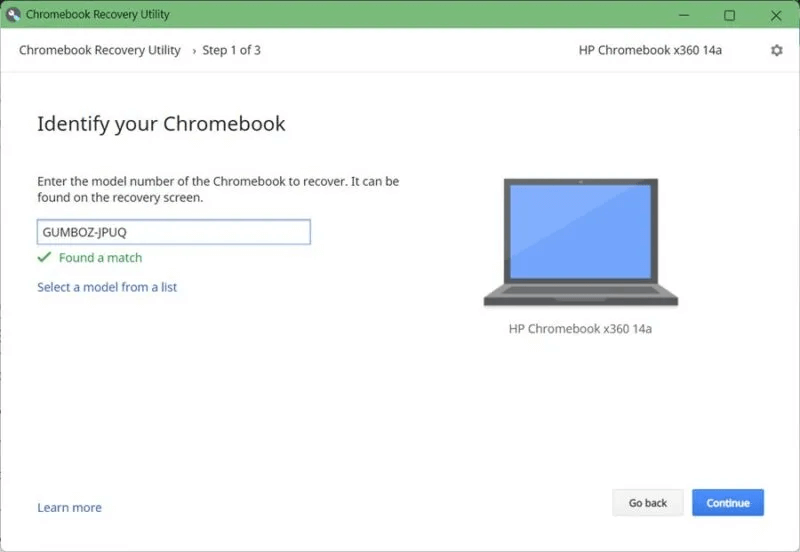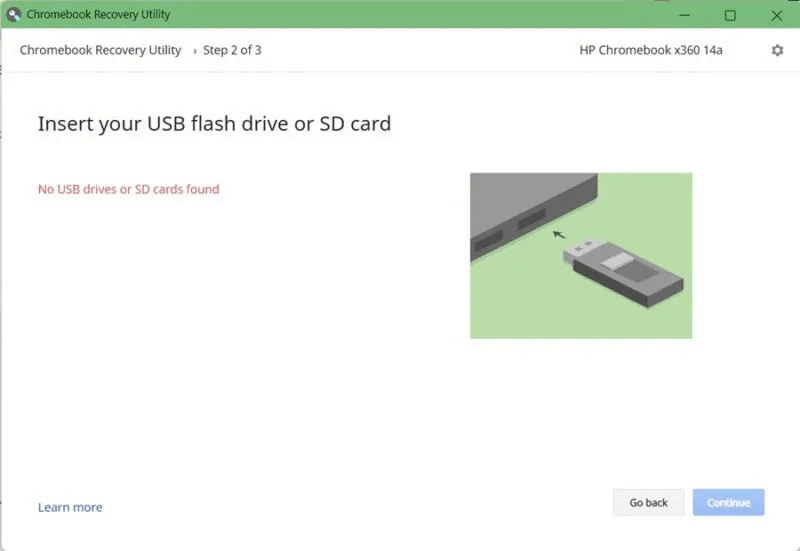Comment corriger l'erreur "ChromeOS est manquant ou corrompu"
Obtenez-vous "ChromeOS est manquant ou corrompu. Veuillez supprimer l'erreur "Tous les appareils connectés" sur le Chromebook ? Vous êtes arrivé au bon endroit. Cette erreur se produit lorsque le Chromebook ne parvient pas à charger son système d'exploitation. n'importe quel ChromeOS. Vous pouvez voir cette erreur au démarrage ou apparaître de manière aléatoire lors de l'utilisation de votre Chromebook. Cependant, ne vous inquiétez pas. Cet article vous aidera à corriger l'erreur ChromeOS manquant ou corrompu.
1. Redémarrez votre Chromebook
Si ChromeOS ne se charge pas sur votre Chromebook, essayez de redémarrer l'appareil. Pour cela, appuyez longuement sur Bouton de lecture jusqu'à ce que l'appareil soit éteint. Attendez un peu 10-15 secondes. Clique sur Bouton d'alimentation à nouveau pour l'allumer.
2. Supprimer les périphériques externes
Vous devez également supprimer tous les appareils externes connectés à votre Chromebook. Cela inclut les périphériques USB, les cartes mémoire, les disques durs et même une souris. Redémarrez ensuite votre Chromebook. J'espère que votre Chromebook démarrera normalement maintenant.
3. Réinitialisez votre Chromebook
Si la suppression du matériel externe ne résout pas le problème, vous devez effectuer une réinitialisation d'usine sur votre Chromebook. Veuillez noter qu'une réinitialisation matérielle de votre Chromebook ne supprimera aucun fichier ou paramètre de votre Chromebook. Cela réinitialisera le matériel et rétablira les connexions entre le BIOS et le matériel, donc la réparation du Chromebook bloqué sur ChromeOS est une erreur corrompue.
Pour réinitialiser votre Chromebook, procédez comme suit :
- Éteignez votre Chromebook.
- Appuyez et maintenez Bouton Actualiser Puis appuyez sur Bouton d'alimentation une fois en appuyant Bouton Actualiser.
- Gratuit Bouton Actualiser Lorsque votre Chromebook démarre.
Conseil : Voir plus 15 conseils pour accélérer votre Chromebook.
4. Allumez et éteignez votre Chromebook
suggère un expert produit Chromebook Page d'assistance Google Allumer et éteindre le Chromebook 20 à 25 fois. Cela réinitialise le TPM, corrigeant ainsi l'erreur ChromeOS corrompue ou manquante.
- Allumez votre Chromebook et laissez-le reposer pendant 30 secondes.
- Éteignez votre Chromebook.
- Répétez les deux étapes précédentes 20-25 fois. Vous aurez peut-être besoin d'un chronomètre pour suivre l'heure.
5. Réinitialisez votre Chromebook aux paramètres d'usine
Une autre façon de corriger l'erreur consiste à réinitialiser votre Chromebook aux paramètres d'usine. Gardez à l'esprit que cela supprimera toutes les données de votre Chromebook.
Pour rétablir la configuration d'usine de votre Chromebook lorsque ChromeOS ne se charge pas, procédez comme suit :
- Clique sur Raccourci Ctrl+D Lorsque vous êtes sur un écran Chrome OS manquant ou endommagé. Cela ouvrira Fenêtre de récupération de Chrome.
- Clique sur La touche Entrée. Ensuite, suivez les instructions à l'écran pour nettoyer votre Chromebook.
Conseil : Découvrez les meilleurs raccourcis clavier Chromebook.
6. Réinstallez ChromeOS
Si aucune des méthodes ci-dessus n'a permis de réparer un système d'exploitation Chrome endommagé ou manquant, il est temps de réinstaller ChromeOS sur votre Chromebook. Vous pouvez le faire de deux manières : en utilisant Internet et en utilisant une clé USB.
Remarque : La réinstallation de ChromeOS supprimera toutes les données de votre Chromebook.
6. 1. Réinstallez ChromeOS via Internet
Cette méthode est disponible sur les derniers Chromebooks. Veuillez vous assurer que vous avez accès à Internet lorsque vous suivez cette méthode.
- Supprimez tous les appareils externes connectés à votre Chromebook.
- Appuyez et maintenez Boutons Échap + Actualiser Puis appuyez sur Bouton de lecture Une fois pour se connecter Mode de récupération sur un Chromebook. Lorsque vous voyez Message apparaître à l'écran, relâchez Touches Échap et Actualiser.
- Sur l'écran de récupération, sélectionnez "Récupérer à l'aide d'une connexion Internet". Suivez ensuite les instructions à l'écran pour réinstaller ChromeOS.
Si vous ne voyez pas l'option de récupération à l'aide d'une connexion Internet, ne vous inquiétez pas. Vous pouvez toujours réinstaller ChromeOS à l'aide d'un périphérique USB.
6. 2. Réinstallez ChromeOS à l'aide de la clé USB
Pour cette méthode, vous devrez télécharger ChromeOS à l'aide d'une clé USB sur votre ordinateur. Ensuite, installez ChromeOS sur votre Chromebook à l'aide d'une clé USB.
En bref, vous aurez besoin des éléments suivants pour cette méthode :
- Un ordinateur qui fonctionne en plus de votre Chromebook actuel. Il peut s'agir d'un ordinateur Chromebook, Windows ou Mac.
- Une clé USB (lecteur flash) ou une carte SD avec au moins 8 Go d'espace libre. Veuillez utiliser une clé USB que le formatage ne vous dérange pas.
- Navigateur Chrome installé sur un ordinateur en état de marche.
En toute simplicité, suivez ces étapes pour télécharger et réinstaller Chrome OS :
- Sur un ordinateur en état de marche, ouvrez Navigateur Chrome.
- Ouvert Page d'extension Utilitaire de récupération Chromebook. Cliquez "Ajouter à Chrome"
Après avoir installé l'extension, cliquez sur l'icône «Ajouts» dans la barre d'outils Chrome et sélectionnez Extension de l'utilitaire de récupération Chromebook Pour y jouer.
- La fenêtre de l'outil de récupération Chromebook s'ouvrira. Cliquez sur "Commencer."
- Vous serez invité à saisir le numéro de modèle de votre Chromebook. Vous pouvez le saisir manuellement ou choisir de sélectionner un modèle dans la liste. Le numéro de modèle de votre Chromebook est indiqué directement sous le message d'erreur "Chrome OS corrompu en cas de perte".
- Cliquez "Continuer" Après avoir sélectionné le modèle.
- Maintenant, insérez votre clé USB ou votre carte SD dans votre ordinateur de travail.
- Choisissez votre clé USB dans la liste déroulante qui s'affiche. Localiser "Continuer" Suivi de "Créer maintenant".
- Retirez la clé USB de votre ordinateur lorsque vous recevez un message indiquant que le téléchargement est terminé.
- Maintenant, démarrez votre Chromebook en mode de récupération. Pour cela, appuyez longuement sur Boutons Échap + Actualiser. Appuyez ensuite une fois sur le bouton d'alimentation. rédiger Touches Échap et Actualiser Lorsque vous voyez l'écran de récupération.
- Sélectionner "Récupérer à l'aide d'un stockage externe" Suivez les instructions à l'écran pour réinstaller ChromeOS.
Remarque : Vous devrez utiliser les touches fléchées pour vous déplacer entre les options.
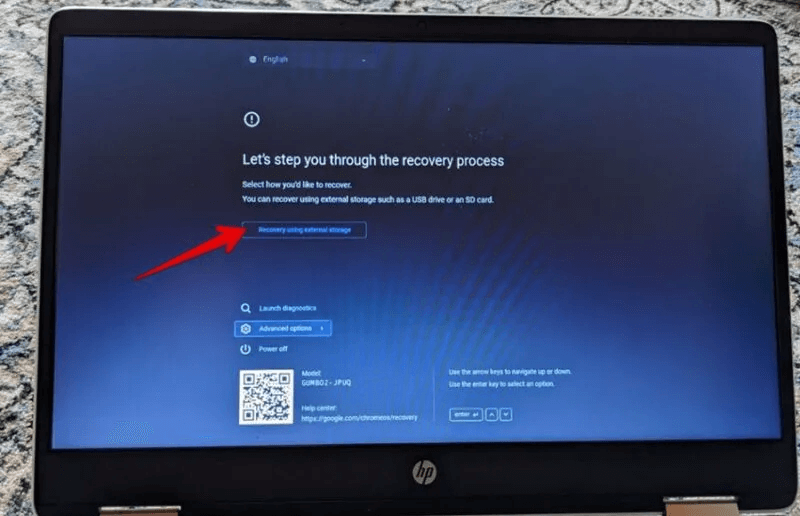
Conseil : Découvrez les meilleurs conseils pour utiliser votre Chromebook.
7. Contacter le support
Si la réinstallation de ChromeOS n'a pas aidé non plus, vous devez contacter le fabricant de votre Chromebook pour obtenir de l'aide, car il pourrait avoir un problème matériel.
Questions en double
Q1. Puis-je installer ChromeOS gratuitement ?
réponse. Oui, vous pouvez télécharger Chrome OS gratuitement à l'aide de l'extension Chromebook Recovery Tool.
Q2. Pouvez-vous installer ChromeOS sur n'importe quel ordinateur ?
réponse. Oui, vous pouvez installer ChromeOS sur n'importe quel ordinateur Windows ou Mac avec ChromeOS Flex.
Q3. ChromeOS dispose-t-il d'un Play Store ?
réponse. Oui, cependant, il n'est disponible que pour certains Chromebooks. Tu peux vérifier Chromebooks pris en charge sur le site officiel.

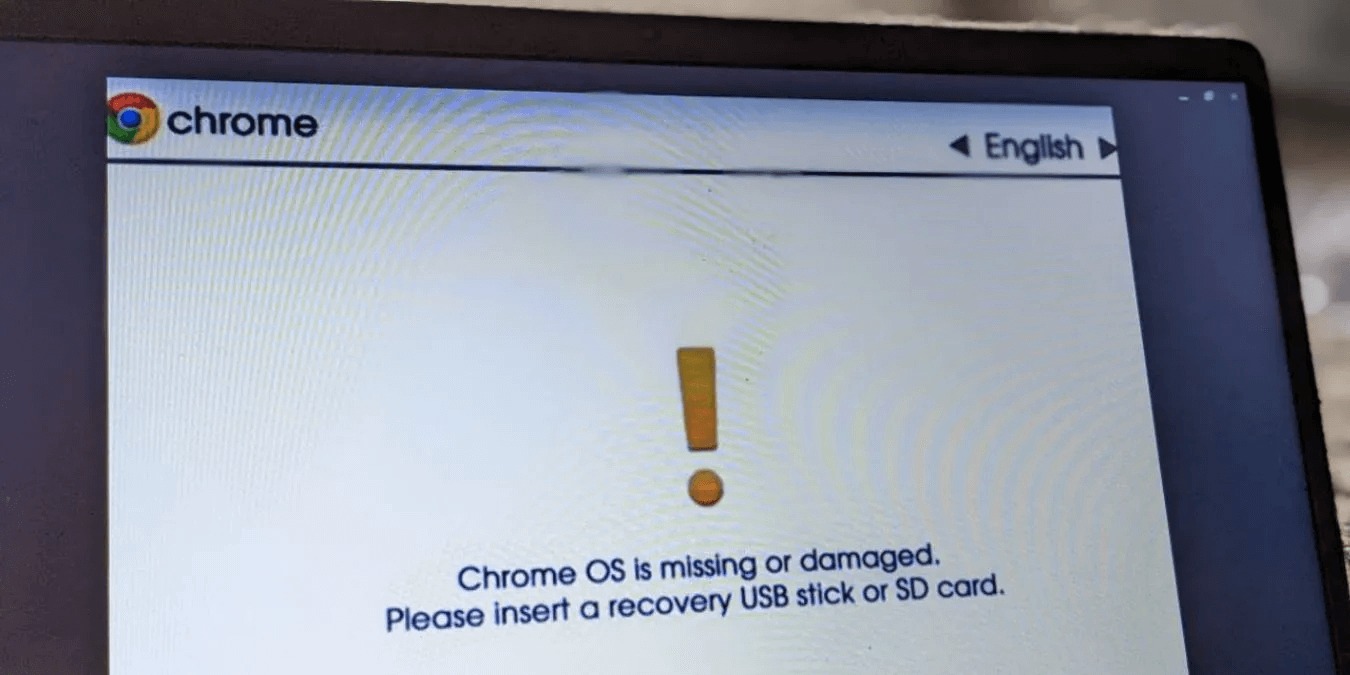
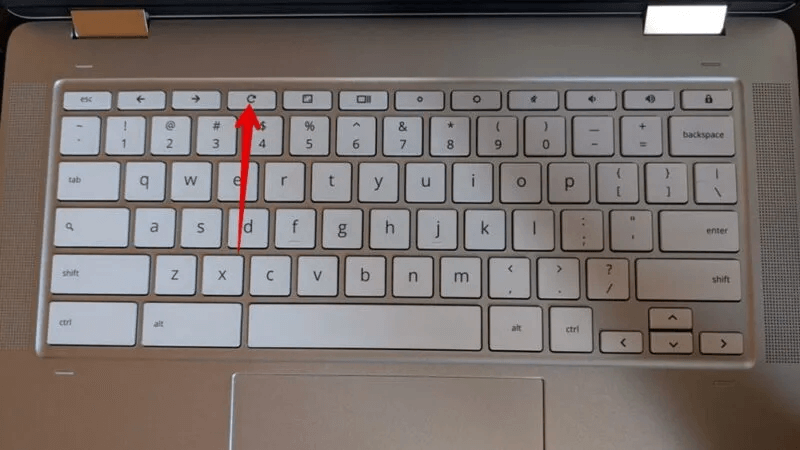
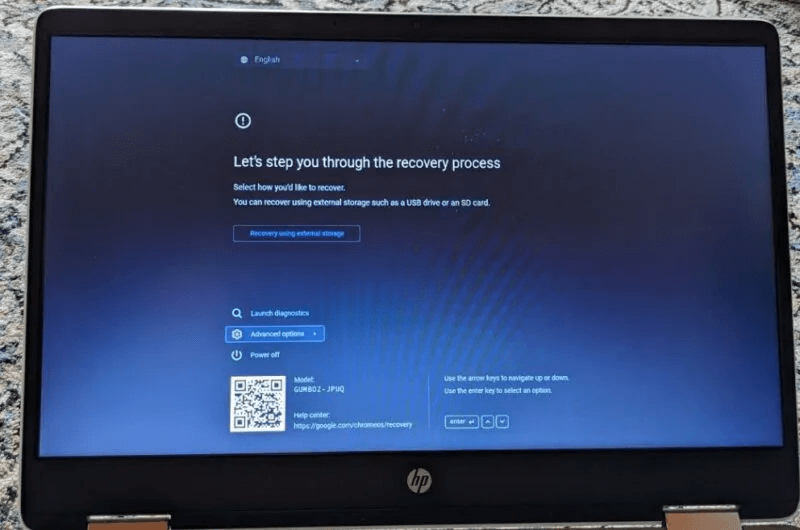
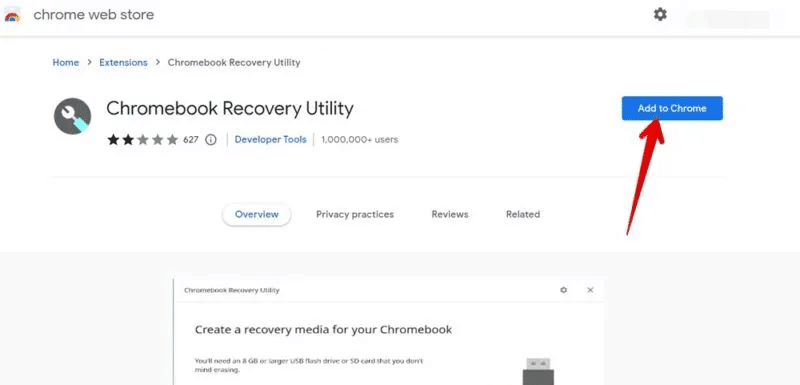 Après avoir installé l'extension, cliquez sur l'icône «Ajouts» dans la barre d'outils Chrome et sélectionnez Extension de l'utilitaire de récupération Chromebook Pour y jouer.
Après avoir installé l'extension, cliquez sur l'icône «Ajouts» dans la barre d'outils Chrome et sélectionnez Extension de l'utilitaire de récupération Chromebook Pour y jouer.