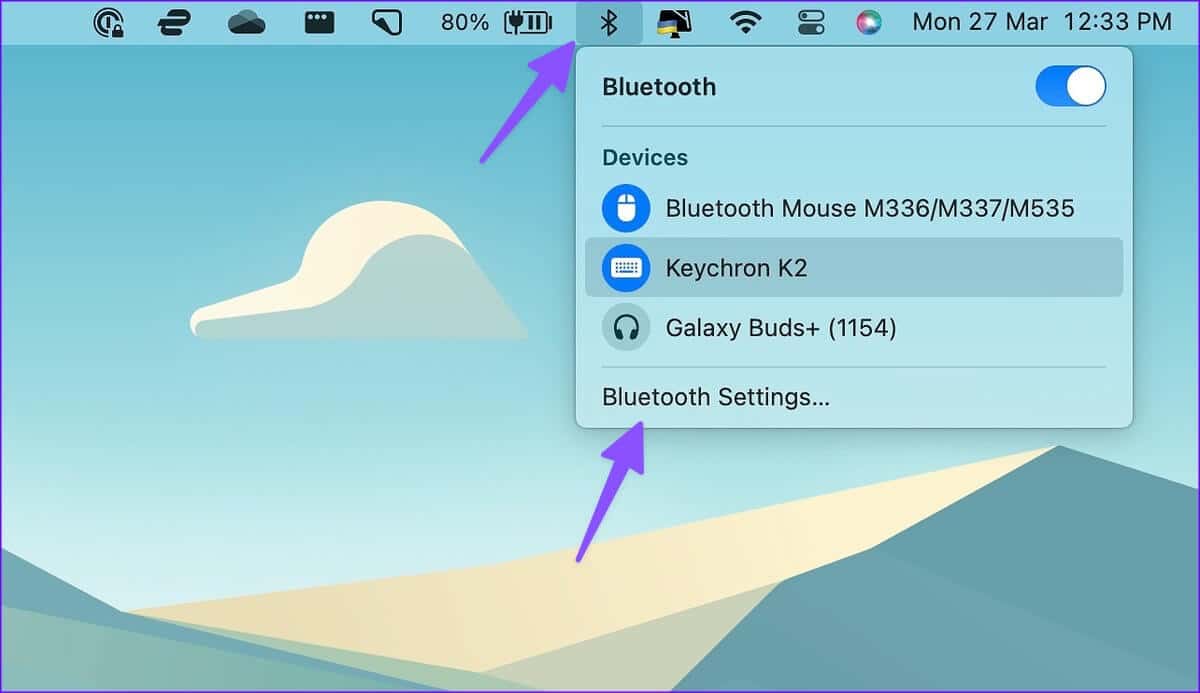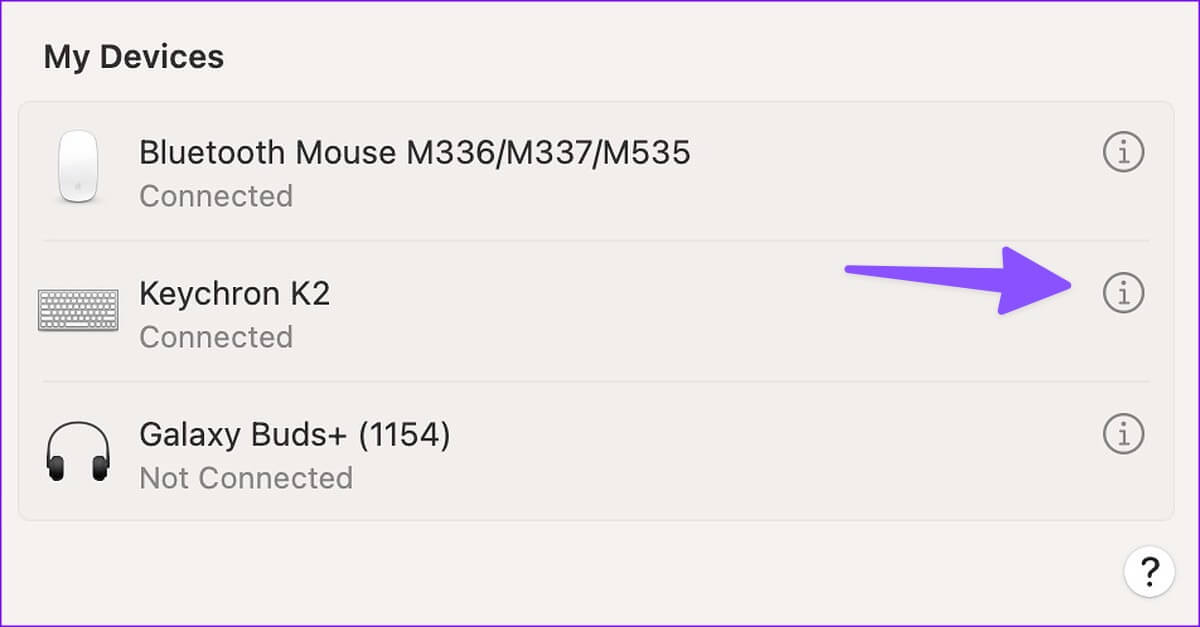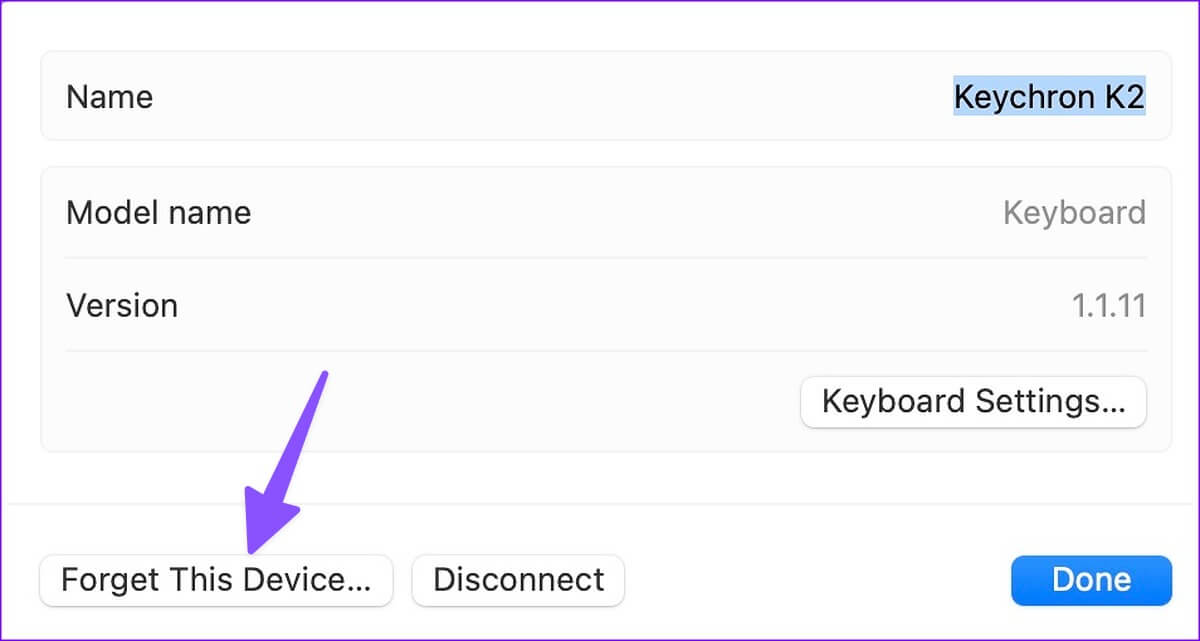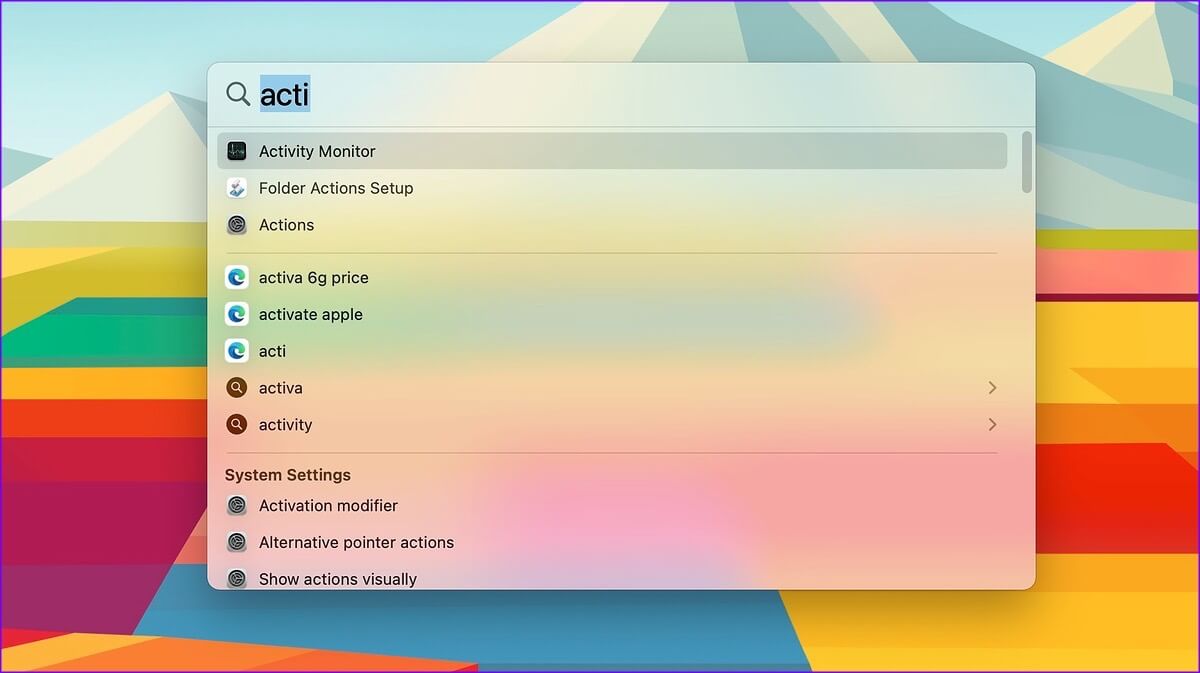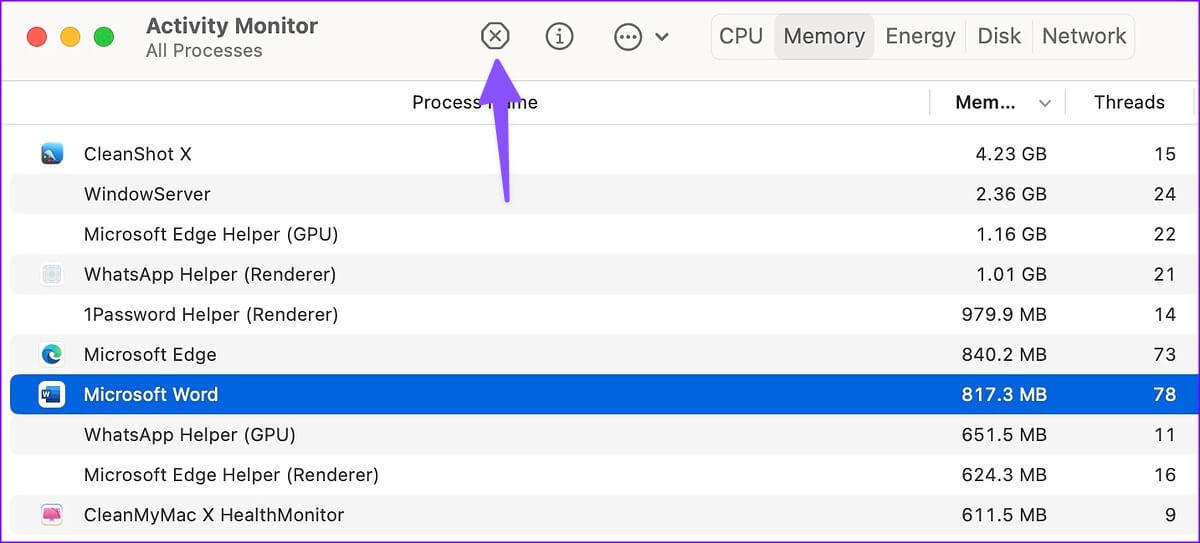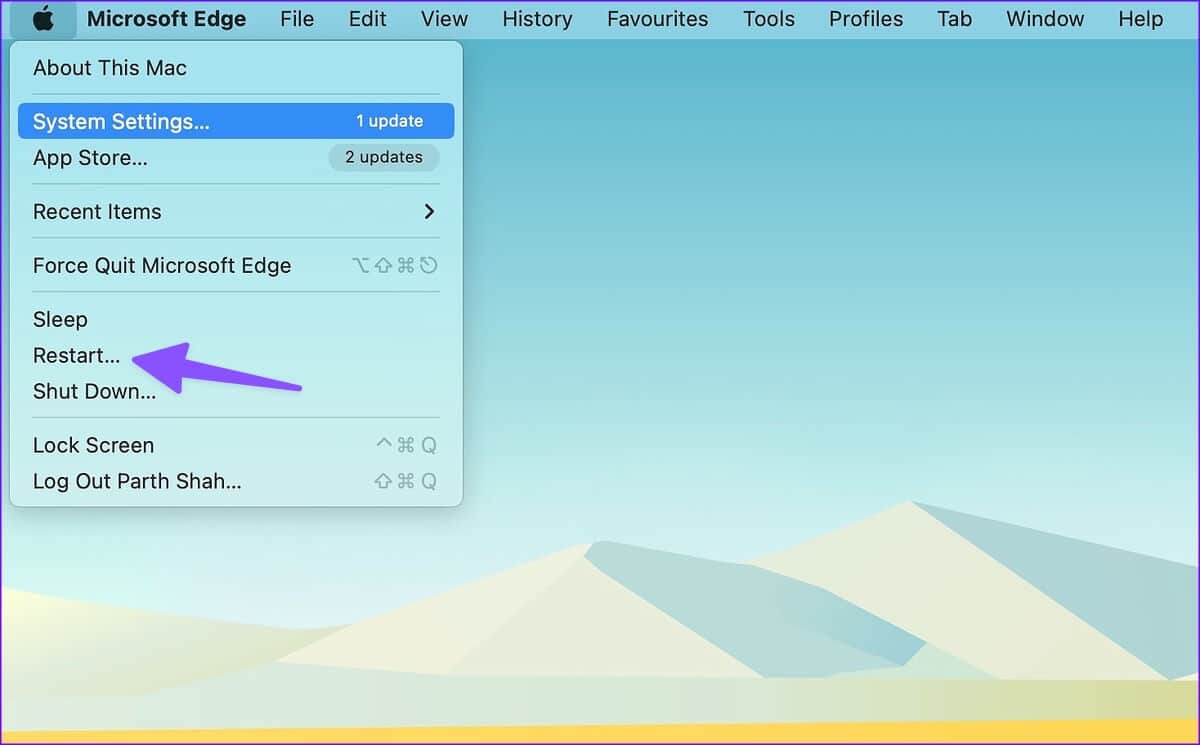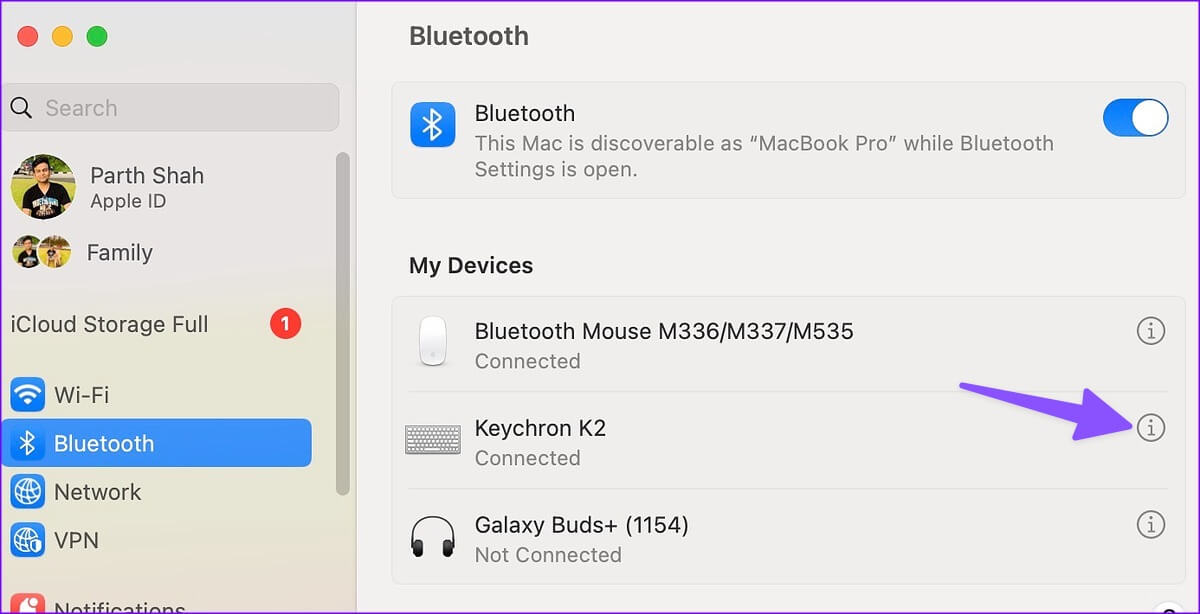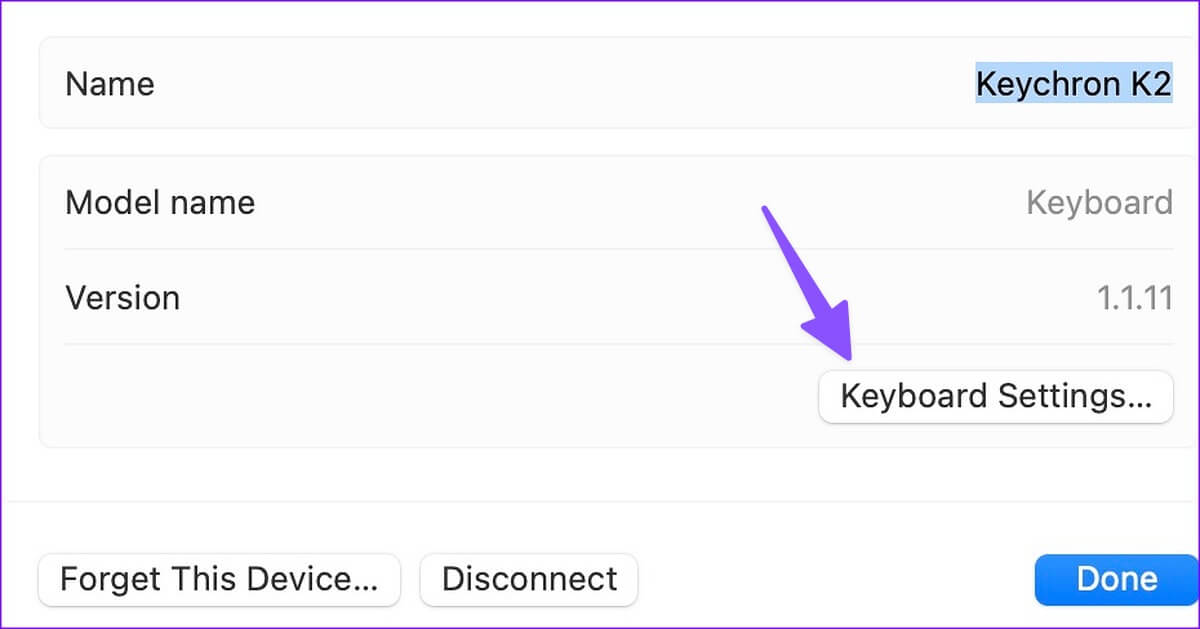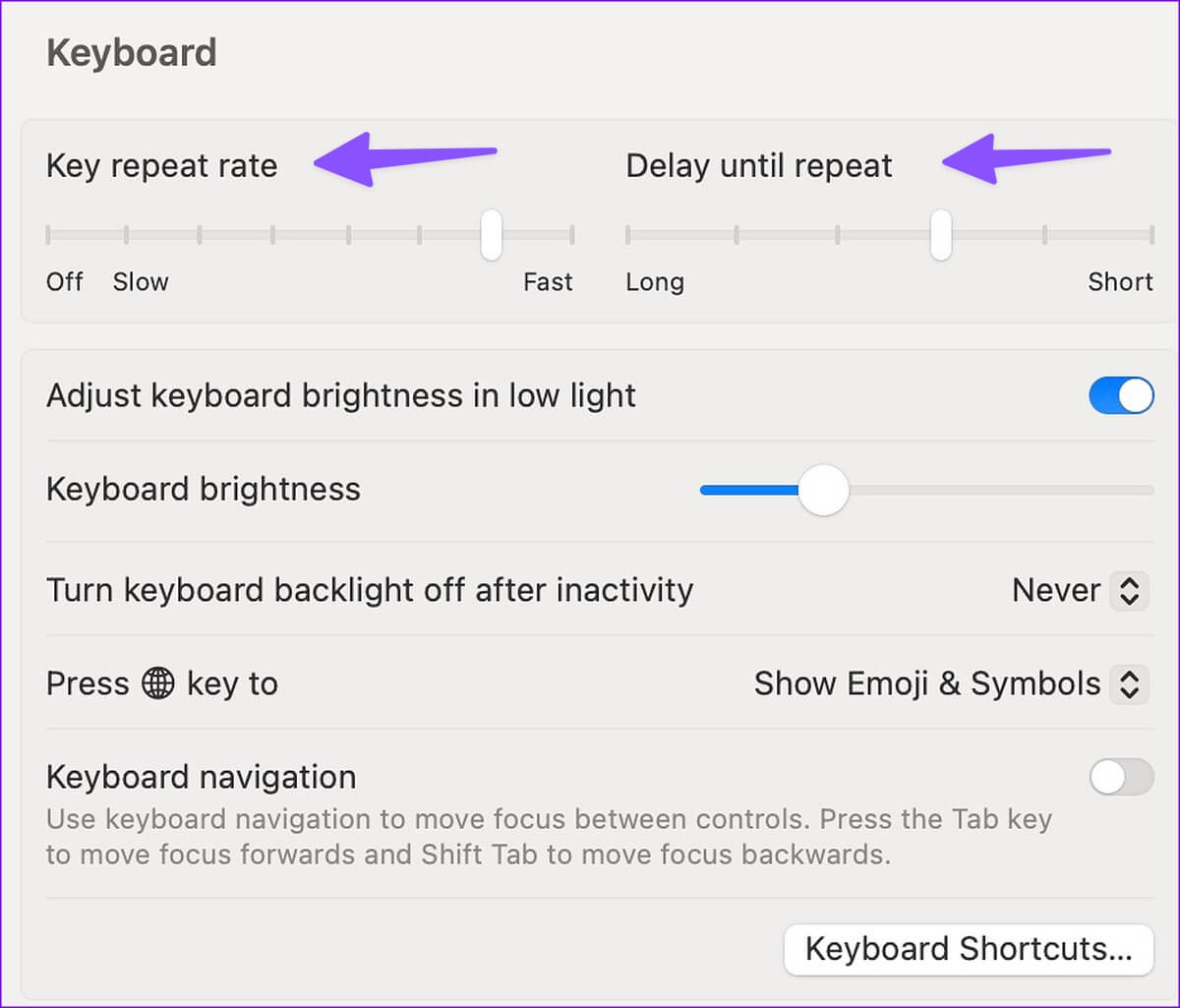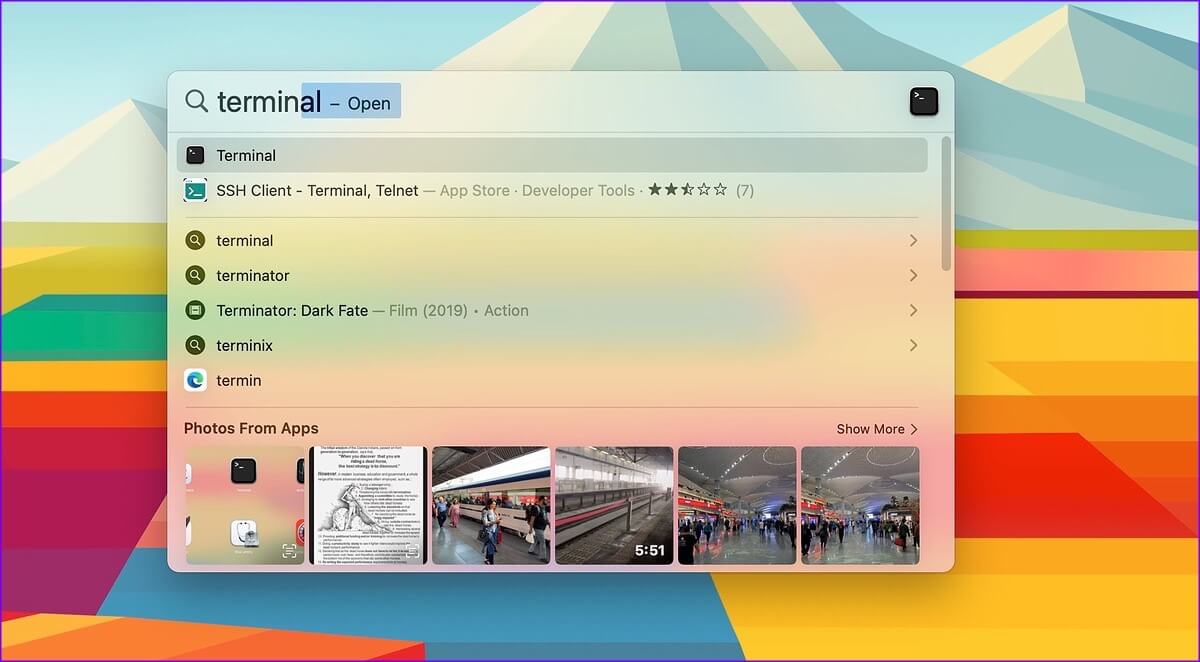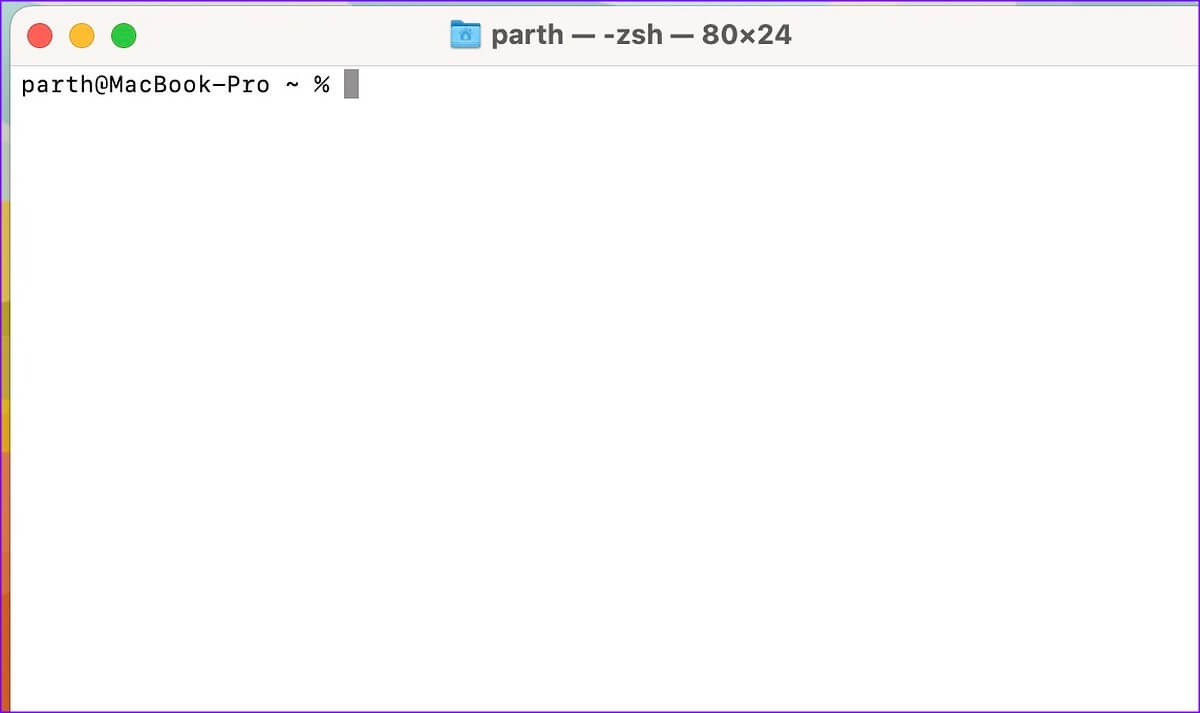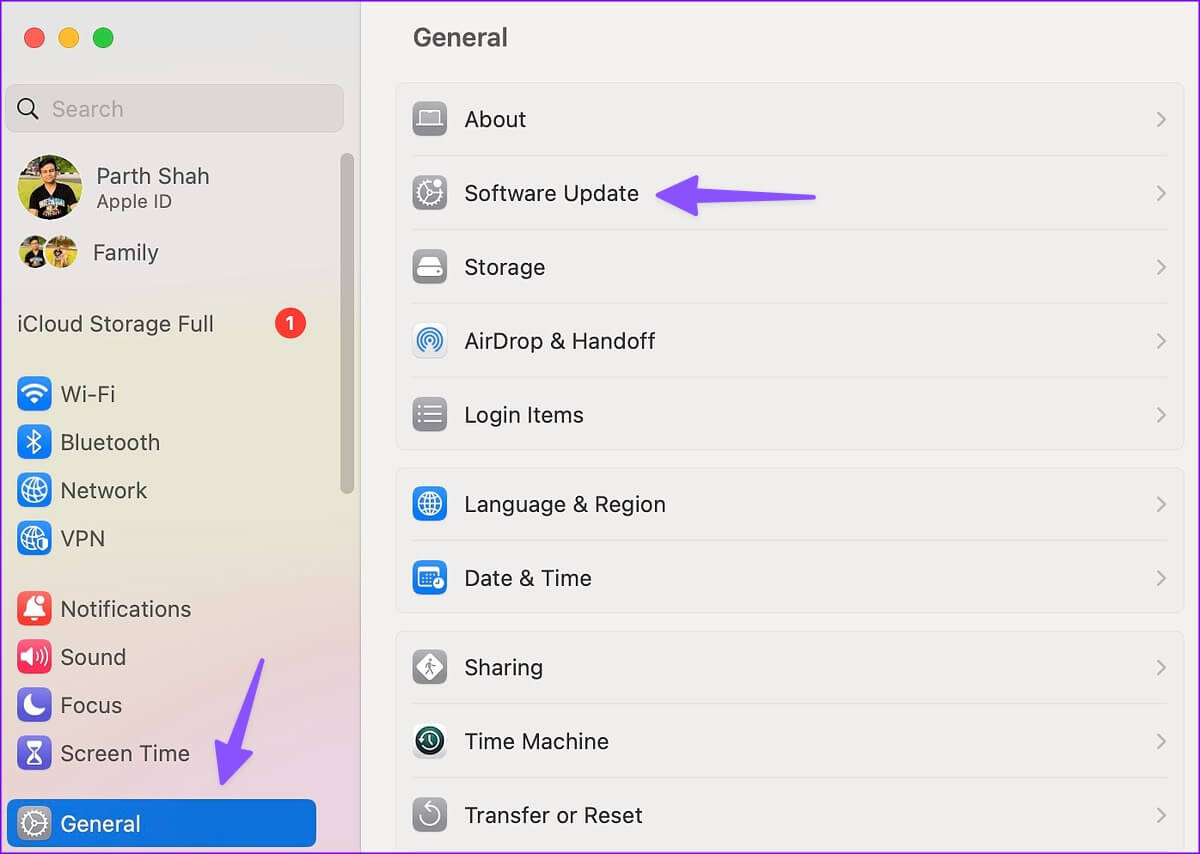Les 9 meilleures façons de corriger le décalage du clavier sans fil lors de la frappe sur Mac
Lorsque votre clavier sans fil commence à ralentir sur votre Mac, vous êtes dans une expérience de frappe inférieure à la moyenne. Plusieurs facteurs peuvent affecter le fonctionnement du clavier sans fil sur votre Mac. Voici les meilleures façons de corriger le décalage du clavier sans fil lors de la frappe sur Mac.
1. Reconnectez le clavier
Une connexion Bluetooth défectueuse peut entraîner un décalage du clavier sans fil de votre Mac. Vous devez retirer le clavier Bluetooth connecté et le reconnecter. C'est ce que vous devez faire.
Étape 1: Cliquez sur une icône Bluetooth Dans le coin supérieur droit de Barre de menus Mac.
Étape 2: Ouvert Paramètres Bluetooth.
Étape 3: Cliquez sur le bouton "je" à côté du clavier.
Étape 4: Sélectionner "J'ai oublié cet appareil."
Étape 5: Définir le clavier Sans fil en mode appairage et connectez-les à votre Mac.
Essayez les astuces ci-dessous si votre clavier sans fil est toujours lent sur votre Mac.
2. Vérifiez la batterie du clavier
Bien que la plupart des claviers sans fil aient une autonomie pouvant aller jusqu'à une semaine, vous devrez les recharger régulièrement pour une expérience de frappe sans faille. Si la batterie de votre clavier est faible, chargez-la à 100 %.
Vous devriez rechercher un indicateur rouge à côté du connecteur de charge sur votre Mac. S'il clignote en rouge, connectez le clavier à une charge et essayez de l'utiliser avec votre Mac.
3. Supprimez les autres appareils connectés du MAC
Si de nombreux appareils sont connectés à votre Mac via Bluetooth, ils peuvent interférer avec votre clavier sans fil. Vous devrez déconnecter les appareils tels que les écouteurs, les microphones et les écouteurs de votre Mac. L'astuce a fonctionné comme un charme pour nous et a rapidement résolu le problème de décalage du clavier.
4. Réinitialiser le clavier
La plupart des claviers sans fil vous permettent de réinitialiser l'appareil pour un dépannage courant. Les étapes de réinitialisation du clavier varient d'un fabricant à l'autre. Nous prendrons Keychrone comme exemple, car c'est l'un des fabricants de claviers les plus populaires parmi les utilisateurs de Mac.
Étape 1: Clique sur Abréviation Fn + J + Z sur le clavier pendant quatre secondes.
Étape 2: Activer le mode Bluetooth sur votre Mac et appuyez sur fn + 1 abréviation pour connecter le clavier.
5. Forcer le redémarrage de l'application
Avez-vous déjà remarqué un problème de décalage du clavier avec une application spécifique comme Word ou GoodNotes uniquement ? Vous devrez forcer le redémarrage de L'application sur votre Mac et réessayer.
Étape 1: Clique sur Raccourci Commande + Espace Pour ouvrir un menu Recherche Spotlight.
Étape 2: Type Moniteur d'activité Et appuyez sur une touche Revenir.
Étape 3: Sélectionnez une application gênante et appuyez sur Signaler "X" en haut.
Ouvrez L'application sur votre Mac et vous ne remarquerez pas que le temps de réponse du clavier augmente. Vous pouvez également mettre à jour L'application vers la dernière version depuis le Mac App Store pour résoudre les problèmes courants.
6. Vérifiez les paramètres de votre clavier
tu as besoin de Modifier les paramètres du clavier depuis le menu Mac Bluetooth pour réduire la latence de frappe. Suivez les étapes suivantes.
Étape 1: Cliquez Menu pomme petit dans le coin supérieur gauche.
Étape 2: Sélectionner Paramètres du système Depuis le menu contextuel.
Étape 3: Sélectionner Bluetooth Dans la barre latérale gauche.
Étape 4: Cliquez sur un bouton l'information situé à côté du clavier.
Étape 5: Ouvert Paramètres Clavier.
Étape 6: Utilisez la barre de défilement ci-dessous "taux de répétition des clés" (déplacez-le à côté de Rapide) et "Délai de répétition" (Déplacez-le à côté de Short).
Fermez le menu et commencez à taper sans délai.
7. Réinitialisez le module Bluetooth de votre Mac
Si le problème persiste, réinitialisez le module Bluetooth de votre Mac. C'est ce que vous devez faire. Vous pouvez réinitialiser le module Bluetooth depuis la barre de menus de votre Mac. Mais Apple a supprimé l'option de macOS Monterey. Vous pouvez également utiliser Terminal pour réinitialiser le module Bluetooth.
Étape 1: Appuyez sur Raccourci Commande + Espace Pour ouvrir Recherche Spotlight Et tapez Terminal. Clique sur touche "retour Pour lancer l'application Terminal.
Étape 2: Dans la fenetre Application de terminal , tapez la commande suivante.
sudo pkill bluetooth
Étape 3: Clique sur Retour Et entrez le mot de passe de votre compte.
Étape 4: Fermer Terminal. Cliquez sur l'icône Apple dans le coin supérieur gauche et sélectionnez Redémarrer.
8. Utilisez une connexion filaire
Vous remarquez toujours un décalage lors de la saisie sur votre Mac ? Il est temps d'abandonner la connexion sans fil et d'utiliser le câble inclus pour une expérience de frappe sans erreur.
9. Mise à jour MACOS
Un logiciel macOS bogué sur votre Mac peut entraîner des problèmes de performances du clavier sans fil. Vous devez mettre à jour macOS vers la dernière version.
Étape 1: Clique sur Raccourci Commande + Espace Pour ouvrir Recherche Spotlight Et le type Les paramètres du système Et presse Touche de retour.
Étape 2: Sélectionner Public Dans la barre latérale gauche et ouvrez Liste des mises à jour logicielles.
Étape 3: Téléchargez et installez un autre تحديث à partir de la version de macOS sur votre Mac.
Profitez de l'expérience de frappe SWIFT sur MAC
Le décalage du clavier Bluetooth sur votre Mac peut perturber votre flux de travail. Les astuces ci-dessus devraient résoudre le problème en un rien de temps. Dites-nous l'astuce qui a fonctionné pour corriger le décalage du clavier sans fil sur Mac.