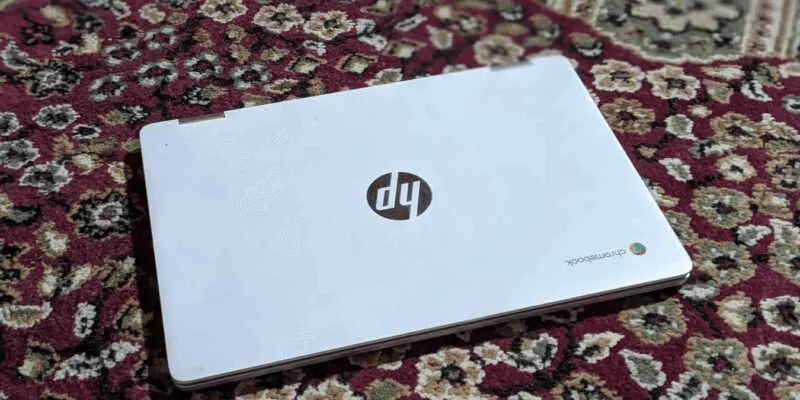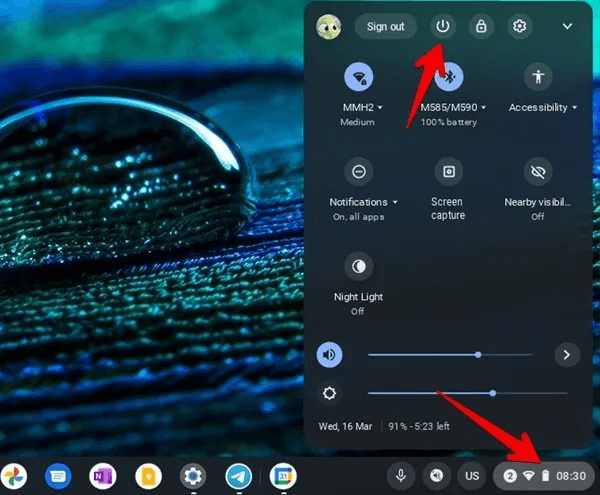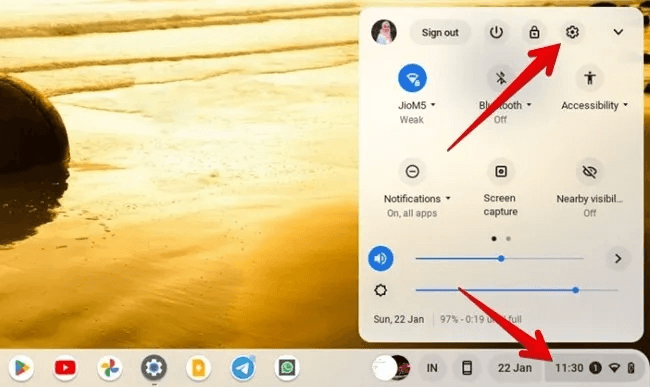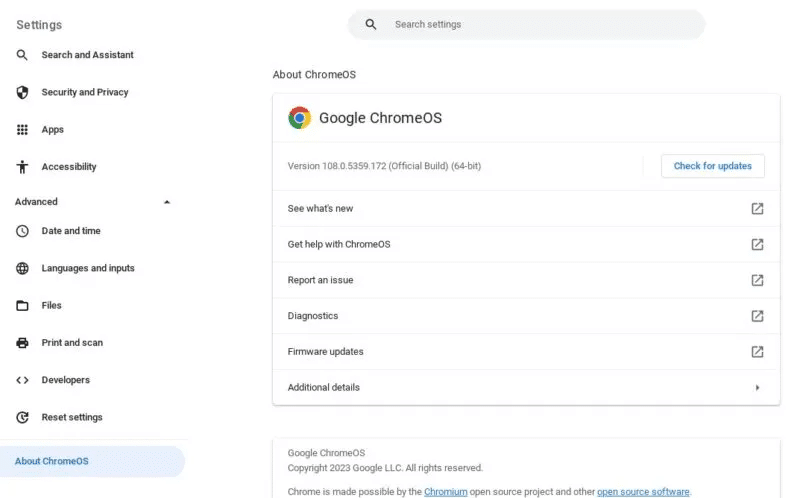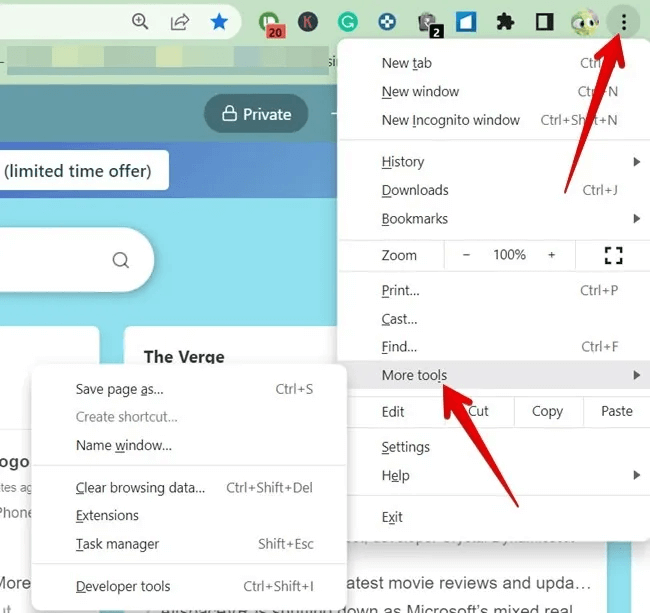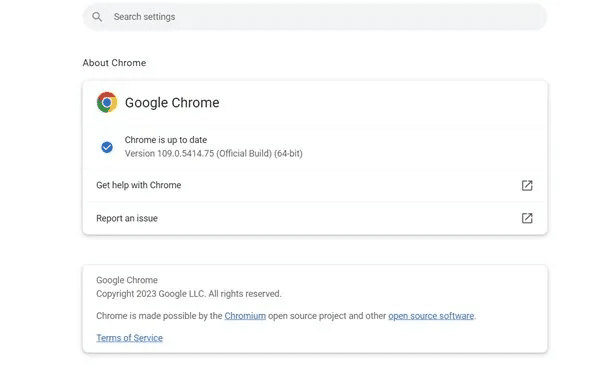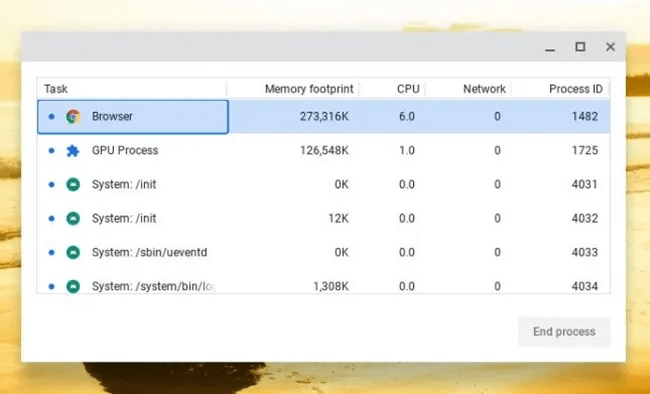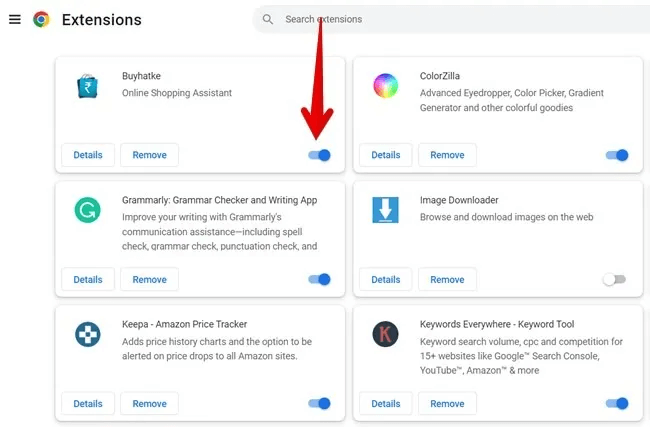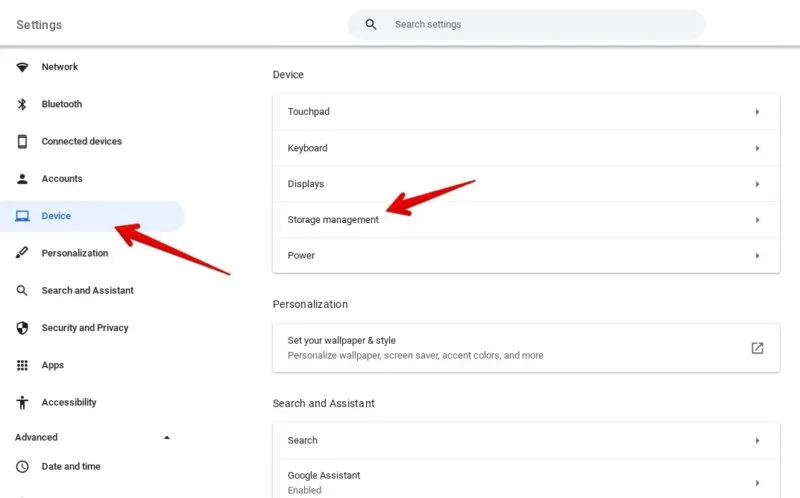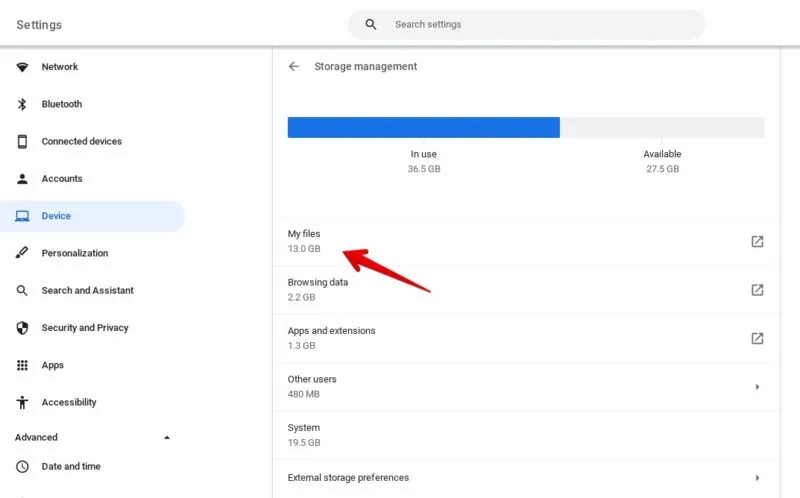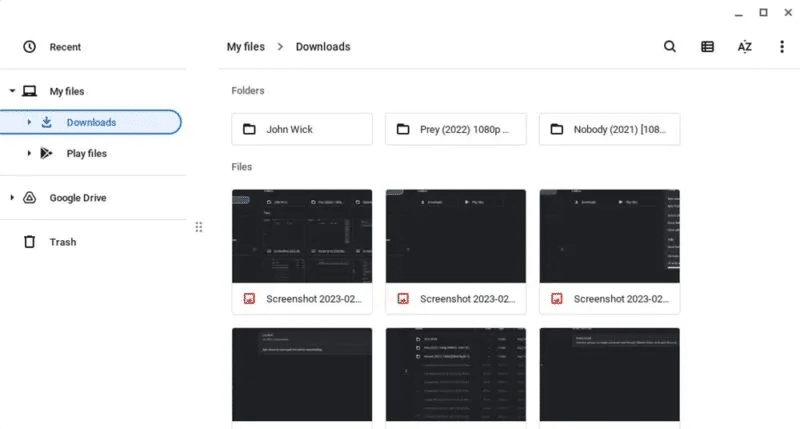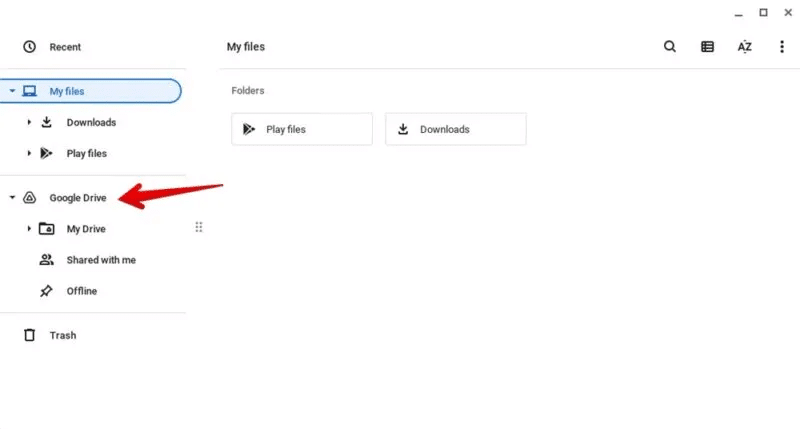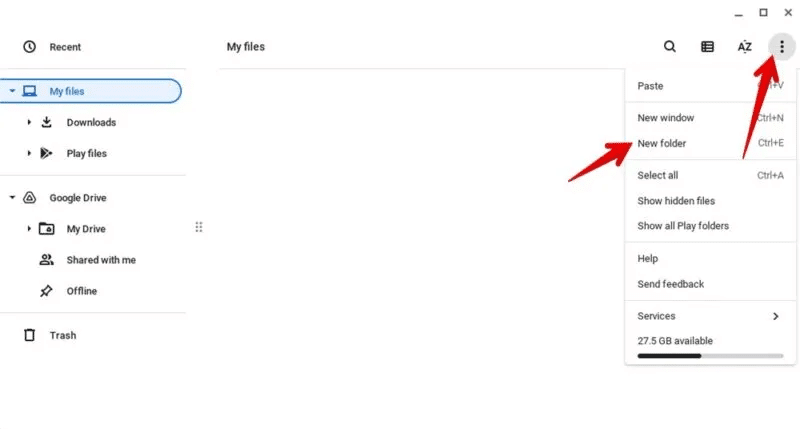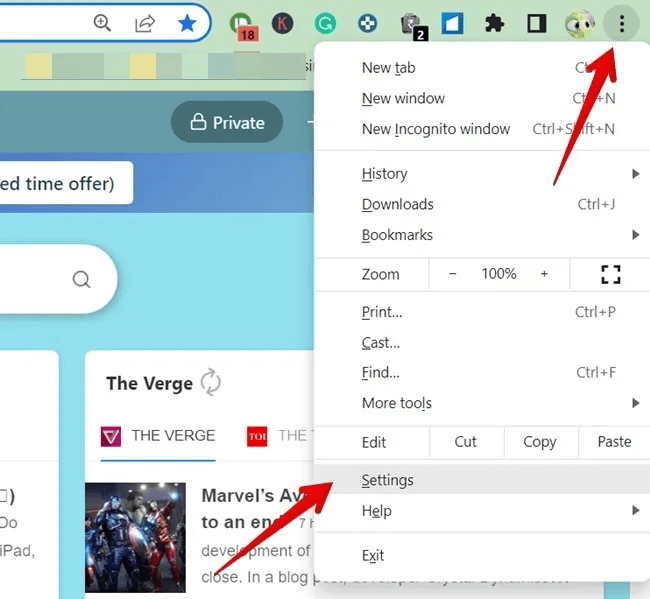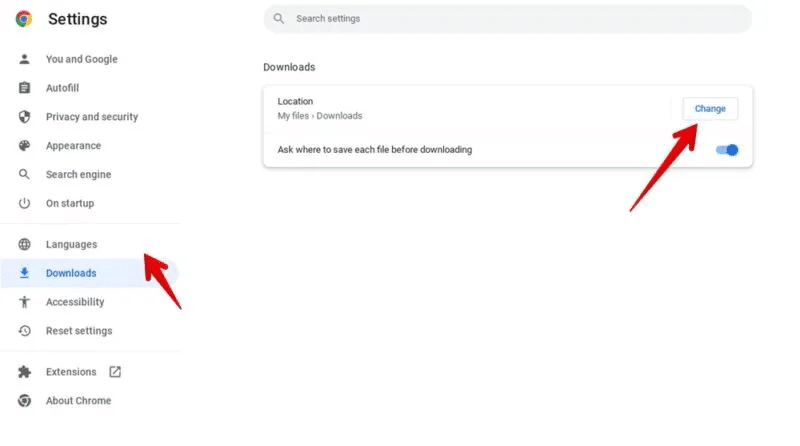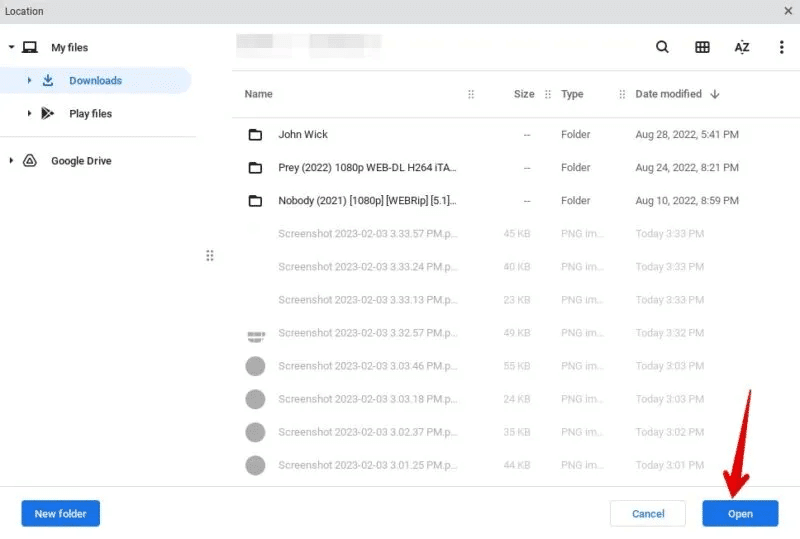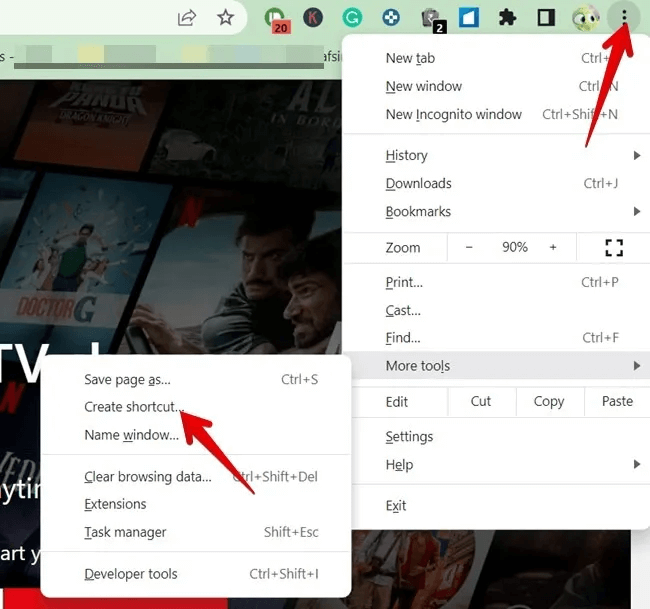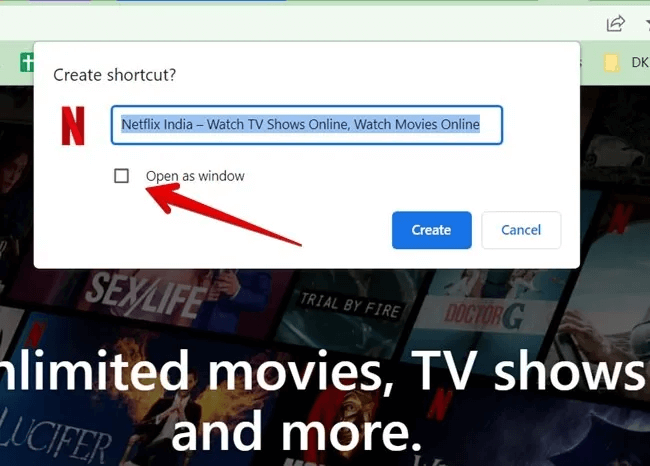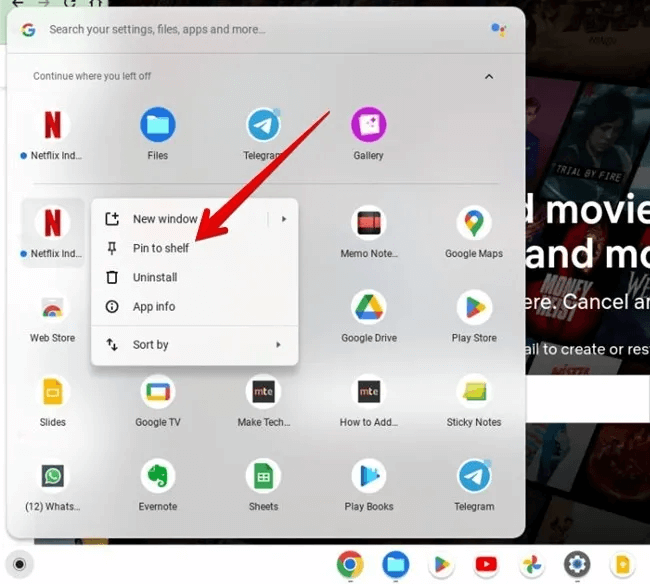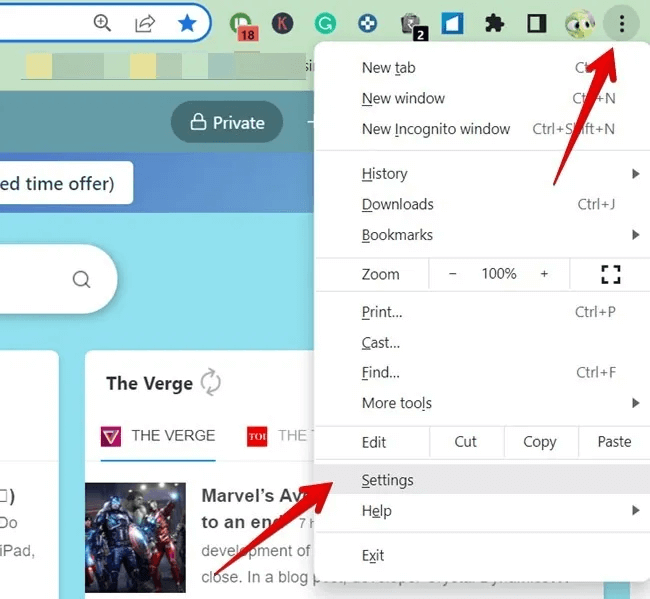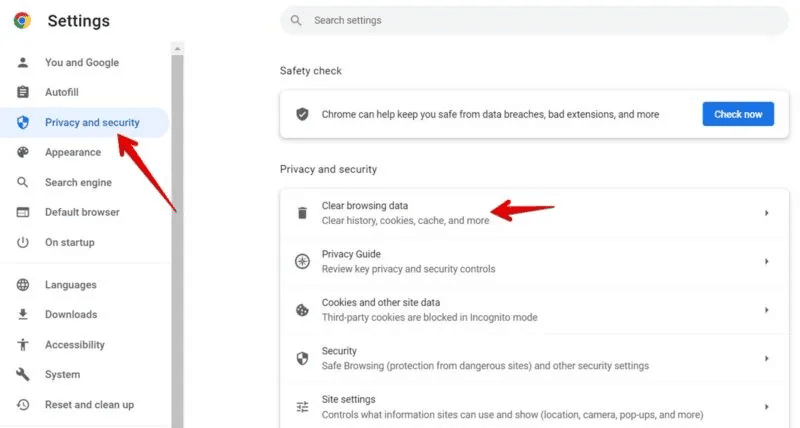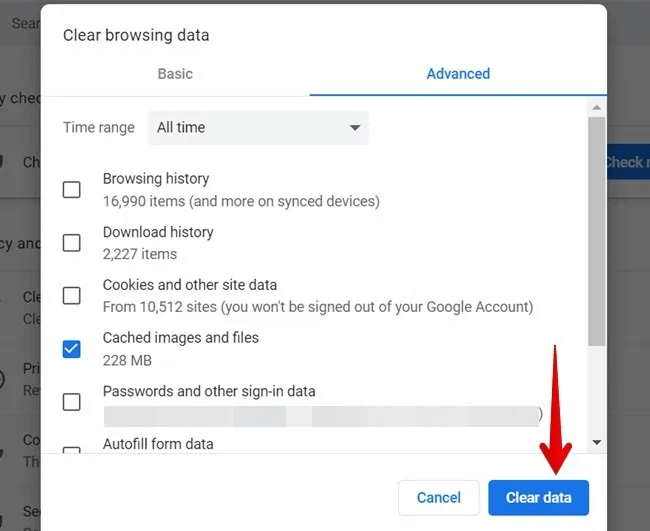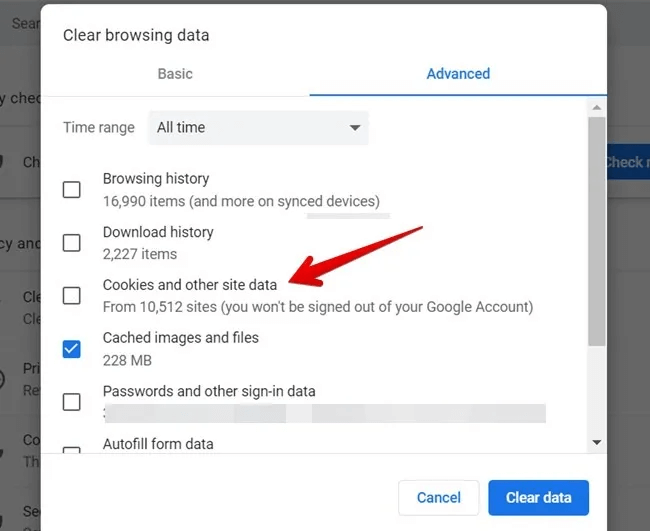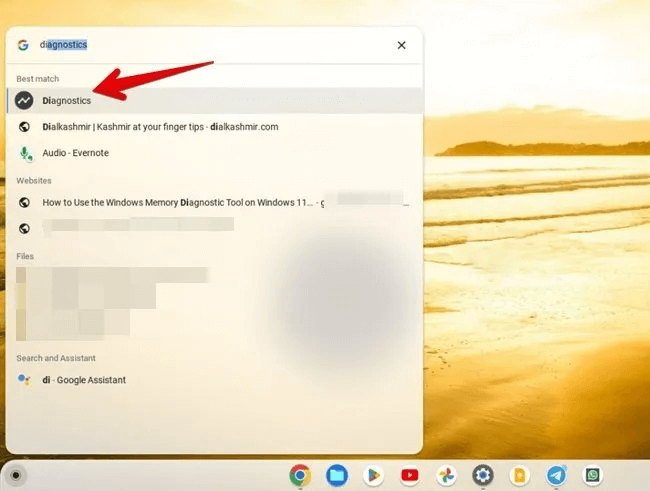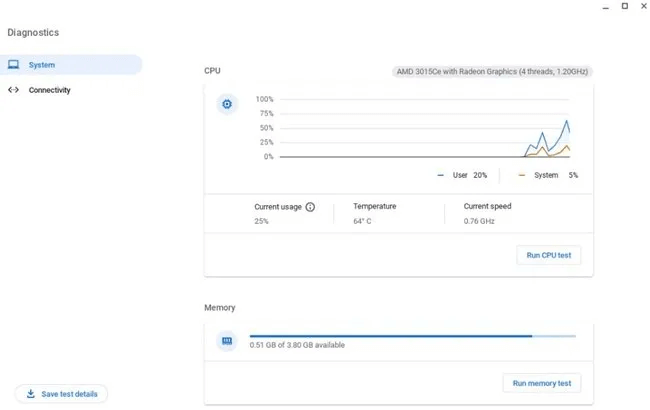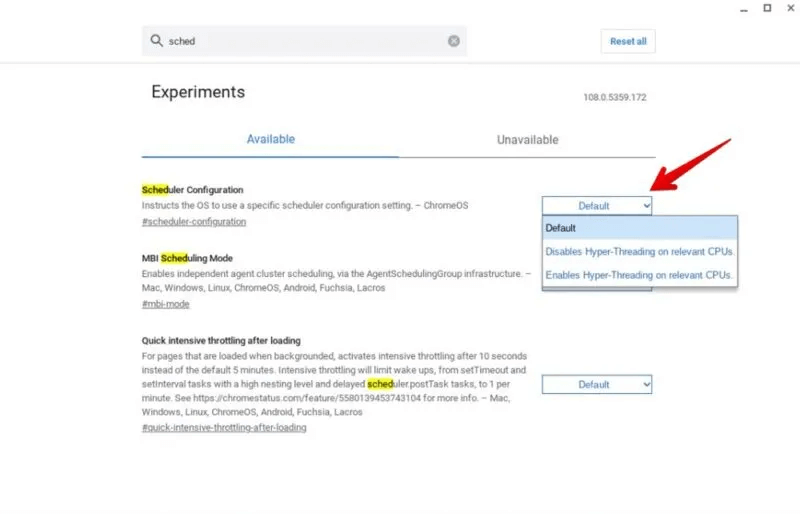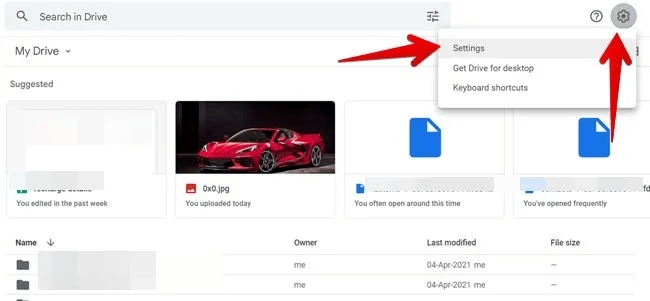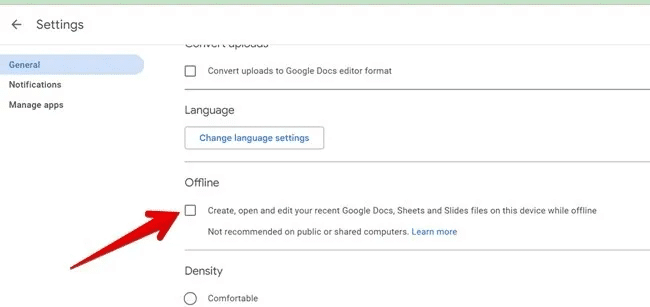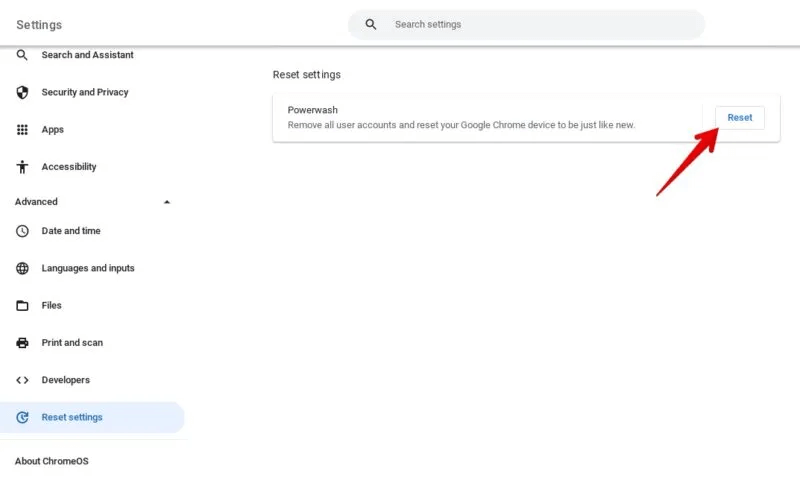Votre Chromebook est-il lent ? Essayez ces 18 conseils pour l'accélérer
Si vous cherchez de l'aide avec un Chromebook lent, nous avons l'aide dont vous avez besoin. Ce guide partage différentes façons d'accélérer le fonctionnement de votre Chromebook et révèle les raisons du ralentissement de votre ordinateur portable.

1. Redémarrez votre Chromebook
La plupart d'entre nous ont l'habitude de fermer le couvercle de l'ordinateur portable ou de le mettre en veille dès que nous avons fini de l'utiliser. Cette pratique peut ralentir votre Chromebook, surtout si vous avez tendance à le faire tous les jours. Si cela explique ce que vous faites, il redémarrera. Pour redémarrer votre Chromebook, vous devez l'éteindre correctement, puis le rallumer.
- Cliquez sur l'heure dans le coin inférieur droit et appuyez sur l'icône "Fermer" dans le panneau rapide.
- Votre Chromebook va commencer à s'éteindre. Une fois complètement éteint, attendez 10 à 15 secondes, puis allumez votre Chromebook.
Bon à savoir : découvrez les meilleurs conseils pour réaliser Connectez votre Chromebook à votre téléviseur C'est facile
2. Réinitialiser les Chromebooks
En plus du redémarrage normal, vous devriez également essayer de réinitialiser votre Chromebook, c'est-à-dire une réinitialisation matérielle. Cela réinitialisera les composants matériels tels que le clavier, le pavé tactile, etc., ce qui peut retarder votre Chromebook.
- Éteignez votre Chromebook en cliquant sur l'icône "Fermer" dans le panneau rapide.
- Maintenez enfoncée la touche de rafraîchissement de votre clavier et appuyez simultanément sur le bouton d'alimentation.
- Relâchez les deux boutons lorsque le Chromebook démarre.
3. Mettre à jour Chrome OS
Une nouvelle mise à jour de Chromebook apporte généralement de nouvelles fonctionnalités et des corrections de bogues, mais la mise à jour peut également être responsable du ralentissement de votre Chromebook. Vérifiez et voyez si une autre mise à jour de ChromeOS est disponible et installez-la si c'est le cas.
- Ouvrez les paramètres de votre Chromebook en cliquant sur l'heure dans le coin inférieur droit et en appuyant sur l'icône d'engrenage.
- Aller à À propos de Chrome OS Et sélectionnez "Vérifiez les mises à jour."
- Si une mise à jour est disponible, installez-la et redémarrez votre Chromebook. Si vous ne voyez pas de bouton, votre Chromebook est à jour.
4. Mettre à jour le navigateur Chrome
Le navigateur Chrome est une partie importante de votre Chromebook. Tout problème ou erreur avec l'application Chrome peut ralentir le fonctionnement de votre Chromebook. Ainsi, tout comme ChromeOS, vous devez mettre à jour votre navigateur Chrome vers la dernière version.
- Lancez Google Chrome sur votre Chromebook.
- Cliquez sur l'icône à trois points en haut et sélectionnez Aide -> À propos de Chrome.
- Chrome commencera à rechercher une mise à jour. Si disponible, vous verrez un bouton "Installations" ou "Mettre à jour Google Chrome". Si la mise à jour a déjà été téléchargée mais pas installée, vous pouvez voir un bouton Redémarrer.
- Si vous ne voyez pas de bouton, Chrome exécute la dernière version.
5. Vérifiez et effacez les ressources Chromebook
Tout comme Windows, les Chromebooks sont également livrés avec une application de gestion des tâches préinstallée que vous pouvez utiliser pour vérifier et donc fermer les services consommateurs de ressources.
- Utiliser un raccourci clavier Recherche + Échap (ou Maj + Échap) Pour ouvrir une application Gestionnaire des tâches. Si vous ne connaissez pas cet acronyme, consultez-le Raccourcis clavier du Chromebook Autre
- Examinez les processus en cours d'exécution et découvrez ceux qui utilisent plus les ressources. Si quelque chose est superflu, sélectionnez-le et appuyez sur le bouton "Fin du processus".
6. Fermez les onglets inutiles
Que vous utilisiez un ordinateur portable ordinaire ou un Chromebook, certaines habitudes ne devraient pas changer. Si vous gardez trop d'onglets sur votre Chromebook, cela peut également être responsable de son décalage. Chaque onglet utilise des ressources, telles que la mémoire, ce qui affecte les performances globales de votre Chromebook.
Fermez les onglets dont vous n'avez pas besoin ou utilisez une extension comme OneTab Pour enregistrer des onglets et y revenir quand vous le souhaitez.
7. Supprimez les plugins indésirables
Étant donné que les Chromebooks prennent en charge des applications limitées, de nombreuses personnes installent diverses extensions Chrome pour faire avancer les choses. Ces extensions peuvent occuper une grande partie des ressources de votre Chromebook, ce qui le ralentit. Pour rendre votre Chromebook plus rapide, vous devez désactiver les extensions indésirables ou les supprimer complètement.
- Ouvert Navigateur Chrome Sur un Chromebook.
- Cliquez sur l'icône à trois points et sélectionnez "plus Outils -> Extensions". Vous pouvez accéder directement à la page des extensions en ouvrant chrome://extensions.
- Vous verrez toutes les extensions installées. Cliquez sur le bouton bascule sous les extensions que vous souhaitez désactiver. Ou, si vous êtes sûr que vous n'avez plus besoin d'utiliser une extension, cliquez sur le bouton "Suppression" situé en dessous.
8. Vérifier et libérer de l'espace de stockage
Le manque d'espace de stockage suffisant est l'une des principales raisons du ralentissement du Chromebook. Par conséquent, vous devez vérifier et libérer de l'espace de stockage sur votre Chromebook.
- Ouvrir les paramètres et aller à "Périphérique → Gérer le stockage".
- Vous verrez Stockage disponible, Stockage utilisé et quels services occupent le plus d'espace de stockage. Cliquez sur "mes dossiers" Et supprimez les fichiers dont vous n'avez plus besoin.
9. Supprimer les applications indésirables
Tout comme les extensions, les applications occupent de l'espace de stockage sur votre Chromebook. Si votre Chromebook dispose de moins d'espace de stockage, il sera lent et fonctionnera lentement. Par conséquent, vous devez supprimer les applications que vous n'utilisez pas de votre Chromebook.
Pour désinstaller les applications indésirables de votre Chromebook, ouvrez le lanceur d'applications, faites un clic droit sur l'application que vous souhaitez supprimer et appuyez sur le bouton "désinstaller".
Astuce : Découvrez la réponse à Toutes les FAQ À propos de Google DriveSuivez ce guide avec nous.
10. Transférer des fichiers sur Google Drive
Une autre façon d'augmenter l'espace de stockage sur votre Chromebook consiste à déplacer ou à transférer des fichiers du stockage local de votre appareil vers Google Drive.
- Ouvert Dossiers d'application Sur un Chromebook.
- Accédez au dossier contenant les fichiers que vous souhaitez déplacer vers Google Drive.
- Sélectionnez les fichiers manuellement et utilisez un raccourci clavier Ctrl + X couper des fichiers. Vous pouvez également cliquer avec le bouton droit sur n'importe quel fichier sélectionné et choisir "Il a dit" De la liste.
Conseil de pro : Cliquez sur l'icône à trois points en haut et choisissez Tout sélectionner pour sélectionner tous les fichiers d'un dossier. - Ouvert Google Drive dans la barre latérale gauche de l'application Fichiers.
- Cliquez sur l'icône à trois points en haut et sélectionnez "nouveau dossier".
- Ouvrez le dossier nouvellement créé.
- Faites un clic droit dans le dossier et utilisez le raccourci clavier Ctrl + V pour coller des éléments. Sinon, faites un clic droit et sélectionnez "collant". De même, déplacez d'autres fichiers locaux de votre appareil vers Google Drive.
11. Téléchargez des fichiers directement sur Google Drive
De plus, pour vous faciliter la tâche, vous pouvez modifier l'emplacement du dossier Téléchargements sur Google Drive afin de ne pas avoir à déplacer manuellement les fichiers téléchargés de votre stockage local vers Google Drive. Tout ce que vous téléchargez sera enregistré dans le dossier Google Drive spécifié.
- Ouvert Navigateur Chrome Sur un Chromebook.
- Cliquez Icône en trois points En haut et sélectionnez "Paramètres".
- Aller à "Téléchargements" dans la barre latérale gauche et cliquez sur "Un changement" À côté de "le site".
- Sélectionnez le dossier Google Drive dans lequel vous souhaitez enregistrer les fichiers téléchargés sur votre Chromebook et appuyez sur le bouton "ouvert".
12. Remplacement des applications par des versions Web
Pour de nombreuses applications telles que WhatsApp, Netflix, etc., vous pouvez utiliser des PWA (Progressive Web Applications) ou des versions Web au lieu de les installer à partir du Play Store. Cela libérera également de l'espace de stockage sur votre Chromebook et le rendra plus rapide.
- Ouvert site Web souhaité En chrome.
- Cliquez Icône en trois points En haut et sélectionnez "plus Outils -> Créer un raccourci".
- Une fenêtre contextuelle apparaîtra. Cochez la case à côté de "ouvrir comme une fenêtre" Et appuyez sur le bouton "construction".
- Le site Web s'ouvrira dans une fenêtre séparée et son raccourci apparaîtra dans le lanceur d'applications de votre Chromebook. Cliquez dessus chaque fois que vous souhaitez utiliser le site. Vous pouvez également l'épingler sur votre étagère Chromebook comme n'importe quelle application standard pour un accès plus rapide. Pour ce faire, cliquez avec le bouton droit sur le raccourci dans le lanceur d'applications et sélectionnez "Monté sur étagère".
13. Effacer les données de navigation Chrome
Vous devriez également essayer d'effacer vos données de navigation Chrome, car elles peuvent s'être accumulées au fil des ans, affectant les performances de votre Chromebook.
- Ouvert Navigateur Chrome Sur un Chromebook.
- Cliquez Icône en trois points Et sélectionnez "Paramètres".
- Aller à "Confidentialité et sécurité -> Effacer les données de navigation".
- Activer le commutateur à côté de "Images et fichiers mis en cache" et désélectionnez tous les autres.
- Cliquez sur le bouton "Effacer les données".
- Redémarrer Votre Chromebook. Si votre Chromebook fonctionne plus vite, tout va bien. Mais si votre Chromebook est toujours lent, répétez les étapes et sélectionnez Cookies et autres données du site Web À l'étape 4. Cela vous déconnectera des sites Web sur lesquels vous avez signé votre Entrée sur votre Chromebook. cliquez sur le bouton "Effacer les données".
14. Exécutez les diagnostics
La plupart des Chromebooks sont livrés avec une application de diagnostic qui affiche les performances de votre appareil. Bien qu'il ne fournisse pas d'options pour améliorer les performances du système, vous pouvez l'utiliser pour détecter tout problème sur votre Chromebook qui pourrait le ralentir.
- Cliquez sur un bouton lanceur dans le coin inférieur gauche de l'écran.
- Type Diagnostique dans la barre de recherche et cliquez sur la meilleure correspondance.
- Vous verrez un rapport "Diagnostic".
15. Activer l'hyper-threading
Google introduit un drapeau Chrome qui utilise Hyper-Threading pour rendre votre Chromebook plus rapide. Vous devriez l'activer et voir si cela aide à accélérer votre ordinateur portable.
- Ouvert Chrome Et entrez chrome :/ / flags Dans la barre d'adresse.
- Type Configurer le planificateur Dans la barre de recherche
- Cliquez sur la liste déroulante "virtuelle" à côté de Configurer le planificateur et sélectionnez "Activer"..
4. Redémarrez votre navigateur Chrome.
Astuce: consultez MEILLEURS CONSEILS POUR PERSONNALISER ET PERSONNALISER VOTRE CHROMEBOOK.
16. Désactiver le mode hors connexion de Google Drive
Un autre paramètre simple que vous pouvez modifier pour accélérer votre Chromebook consiste à désactiver le mode hors connexion pour Google Drive. Essentiellement, lorsqu'il est activé, vous pouvez accéder et modifier vos fichiers Google Drive, tels que Docs, Sheets et Slides, hors ligne. Désactivez-le et voyez s'il rend votre Chromebook plus rapide.
- Ouvert drive.google.com Dans un navigateur sur un Chromebook.
- Cliquez sur l'icône d'engrenage en haut et sélectionnez Paramètres dans le menu.
- Décochez la case à côté de Créez, ouvrez et modifiez des fichiers Google Docs, Sheets et Slides récents sur cet appareil hors connexion..
17. Réinitialisez votre Chromebook aux paramètres d'usine
Si aucune des solutions mentionnées ci-dessus n'a permis de résoudre le problème de ralentissement de votre Chromebook, vous devriez envisager une réinitialisation d'usine (également appelée Powerwash). Cela supprimera toutes les données de votre Chromebook et le restaurera aux paramètres d'usine. Assurez-vous de sauvegarder votre Chromebook avant de le réinitialiser.
- Pour réinitialiser votre Chromebook, accédez à "Paramètres -> Options avancées -> Réinitialiser les paramètres."
- Cliquez sur le bouton «Réinitialiser» À côté de "Lavage à haute pression".
Conseil de pro : vous pouvez également essayer de créer un nouveau profil ou d'utiliser votre Chromebook en tant qu'invité pour voir si le problème se limite à votre profil ou à tous les profils.
18. Contactez le fabricant de l'appareil
Enfin, si votre Chromebook est toujours lent après sa réinitialisation, il peut y avoir des problèmes matériels. Vous devez contacter le fabricant de l'appareil et l'informer de vos problèmes.
Bon à savoir : consulter Ces drapeaux Chrome qui amélioreront votre expérience de navigation.
Foire Aux Questions
Q1 : Puis-je installer Windows sur mon Chromebook pour le rendre plus rapide ?
Répondre: Il n'y a pas de moyen simple d'installer Windows sur un Chromebook, mais vous pouvez le faire avec des solutions de contournement telles que Parallels. Cependant, cela ne rendra pas votre Chromebook plus rapide.
Q2 : Pourquoi ne puis-je rien télécharger sur mon Chromebook ?
Répondre: Si vous ne parvenez pas à télécharger des applications ou des fichiers sur votre Chromebook, redémarrez-le, puis assurez-vous de disposer d'espace libre sur votre appareil. Essayez également de modifier l'emplacement de téléchargement du navigateur Chrome.
Q3 : Pourquoi les Chromebooks ralentissent-ils avec le temps ?
Répondre: Chaque appareil électronique, y compris les Chromebooks, est susceptible de ralentir au fil des ans, mais cela ne devrait pas se produire en un mois ou deux.