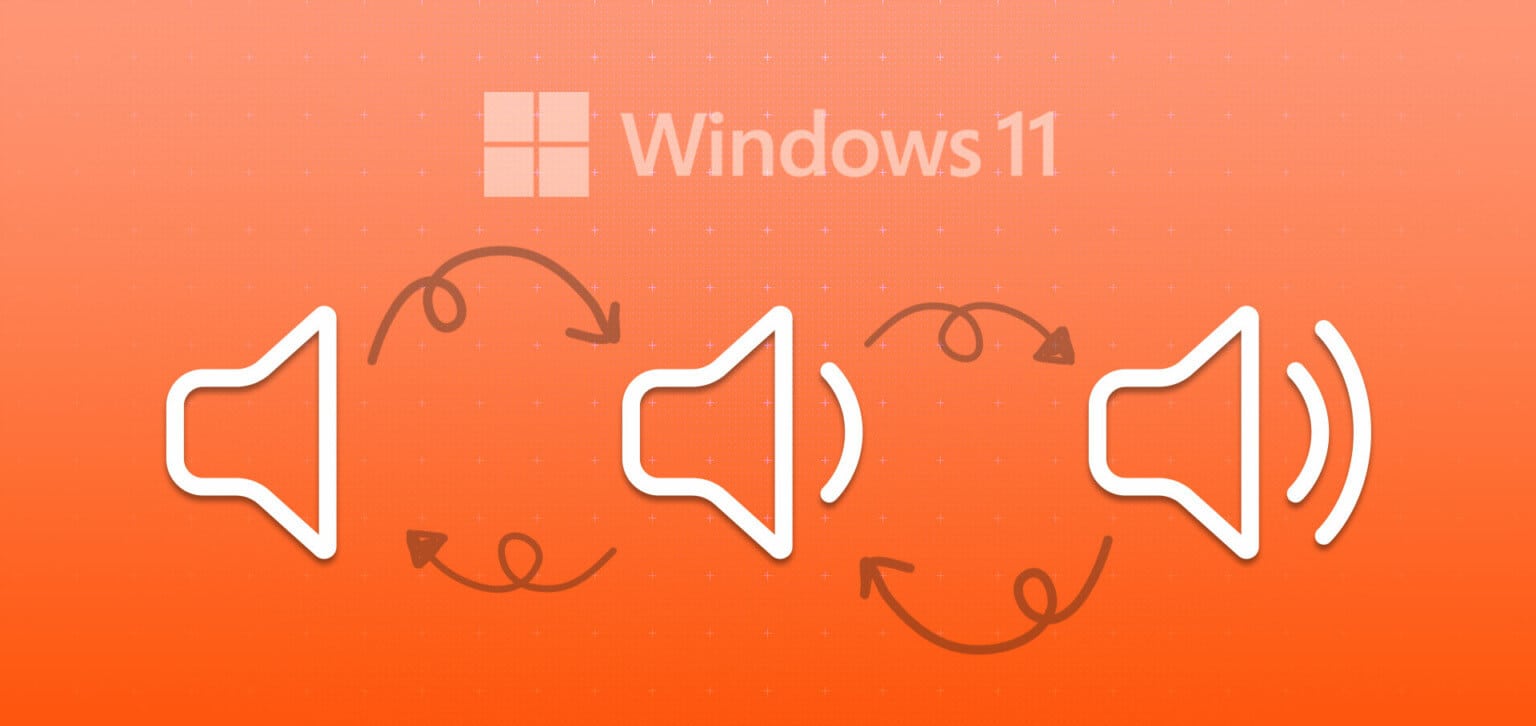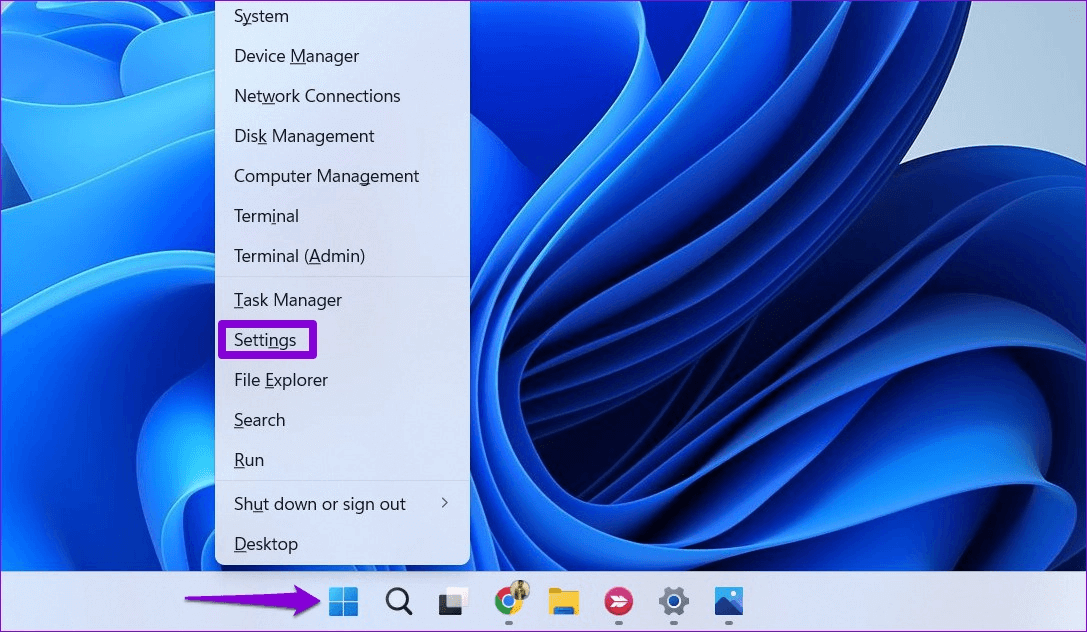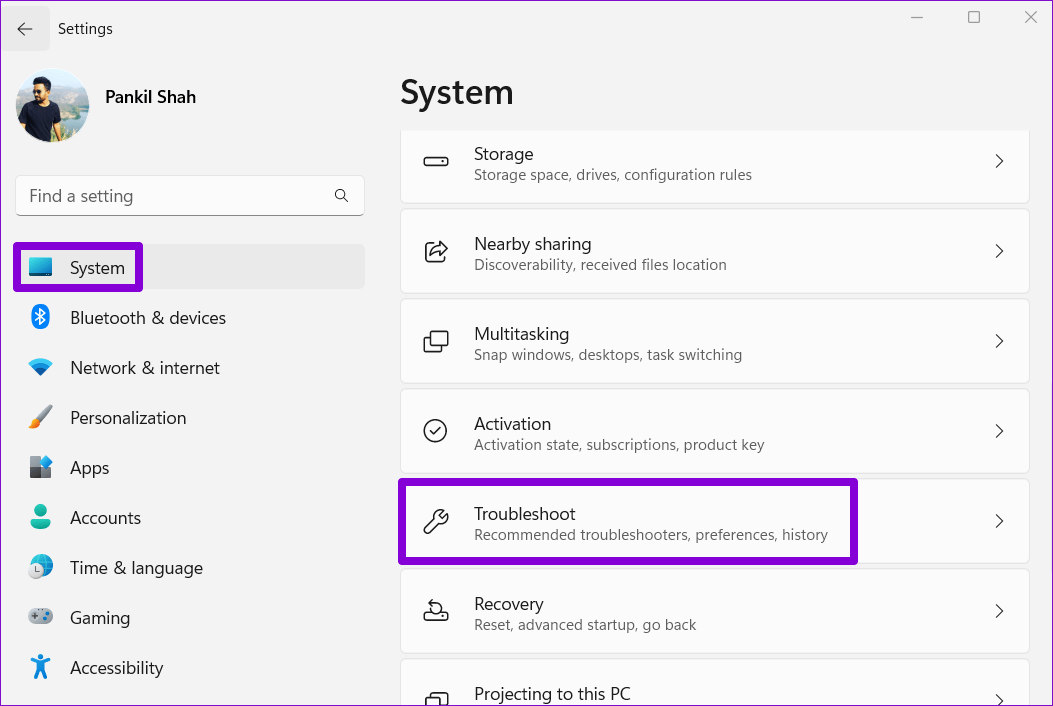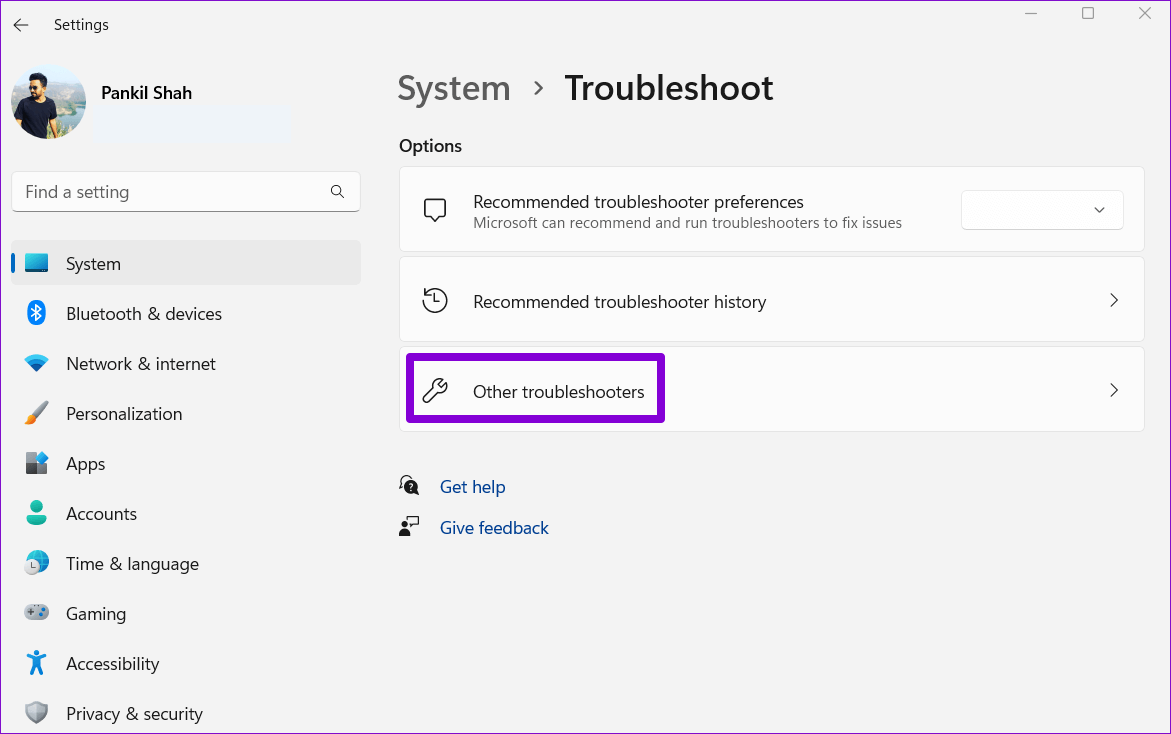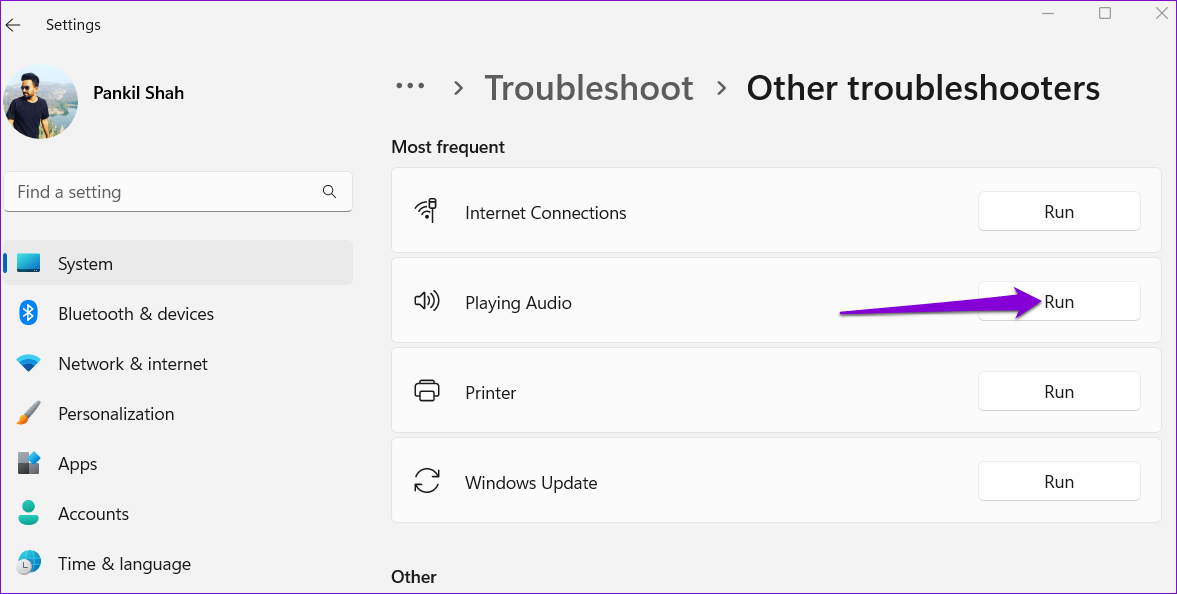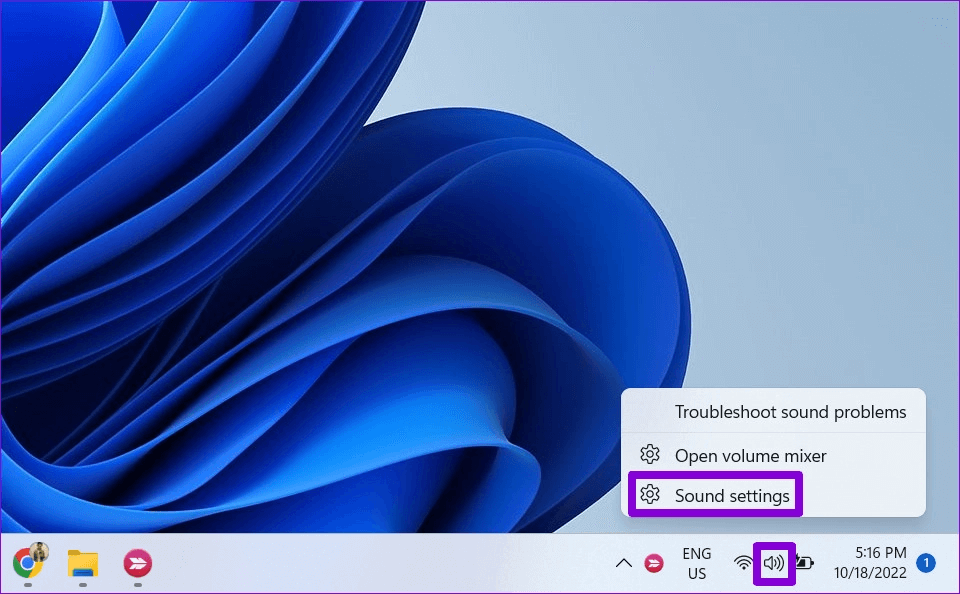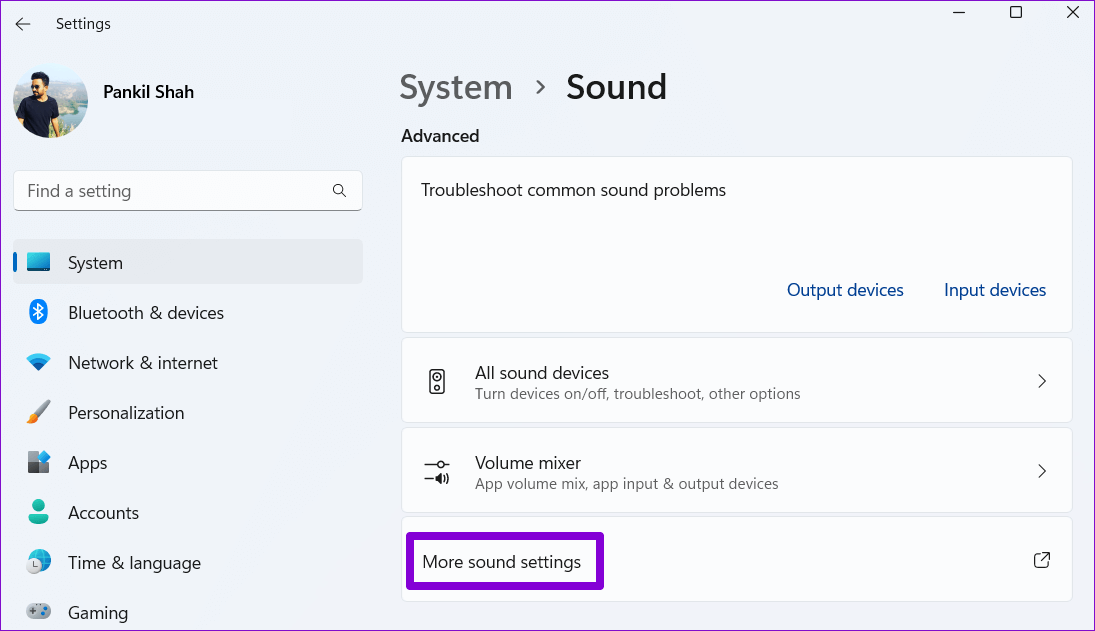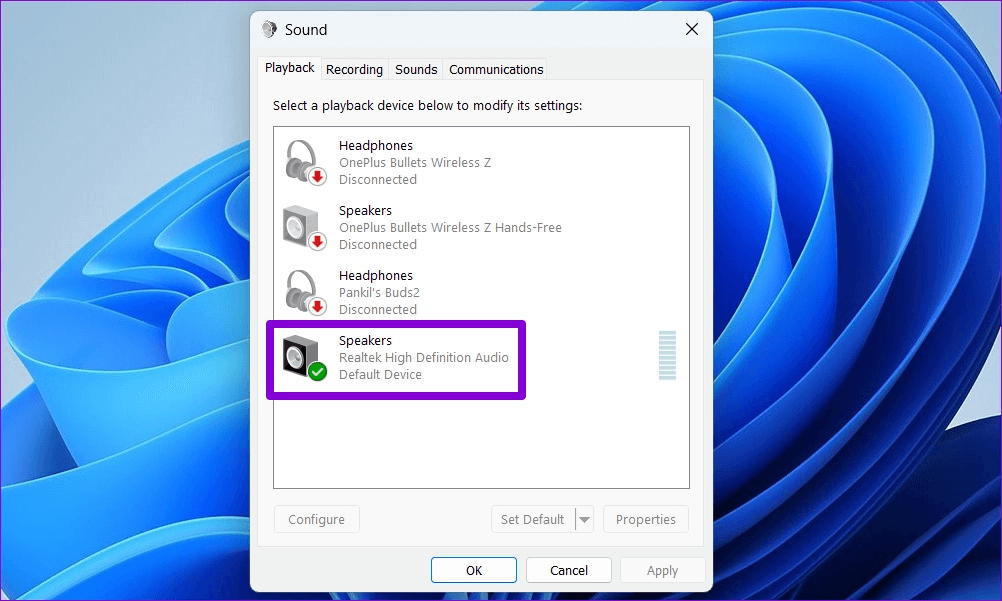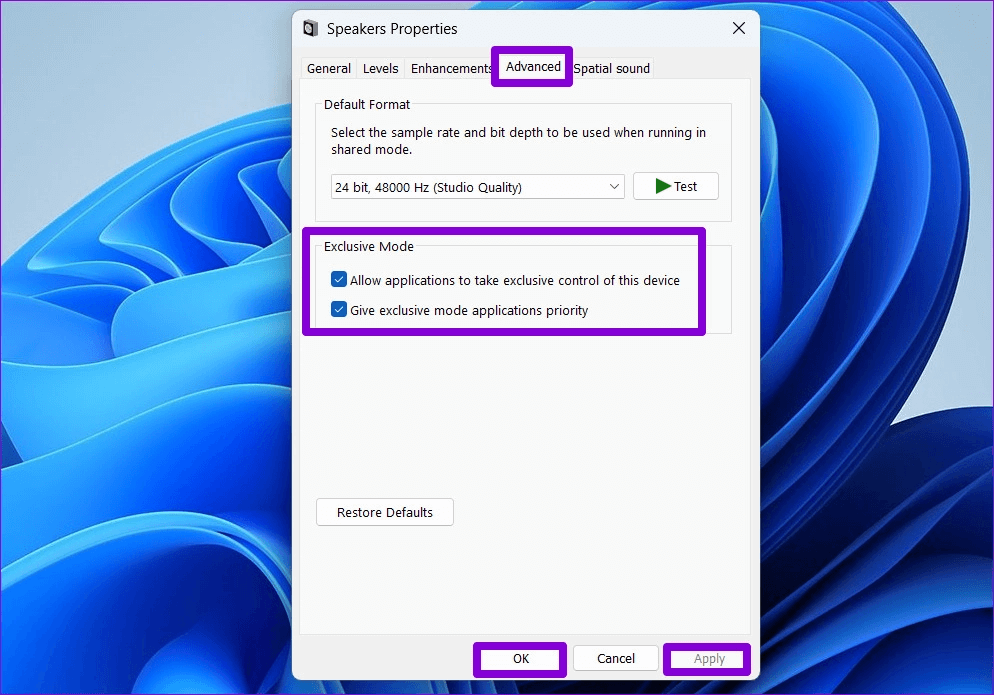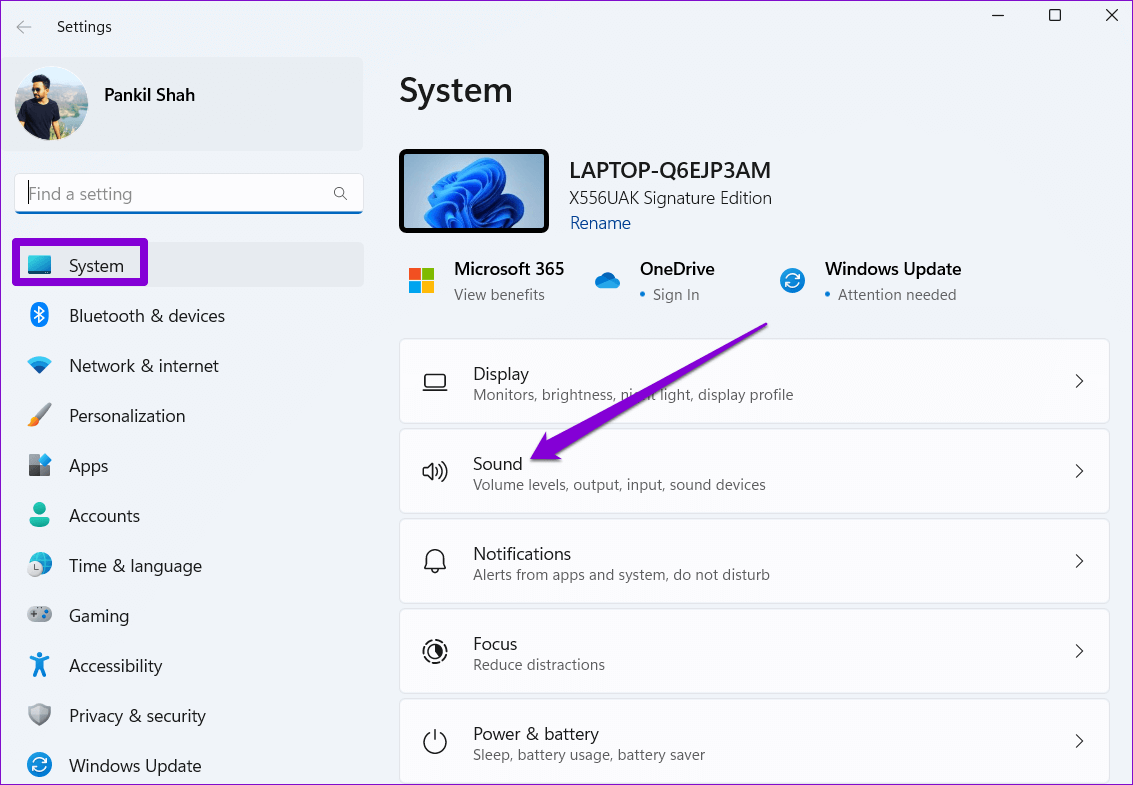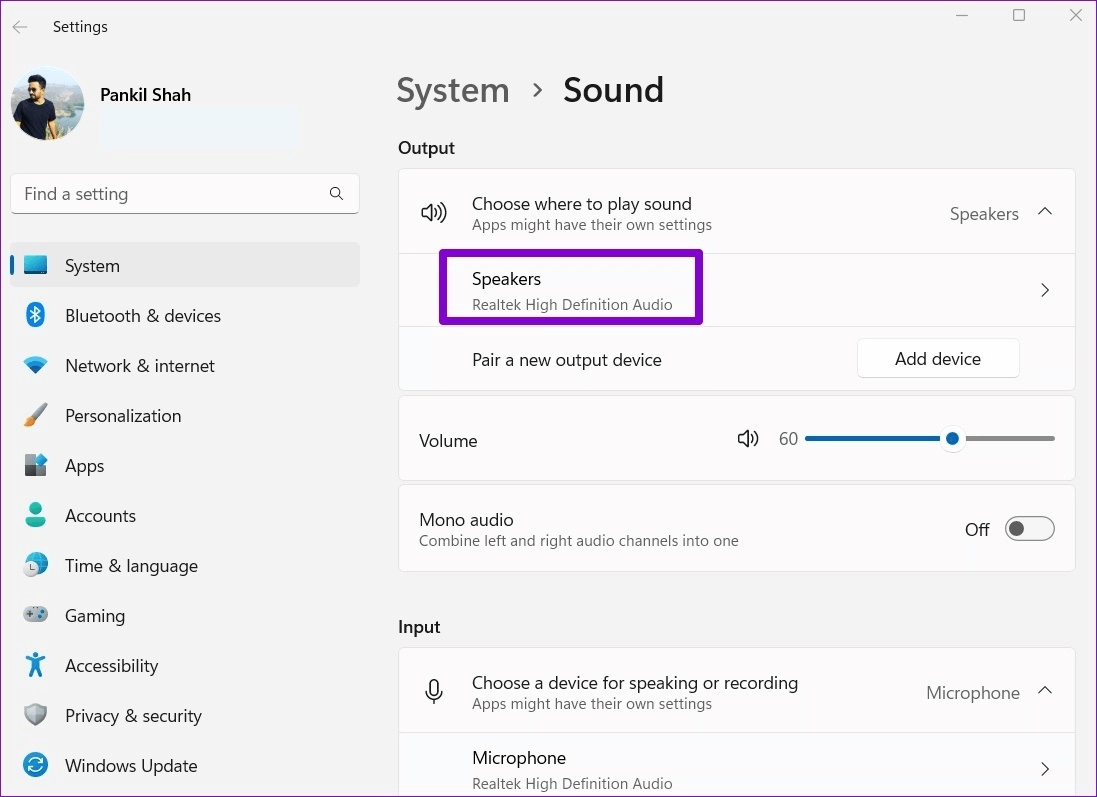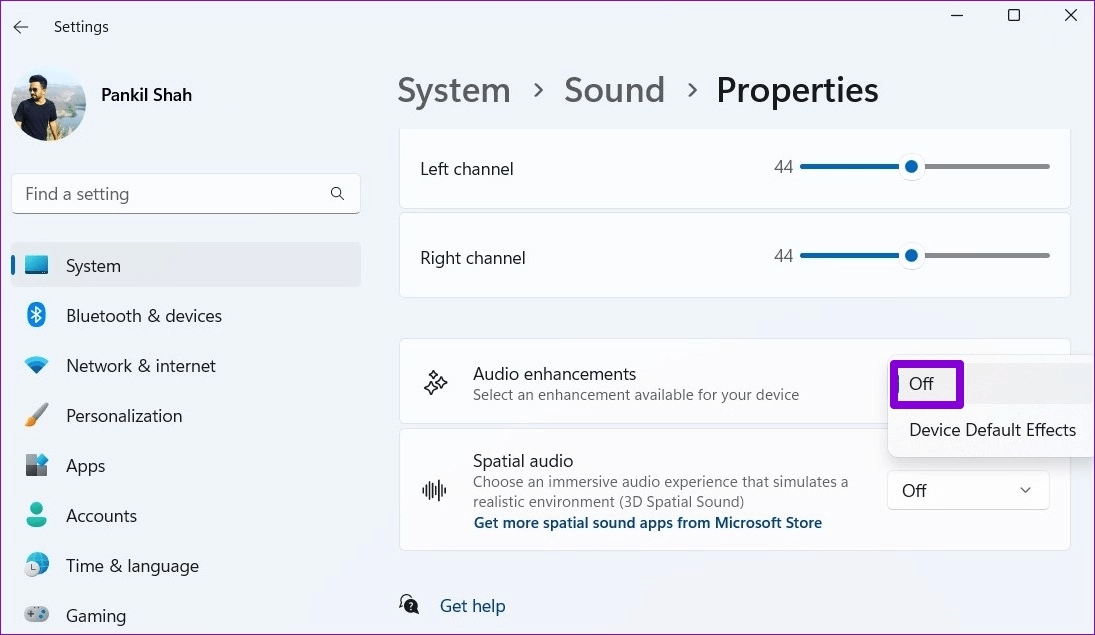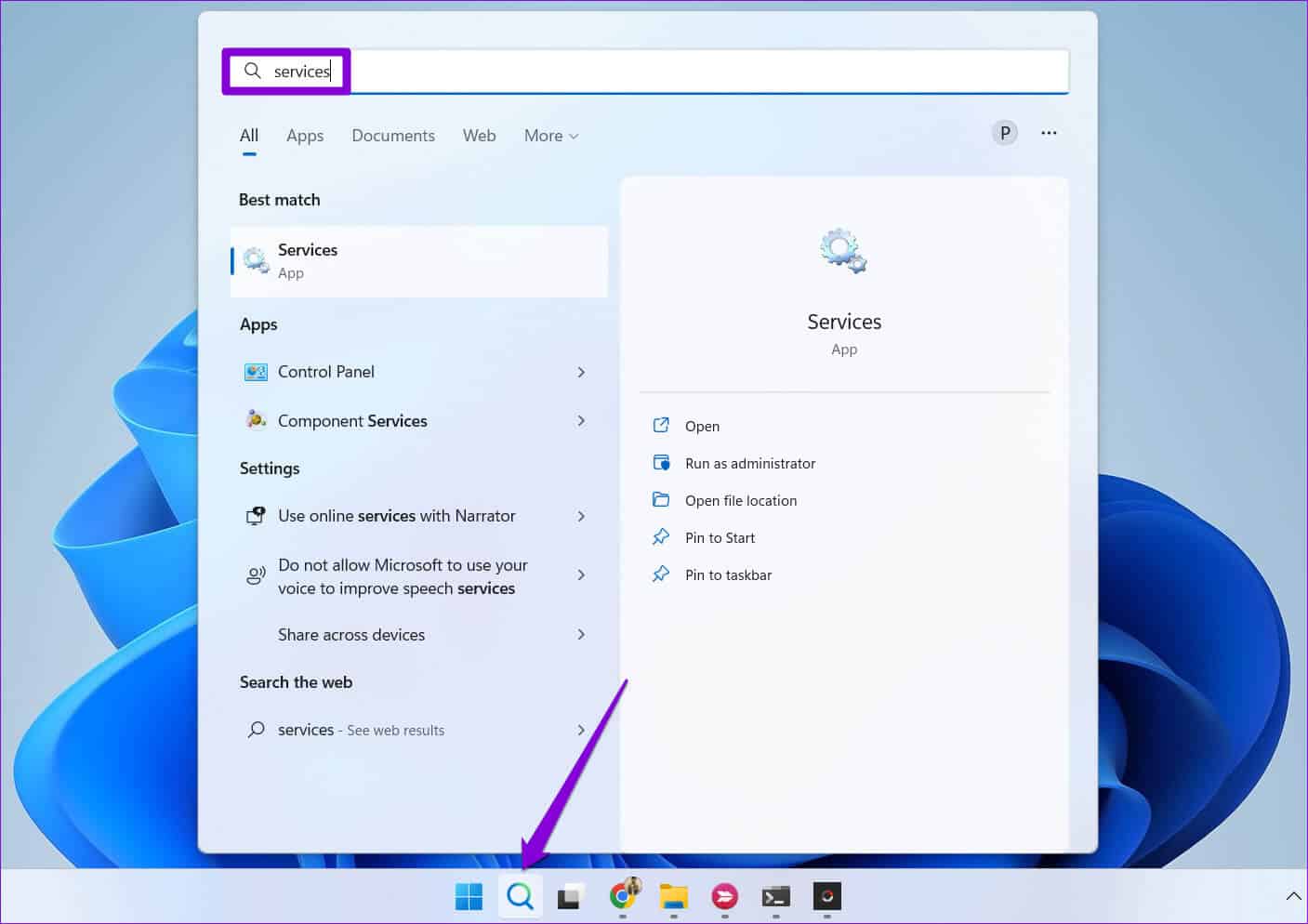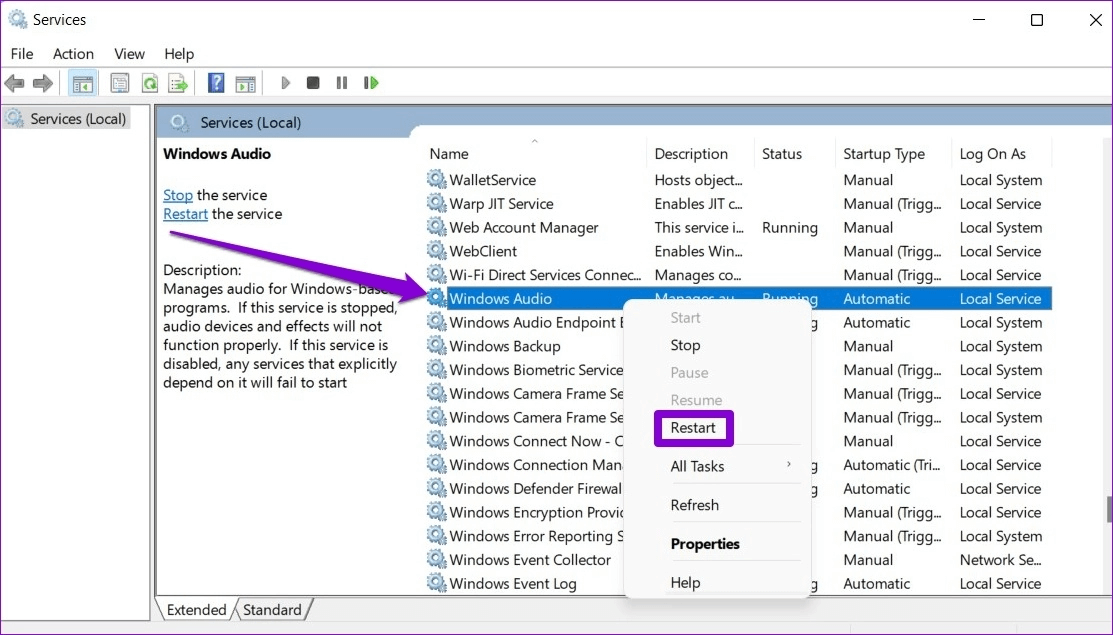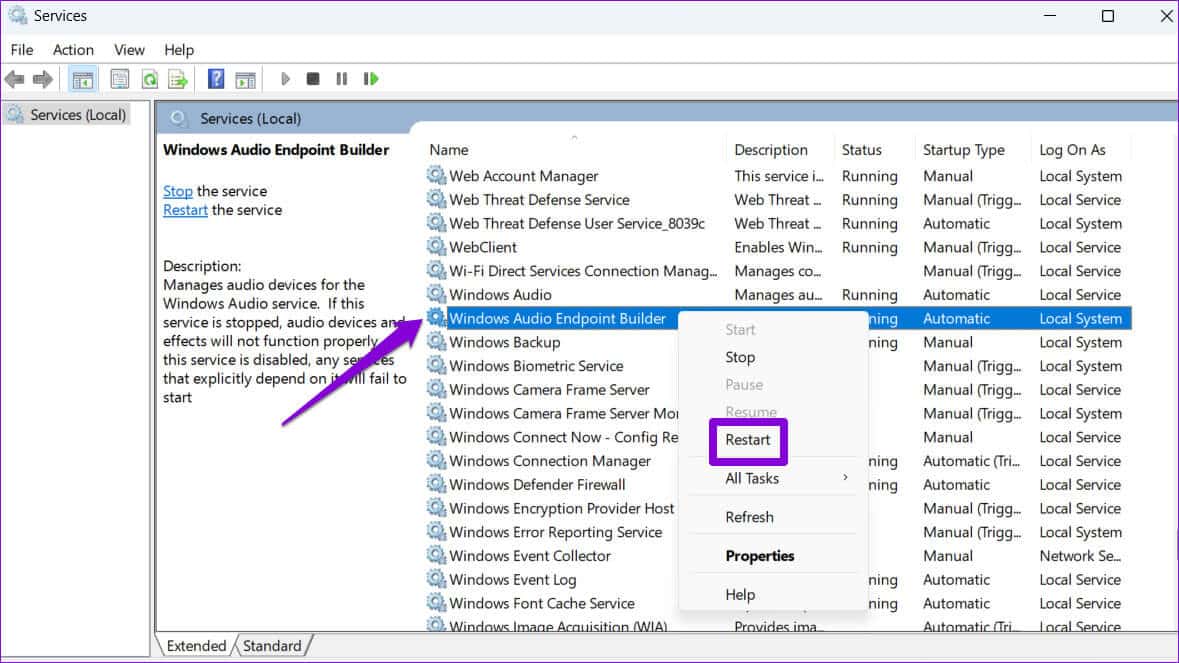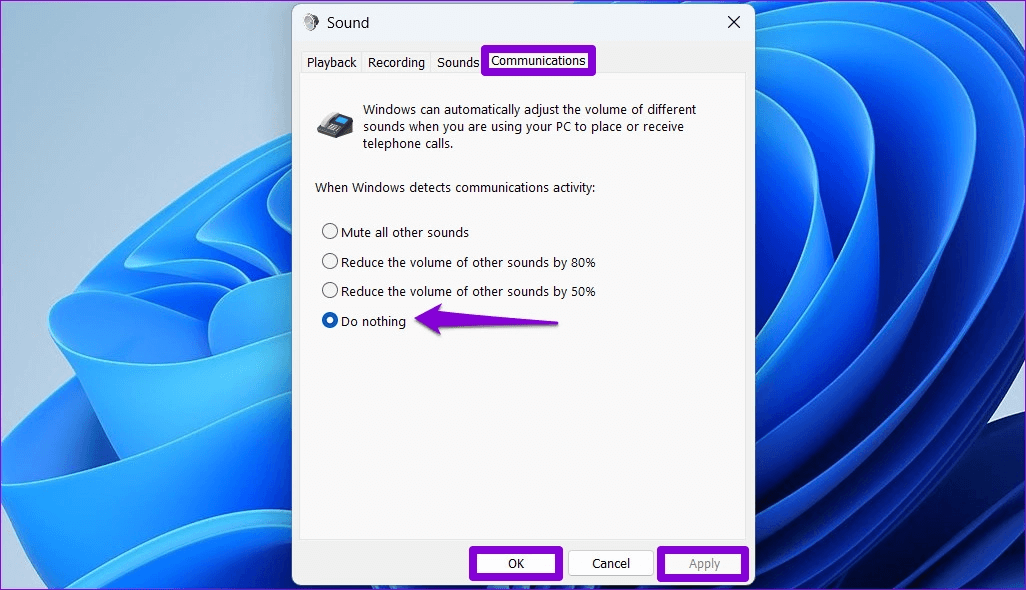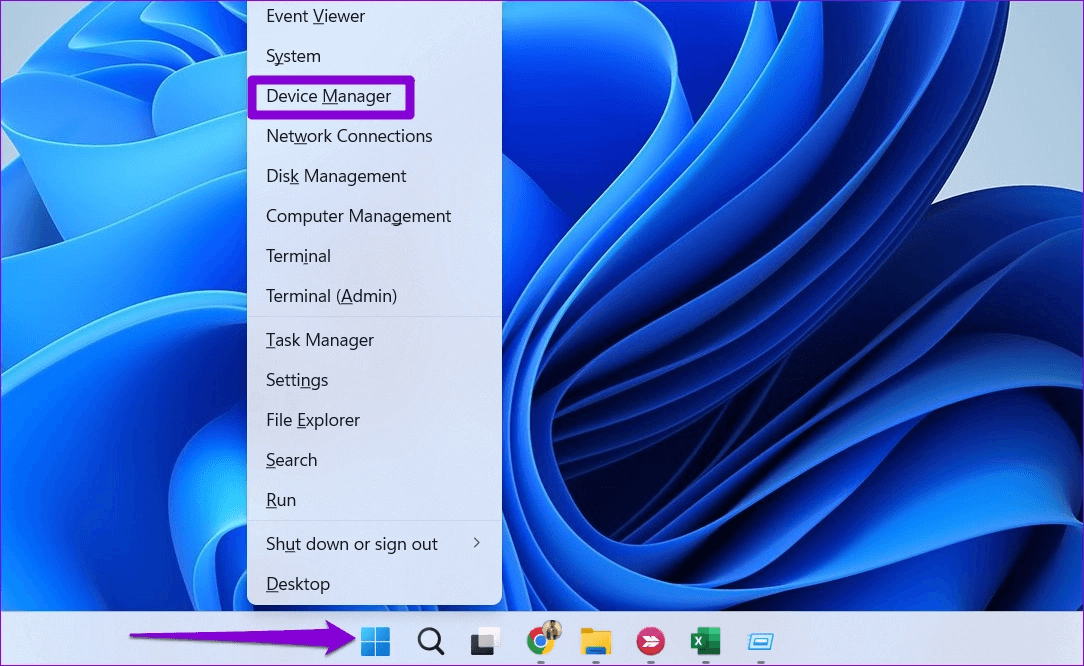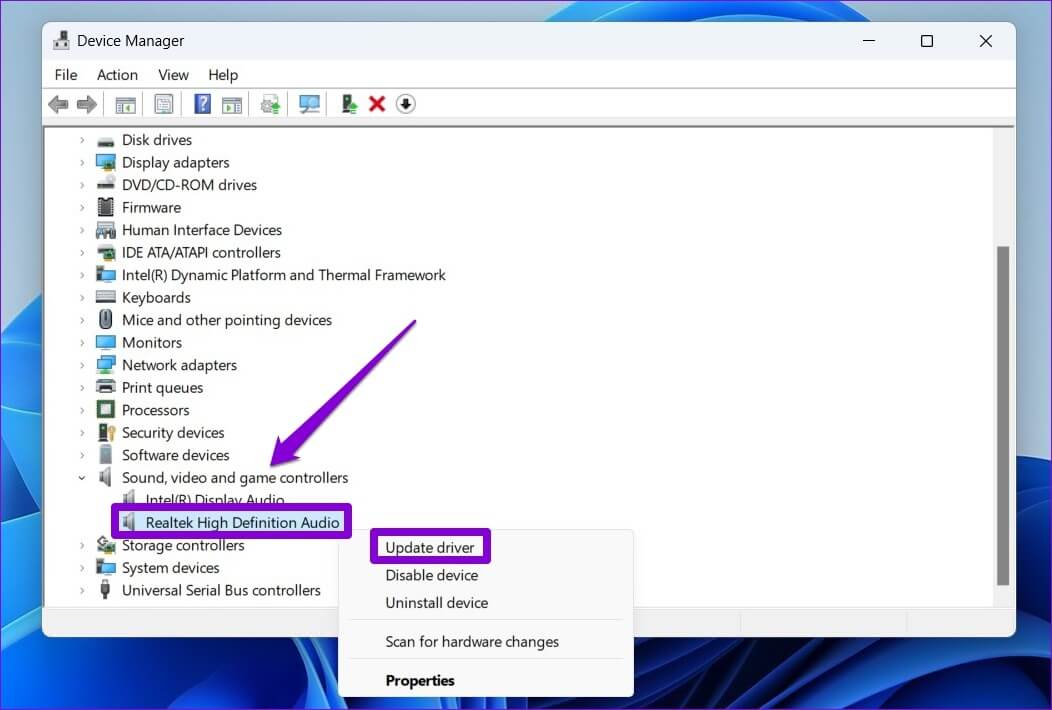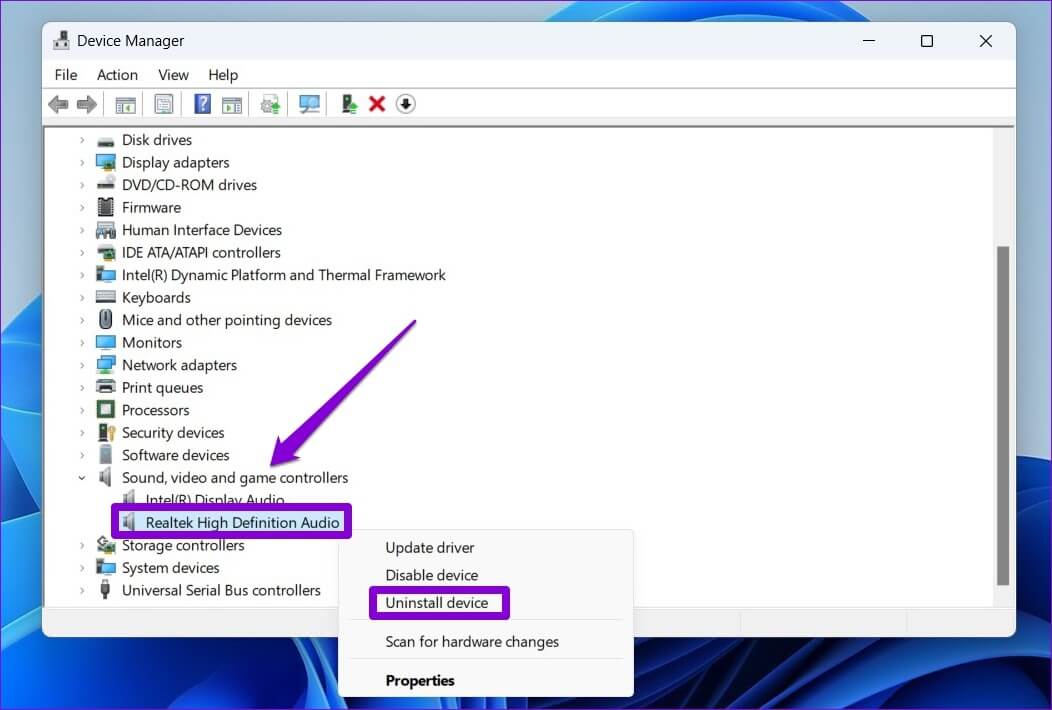Les 7 meilleures façons de corriger le volume qui augmente ou diminue automatiquement dans Windows 11
Lorsque vous utilisez votre ordinateur Windows 11 pour regarder des films ou Jeux d'exercice Ou assister à des réunions en ligne, l'audio est une partie importante de l'expérience. Ainsi, il peut être frustrant pour votre ordinateur d'augmenter ou de baisser automatiquement le volume sans votre intervention. Mais ne vous inquiétez pas, vous n'avez pas à régler les niveaux de volume toute la journée car ce problème peut être résolu. C'est une bonne idée de déconnecter tous les périphériques avant de commencer à dépanner votre système. Cela vous aidera à déterminer si un périphérique externe, tel qu'un adaptateur pour casque, est à l'origine du problème. Si cela ne vous aide pas, essayez les étapes suivantes pour corriger le volume qui augmente ou diminue automatiquement dans Windows 11.
1. Exécutez le dépanneur audio
Microsoft a consacré beaucoup d'efforts à la création d'outils de dépannage pour vous aider à identifier et à résoudre les problèmes courants liés au système sous Windows. La lecture audio est une de ces erreurs et son dépanneur qui peut être utile dans ce cas. Voici comment l'activer.
Étape 1: Clic droit icône de démarrage Et sélectionnez Paramètres De la liste.
Étape 2: En Onglet Système , Cliquez Dépannage.
Étape 3: Aller à Autres dépanneurs et correctifs.
Étape 4: Cliquez sur le bouton Exécuter à côté "Exécutez l'utilitaire de résolution des problèmes audio".
Suivez les instructions à l'écran et laissez le dépanneur résoudre tous les problèmes. Ensuite, notez si le volume fluctue sous Windows.
2. Activez le mode exclusif dans les paramètres de son
Si plusieurs applications sur votre ordinateur tentent d'utiliser le périphérique de sortie audio en même temps, cela peut créer des conflits et faire fluctuer le volume tout seul. Vous devrez autoriser les applications à avoir un contrôle exclusif sur le périphérique de sortie audio pour éviter ce problème.
Étape 1: Clic droit icône de haut-parleur Dans la barre des tâches et sélectionnez Paramètres son de la liste résultante.
Étape 2: Faites défiler jusqu'à Rubrique avancée Et cliquez plus à partir des paramètres audio.
Étape 3: Double-cliquez Dispositif sonore Pour ouvrir Ses caractéristiques.
Étape 4: Sous Onglet Avancé , cochez les cases indiquant "Autoriser les applications à prendre le contrôle exclusif de cet appareil" و "Priorité aux applications en mode exclusif".
Puis appuyez sur Application Suivi D'ACCORD.
3. Désactivez les améliorations sonores
Windows 11 inclut plusieurs fonctionnalités d'amélioration audio qui peuvent aider Améliorer la qualité du son de l'ordinateur. Cependant, ces optimisations peuvent parfois faire changer le volume de manière aléatoire. Par conséquent, il est préférable de les désactiver si vous rencontrez des problèmes.
Étape 1: Clique sur Touche Windows + I Pour ouvrir Appliquer les paramètres. dans un Onglet Système , Cliquez le son.
Étape 2: Sélectionner Dispositif sonore Votre.
Étape 3: Cliquez sur le menu déroulant à côté de Améliorations sonores Et sélectionnez Arrête.
4. Redémarrez les services vocaux
Windows 11 contient des services pour chaque fonction qui s'exécute lorsque vous démarrez votre ordinateur. Si l'un des services liés à l'audio ne fonctionne pas correctement, le volume peut augmenter ou diminuer. Vous pouvez redémarrer Services audio Windows Et voyez si cela aide à résoudre le problème.
Étape 1: Cliquez Icône de recherche Windows Dans la barre des tâches, tapez الخدمات Et appuyez sur Entrez.
Étape 2: En Fenêtre des services Faites défiler vers le bas pour localiser Service Windows Audio. Faites un clic droit dessus et sélectionnez Redémarrer De la liste.
Étape 3: Ensuite, faites un clic droit sur Service « Générateur de points de terminaison audio Windows“Sélectionnez Redémarrer.
5. Désactiver la détection d'activité de connexion
Windows 11 peut réduire le volume de divers sons lorsqu'il détecte une activité d'appel, c'est-à-dire lorsque vous utilisez votre ordinateur pour passer ou recevoir des appels. Cela peut donner l'impression que le son de votre ordinateur diminue tout seul. Pour éviter cela, vous pouvez désactiver la fonction de détection automatique de connexion sous Windows.
Étape 1: Clic droit icône de haut-parleur Dans la barre des tâches et sélectionnez Réglages sonores.
Étape 2: Cliquez plus qui Réglages sonores.
Étape 3: Passer à l'onglet "Télécommunications" Et sélectionnez une option "Ne fais rien." Puis appuyez sur Application Suivi D'ACCORD.
6. Vérifiez les interférences des applications tierces
Les applications et logiciels tiers sur votre ordinateur peuvent également modifier le volume sans intervention. Par exemple, Discord a une fonctionnalité appelée Atténuation qui peut automatiquement réduire le volume d'autres sources audio. ASUS Armory Crate est une autre application Connu pour provoquer de telles fluctuations de volume Sous Windows.
Vous pouvez éviter de telles intrusions en fermant toutes les applications d'arrière-plan susceptibles de contrôler le volume. Après cela, vérifiez si le problème persiste.
7. Mettez à jour ou réinstallez les pilotes audio
Le pilote audio de votre ordinateur facilite la communication entre Windows et votre matériel audio. Si le pilote audio actuel de votre ordinateur est obsolète ou ne fonctionne pas correctement, sa mise à jour devrait vous aider. Voici les étapes pour la même chose.
Étape 1: Clic droit icône de démarrage Et sélectionnez Gestionnaire de périphériques De la liste.
Étape 2: Double-cliquez « Contrôleurs son, vidéo et jeu » pour l'agrandir. Faites un clic droit sur votre appareil audio et sélectionnez Mettez à jour le pilote.
À partir de là, suivez les instructions à l'écran pour terminer la mise à jour du logiciel du pilote.
Si le problème persiste, vous pouvez essayer de désinstaller le pilote audio. Une fois supprimé, redémarrez votre ordinateur et Windows installera le pilote manquant chaque fois qu'il sera lancé par la suite.
plus un volume inattendu
Les problèmes de son sont très courants sur les PC Windows. Nous espérons que les solutions ci-dessus vous ont aidé à arrêter les changements de volume aléatoires dans Windows 11 et que les choses reviennent à la normale.