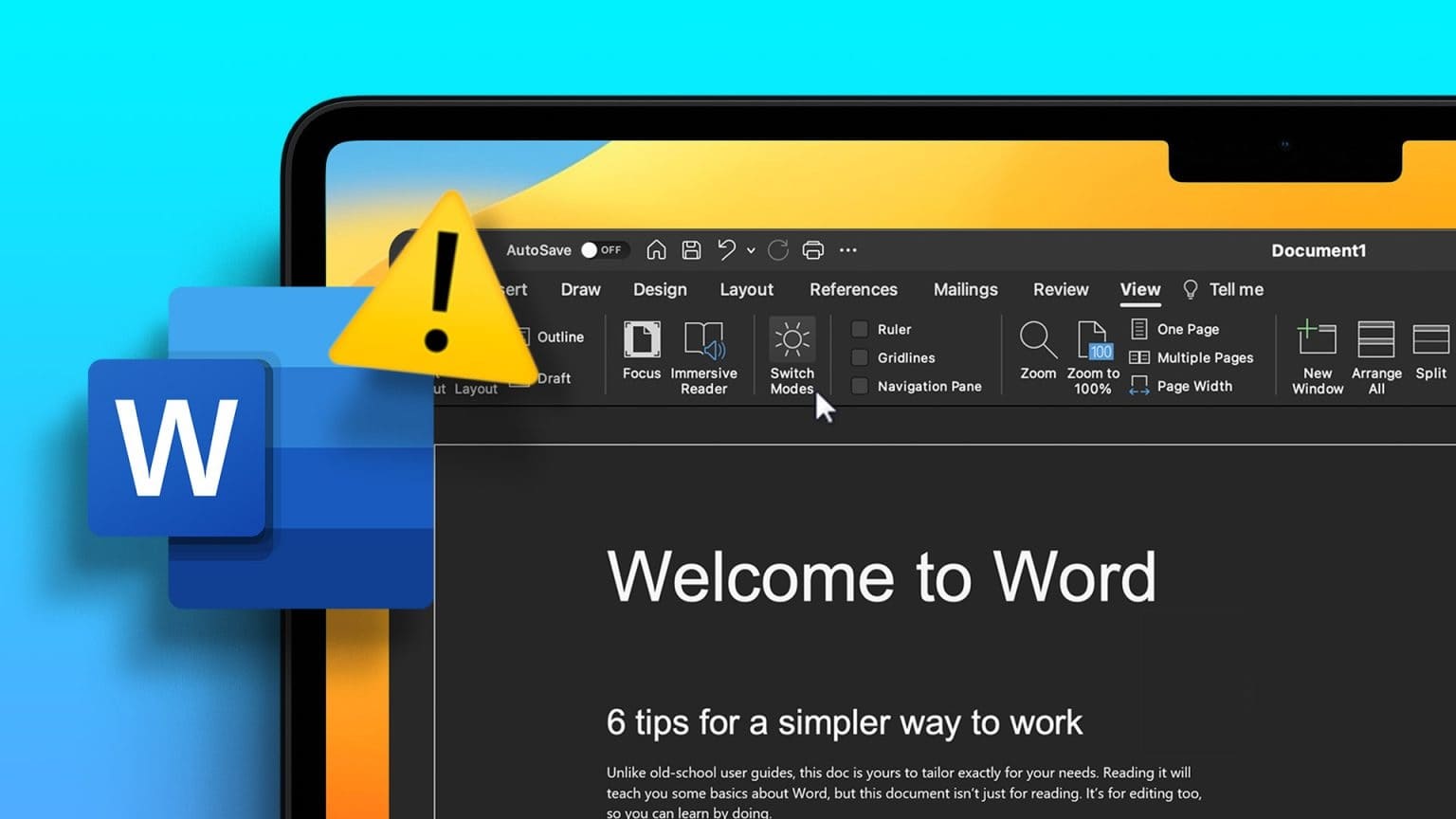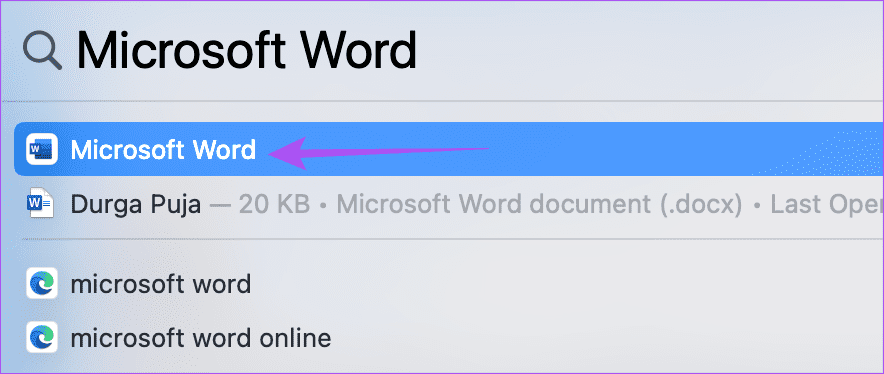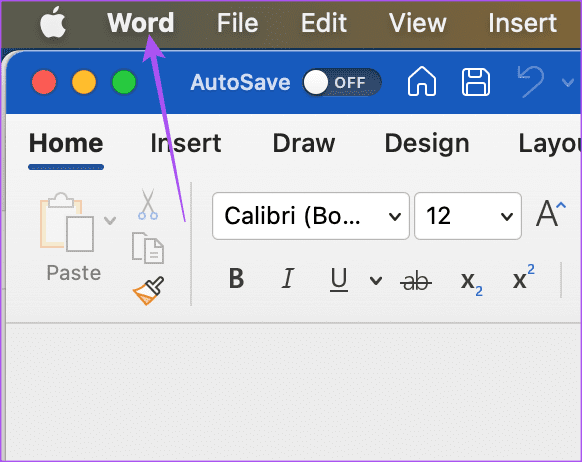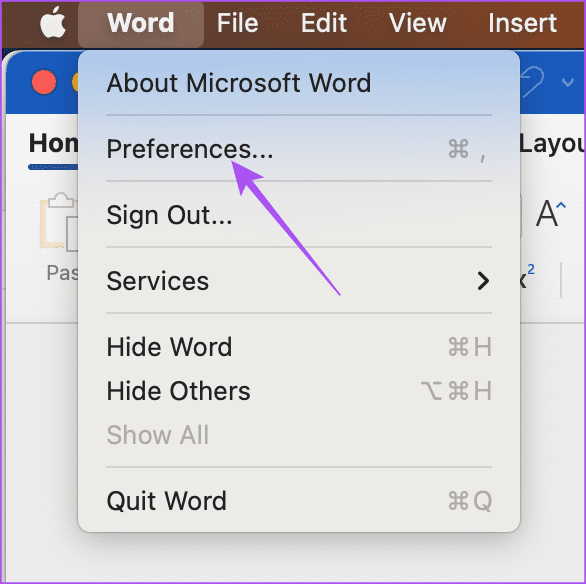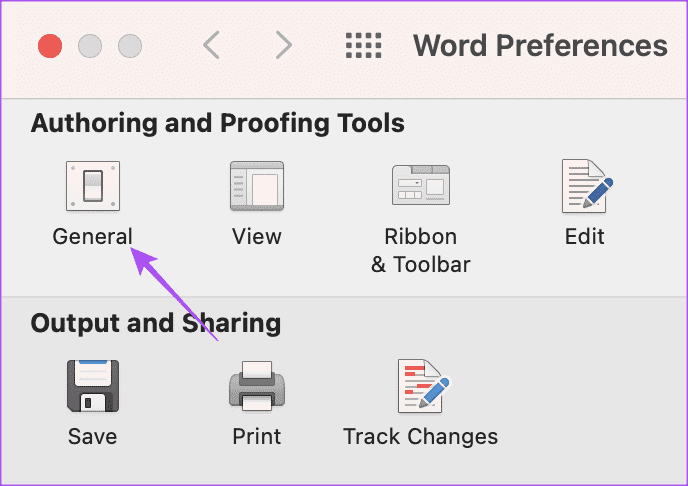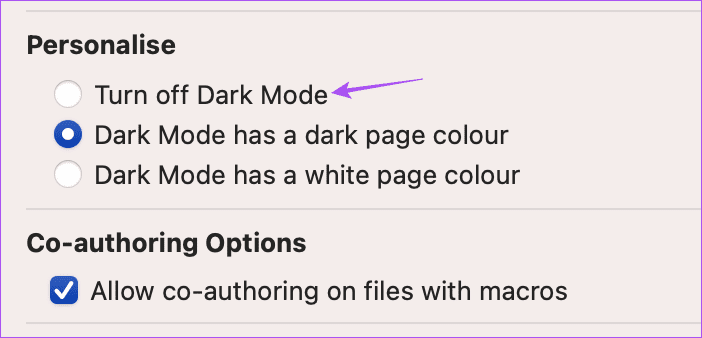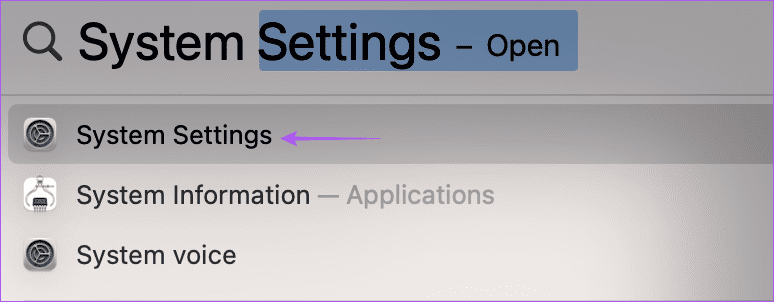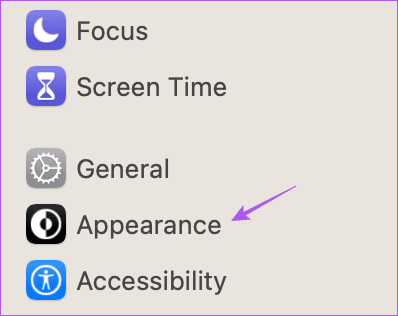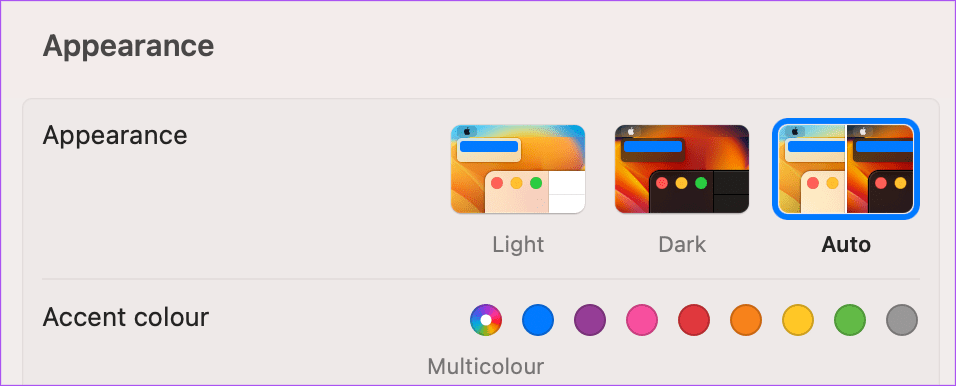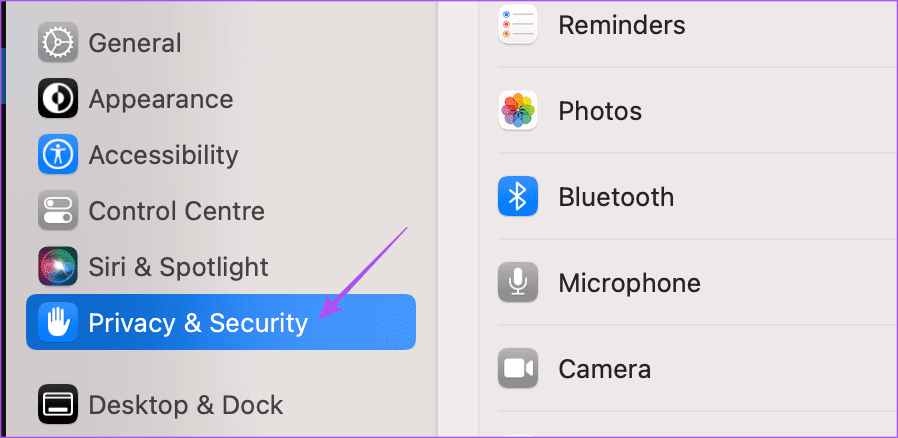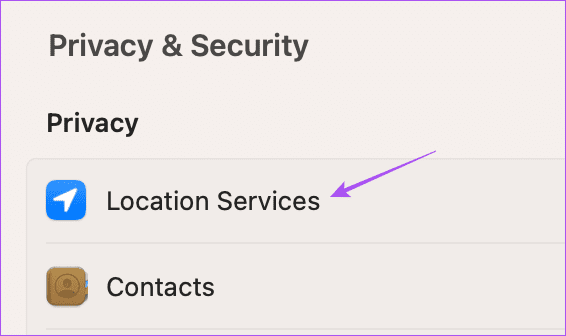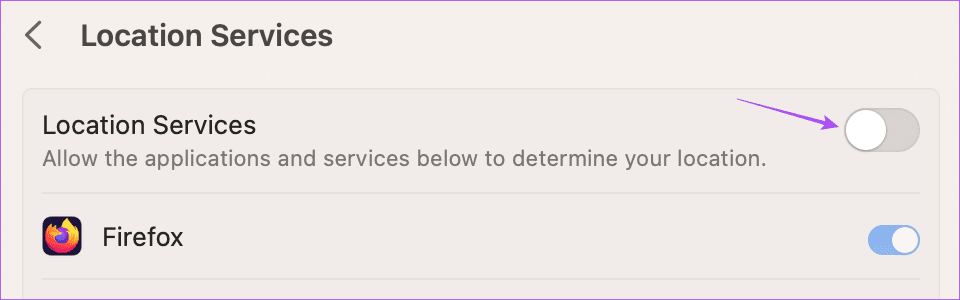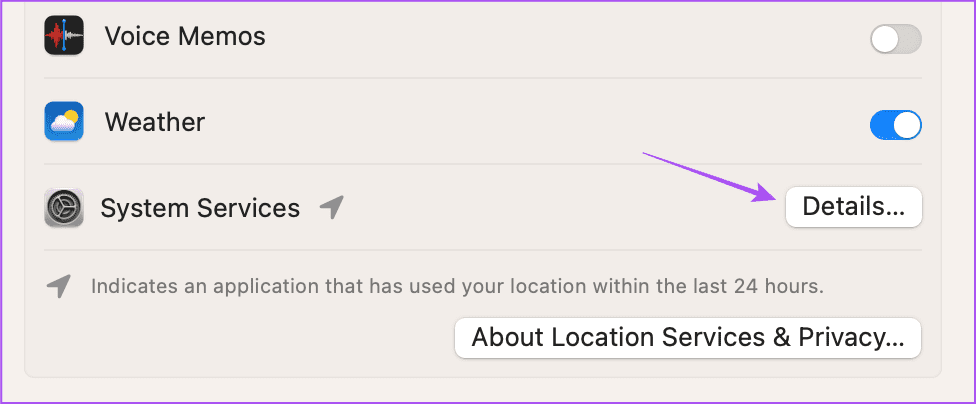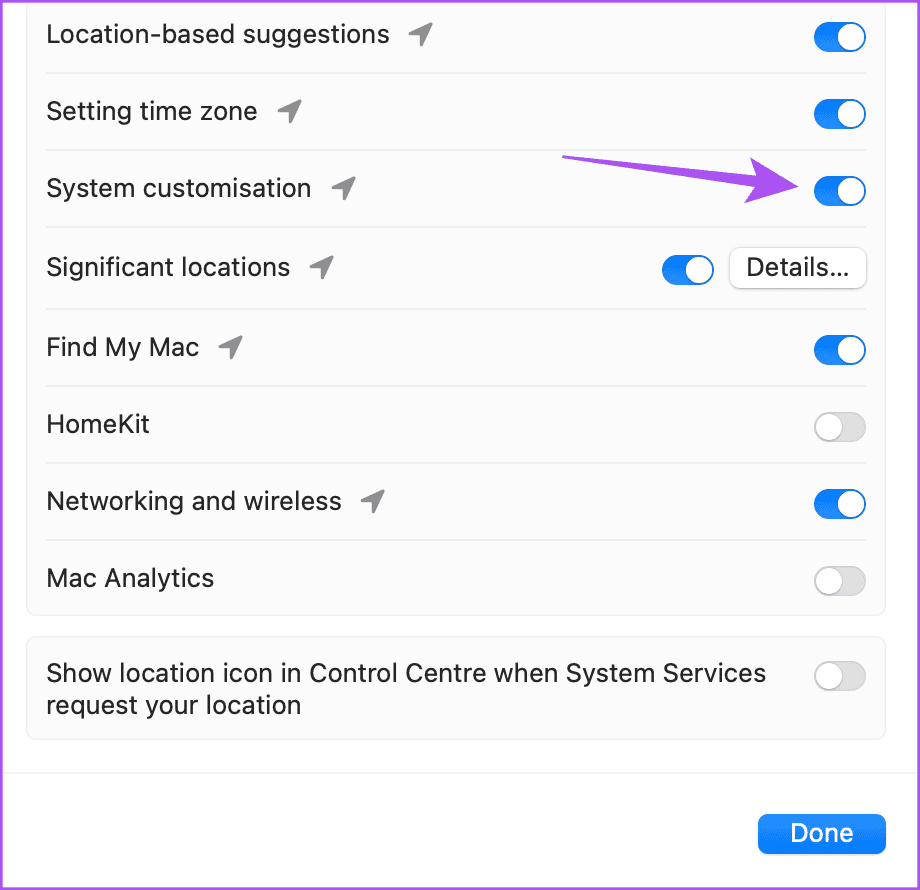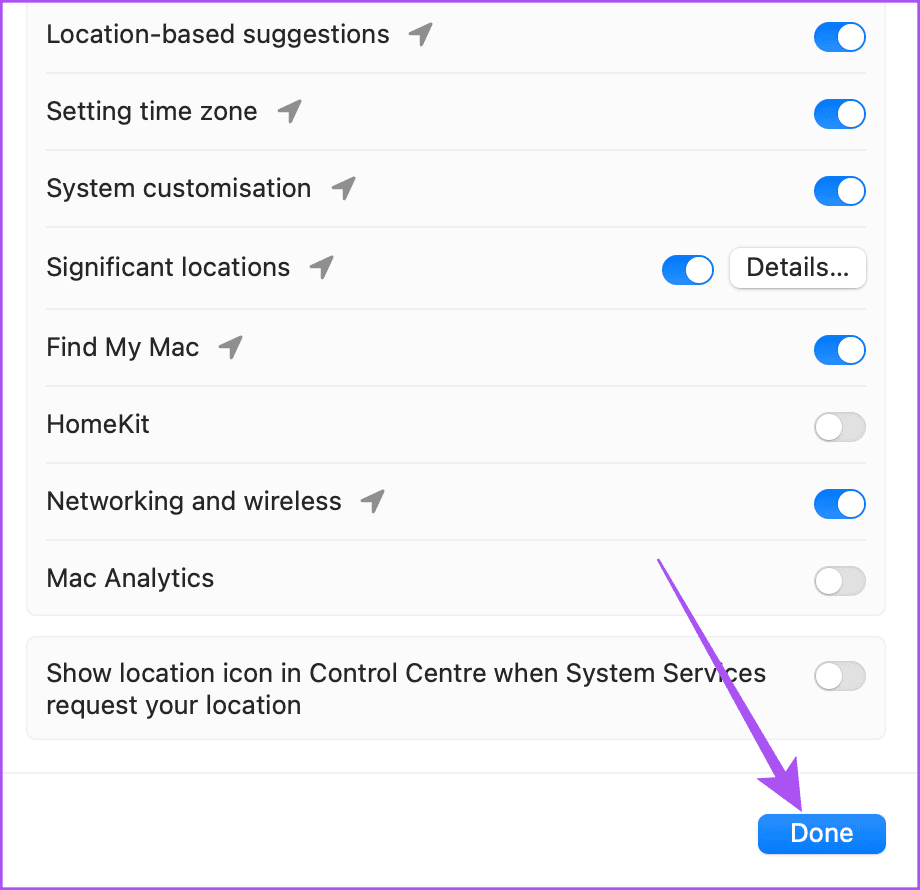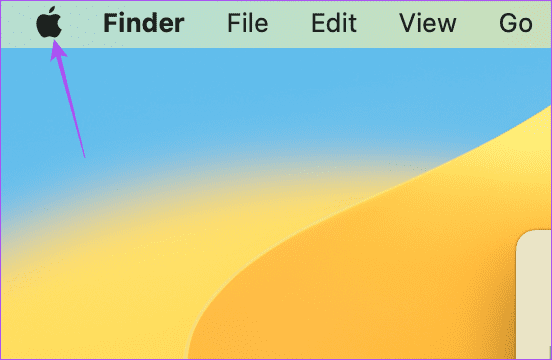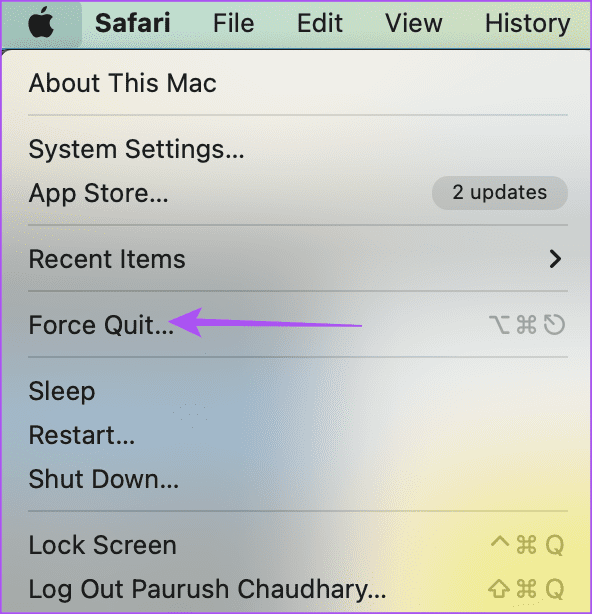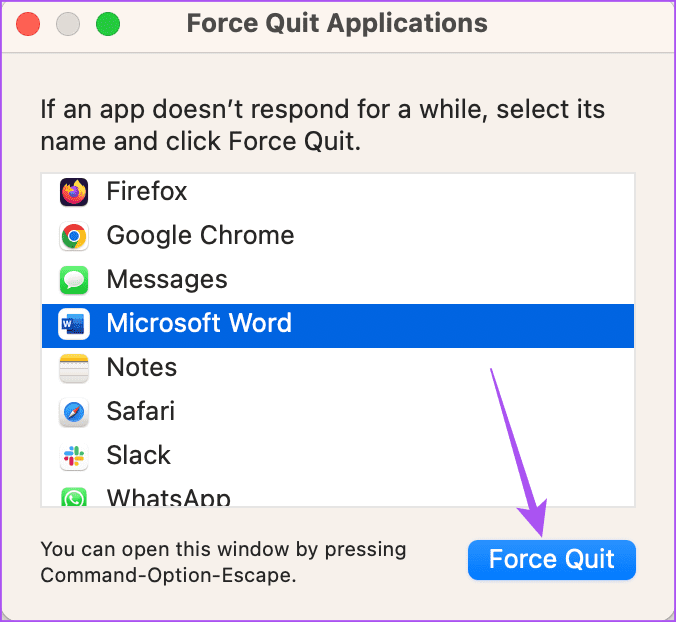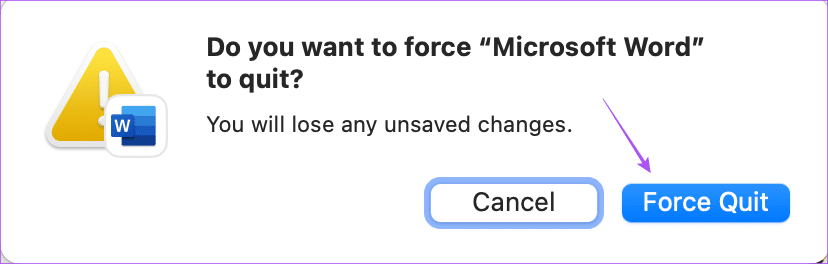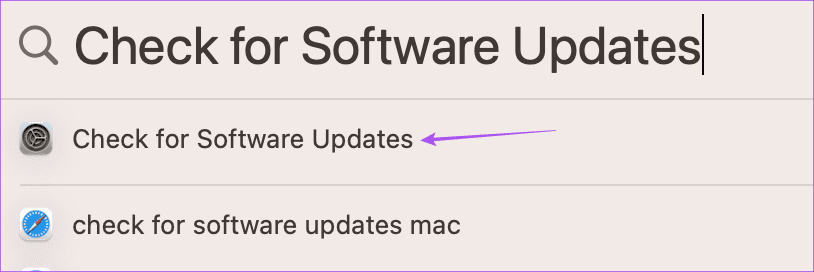Top 6 des correctifs pour Microsoft Word ne fonctionnant pas en mode sombre sur Mac
Microsoft Word peut vous aider à écrire tout ce que vous voulez et à stocker ces fichiers sur votre Mac. Si vous préparez un document ou une lettre confidentiel à l'aide de Microsoft Word, vous pouvez Ajouter un mot de passe à lui pour fournir un accès indésirable. Microsoft Word prend également en charge le mode sombre pour Mac.
Mais si vous ne pouvez pas utiliser le mode sombre dans vos documents Word, cet article partagera les meilleures solutions de travail pour vous aider à réparer le mode sombre qui ne fonctionne pas dans Microsoft Word sur Mac.
1. Vérifiez vos paramètres Microsoft Word
Si le mode sombre de Microsoft Word ne fonctionne pas sur votre Mac, nous vous recommandons de vérifier ses paramètres de personnalisation. L'application vous permet de choisir de l'exempter ou non du mode sombre sur votre Mac. Voici comment vérifier si le mode sombre est autorisé pour Microsoft Word.
Étape 1: Appuyez sur le raccourci clavier Commande + barre d'espace Pour ouvrir la recherche Spotlight, saisissez Microsoft Word Et appuyez sur Revenir.
Étape 2: Cliquez sur le menu Word dans le coin supérieur gauche de la barre de menus.
Passons à l'étape 3 : Sélectionner Préférences Dans le menu des options.
Étape 4: Cliquez sur Général Fenêtre Préférences Word.
Étape 5: Sous تخصيص Départ Décochez Désactiver le mode sombre.
Passons à l'étape 6: Fermez la fenêtre et vérifiez si le problème est résolu.
2. Vérifiez les paramètres d'apparence sur votre MAC
Si le Mode sombre Cela ne fonctionne toujours pas sur votre Mac, vous devez vérifier les paramètres de thème spécifiques de votre Mac. Vous pouvez choisir de toujours utiliser le mode sombre ou le mode clair sur votre Mac. Vous pouvez changer automatiquement l'apparence de votre Mac en fonction de l'heure de la journée. Si vous sélectionnez le mode sombre, le thème sera appliqué à toutes les applications prenant en charge le mode sombre. Voici comment le vérifier.
Étape 1: Appuyez sur le raccourci clavier Commande + barre d'espace Pour ouvrir la recherche Spotlight, saisissez Les paramètres du système Et appuyez sur Retour.
Étape 2: Clique sur Apparence Dans le menu de gauche.
Passons à l'étape 3 : Départ Préférences d'apparence. tu dois sélectionner Pour ce qui est de Sombre ou Auto.
Étape 4: Fermez la fenêtre et ouvrez Microsoft Word pour vérifier si le problème est résolu.
3. Vérifiez les paramètres du site
Si l'option Apparence automatique est cochée pour votre Mac, vous devez également vérifier les paramètres de localisation si le mode sombre ne fonctionne toujours pas dans Microsoft Word. Votre Mac passera au thème sombre, en fonction de votre emplacement. Vous devez donc vous assurer que la même chose est activée. Voici comment.
Étape 1: Appuyez sur le raccourci clavier Commande + barre d'espace Pour ouvrir Recherche Spotlight Et le type Les paramètres du système Et appuyez sur Revenir.
Étape 2: Faites défiler vers le bas et sélectionnez Confidentialité et sécurité Dans le menu de gauche.
Passons à l'étape 3 : Cliquez Services de localisation.
Étape 4: Cliquez sur le commutateur à côté de services Localisation Pour l'activer.
Étape 5: Faites défiler vers le bas et cliquez sur Détails à côté de Services système.
Passons à l'étape 6 : Cliquez sur le bouton à côté de Personnaliser Système.
Étape 7: Cliquez sur Terminé en bas, puis fermez la fenêtre pour vérifier si le problème est résolu.
4. Forcer à quitter et redémarrer Microsoft Word
Si vous ne pouvez pas utiliser le mode sombre dans vos documents Word, vous pouvez essayer de forcer la fermeture et de redémarrer L'application sur votre Mac pour lui donner un nouveau départ.
Étape 1: Cliquez sur une icône Apple Dans le coin supérieur gauche.
Étape 2: Sélectionner Forcer l'arrêt.
Passons à l'étape 3 : Sélectionner Microsoft Word De la liste Les options Et cliquez Forcer l'arrêt.
Étape 4: Cliquez Imposition de la résiliation Encore une fois pour confirmer.
Étape 5: Redémarrer Microsoft Word Et vérifiez si le problème est résolu.
5. Mettre à jour MICROSOFT WORD
Vous pouvez mettre à jour la version actuelle de Microsoft Word installée sur votre Mac si vous rencontrez toujours le problème. Il se peut que certains bogues doivent être supprimés avec la nouvelle mise à jour. Vous pouvez utiliser le lien suivant pour mettre à jour Microsoft Word.
6. Mise à jour MACOS
Puisque nous parlons de la configuration du système, vous mettez également à jour macOS.
Étape 1: Appuyez sur le raccourci clavier Commande + Barre d'espace pour ouvrir la recherche Spotlight, tapez Vérifier les mises à jour logicielles et appuyez sur Retour.
Étape 2: Si disponible تحديث Téléchargez et installez-le.
Passons à l'étape 3 : Ensuite, ouvrez Microsoft Word Et vérifiez si le problème est résolu.
UTILISER MICROSOFT WORD EN MODE SOMBRE
Ces solutions devraient résoudre le problème du mode sombre qui ne fonctionne pas dans Microsoft Word sur votre Mac. Vous pouvez également lire notre article si La correction automatique ne fonctionnait pas dans Microsoft Word Sur votre Mac.