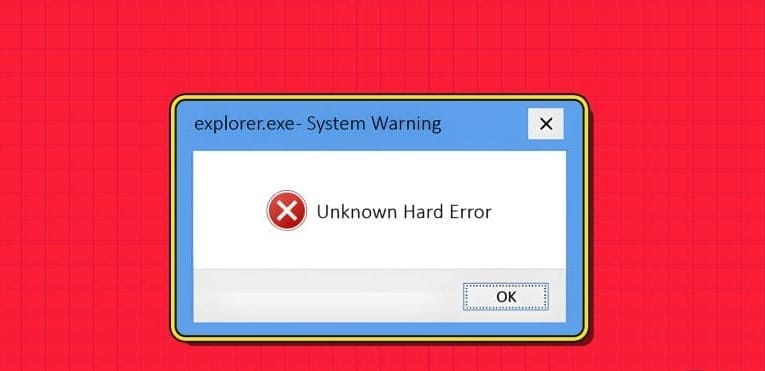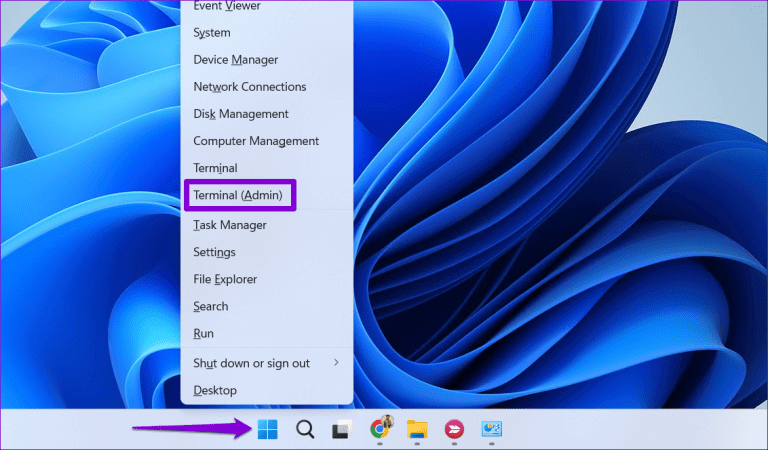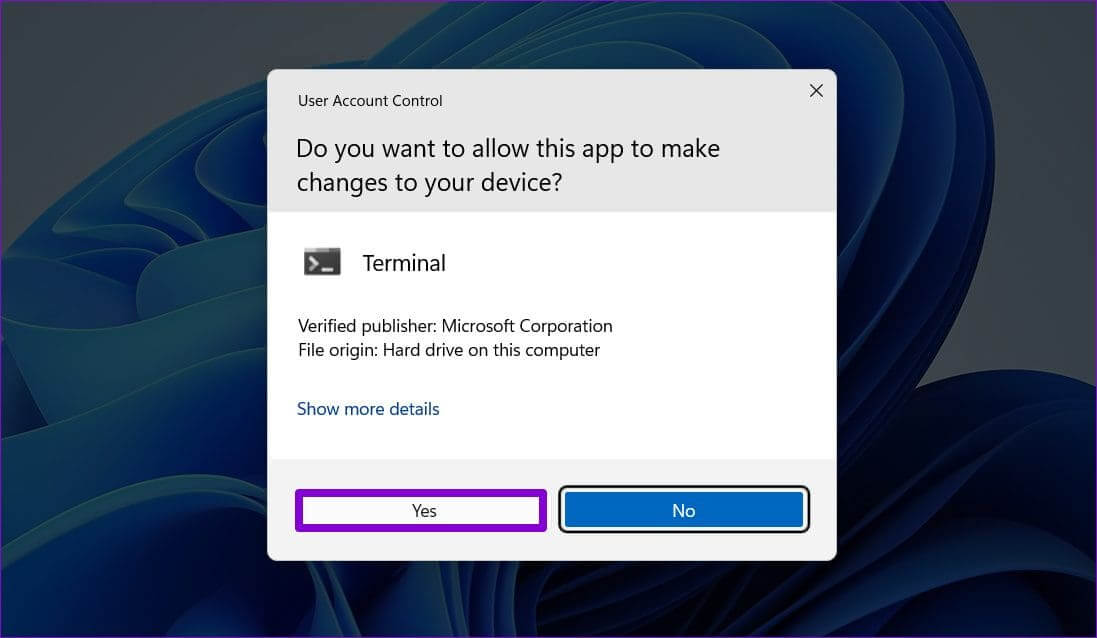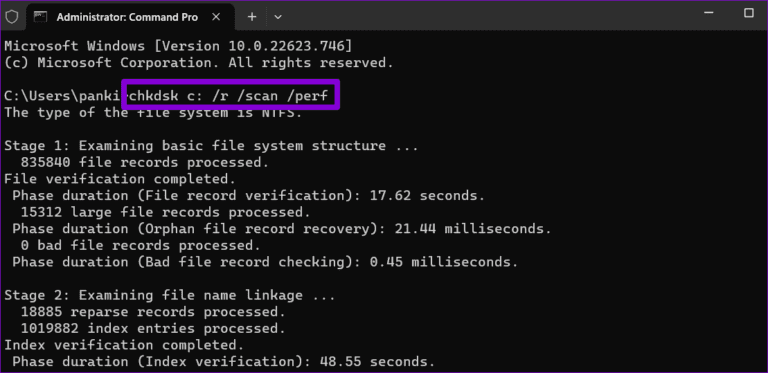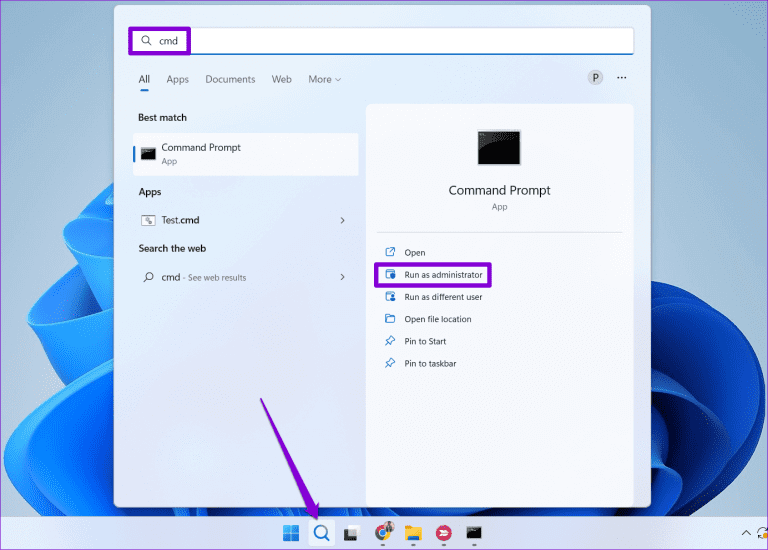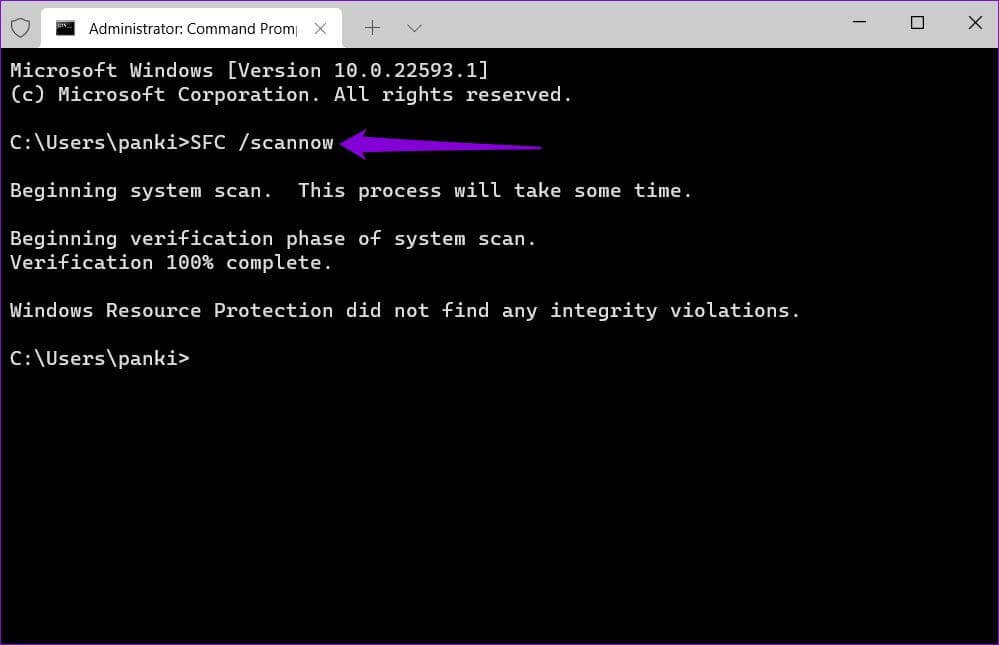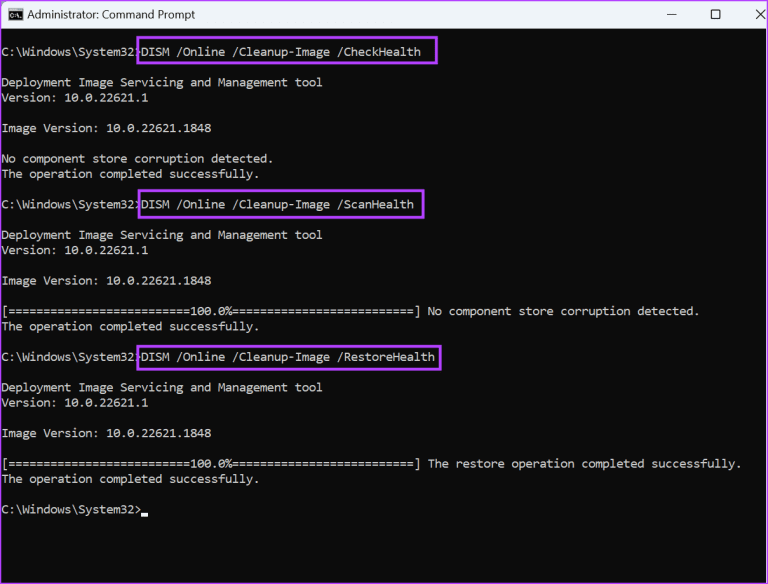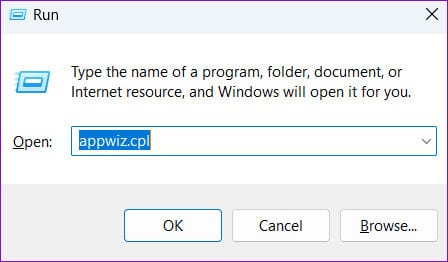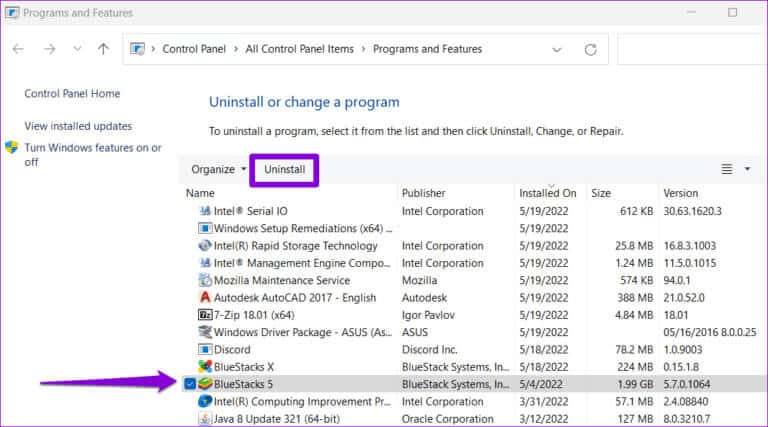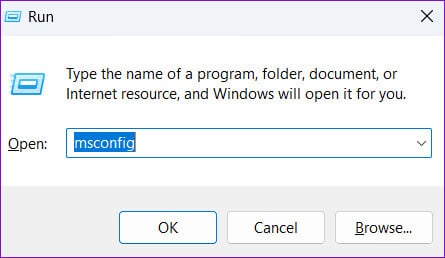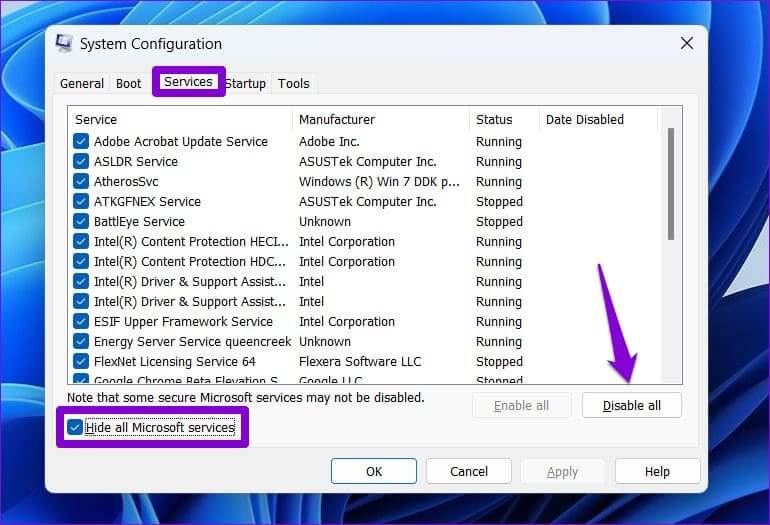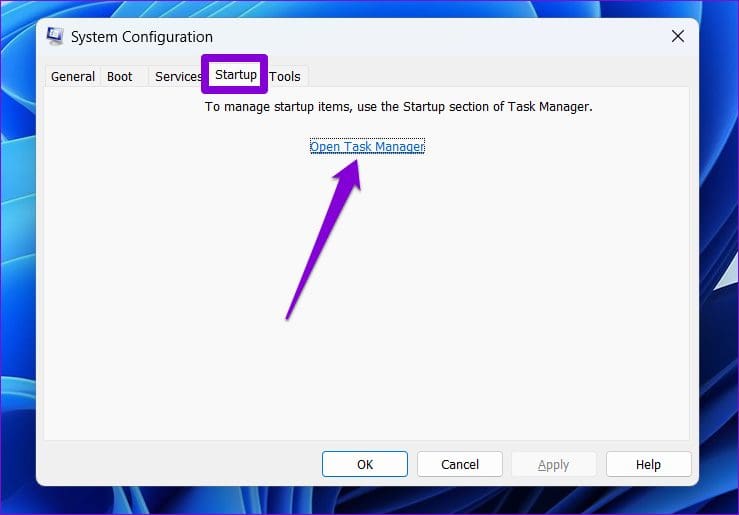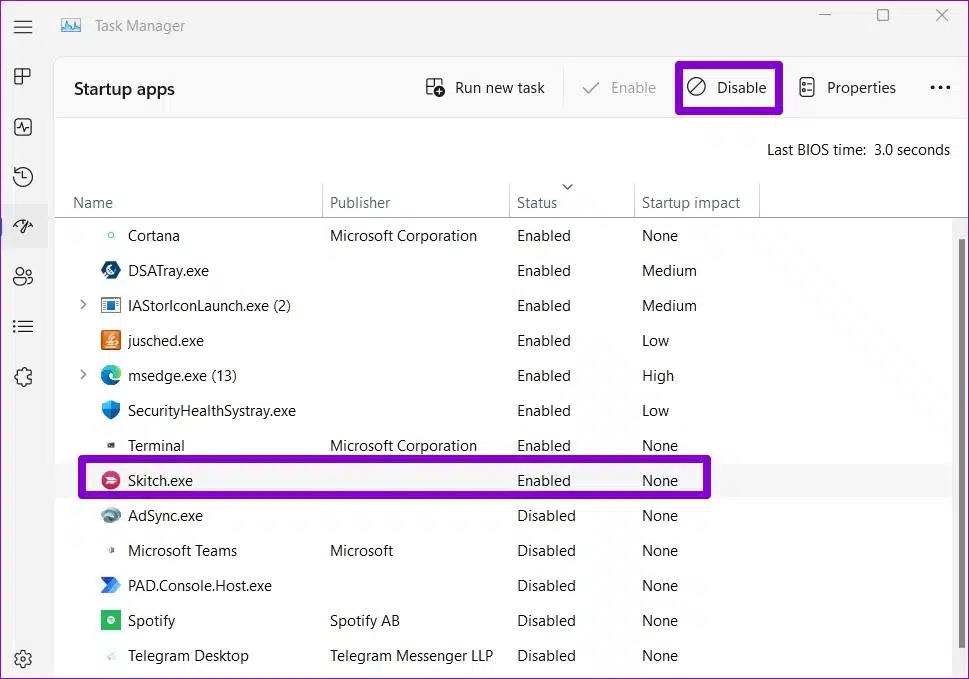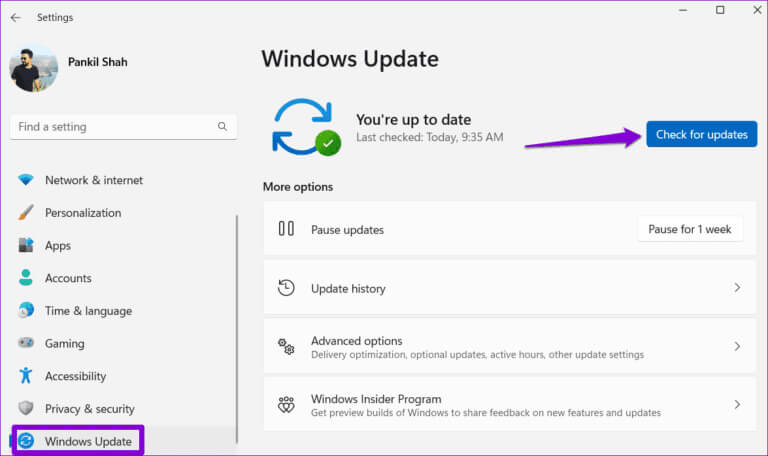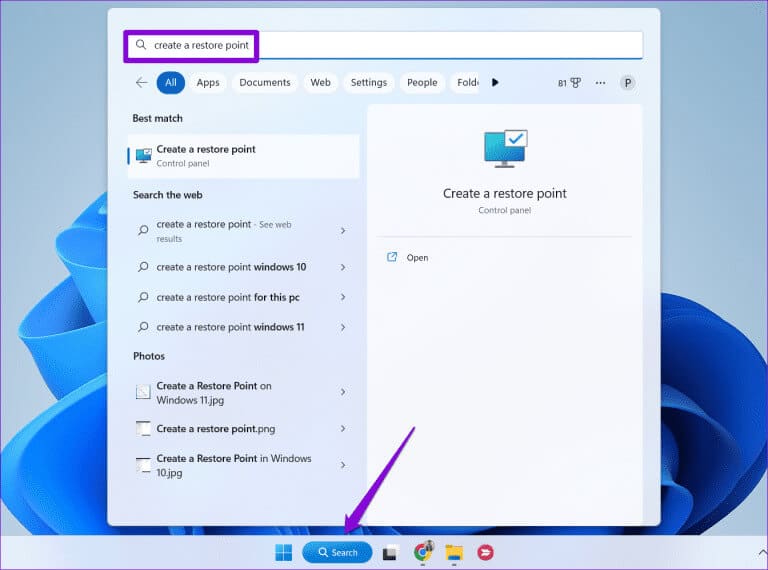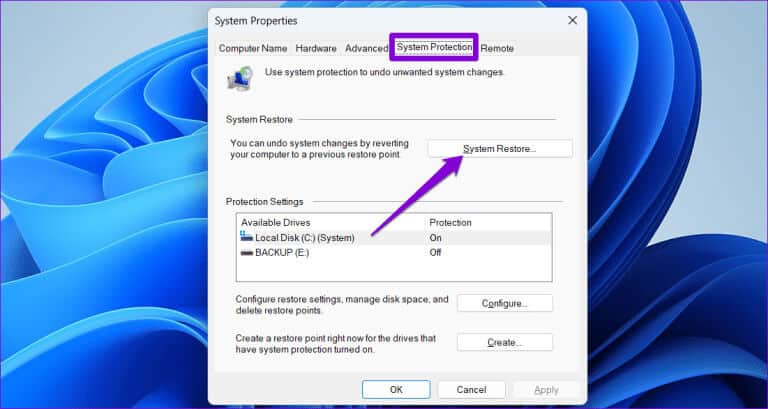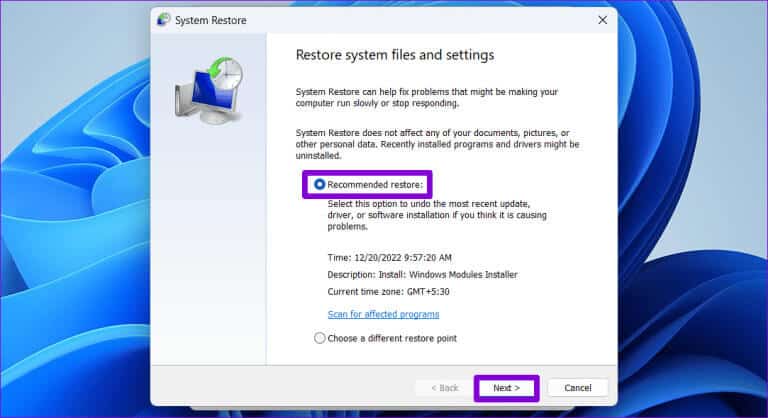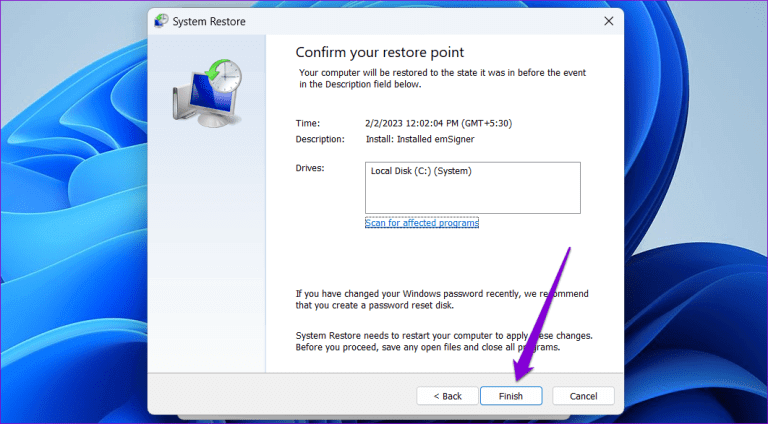Les 6 meilleures façons de corriger une erreur matérielle inconnue dans Windows
Continuez-vous à voir l'erreur matérielle inconnue chaque fois que vous allumez votre PC Windows, lancez un programme ou interagissez avec la barre des tâches ? Cela se produit généralement lorsque les fichiers exécutables associés à divers processus système Windows tels que explorer.exe, ctfmon.exe, sihost.exe et mcuicnt.exe échouent. Dans cet article, nous découvrirons les 6 meilleures façons de corriger une erreur matérielle inconnue dans Windows.
Cette erreur spécifique peut vous empêcher d'utiliser votre ordinateur Windows 10 ou Windows 11 et entraîner un comportement inhabituel, tel que Icônes de bureau manquantes, etScintillement de l'écran, écran bleu de la mort (BSOD) et plus. Heureusement, il est possible de corriger cette erreur ennuyeuse grâce à certains des conseils de dépannage répertoriés ci-dessous.
1. Analysez votre lecteur pour les erreurs
Tout d’abord, analysez votre lecteur système (sur lequel Windows est installé) à la recherche de données ou de secteurs défectueux. Pour ce faire, vous pouvez Utilisation de l'utilitaire de vérification du disque sous Windows.
Étape 1: Faites un clic droit sur l'icône Démarrer et sélectionnez Terminal (administrateur) De la liste Utilisateur avancé.
Étape 2: Sélectionner oui Lorsque l'invite de contrôle de compte d'utilisateur (UAC) apparaît.
Étape 3: En Console, collez la commande suivante et appuyez sur Entrez.
chkdsk c: /r /scan /perf
Attendez que la commande analyse et répare tout problème avec votre lecteur. Vérifiez ensuite si l'erreur persiste.
2. Effectuez des analyses SFC et DISM
Si Check Disk ne parvient pas à détecter les problèmes, vous devez vérifier les fichiers système de votre ordinateur à l'aide des outils SFC (System File Checker) et DISM (Deployment Image Service and Management). Ces outils détectent automatiquement les fichiers système corrompus et les remplacent par leurs versions mises en cache.
Étape 1: Cliquez sur l'icône recherche Dans la barre des tâches, tapez cmd Et sélectionnez Exécuter comme administrateur.
Étape 2: Sélectionner oui Lorsque l'invite de commande apparaît dans Compte utilisateur (UAC).
SFC / scannow
Étape 4: Exécutez les commandes suivantes une par une et appuyez sur Entrer Après chaque commande pour exécuter une analyse DISM:
DISM /En ligne /Cleanup-Image /CheckHealth DISM /En ligne /Cleanup-Image /ScanHealth DISM /En ligne /Cleanup-Image /RestoreHealth
Redémarrez votre ordinateur une fois l'analyse terminée et voyez si vous avez rencontré une erreur de périphérique inconnu lors du démarrage ou de l'utilisation de votre ordinateur.
3. Réinstallez l'application ou le logiciel défectueux
L'erreur de périphérique inconnu apparaît-elle uniquement lorsque vous essayez d'exécuter une application ou un jeu spécifique sur votre PC Windows 10 ou Windows 11 ? Si c'est le cas, il peut y avoir un problème lors de l'installation de cette application ou de ce programme. Vous pouvez essayer de le réinstaller pour résoudre le problème.
Étape 1: Clique sur Raccourci clavier Windows + R Ouvre la boîte de dialogue "opération". Type appwiz.cpl Dans la boîte et appuyez sur Entrez.
Étape 2: Sélectionnez le programme problématique dans la liste et cliquez sur le bouton Désinstaller en haut. Suivez ensuite les invites à l'écran pour supprimer le programme de votre ordinateur.
Installez à nouveau l'application ou le programme ; L'erreur ne devrait pas vous déranger après cela.
4. Essayez des chaussures propres
Une autre chose que vous pouvez faire est d'allumer votre ordinateur statut de démarrage propre, où Windows exécutera uniquement les programmes et services essentiels. Cela vous permettra de déterminer si l'erreur est causée par un problème dans une application ou un service tiers.
Étape 1: Clique sur Raccourci clavier Windows + R Ouvre la boîte de dialogue "emploi", Et tapez msconfig Sur le terrain "ouvrir", Puis appuyez sur Entrez.
Étape 2: Allez dans l'onglet "Prestations de service" et cochez la case qui indique Cacher tous les services Microsoft. Cliquez ensuite sur le bouton Désactiver tous les.
Étape 3: Passer à l'onglet "Commencez" Et cliquez "Ouvrir le gestionnaire de tâches".
Étape 4: Sélectionnez une application ou un logiciel tiers et cliquez sur le bouton "désactiver". Répétez cette étape pour désactiver toutes les applications et programmes tiers.
Redémarrez votre ordinateur après avoir suivi les étapes ci-dessus et essayez de l'utiliser à nouveau. Si vous ne rencontrez pas d'erreur de périphérique inconnu lors du démarrage minimal, une application ou un logiciel tiers peut être à l'origine de l'erreur. Pour résoudre ce problème, vous devrez supprimer une par une toutes les applications et tous les programmes récemment installés.
5. Installez les mises à jour Windows
Microsoft publie régulièrement des mises à jour pour Windows 10 et 11 afin de publier de nouvelles fonctionnalités, corriger des bugs et améliorer la sécurité. Installez toutes les mises à jour en attente pour voir si cela résout l'erreur.
Clique sur Raccourci clavier Windows + I Pour ouvrir une application Paramètres. Dans l'onglet Windows Update, Cliquez sur le bouton Vérifiez les mises à jour. Téléchargez et installez les mises à jour en attente, puis vérifiez si l'erreur persiste.
6. Restauration du système
Une erreur matérielle inconnue peut apparaître en raison des récentes modifications apportées à votre système. Si vous ne parvenez pas à déterminer la cause exacte. le Effectuer une restauration du système aidera. Cela restaurera votre ordinateur à un état antérieur où il fonctionnait correctement.
Étape 1: Cliquez sur l'icône de recherche dans la barre des tâches, tapez créer un point de restauration et appuyez sur Créer Entrez.
Étape 2: Sous l'onglet Protéger le système, Cliquez sur le bouton rétablir l'ordreM.
Étape 3: Sélectionnez une option Restaurer Recommandé et cliquez Le suivant.
Étape 4: Vérifiez à nouveau tous les détails avant d'appuyer sur fin.
Résoudre l'inconnu
La réparation des fichiers système ou la réinstallation de l'application problématique résoudra l'erreur matérielle inconnue sur votre PC Windows 10 ou Windows 11. Si cela ne fonctionne pas, vous devrez peut-être effectuer une restauration du système pour que les choses reviennent à la normale. Quoi qu'il en soit, faites-nous savoir quelle solution vous convient dans les commentaires ci-dessous.