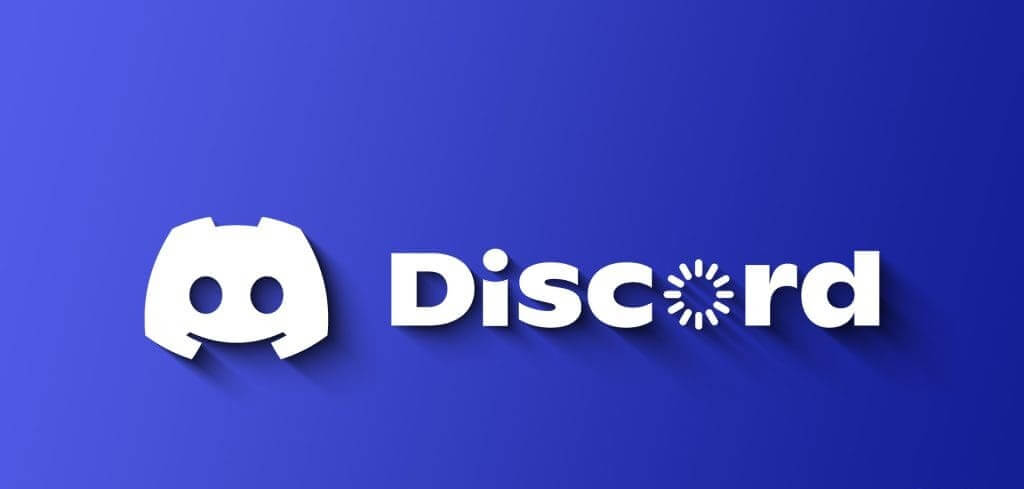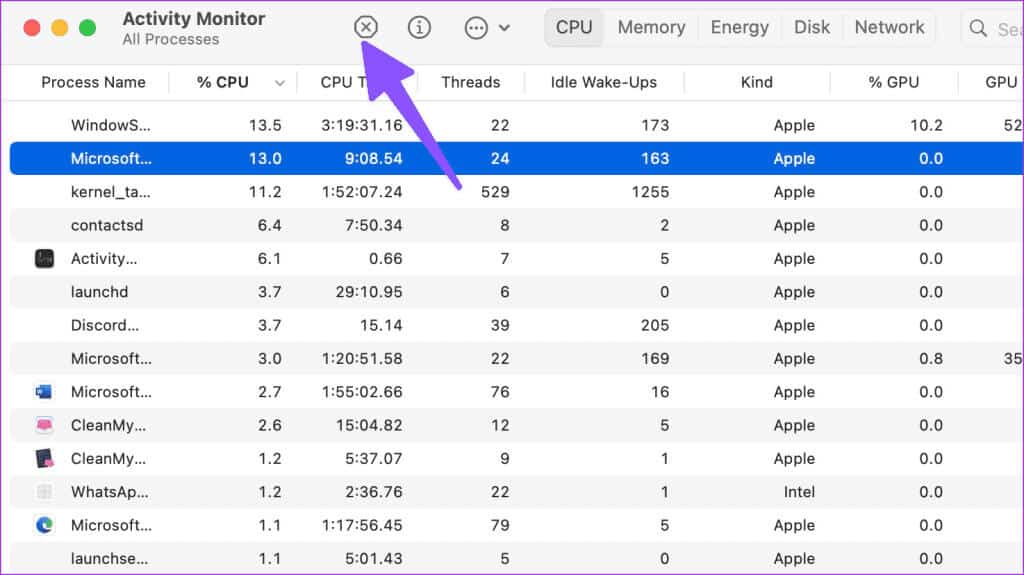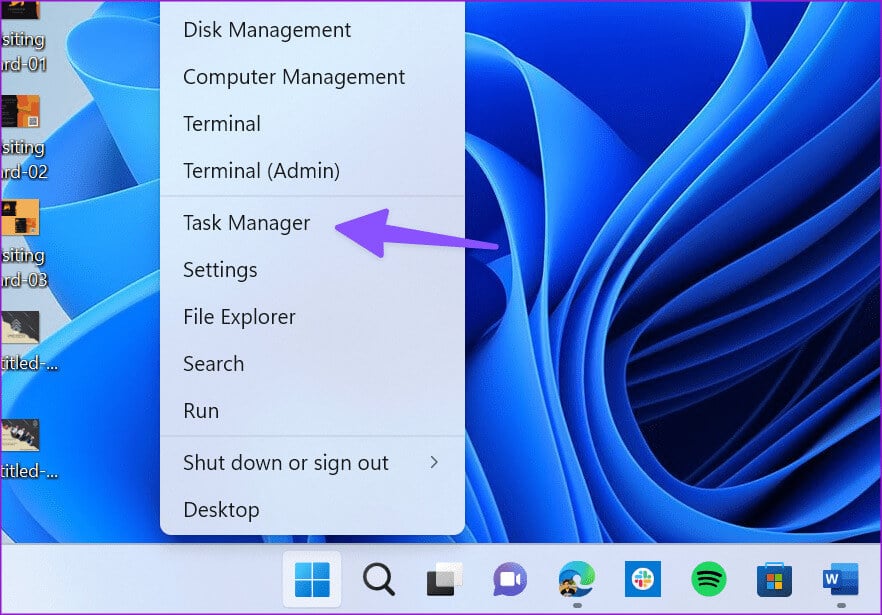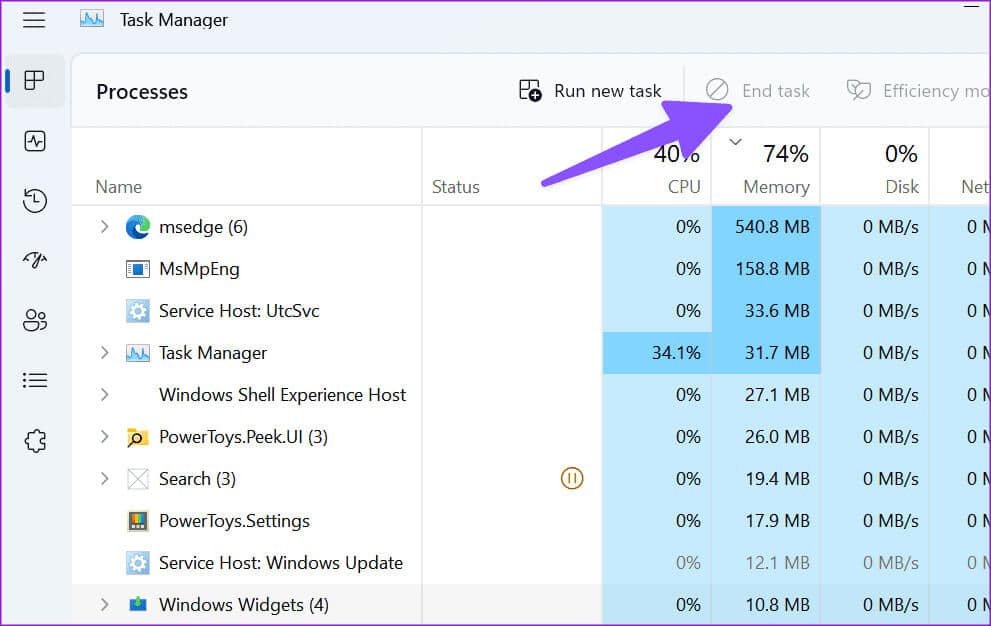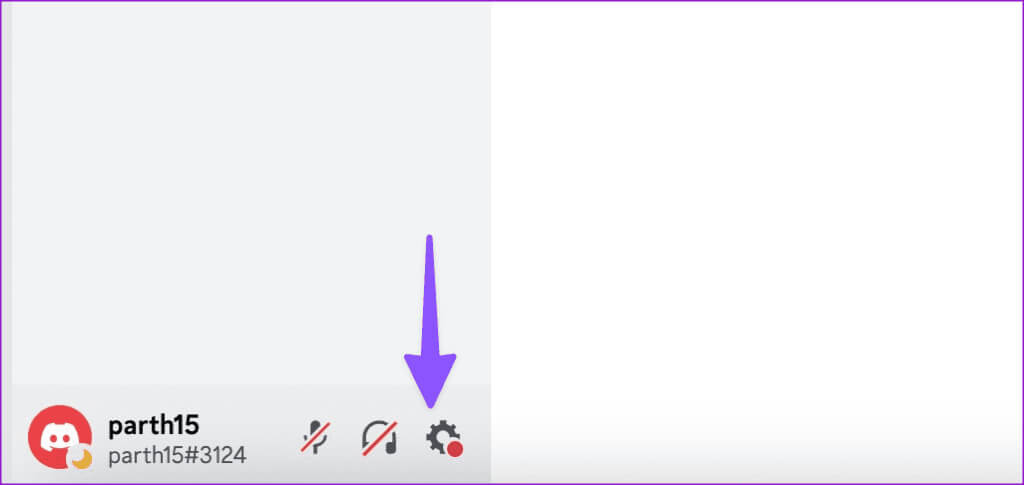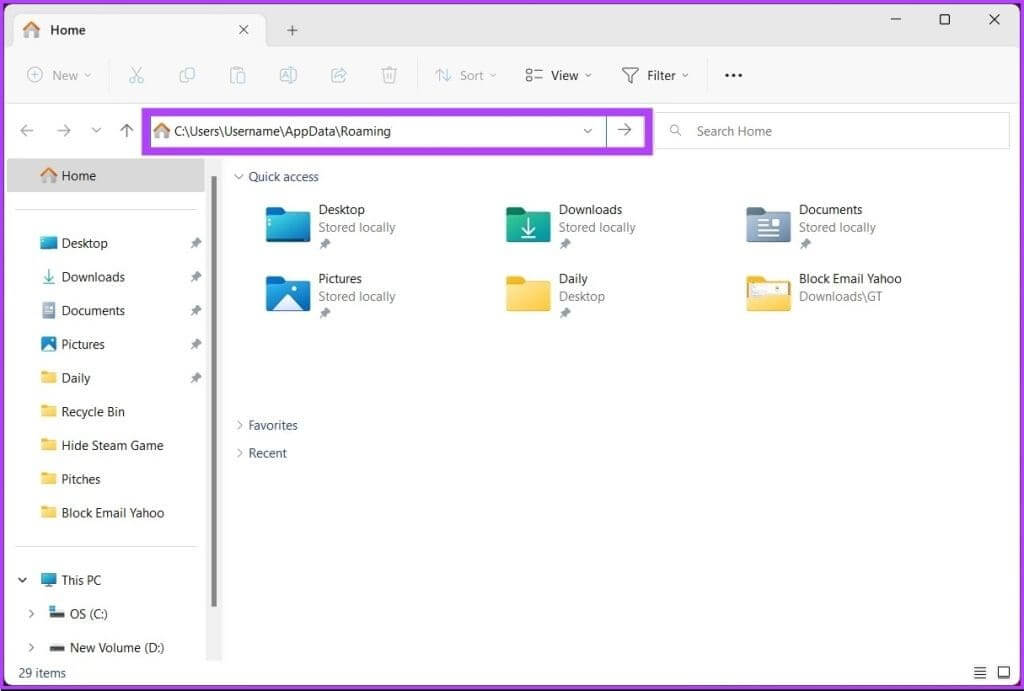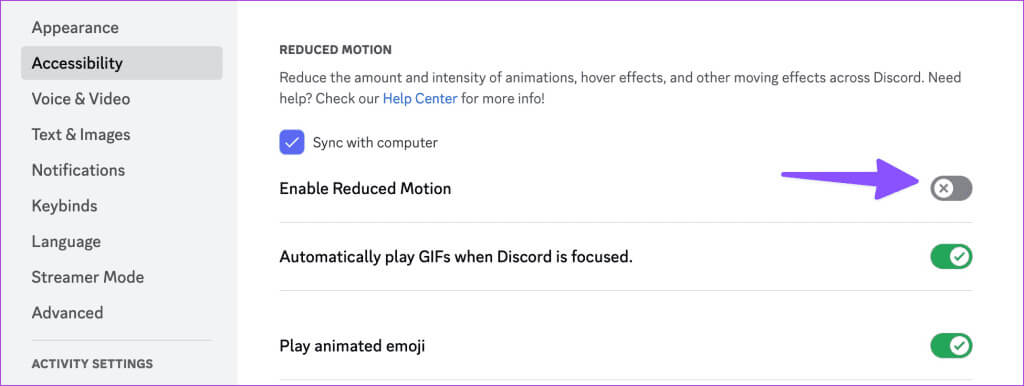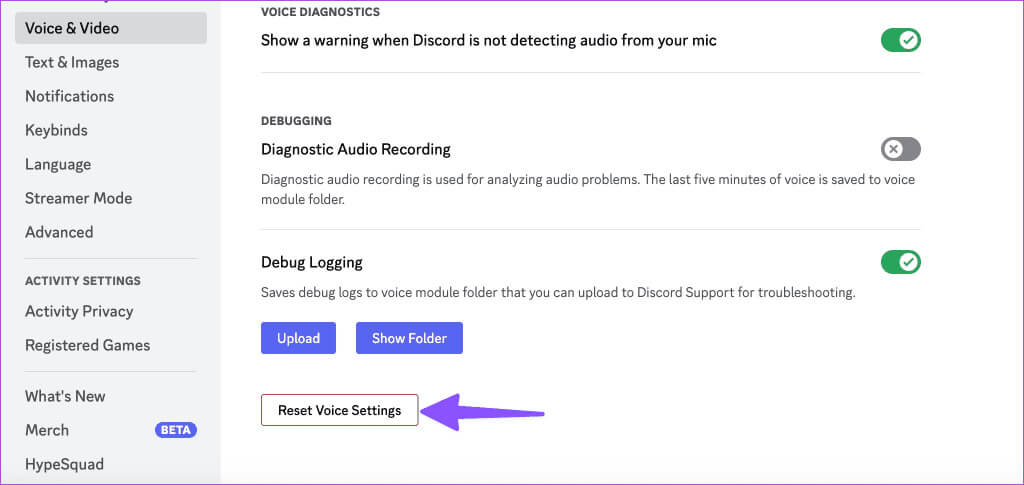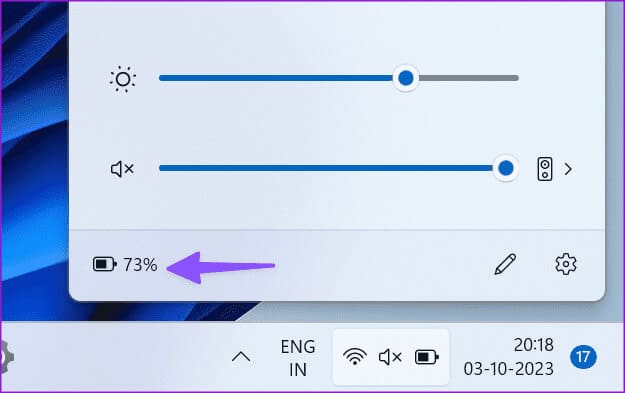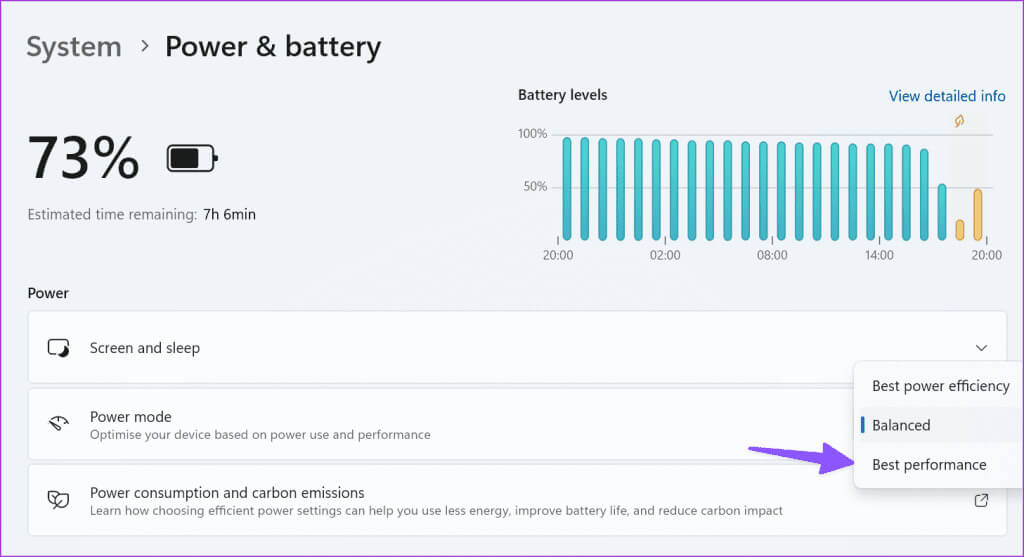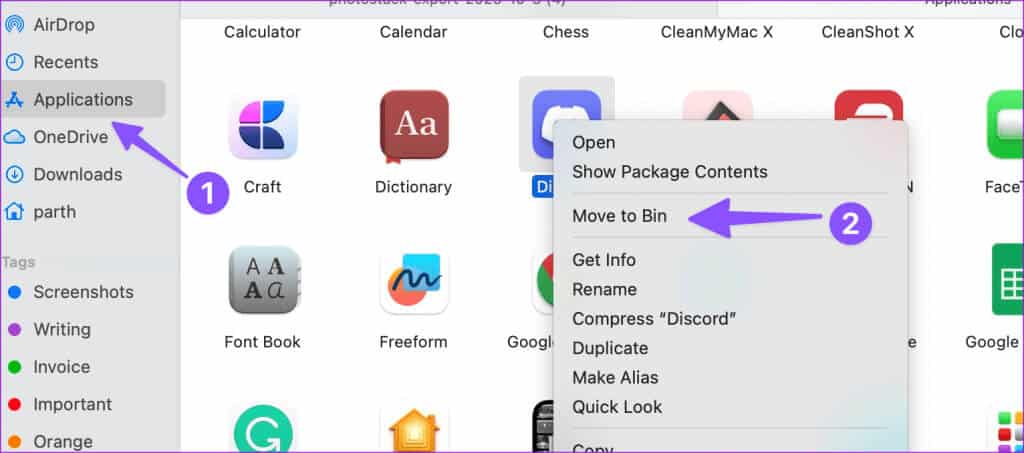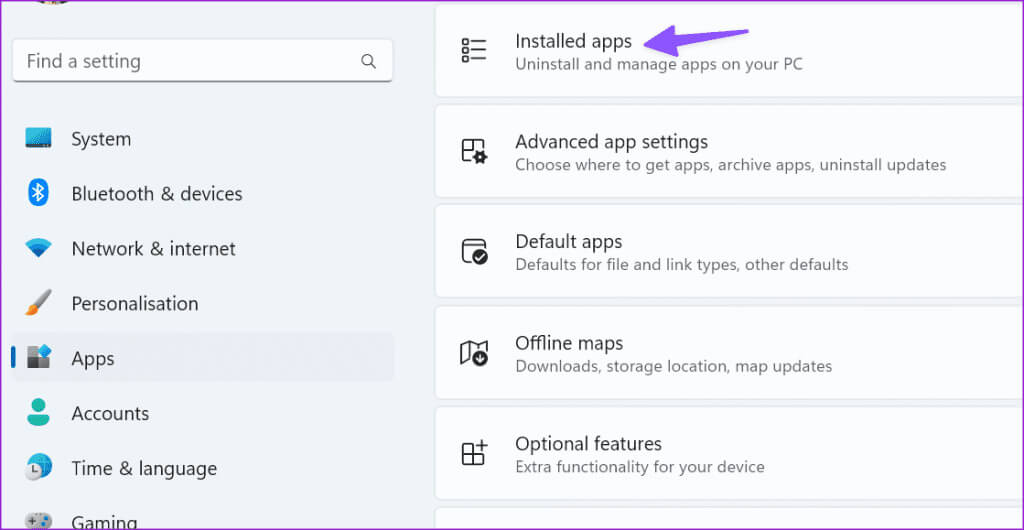Les 10 meilleures façons de corriger le décalage de discorde sur Windows et Mac
La popularité de Discord a grimpé en flèche parmi les joueurs et les communautés en ligne. L’une des raisons pourrait être les applications de bureau et mobiles riches en fonctionnalités. Bien que Discord ait ajouté des fonctionnalités utiles à ses applications de bureau au fil du temps, l'amélioration globale reste un énorme succès. Beaucoup se sont plaints du décalage de Discord sur Windows et Mac, et voici les meilleurs moyens de résoudre le problème.
Provoque un décalage Discord lorsque Jouez à des jeux ou diffusez du streaming Une expérience inférieure à la moyenne. Puisqu’il n’existe pas de véritable alternative à Discord, suivez les étapes ci-dessous pour résoudre le problème de lenteur de Discord.
1. Vérification des antécédents des applications et des services
Vous devez d’abord vérifier les applications et services en arrière-plan exécutés sur votre système. Si d'autres applications consomment des ressources importantes, vous pouvez rencontrer un retard dans les opérations Discord. Vous pouvez utiliser Activity Monitor sur Mac et Task Manager sous Windows pour vérifier ces applications.
Mac
Étape 1: Ouvrir un menu Les applications Et courir Moniteur d'activité.
Étape 2: Vérifier Applications et services Ce qui consomme beaucoup de bande passante CPU. Cliquez dessus et appuyez sur x en haut.
Windows
Étape 1: Faites un clic droit sur la touche . Windows Et ouvert Gestionnaire de tâches.
Étape 2: Vérifiez quelles applications sont à l'origine du problème et appuyez sur Terminer la tâche en haut.
2. Vérifiez la connexion réseau
Discord nécessite une connexion Internet solide pour fonctionner comme prévu. Une fois que vous avez empêché les applications et services inutiles de s'exécuter en arrière-plan, connectez-vous à une connexion Wi-Fi ou Ethernet haut débit pour une expérience sans tampon.
Vous pouvez visiter fast.com Pour vérifier les vitesses Internet à deux chiffres sur votre appareil. Si le Votre appareil Mac ou Windows ne fonctionne pas sur un réseau Wi-Fi, Consultez nos guides de dépannage dédiés pour résoudre le problème.
3. Désactivez l'accélération matérielle
L'accélération matérielle active utilise votre GPU pour encoder et décoder efficacement la vidéo, si disponible. Cela peut être le principal facteur du décalage de Discord sur Windows et Mac. Vous devez désactiver l'accélération matérielle à partir des paramètres Discord.
Étape 1: Lancer une application Discorde sur votre bureau et accédez à Paramètres.
Redémarrez Discord et essayez d'utiliser l'application sans aucun problème.
4. Effacer le cache Discord
Discord collecte le cache en arrière-plan pour améliorer les performances de l'application. Cependant, lorsqu'il collecte de faux fichiers, vous pouvez rencontrer des retards lors des opérations quotidiennes. Vous devez vider votre cache Discord et réessayer.
Windows
Étape 1: Ouvert Explorateur de fichiers Sous Windows, accédez au chemin suivant :
C:\Users\Nom d'utilisateur\AppData\Roaming
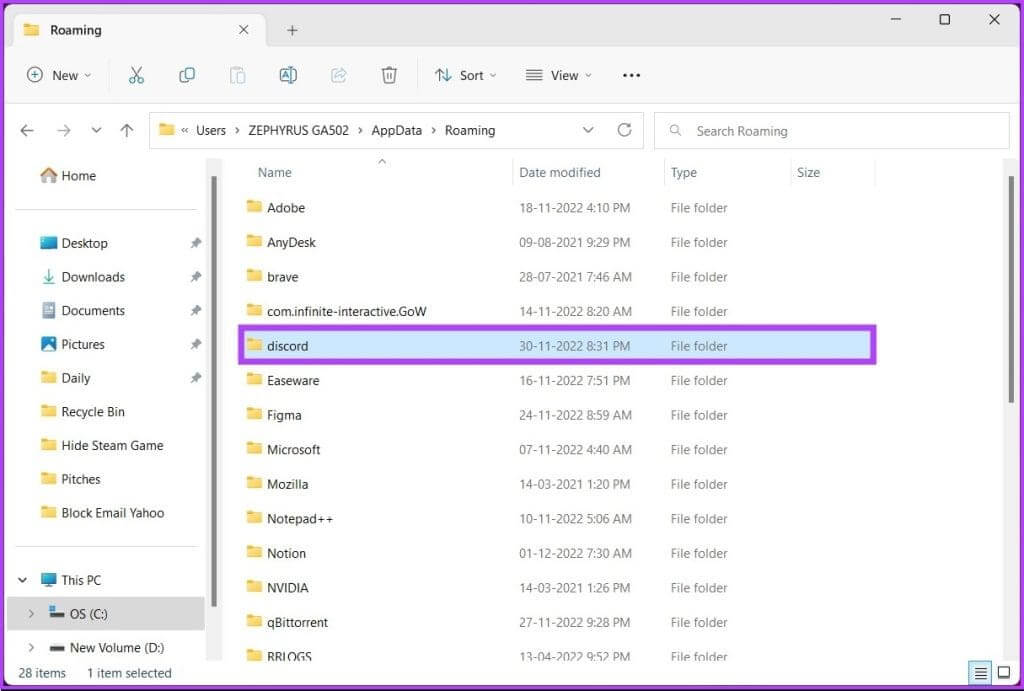
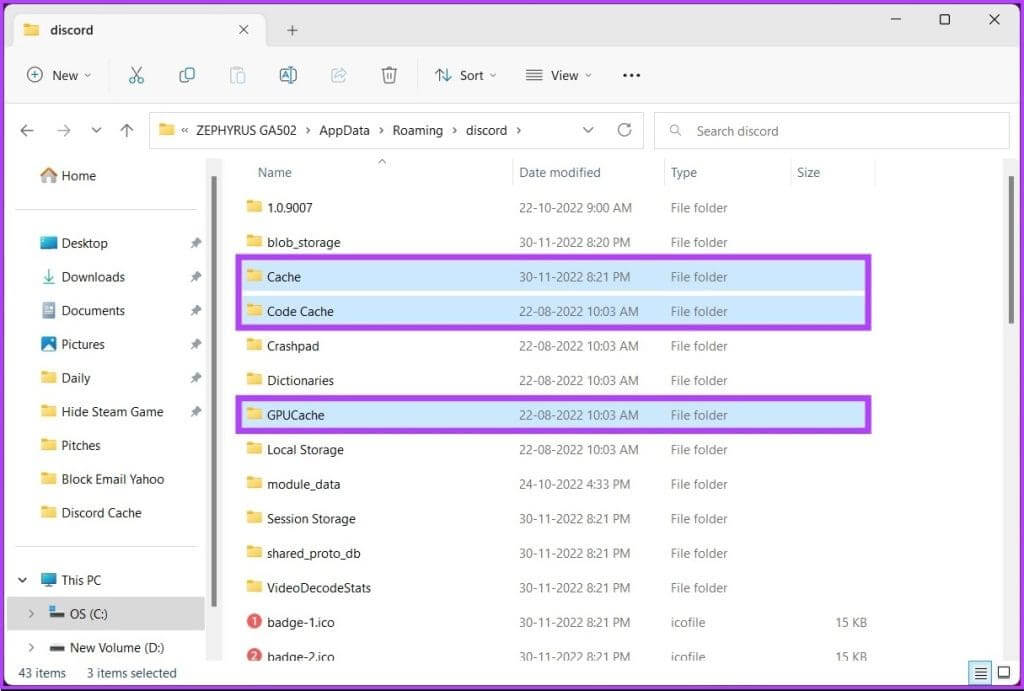
Mac
Étape 1: Allumer Finder Et appuyez sur le raccourci clavier Commande + Maj + G.
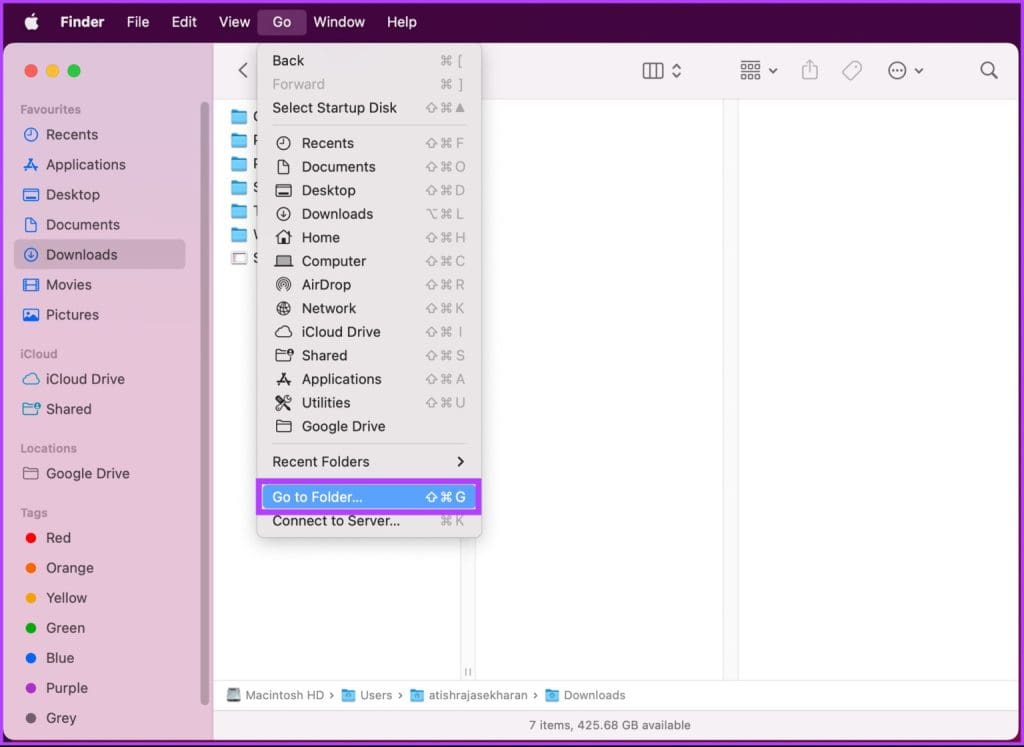
~/Bibliothèque/Application Support/discord/
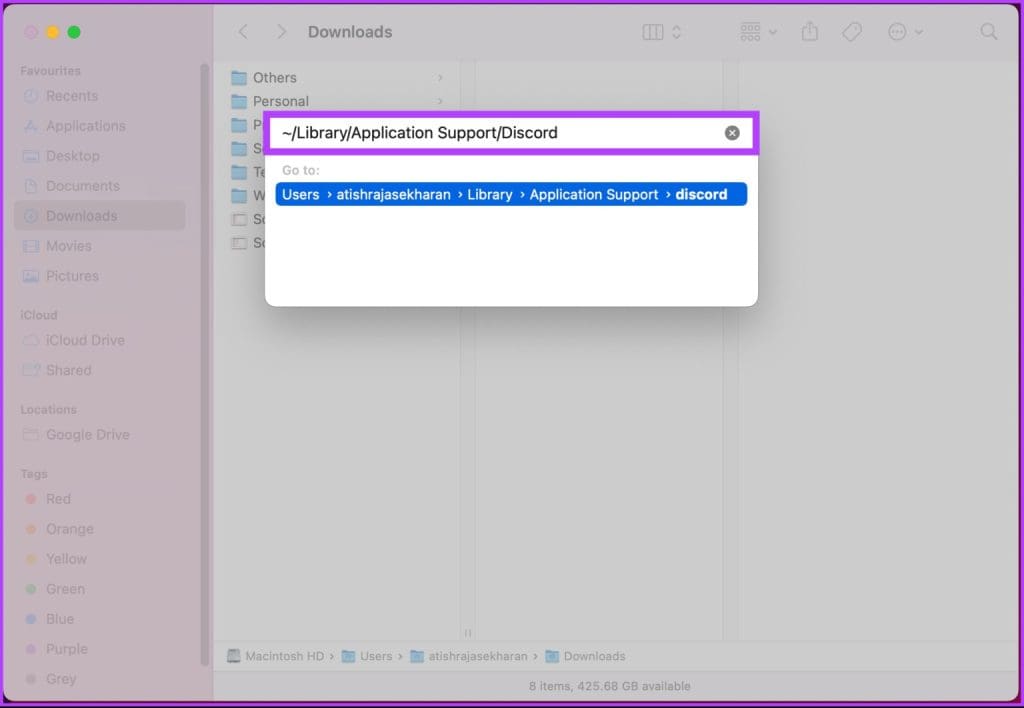
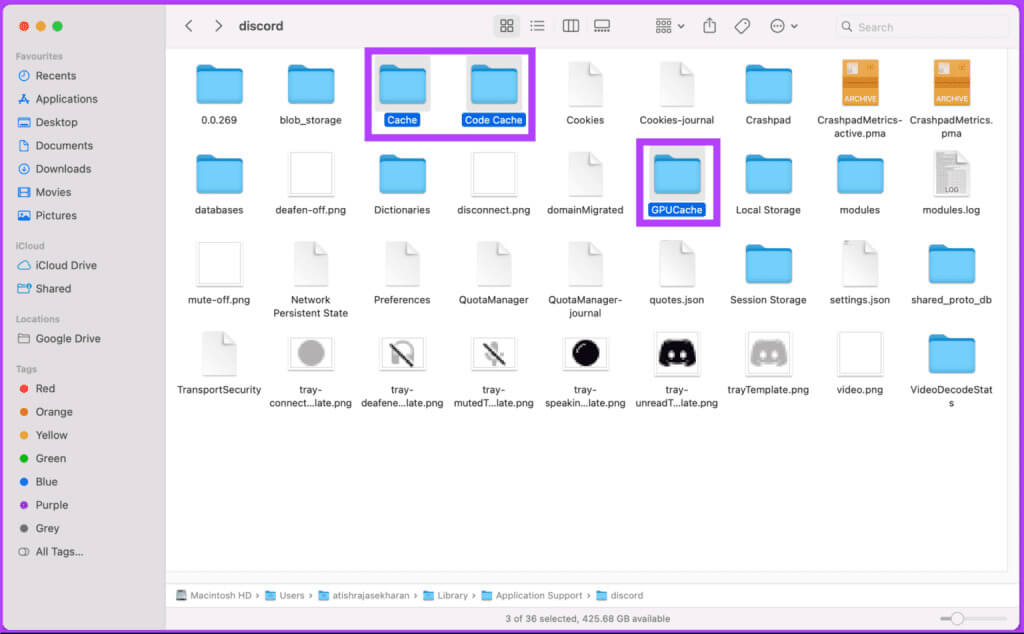
5. Activer les mouvements réduits
L'option Low Motion réduit les animations dans Discord et les fait apparaître plus rapidement.
Étape 1: Aller à Paramètres de discorde (Voir les étapes ci-dessus).
Étape 2: Aller à Accessibilité et activez la bascule Faible mouvement.
6. Réinitialiser les paramètres audio
Des paramètres audio Discord incorrects peuvent être le principal coupable ici. Vous pouvez réinitialiser vos paramètres audio sur votre bureau Discord.
Étape 1: Aller à Paramètres de discorde (Voir les étapes ci-dessus).
Étape 2: Faites défiler jusqu'à Audio et vidéo.
Étape 3: Faites défiler vers le bas et appuyez sur Réinitialisez les paramètres sonores.
7. Vérifiez vos paramètres d'alimentation
Cette astuce s'applique uniquement aux utilisateurs Windows. La plupart des ordinateurs portables Windows disposent de différents modes de performances pour tirer le meilleur parti du processeur et de la batterie de votre ordinateur portable. Pour les tâches intensives, vous pouvez activer le mode hautes performances sur votre ordinateur portable et essayer d'utiliser Discord.
Étape 1: Cliquez sur l'icône الشبكة dans la barre des tâches Windows et sélectionnez la batterie.
Étape 2: Développer mode d'alimentation Déterminez les meilleures performances.
8. Mettre à jour Discord
Vous pouvez quitter complètement Discord et redémarrer l'application. L'application devrait automatiquement télécharger toutes les mises à jour en attente et installer la dernière version.
9. Réinstallez Discord
Lorsqu'aucune des astuces ne fonctionne, réinstallez Discord et réessayez.
Mac
Étape 1: Ouvert Finder Sur le Mac.
Étape 2: Sélectionner Les applications Depuis la barre latérale. Faites un clic droit sur Discord et déplacez-le vers Poubelle.
Windows
Étape 1: Appuyez sur le raccourci clavier Windows + I pour ouvrir Paramètres.
Étape 2: Sélectionnez Applications et fonctionnalités dans la barre latérale et ouvrez Applications installées.
Étape 3: Faites défiler jusqu'à Discorde et cliquez surMenu Les trois points À côté de Discorde. Clique sur Désinstaller.
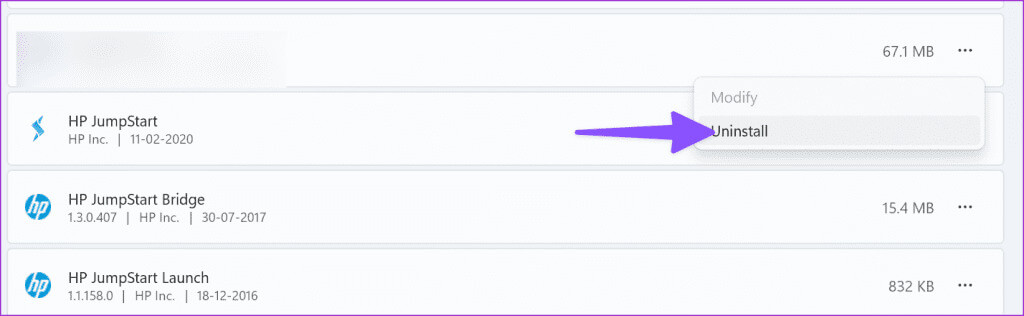
10. Vérifiez les serveurs Discord
Parfois, le décalage de Discord peut être attribué à des problèmes côté serveur. Vous pouvez visiter le lien ci-dessous, vous assurer que tous les serveurs Discord fonctionnent correctement, puis réessayer.
Profitez d'une expérience Discord fluide
Votre prochaine session de streaming ou de jeu Discord peut se transformer en cauchemar en raison d'un décalage constant. Avant de prendre des mesures extrêmes, utilisez les étapes ci-dessus pour éliminer le décalage de Discord. Quelle astuce a fonctionné pour vous ? Partagez vos résultats dans les commentaires ci-dessous.