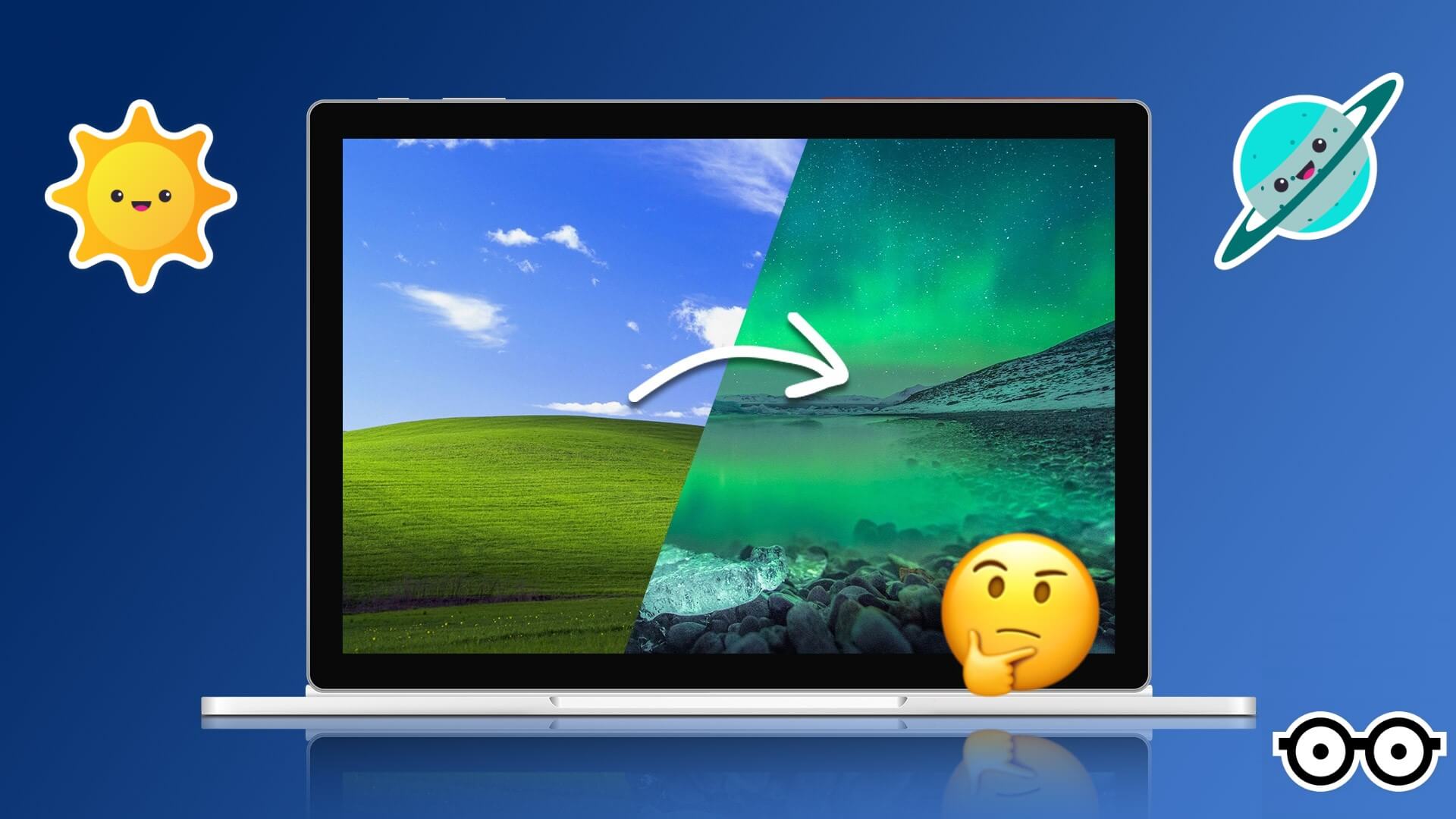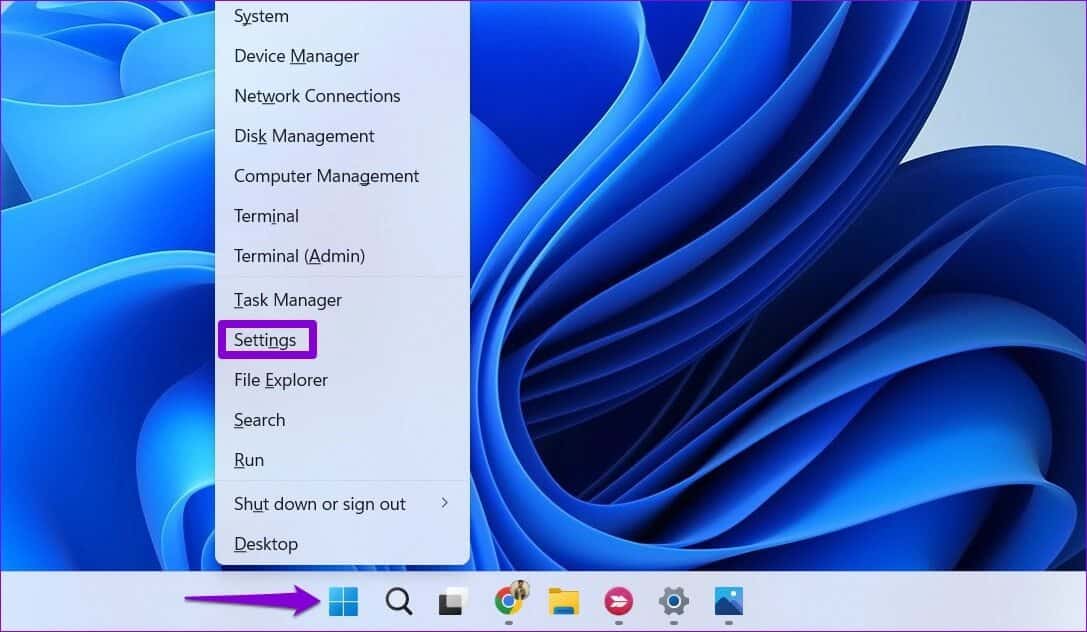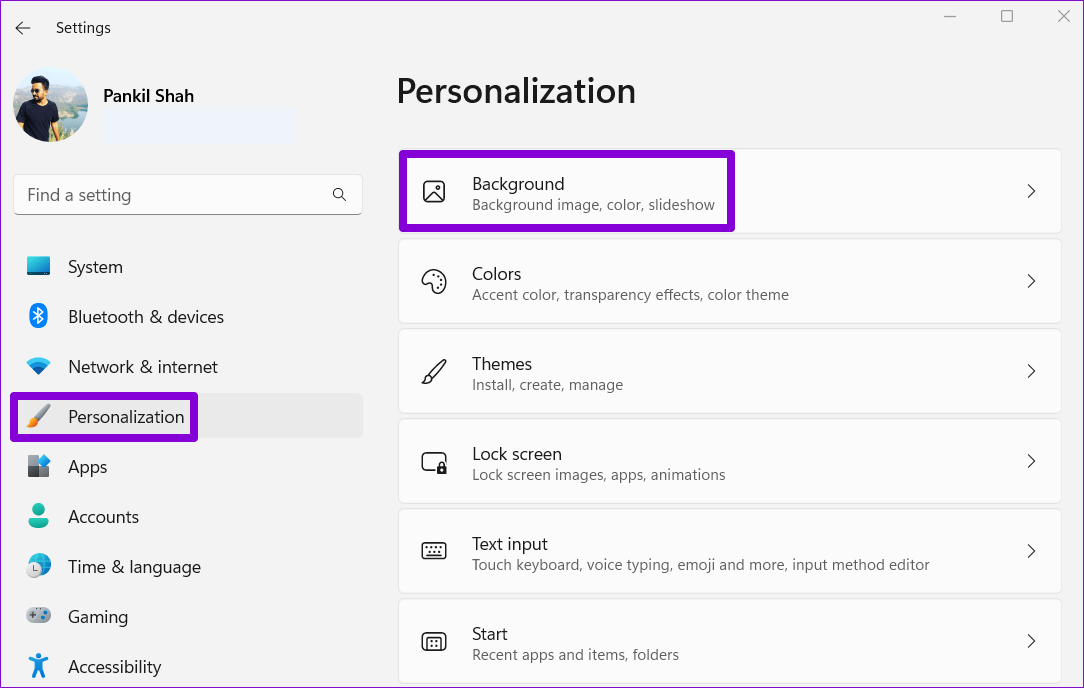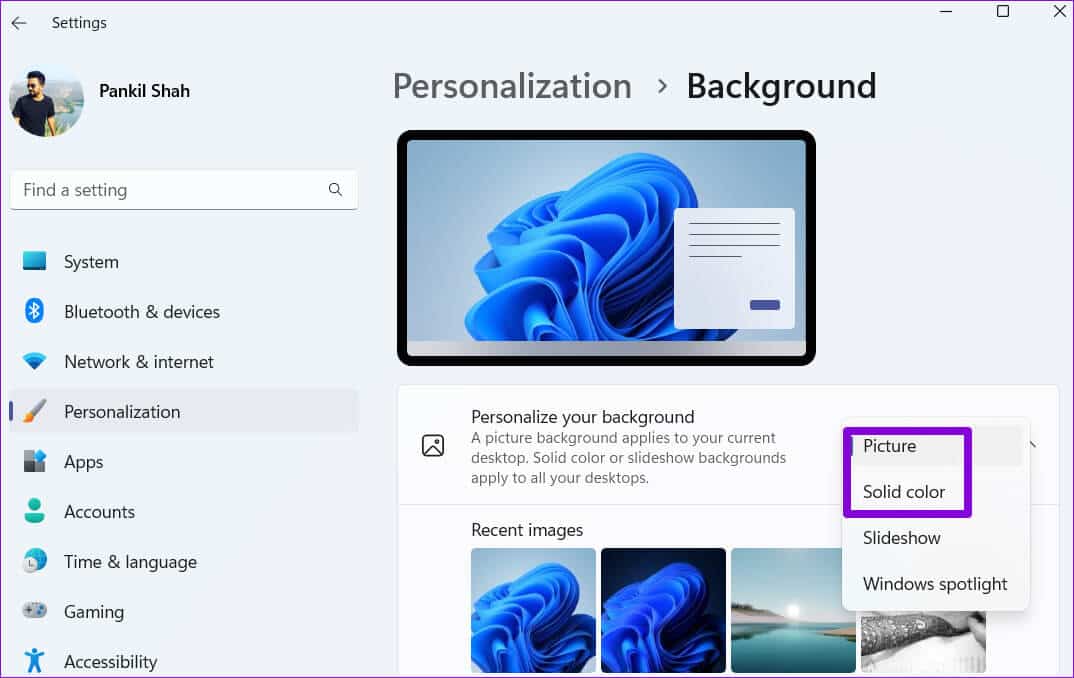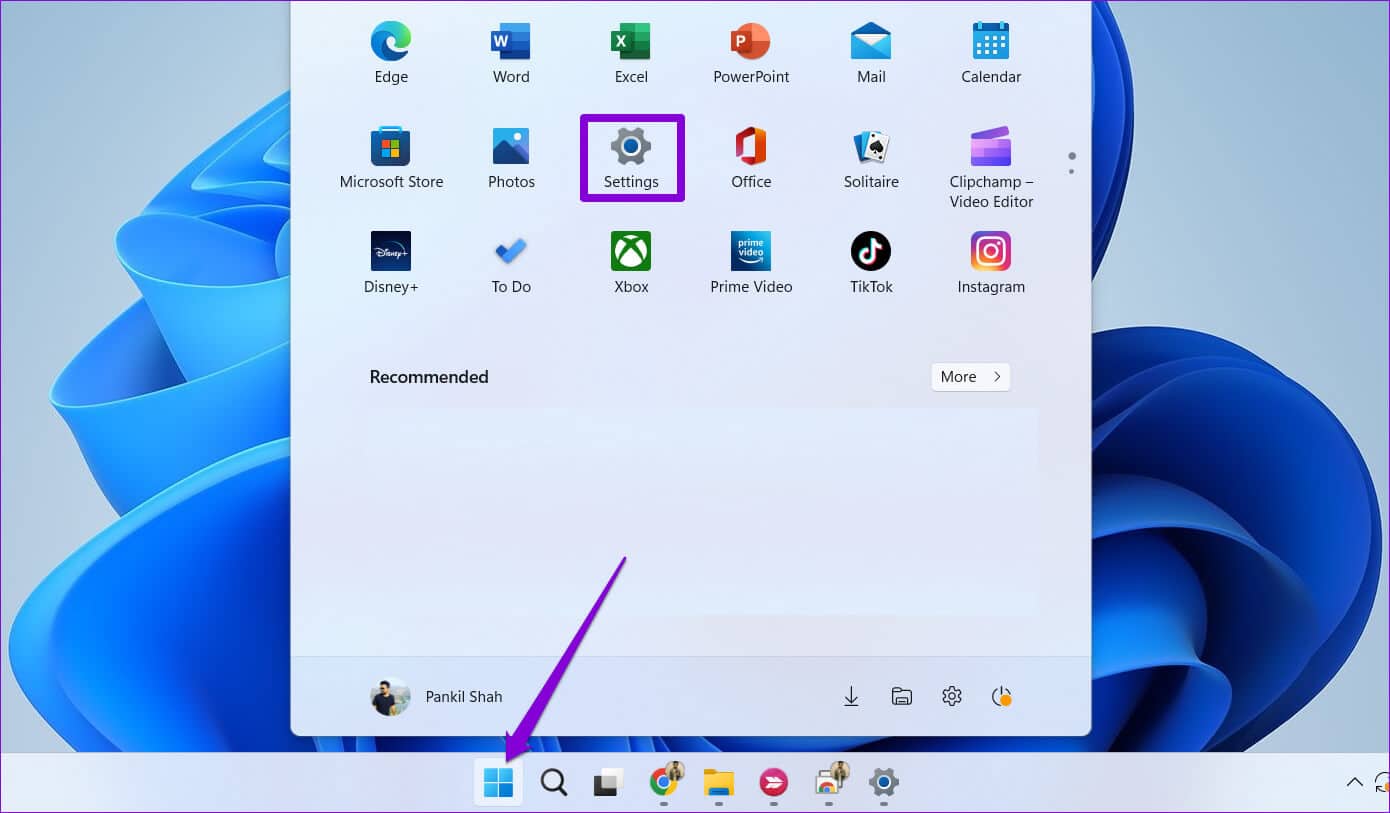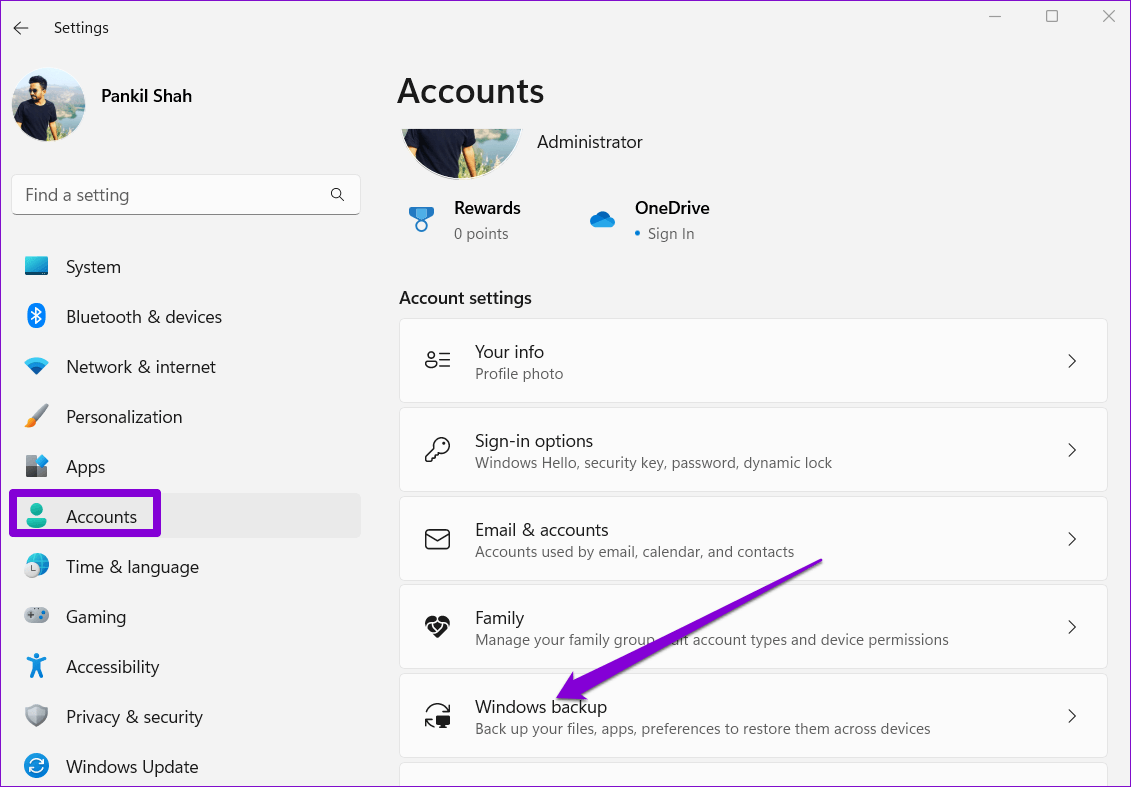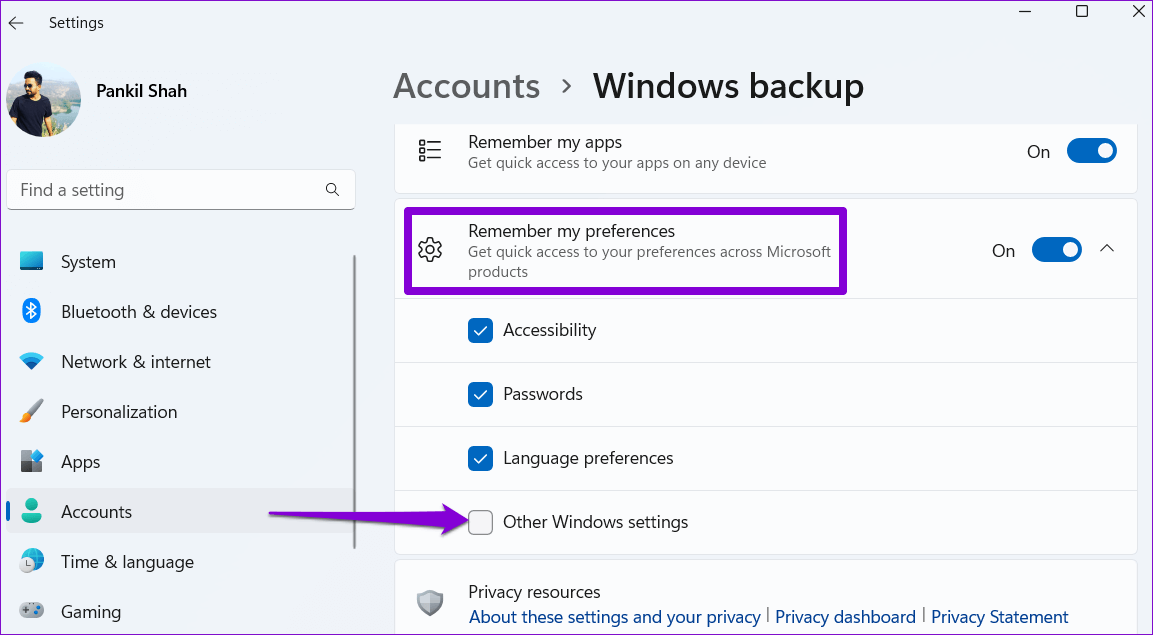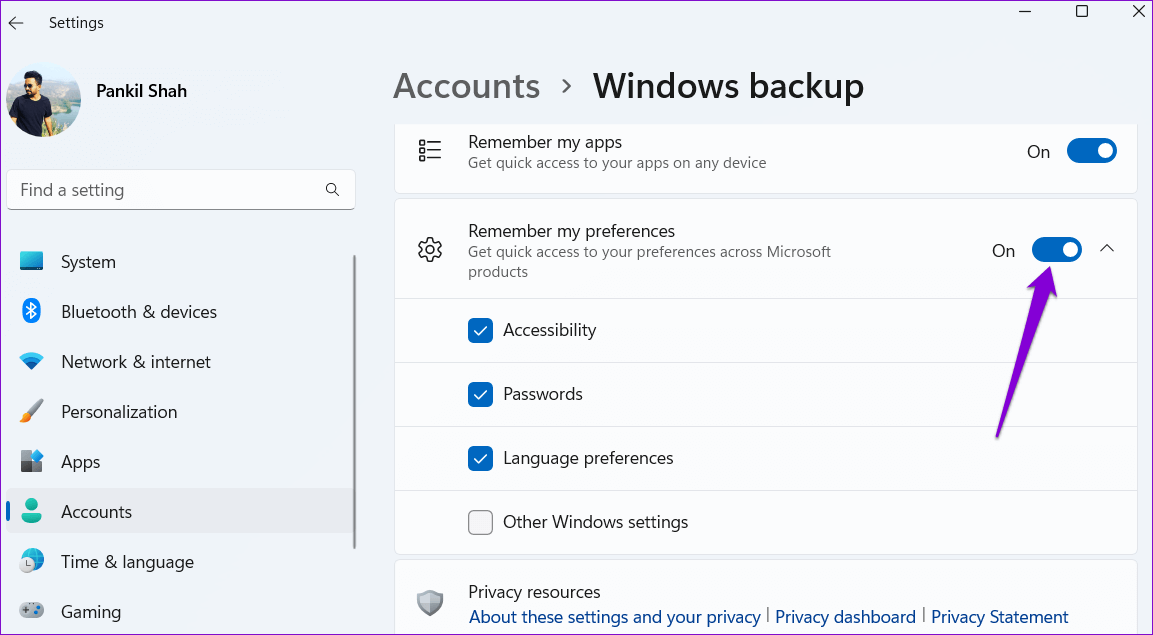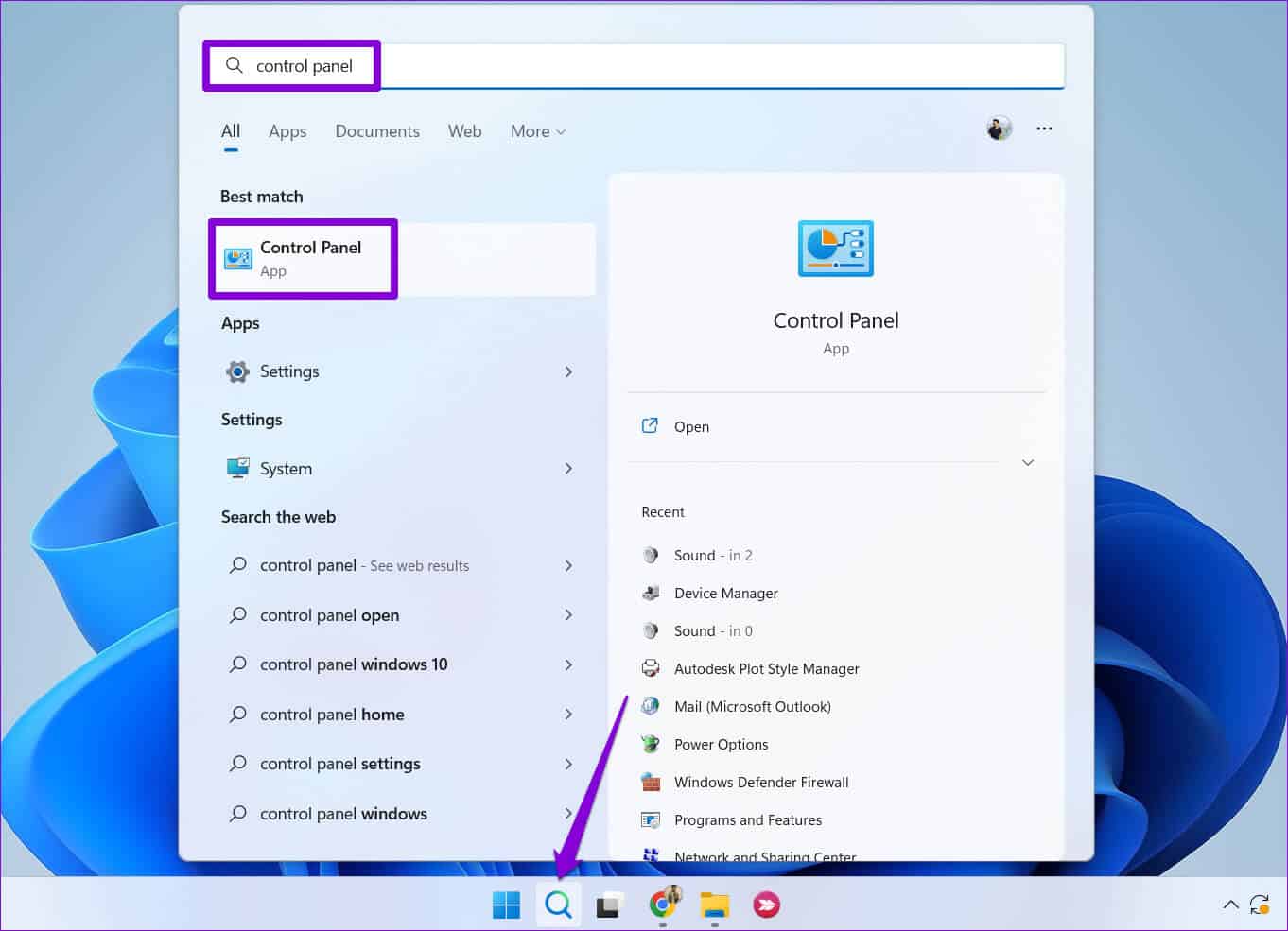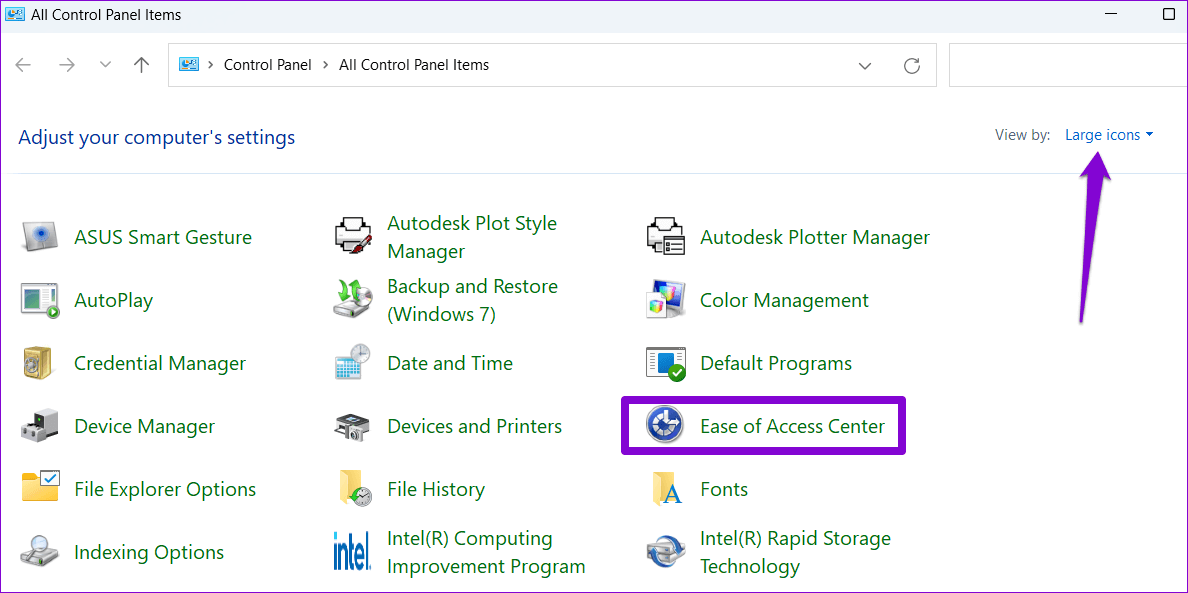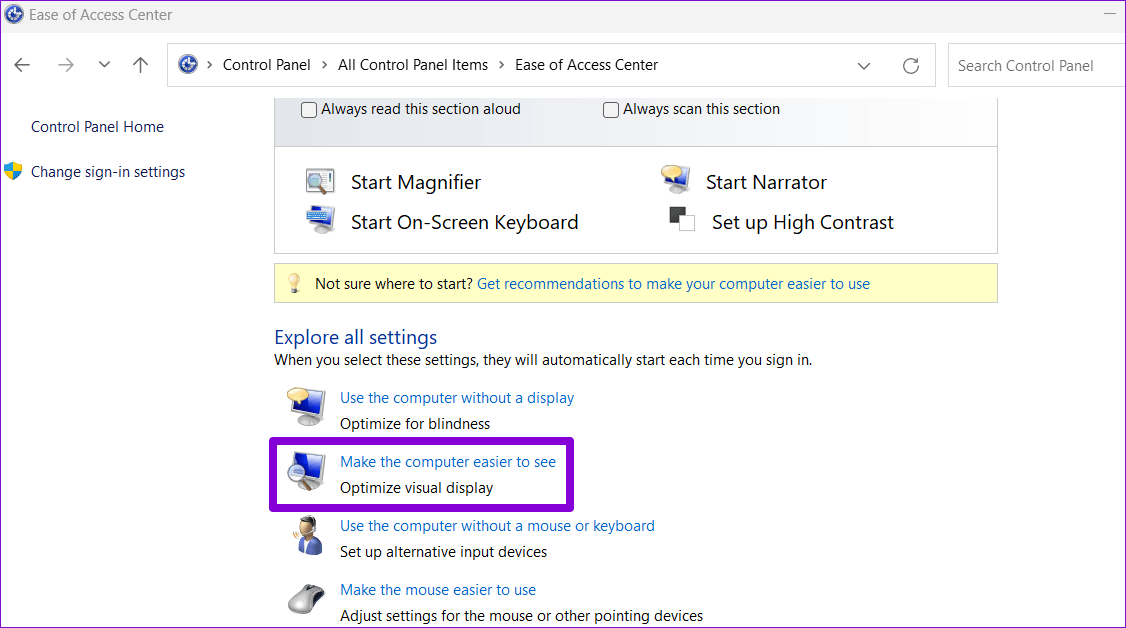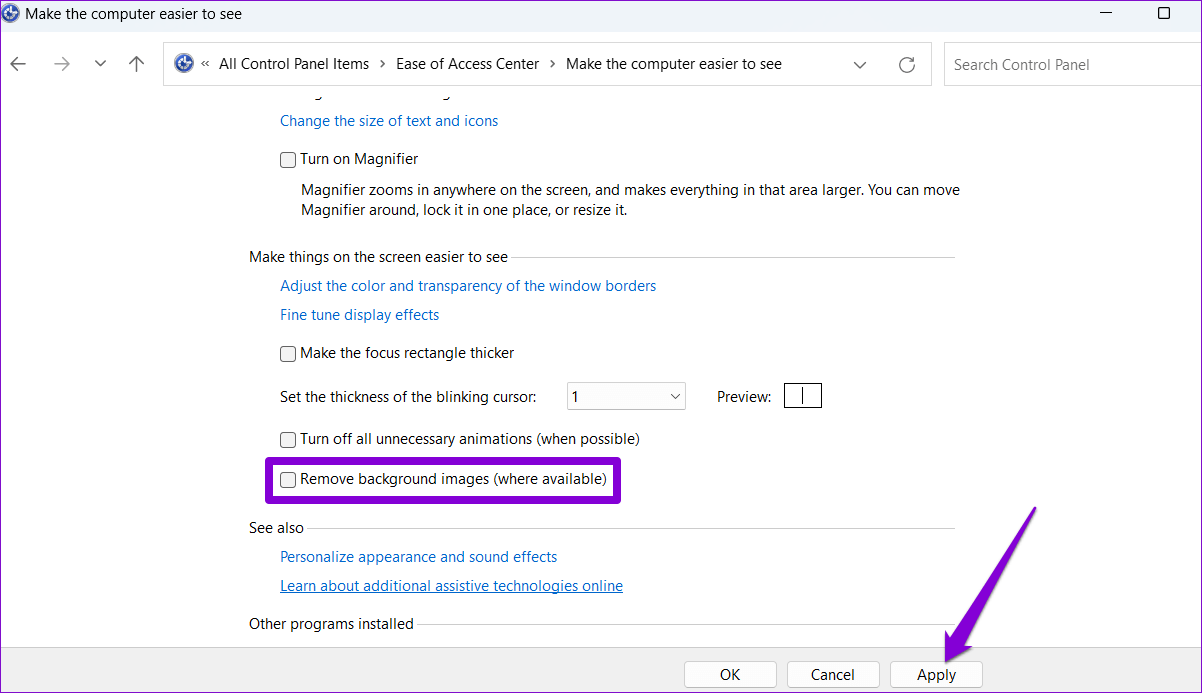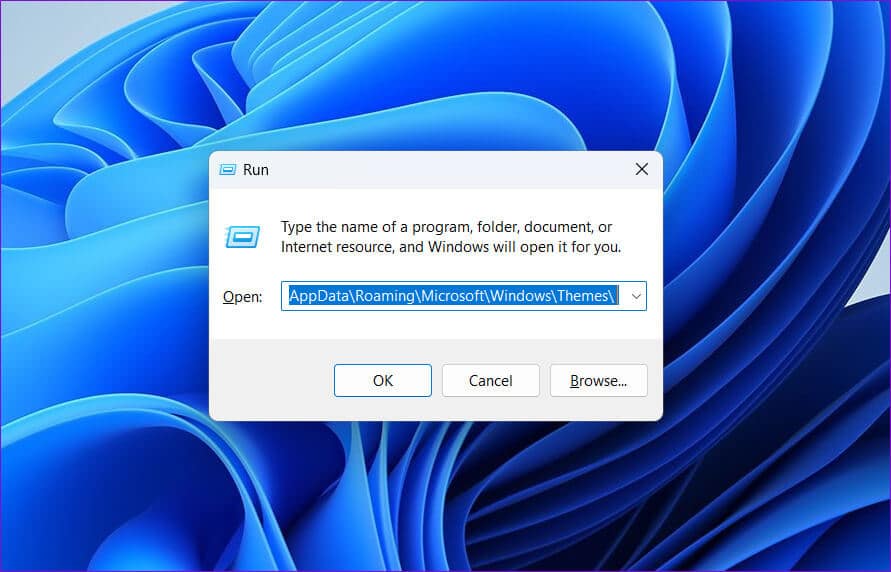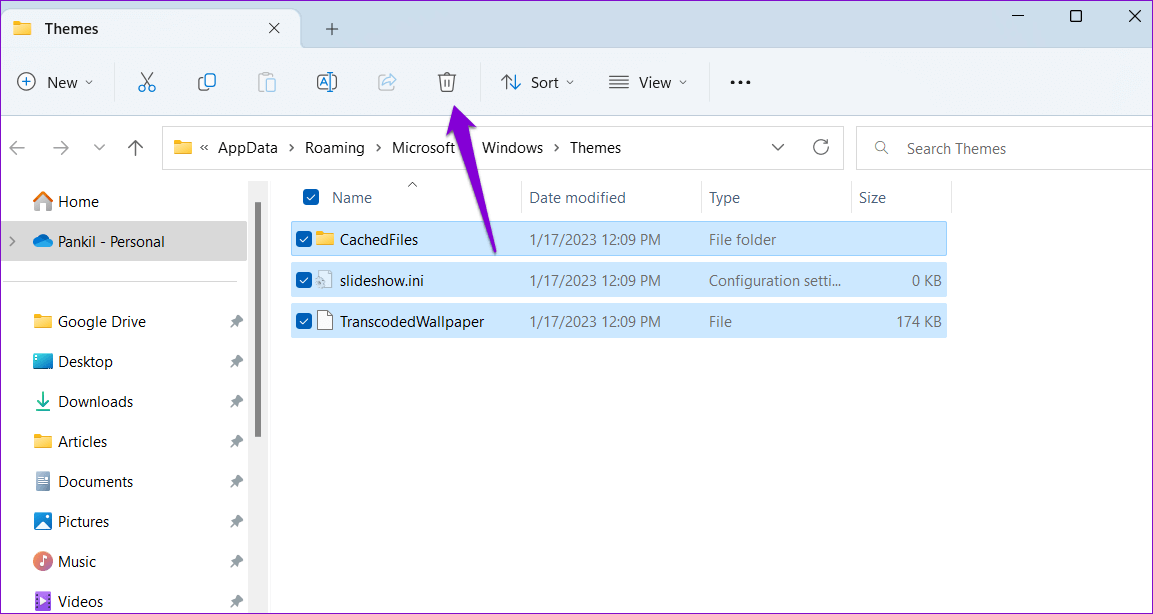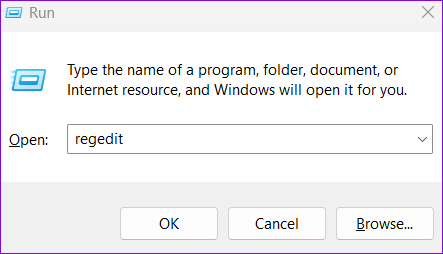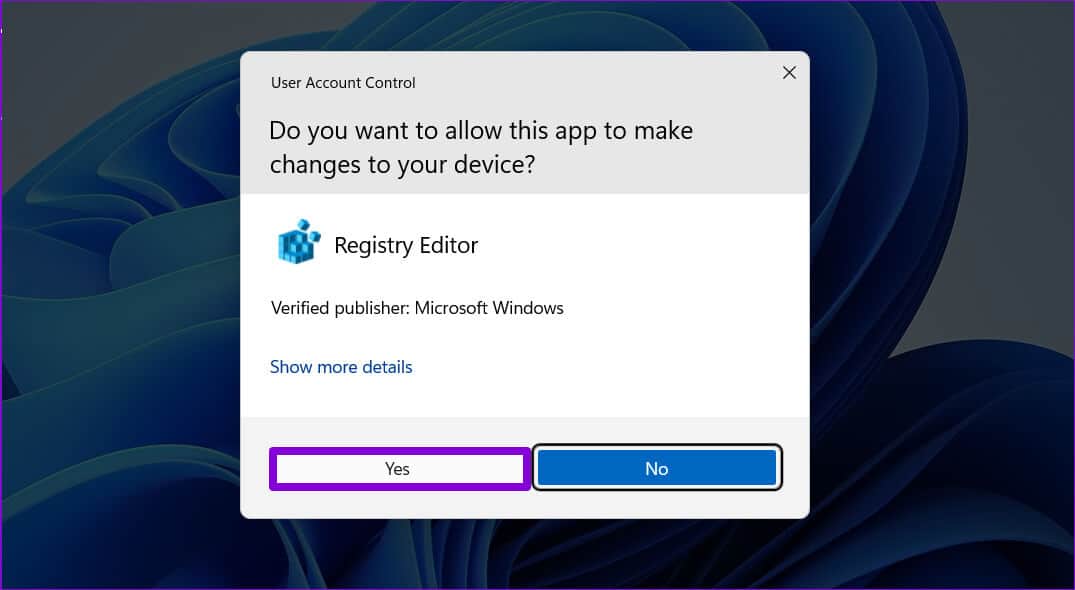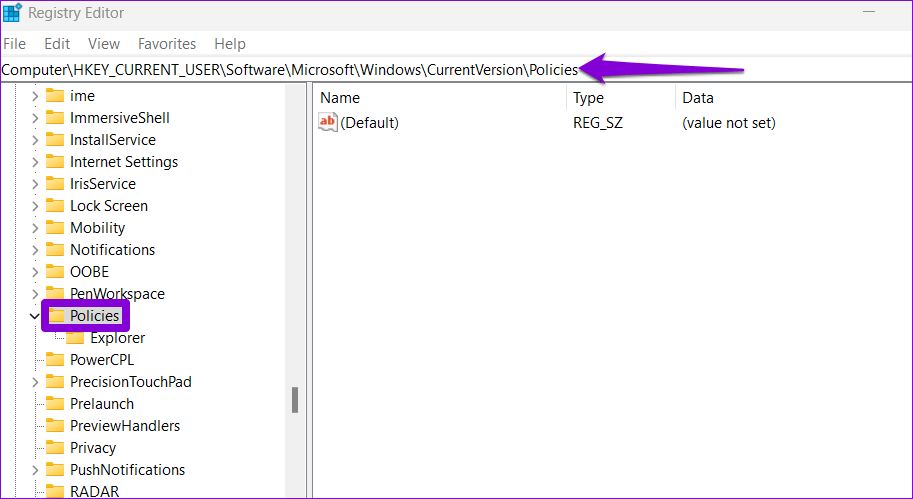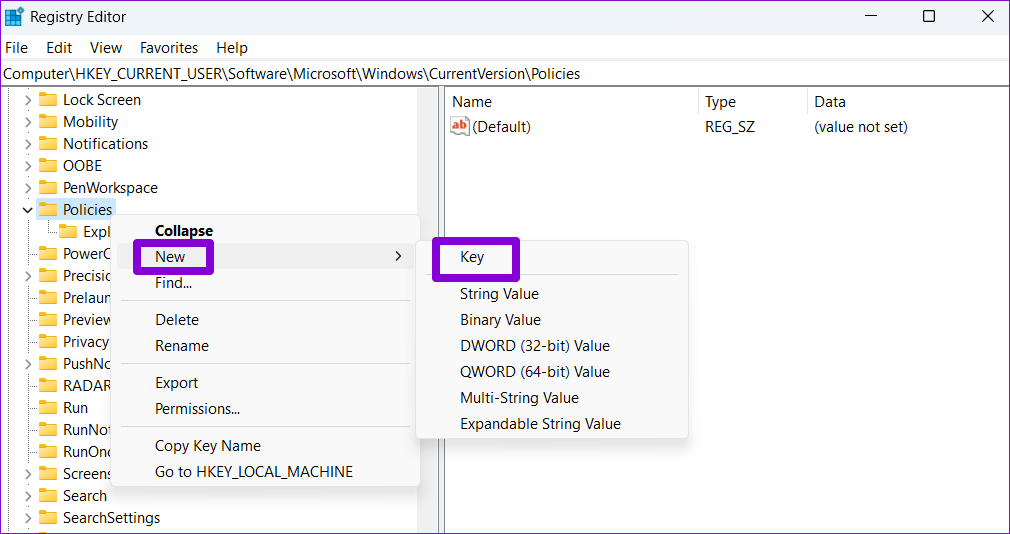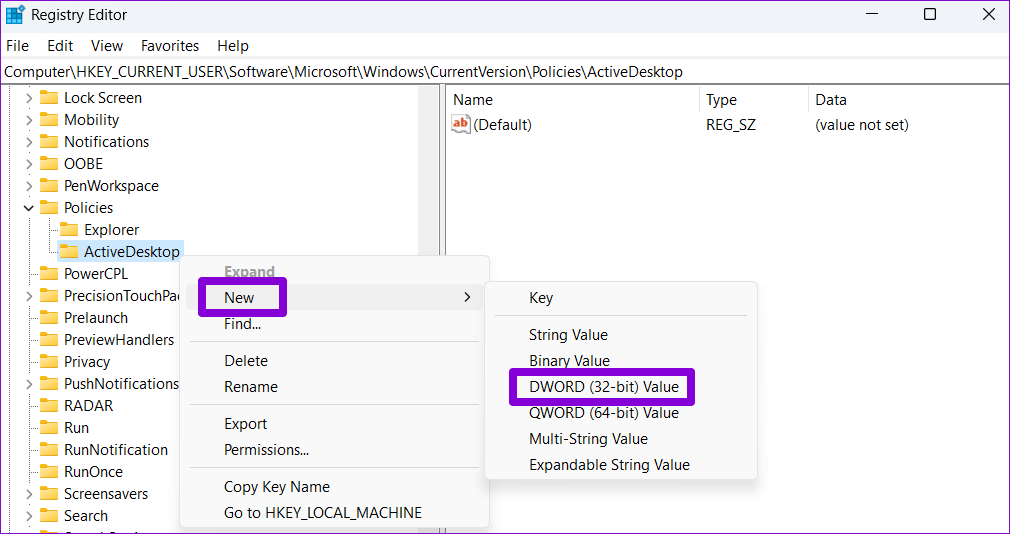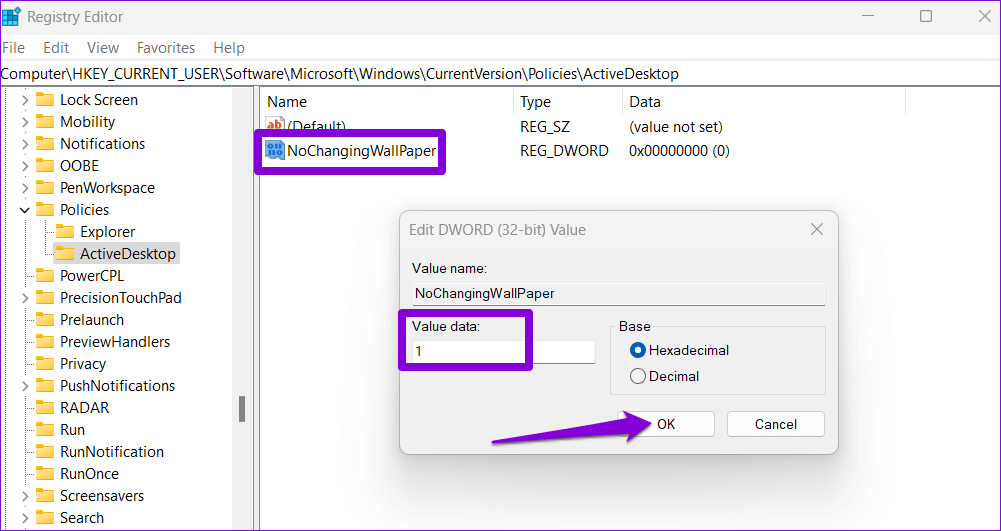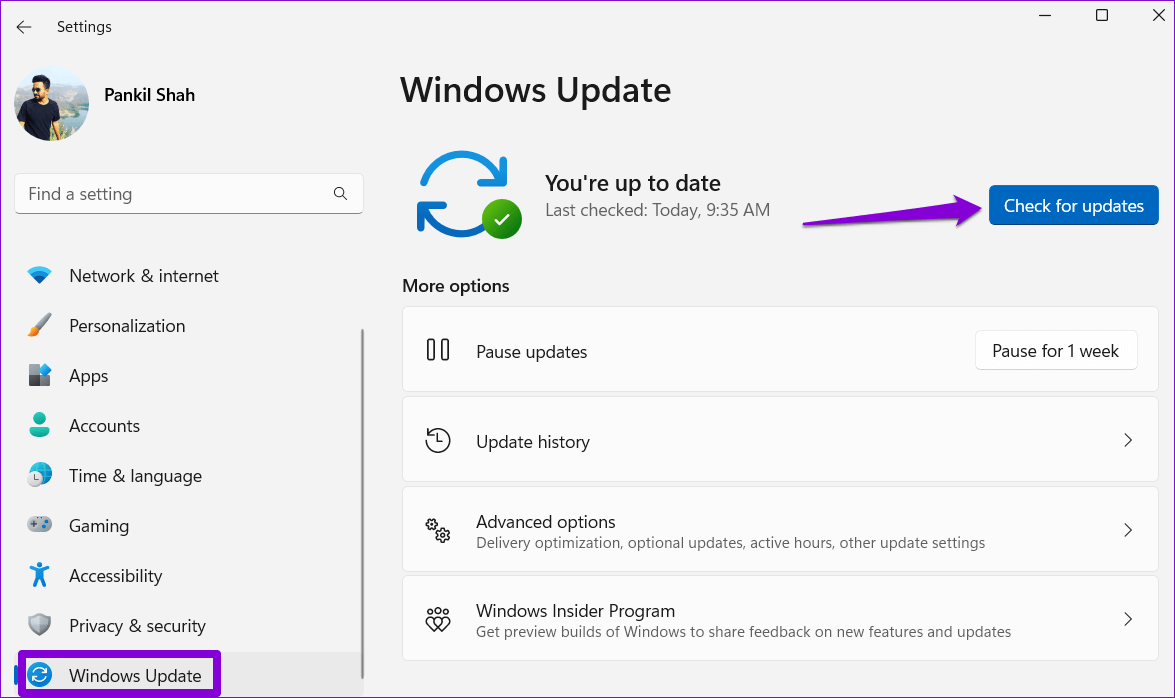Les 6 meilleures façons de corriger l'arrière-plan du bureau ne cesse de changer dans Windows 11
Le fond d'écran de votre PC Windows 11 change-t-il tout seul ? Cela peut être ennuyeux et gâcher votre expérience informatique. Heureusement, vous n'avez pas besoin de réinitialiser l'arrière-plan de votre bureau car il existe plusieurs façons de résoudre ce problème ennuyeux.
Selon votre situation, la solution au problème peut être aussi simple que de modifier les paramètres de fond d'écran de votre bureau ou aussi complexe que Modifier les fichiers de registre. Passons en revue toutes les solutions possibles pour empêcher le changement automatique du papier peint du bureau sous Windows 11.
1. Vérifiez les paramètres de fond d'écran de votre bureau
L'activation des diaporamas de fonds d'écran dans Windows peut modifier le fond d'écran de votre bureau à intervalles réguliers. Par conséquent, c'est une bonne idée d'utiliser une image statique comme fond d'écran de votre ordinateur. Voici comment le faire rapidement.
Étape 1: Faites un clic droit sur l'icône Commencer Et sélectionnez Paramètres De la liste.
Étape 2: Passer à l'onglet Personnalisation Et sélectionnez Le fond De la partie droite.
Étape 3: Utilisez le menu déroulant à côté de Personnaliser le fond d'écran pour sélectionner image ou couleur unie.
Après cela, l'arrière-plan de votre bureau sera une image statique et vous pourrez ensuite voir s'il change.
2. Empêcher Windows de synchroniser les paramètres
L'activation de la synchronisation Windows vous permet de synchroniser vos paramètres et préférences sur plusieurs appareils. Par conséquent, lorsque vous modifiez le fond d'écran du bureau sur un appareil, cela affecte tous les appareils associés. Si vous ne voulez pas que cela se produise, voici comment empêcher Windows de synchroniser vos paramètres.
Étape 1: Cliquez sur le "Commencerdans la barre des tâches pour ouvrir un menuCommencerEt cliquez sur l'icône d'engrenage pour lancer une application.Paramètres" .
Étape 2: Cliquez sur l'onglet Comptes dans la barre latérale gauche et sélectionnez Comptes Sauvegarde Windows De la partie droite.
Étape 3: Cliquez Se souvenir de mes préférenceset décochez la case à côté d'une option "Autres paramètres Windows".
Alternativement, vous pouvez désactiver la bascule Se souvenir de mes préférencespour empêcher Windows de synchroniser des données.
3. Vérifiez les paramètres d'ergonomie
Les paramètres d'ergonomie de Windows facilitent l'utilisation de leur ordinateur par les personnes handicapées ou handicapées. Si vous avez récemment modifié l'un de ces paramètres pour améliorer la visibilité de l'écran, Windows peut modifier l'arrière-plan de votre bureau. Voici comment vous pouvez arrêter cela.
Étape 1: Cliquez sur l'icône de recherche dans Barre des tâches Et le type Panneau de contrôle Dans la zone, sélectionnez le premier résultat qui apparaît.
Étape 2: Dans la fenêtre du Panneau de configuration, utilisez le menu déroulant dans le coin supérieur droit pour changer le type d'affichage en Grandes icônes. Ensuite, cliquez sur Centre d'ergonomie.
Étape 3: Cliquez "Faciliter la vision par ordinateur".
Étape 4: Faites défiler vers le bas pour décocher la case "supprimer les images d'arrière-plan" Puis appuyez sur Application.
4. Supprimez les fichiers endommagés
Il est possible que les fichiers de thème de votre ordinateur soient corrompus ou inaccessibles. Si tel est le cas, vous devrez vous débarrasser des fichiers de thème corrompus. Cela forcera Windows à mettre à nouveau en cache les fichiers de thème et résoudra le problème. Voici comment vous pouvez le faire.
Étape 1: Appuyez sur la touche Windows + R Ouvre la boîte de dialogue Courir.
Étape 2: Copiez et collez le chemin suivant dans le champ Ouvert Et presse Entrer:
% USERPROFILE% \ AppData \ Roaming \ Microsoft \ Windows \ Thèmes \
Étape 3: À l'ouverture Explorateur de fichiers , appuyez sur Menu عرض En haut et sélectionnez Montrer , et choisissez une option éléments cachés.
Étape 4: Clique sur Ctrl + A Pour tout sélectionner dans le dossier Thèmes et cliquer sur une icône Poubelle en haut pour le supprimer.
Après avoir terminé les étapes ci-dessus, définissez à nouveau le fond d'écran de votre bureau et voyez si cela résout le problème.
5. Utilisez l'Éditeur du Registre pour verrouiller les paramètres d'arrière-plan de votre bureau
Si vous utilisez un ordinateur partagé, vous pouvez empêcher d'autres utilisateurs de modifier votre fond d'écran en modifiant certains fichiers journaux. Bien sûr, cela Uniquement possible si vous disposez de privilèges administratifs sur Windows.
Puisque la modification des fichiers journaux est risquée, c'est une bonne chose Sauvegardez les fichiers journaux Avant de procéder aux modifications ci-dessous.
Étape 1: Clique sur Touche Windows + R pour ouvrir l'outil de lancement. Écrire regedit Dans la boîte et appuyez sur Entrer.
Étape 2: Sélectionnez Oui lorsque l'invite de commande apparaît Compte utilisateur (UAC).
Étape 3: Dans la fenetre Éditeur de registre , collez le chemin suivant dans la barre d'adresse en haut et appuyez sur Entrée.
HKEY_CURRENT_USER \ Software \ Microsoft \ Windows \ CurrentVersion \ Policies
Étape 4: Clic droit Clé de stratégie Et allez à Nouveau , et sélectionnez une clé dans Sous-menu. Le nom de la clé est ActiveDesktop.
Étape 5: Faites un clic droit sur une clé ActiveDesktop , accédez à Nouveau, puis sélectionnez Valeur DWORD (bit 32). Nomme le DWORD AucunChangingWallPapier.
Étape 6: Double-cliquez sur la valeur AucunChangingWallPapier Et entrez 1 dans le champ de données de valeur. Puis cliqueOk" .
Redémarrez votre ordinateur pour appliquer les modifications. Après cela, Windows limitera l'accès aux paramètres d'arrière-plan de votre bureau et l'image d'arrière-plan ne changera plus.
6. INSTALLER LES MISES À JOUR DE WINDOWS 11
C'est toujours une bonne idée de garder Windows à jour avec la dernière version. Si votre problème d'arrière-plan du bureau est causé par une mise à jour système défectueuse, l'installation des mises à jour les plus récentes vous aidera.
Appuyez sur la touche Windows + I pour lancer l'application Paramètres. Dans l'onglet Windows Update, cliquez sur le bouton Rechercher les mises à jour.
Téléchargez et installez toutes les mises à jour système en attente Et voyez si cela résout le problème.
Arrêtez la folie en arrière-plan
L'un des correctifs ci-dessus devrait empêcher le changement automatique de l'arrière-plan de votre bureau. Cependant, si aucune des solutions ne fonctionne, il y a de fortes chances que votre ordinateur soit infecté par des logiciels malveillants. Vous pourriez Analysez votre système avec Windows Defender pour vérifier cette possibilité.