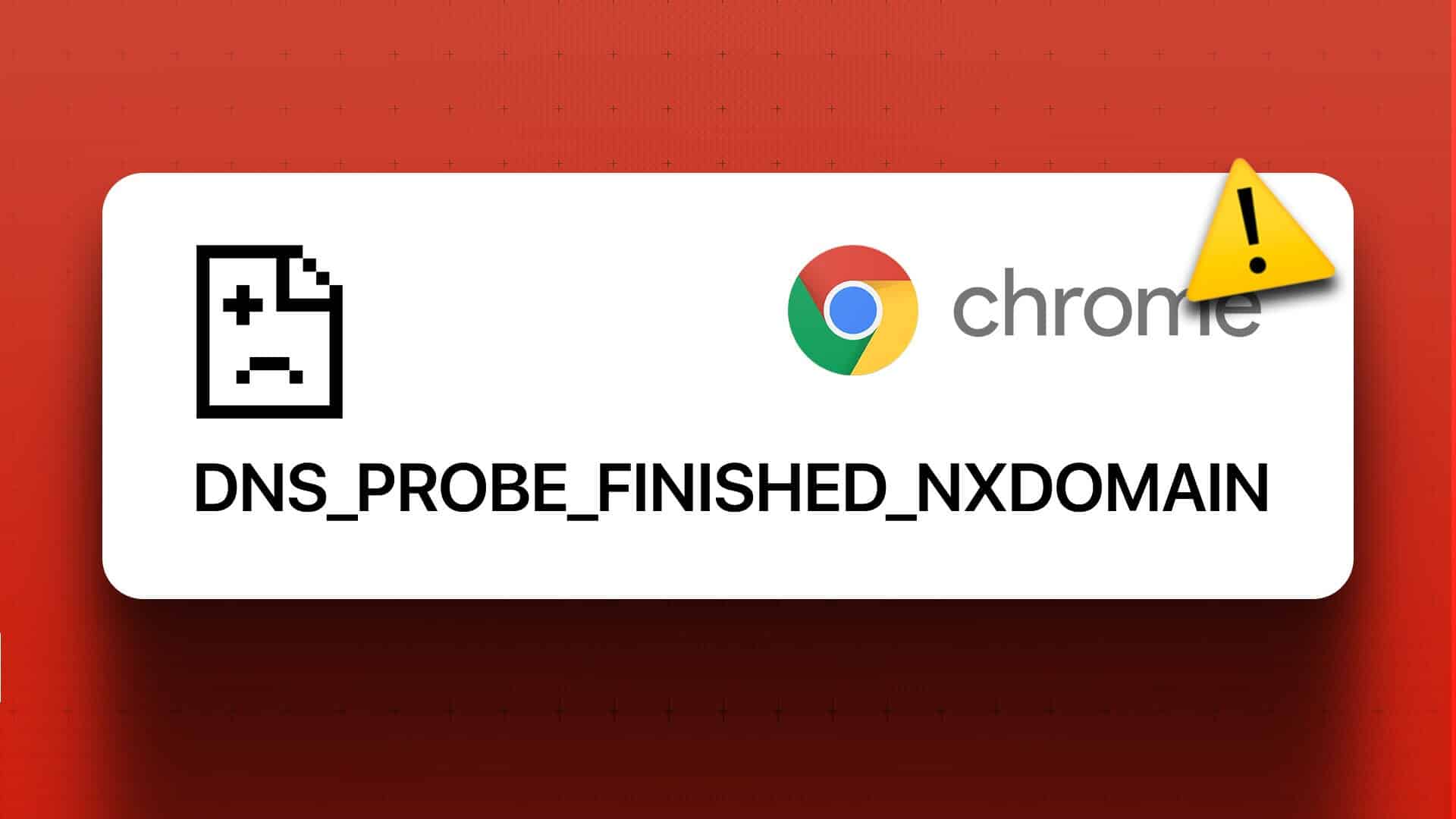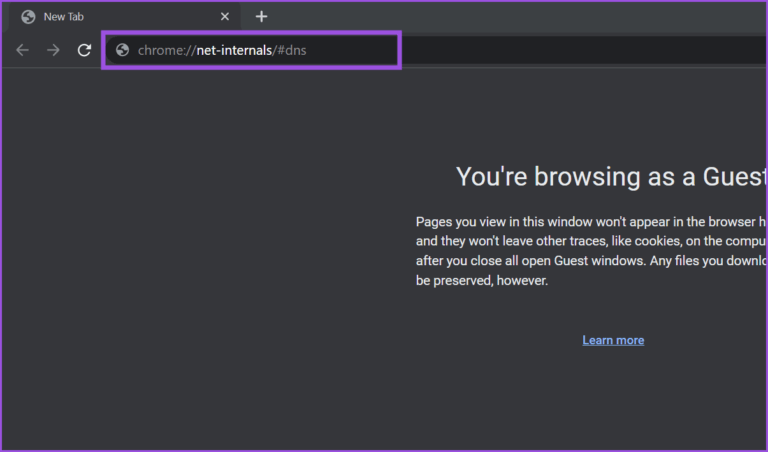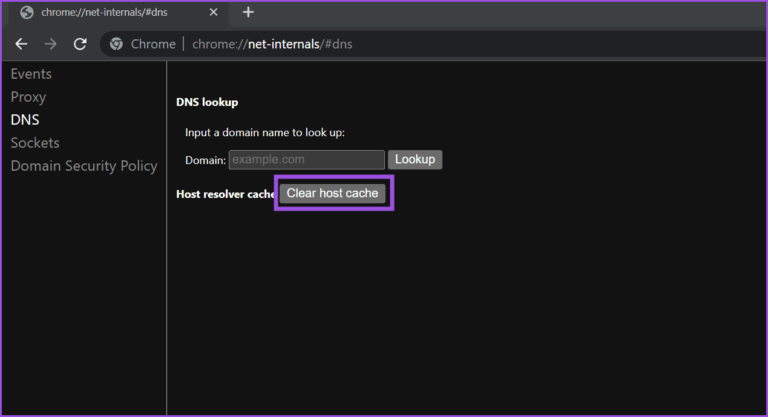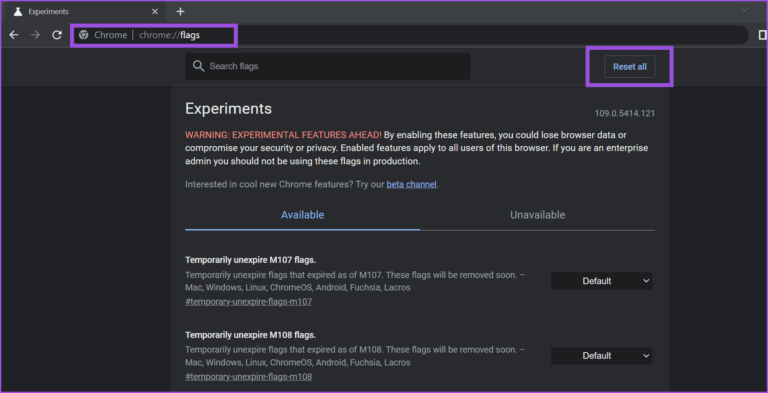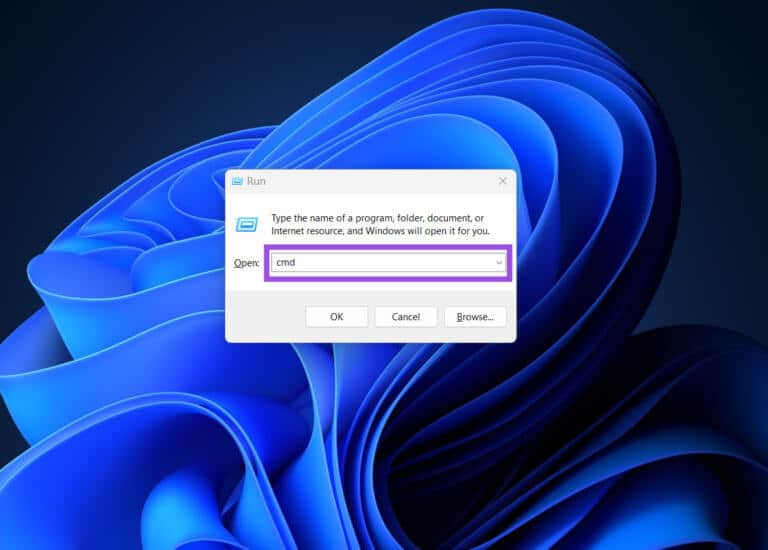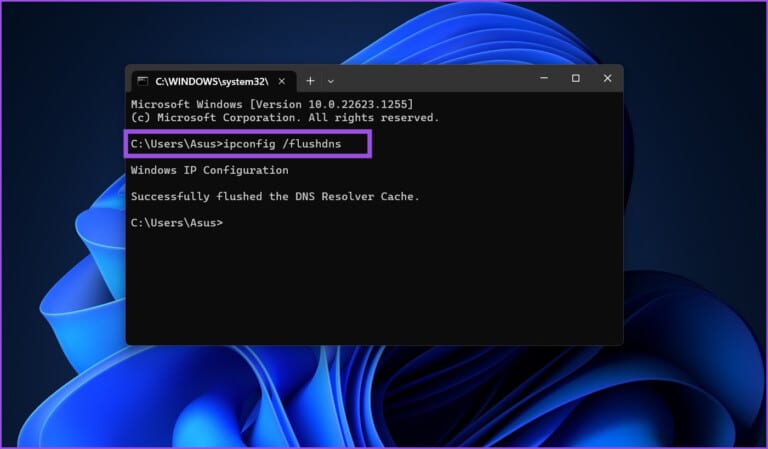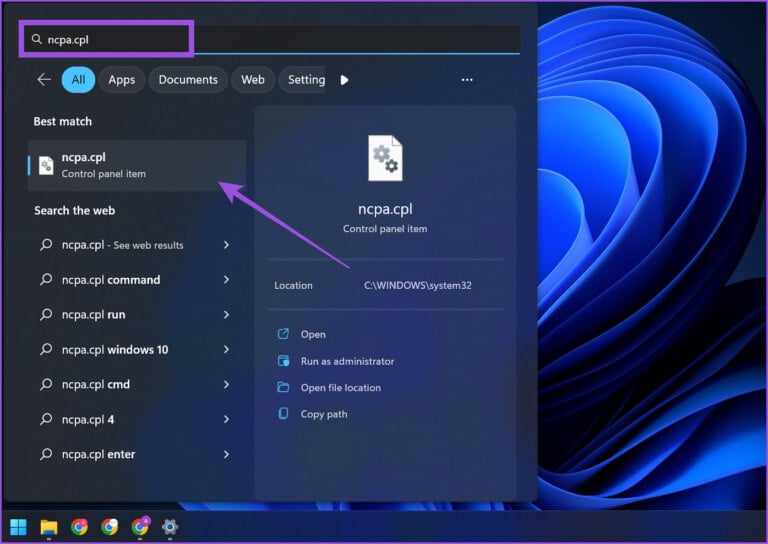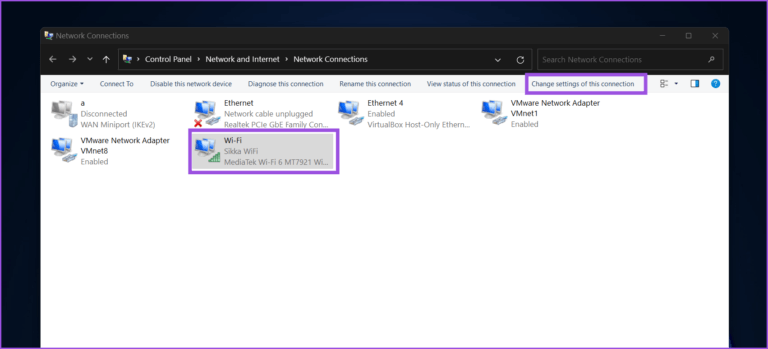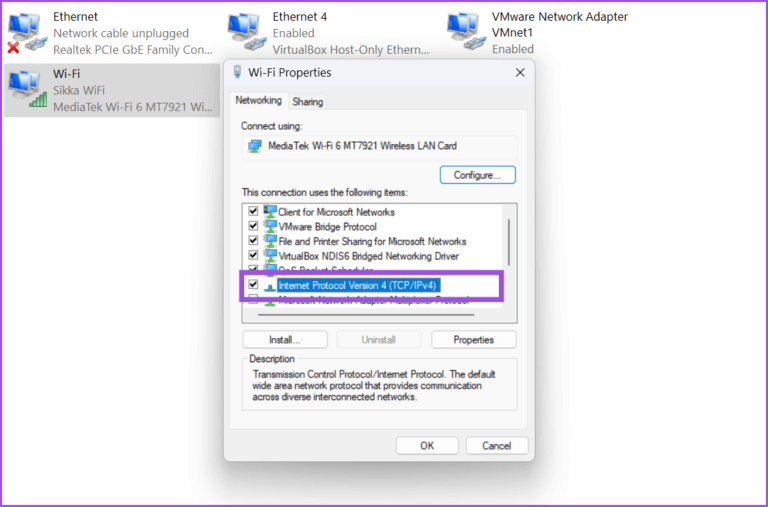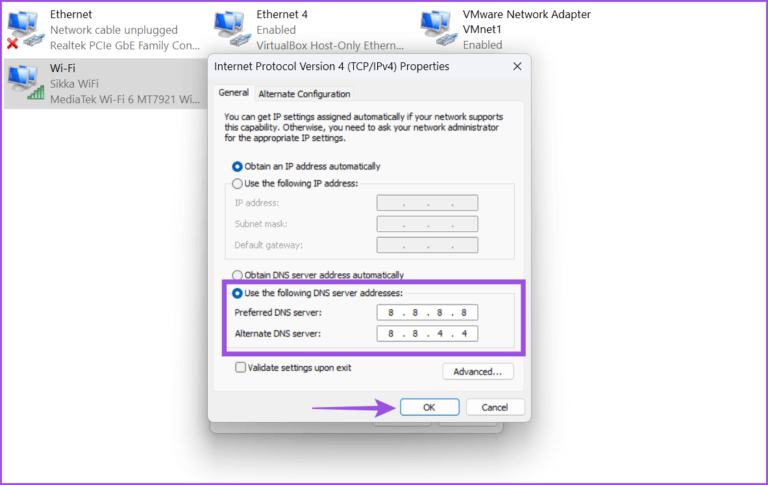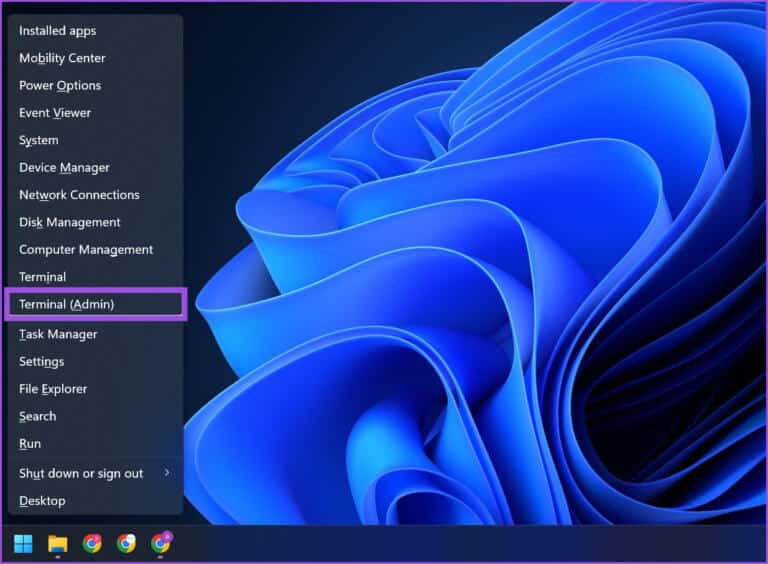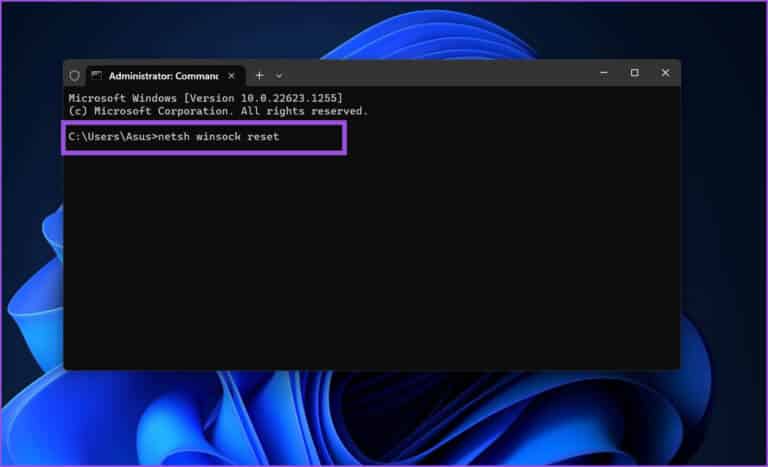8 meilleures façons de corriger l'erreur DNS_PROBE_FINISHED_NXDOMAIN dans Google Chrome sous Windows 11
Google Chrome est un navigateur accessible à de nombreux utilisateurs pour plus de commodité et pour plusieurs autres raisons. Bien qu'il s'agisse d'un navigateur populaire, il reste un moyen de surfer sur Internet et génère souvent des erreurs étranges. Parfois, vous pouvez rencontrer quelques pages Ne répond pas ou les sites Web mettent beaucoup de temps à se charger sur votre PC Windows 11.
Mais étonnamment, Chrome affiche l'erreur DNS_PROBE_FINISHED_NXDOMAIN lorsque vous ouvrez vos signets ou naviguez sur des sites Web fréquemment visités. Le code d'erreur indique qu'il y a problème DNS Il ne peut donc pas déterminer l'adresse IP du site Web que vous souhaitez visiter. Nous allons énumérer plusieurs façons de résoudre le problème ennuyeux afin que vous puissiez accéder à vos sites Web préférés.
1. Essayez d'accéder à un autre site
Il peut y avoir un problème avec le site Web que vous essayez d'ouvrir dans Google Chrome. Les causes possibles incluent l'expiration du domaine, la migration ou une URL erronée. Essayez d'ouvrir d'autres sites Web dans Chrome pour vérifier si le problème concerne un site Web spécifique ou tous.
Si le code d'erreur apparaît pour une URL, vérifiez si elle est cassée pour les autres qui utilisent DownDetector. De plus, vérifiez si vous entrez l'URL correcte du site.
2. Désactiver le VPN et le serveur proxy
Les serveurs VPN et proxy remplacent les paramètres DNS par défaut du système. Si vous utilisez un serveur proxy avec les paramètres Internet de votre ordinateur, essayez de le désactiver. De plus, si vous souhaitez parcourir des sites Web géo-restreints, vous devrez Vérifiez si la fonctionnalité VPN fonctionne sur Windows 11. Si cela ne vous aide pas, désactivez l'application VPN sur votre ordinateur. Désactivez toute extension VPN dans le navigateur Chrome pour vérifier si elle vous permet d'ouvrir des sites Web sans aucune erreur.
3. Redémarrez le routeur
Contrairement à nos ordinateurs, nous redémarrons rarement notre routeur et notre modem. Le redémarrage du routeur effacera les caches et arrêtera toute connexion interrompue ou interrompue pour démarrer de nouvelles connexions. De plus, le bail DHCP de votre ordinateur sera renouvelé.
Appuyez sur le bouton d'alimentation de votre routeur jusqu'à ce que les voyants s'éteignent. Ensuite, débranchez le routeur et le modem de la prise murale et débranchez les câbles d'alimentation et LAN.
Appuyez sur le bouton d'alimentation pour vider l'énergie restante et attendez quelques minutes. Rebranchez tous les câbles et allumez le routeur et le modem. Connectez votre ordinateur à Internet, lancez Chrome pour ouvrir un site Web et vérifiez si vous voyez toujours la même erreur.
4. Effacer le cache DNS du navigateur Chrome
Google Chrome maintient un cache DNS séparé, ce qui est utile pour réduire le temps de recherche DNS et charger rapidement les pages que vous avez déjà visitées. Si vous ne parvenez pas à accéder à un site Web particulier, cela peut être dû à un cache DNS de navigateur obsolète ou corrompu. Ainsi, l'effacer forcera Chrome à reconstruire le cache DNS avec de nouvelles entrées. Heureusement, vous pouvez le faire directement depuis le navigateur Chrome sur votre PC Windows 11.
Étape 1: Ouvrez Chrome sur votre ordinateur et appuyez sur les touches Ctrl + T pour démarrer un nouvel onglet. Tapez ce qui suit dans la barre d'adresse en haut et appuyez sur Entrée :
chrome: // net-internals / # dns
Étape 2: Cliquez sur le "Effacer le cache de l'hôte Pour effacer le cache DNS de Chrome.
Redémarrez votre navigateur Chrome et ouvrez n'importe quel site Web pour vérifier si vous voyez toujours la même erreur.
5. Réinitialiser les drapeaux Chrome
Les drapeaux de Google Chrome vous permettent d'essayer les fonctionnalités à venir qui ne sont pas disponibles dans les paramètres du navigateur. Étant donné que ces fonctionnalités sont des versions expérimentales et non finales, leur utilisation peut perturber l'expérience Web et les fonctionnalités de Chrome. à toi Comment réinitialiser les signets Chrome.
Étape 1: Avec Google Chrome ouvert, appuyez sur la touche My Ctrl + T pour ouvrir un nouvel onglet. Écrire chrome: // drapeaux / Appuyez sur Entrée.
Étape 2: Cliquez sur le bouton "Effacer tout" situé à côté de la barre de recherche.
Étape 3: Cliquez sur le bouton Redémarrer en bas.
Le navigateur Chrome réinitialisera tous les indicateurs et redémarrera pour appliquer les modifications. Ensuite, ouvrez n'importe quel site Web pour vérifier si l'erreur DNS_PROBE_FINISHED_NXDOMAIN persiste dans Chrome.
6. Videz le cache DNS
Outre Google Chrome, même Windows conserve une copie de tous les résultats DNS pour aider le navigateur à récupérer un site Web plus rapidement. Mais si les entrées mises en cache sont obsolètes ou corrompues, elles ne pointeront pas vers l'URL correcte du site. Ainsi, Chrome lancera une erreur DNS_PROBE_FINISHED_NXDOMAIN. Pour cela, vous devrez vider le cache DNS de votre ordinateur Windows 11.
Étape 1: Appuyez sur les touches Windows + R Ouvre la boîte de dialogue Courir Et le type cmd Et appuyez sur Entrer Pour exécuter une invite de commande.
Étape 2: Dans la fenêtre d'invite de commande, tapez la commande suivante et appuyez sur la touche Entrée :
ipconfig / flushdns
Ensuite, lancez Chrome pour accéder à un site Web et vérifiez si l'erreur persiste.
7. Basculez vers un autre serveur DNS
Si vous utilisez le serveur DNS dédié de votre FAI, l'ouverture des sites Web prendra probablement beaucoup de temps. Parfois, les serveurs DNS de votre FAI deviennent surchargés et ne répondent plus. Ainsi, vous pouvez passer à des serveurs DNS publics plus rapides et fiables à partir de Google ou Cloudflare.
Étape 1: Appuyez sur les touches Windows + S pour ouvrir la recherche Windows, tapez ncpa.cpl et appuyez sur Entrée.
Étape 2: Les fenêtres Connexions réseau s'ouvriront. Localisez le périphérique Wi-Fi ou LAN et appuyez dessus pour le sélectionner. Ensuite, cliquez sur l'option "Modifier les paramètres de cette connexion" dans le coin supérieur droit.
Étape 3Dans la fenêtre des propriétés de l'appareil, double-cliquez sur l'option "Protocole Internet Version 4 (TCP/IPv4)".
Étape 4: Sélectionnez le bouton radio Utilisez les adresses de serveur DNS suivantes. Entrer 8.8.8.8 Dans l'option de serveur DNS préféré. De même, saisissez 8.8.4.4 dans la zone de texte Serveur DNS alternatif.
Étape 5: Enfin, cliquez sur le bouton Ok Fermez la fenêtre Connexions réseau.
8. Réinitialisez le socket Windows
Windows Socket permet la communication entre les services réseau (TCP/IP) et le logiciel réseau sous Windows. Si vous téléchargez un logiciel malveillant ou un fichier infecté, il peut désactiver les sockets Windows et éventuellement empêcher votre ordinateur de se connecter à Internet. Vous pouvez réinitialiser les sockets Windows sur votre ordinateur et pour cela, vous aurez besoin des privilèges d'administrateur. Voici comment procéder.
Étape 1: Appuyez sur les touches Windows + X pour lancer le menu Power User. Choisir une option Terminal (administrateur) dans le menu Power User pour l'ouvrir avec des privilèges administratifs.
Étape 2: Lorsque l'invite de contrôle de compte d'utilisateur apparaît, cliquez sur le bouton Oui
Étape 3: Dans la fenetre terminal , tapez la commande suivante et appuyez sur Entrée:
netsh winsock reset
Étape 4: Après cela, redémarrez le système pour appliquer les modifications.
Profitez d'un accès ininterrompu à vos sites Web préférés
L'erreur DNS dans Chrome peut être facilement corrigée avec les méthodes ci-dessus pour résoudre le problème. Si ces solutions ne vous aident pas, soit votre fournisseur d'accès Internet bloque le site, soit votre connexion Internet est en panne. Qom Exécutez des tests de vitesse Internet Sur votre PC Windows 11 pour vérifier la fiabilité de votre connexion Internet et reprendre la navigation sur le Web normalement sur Google Chrome.