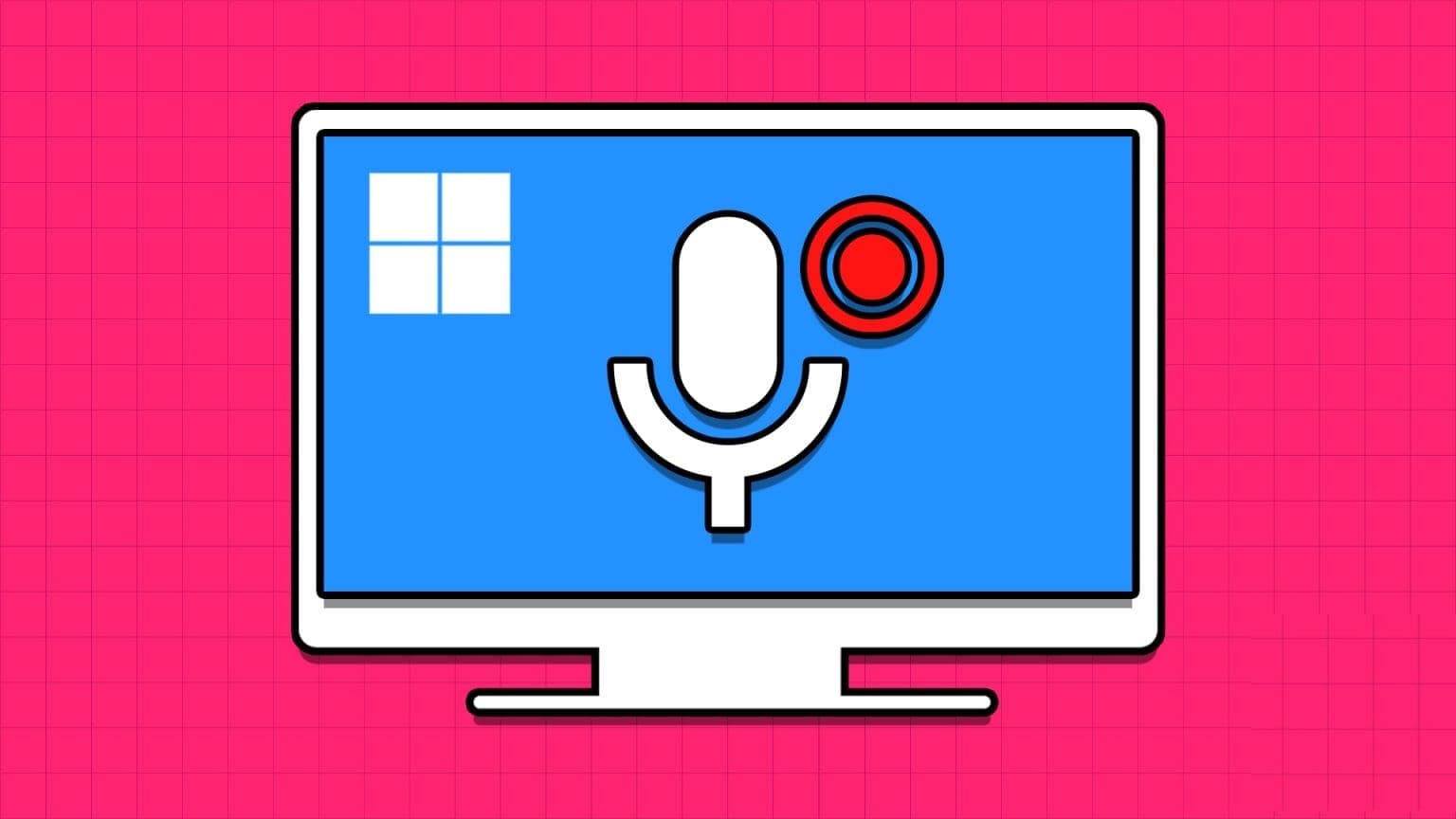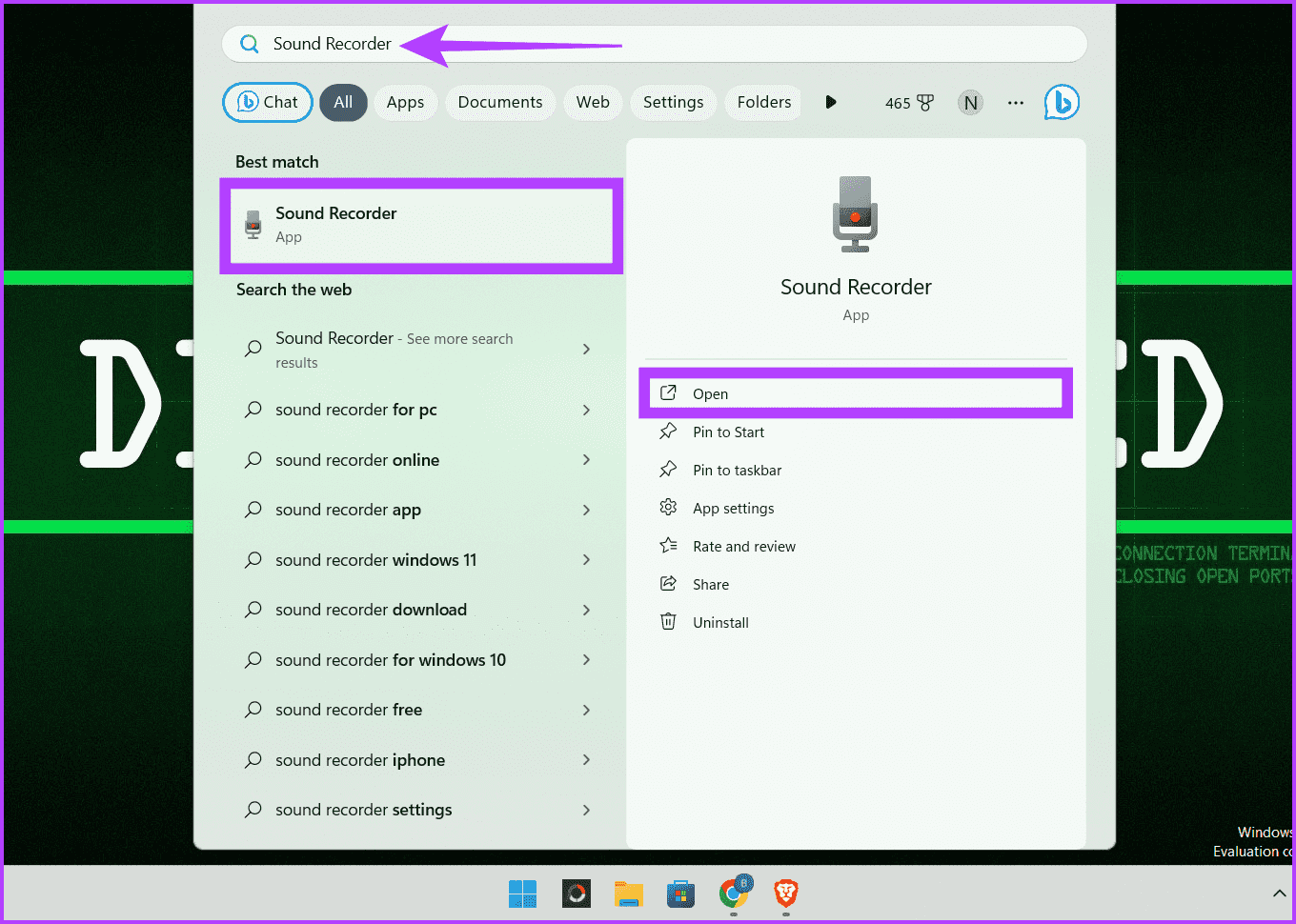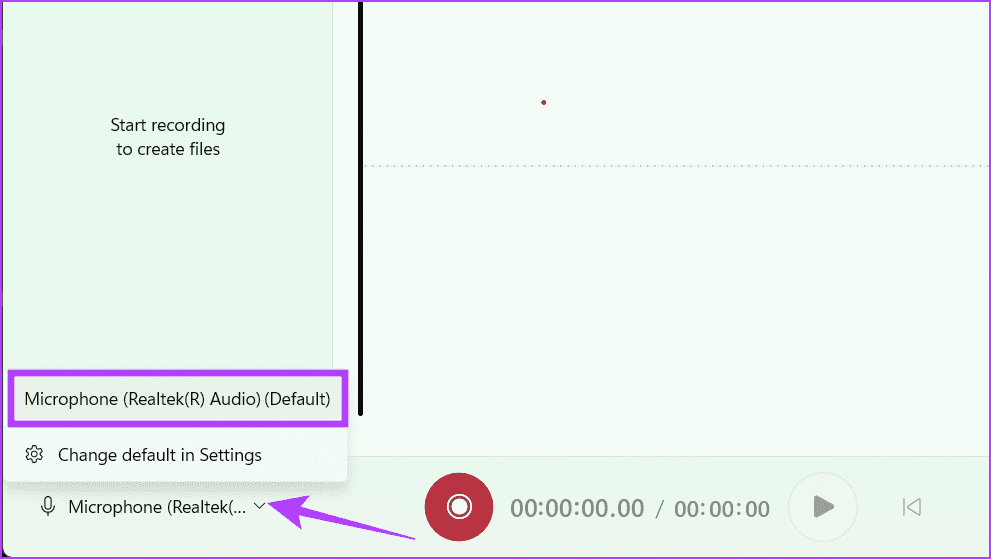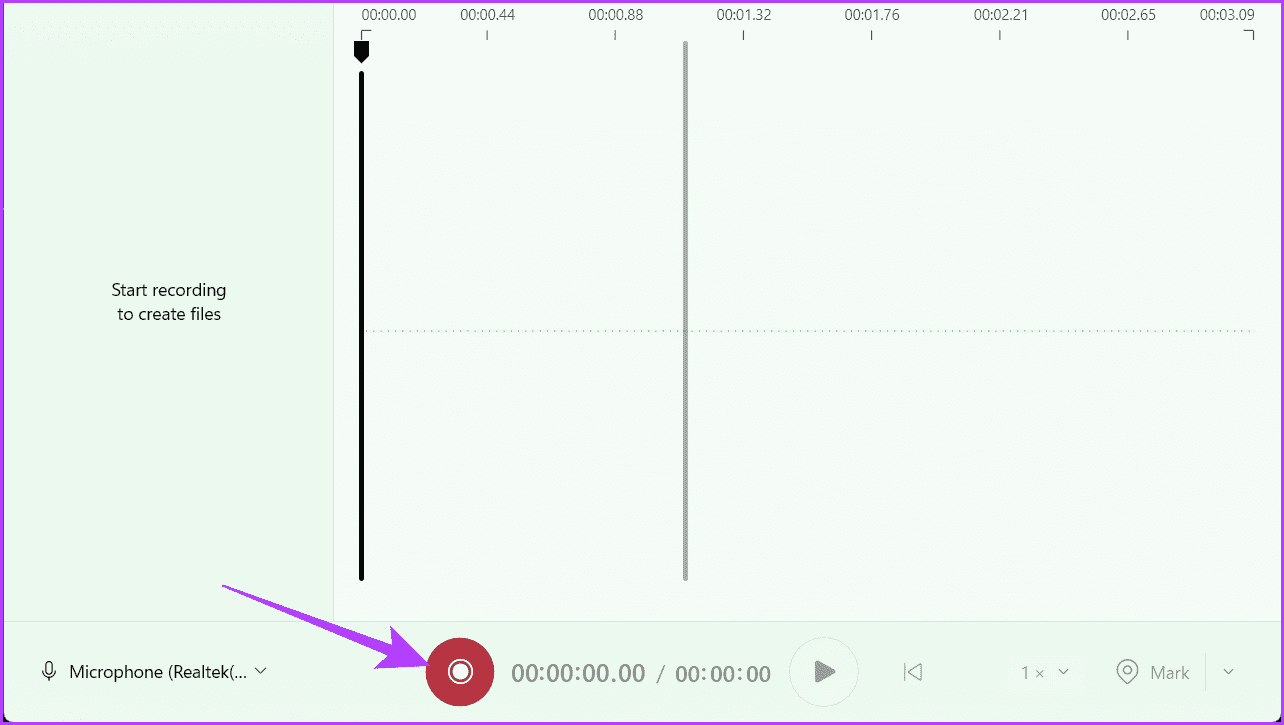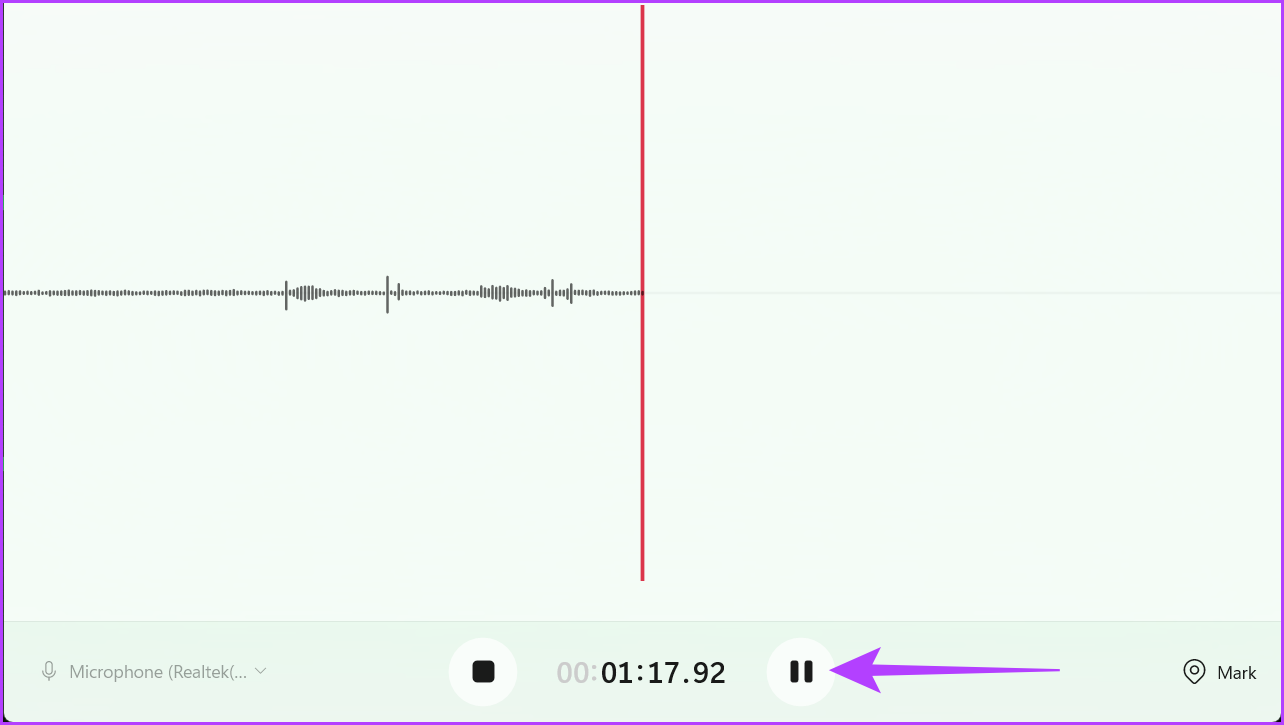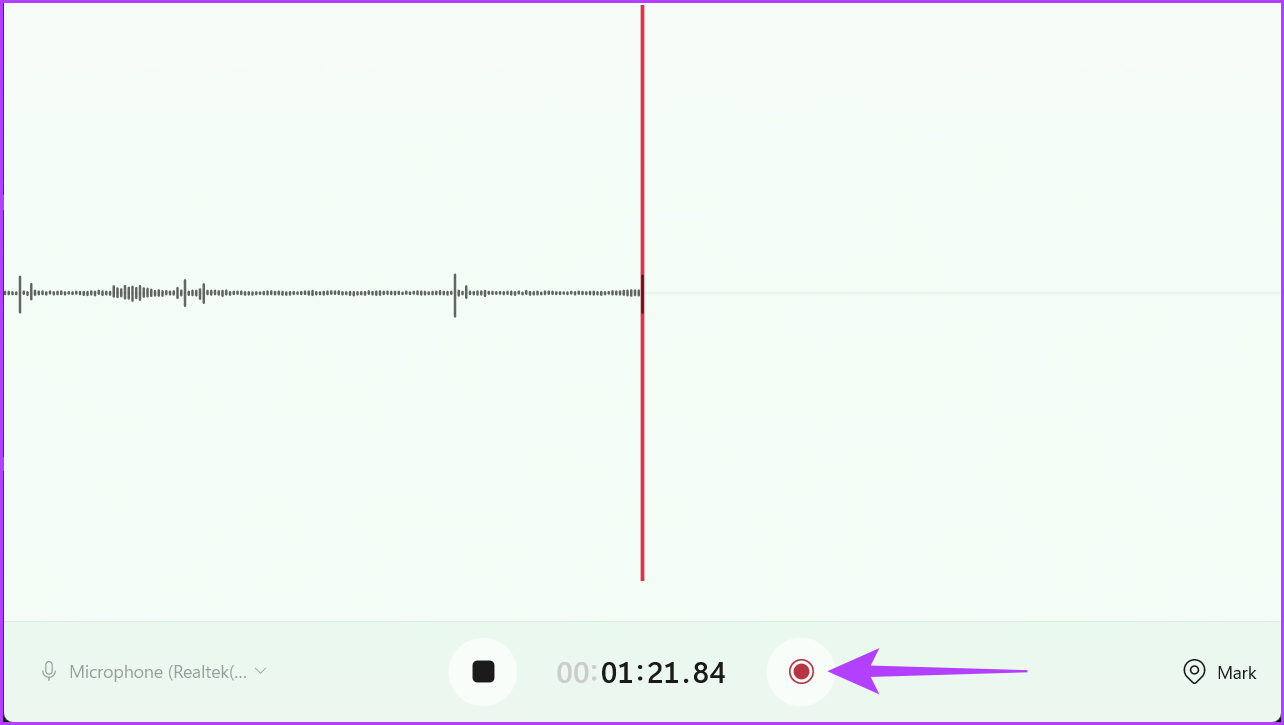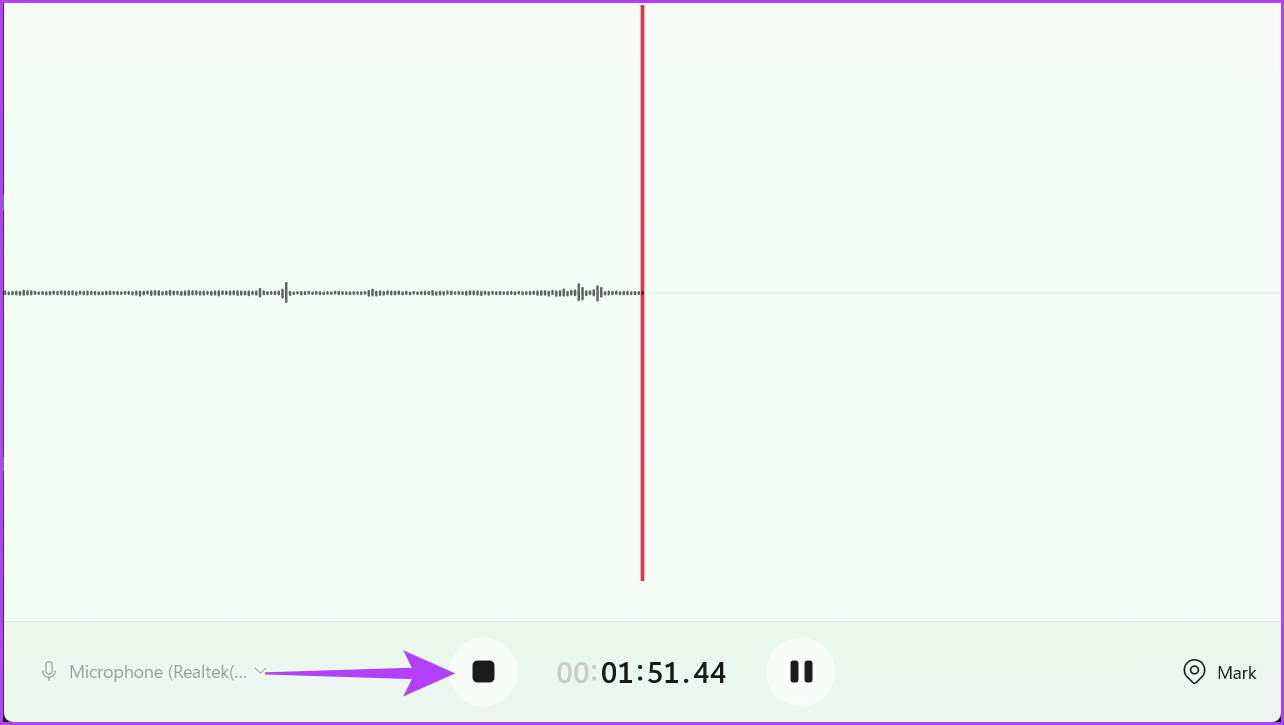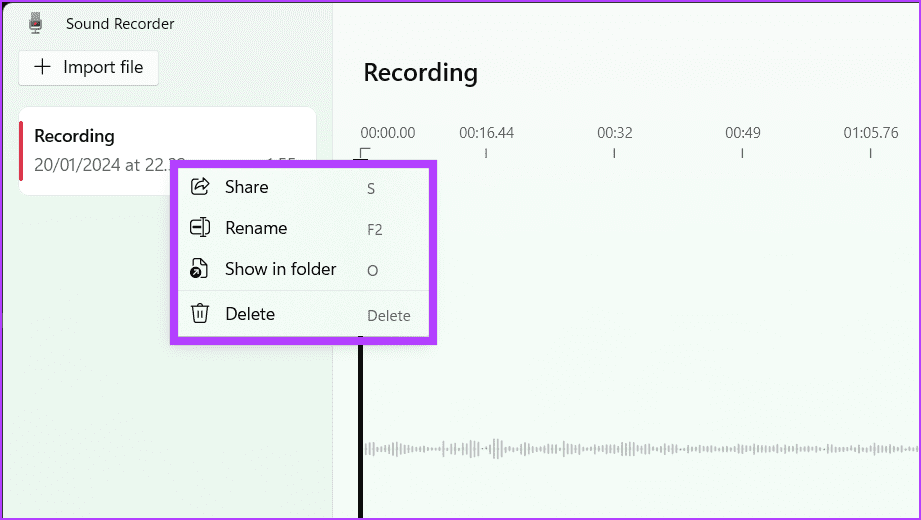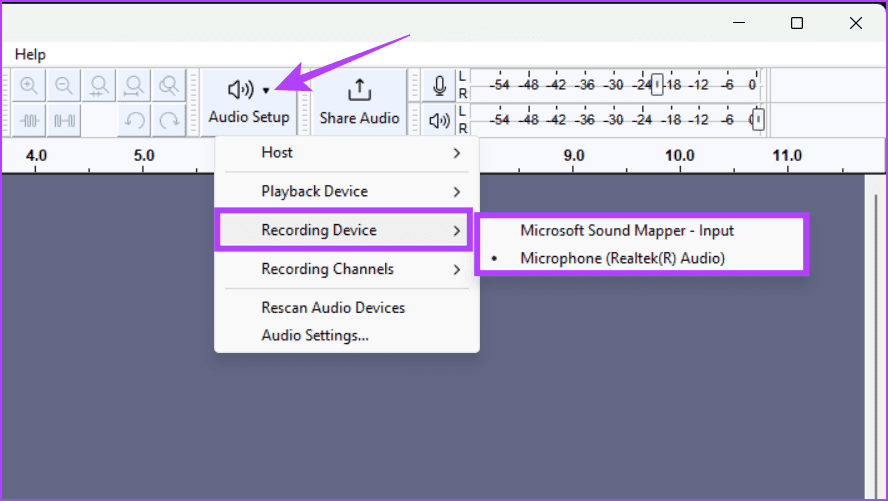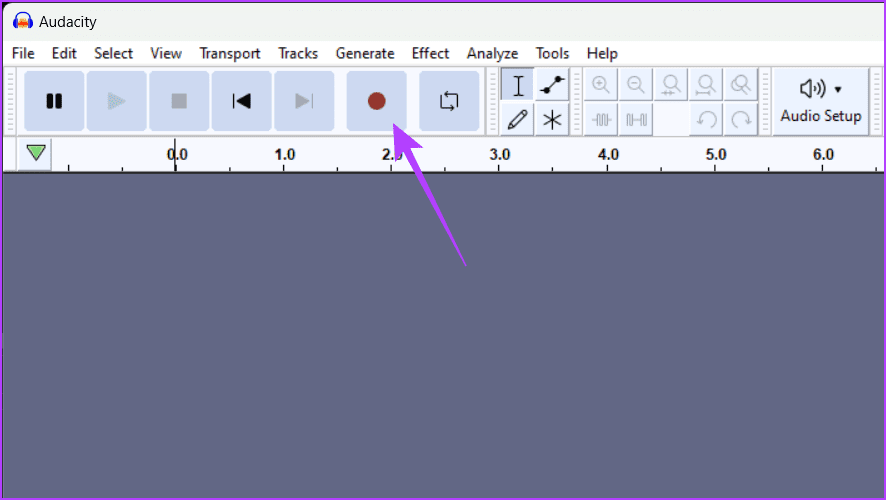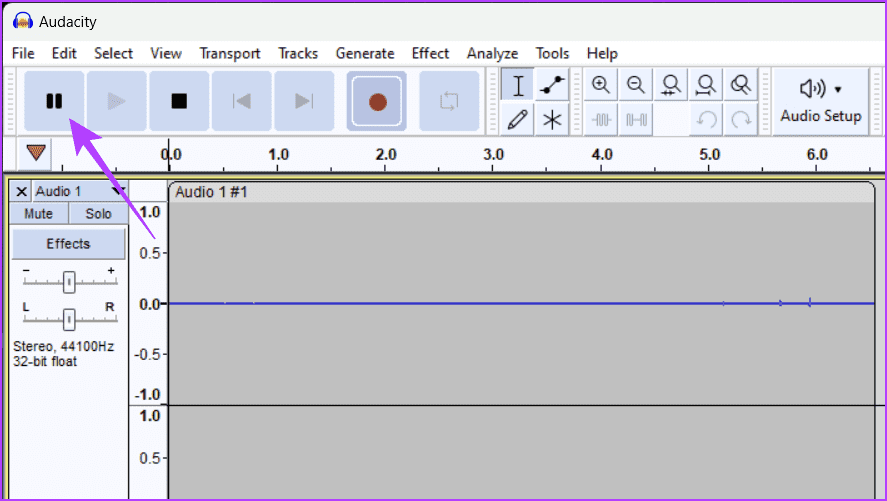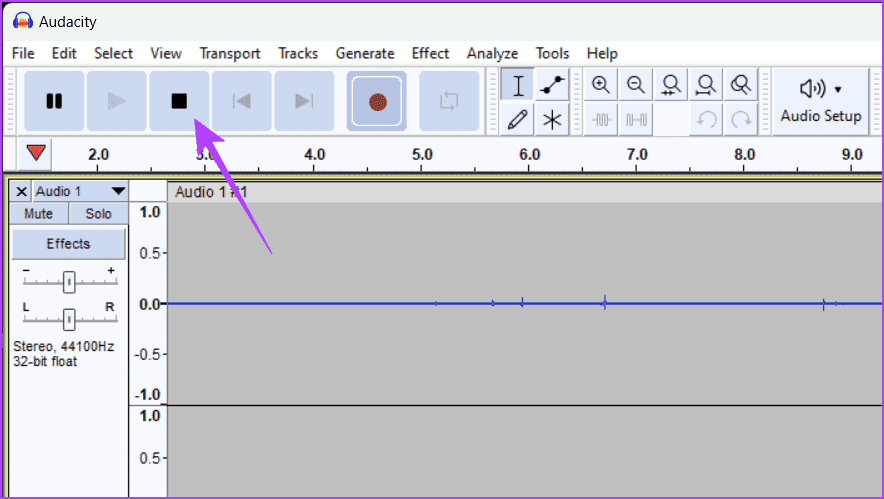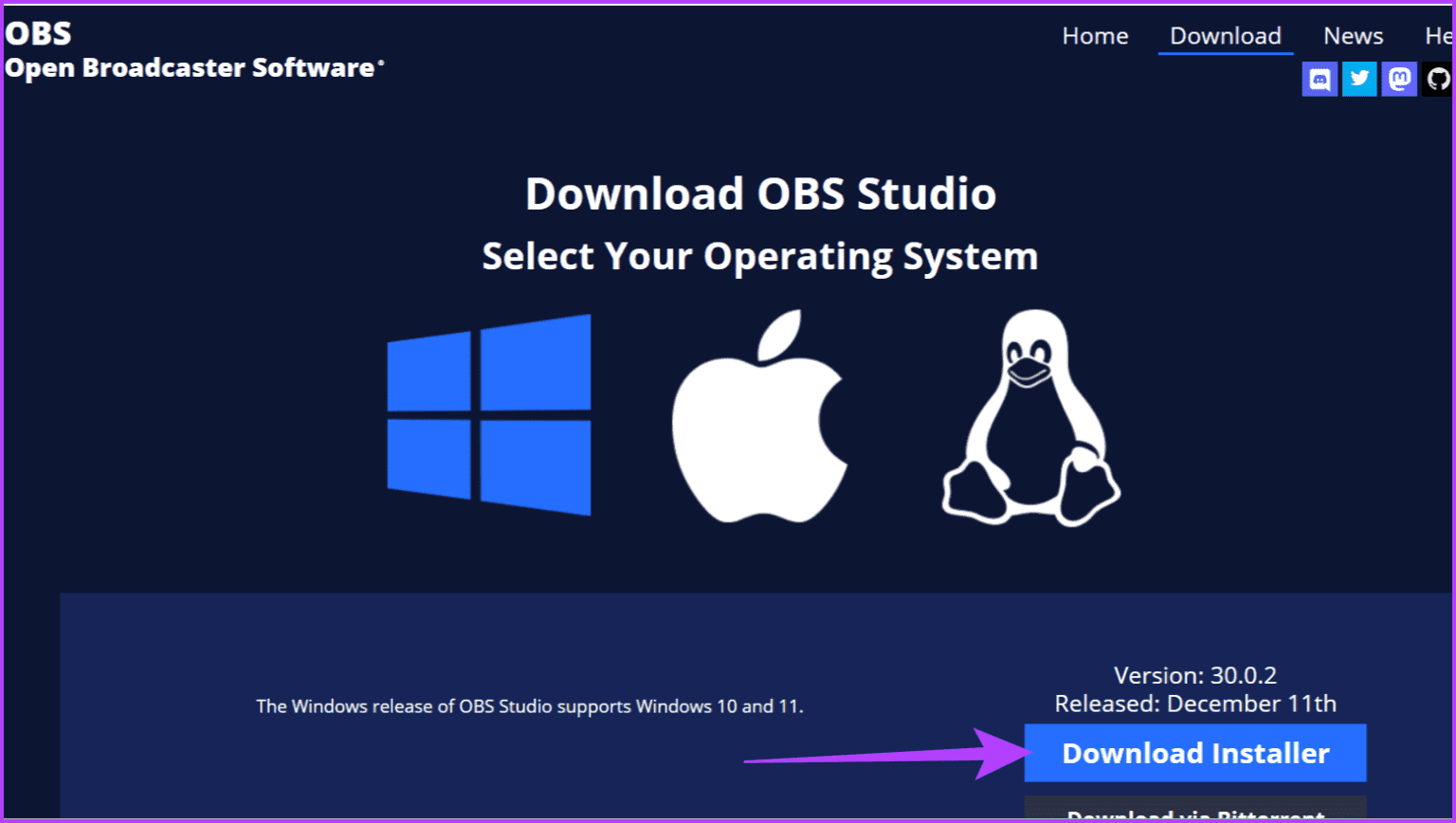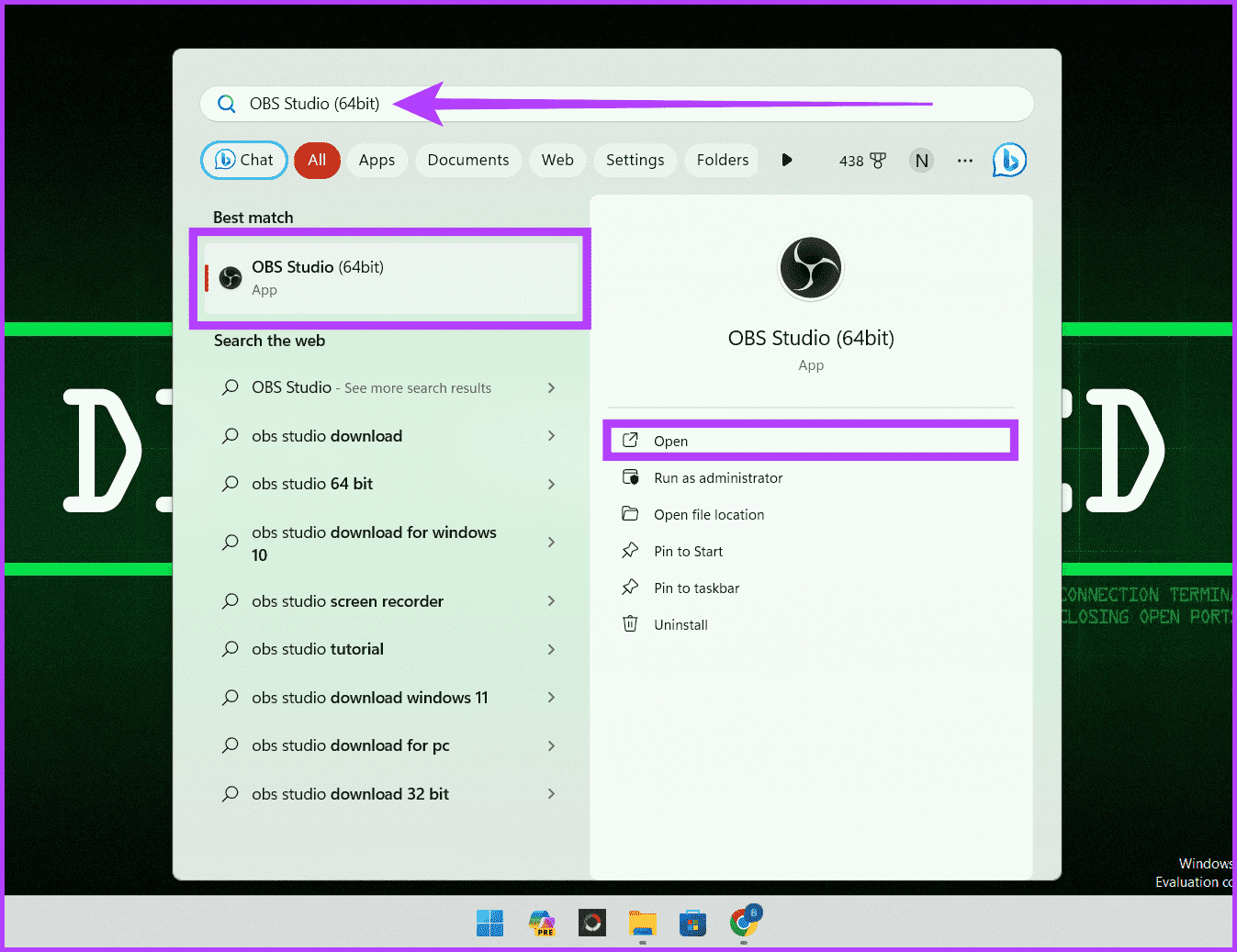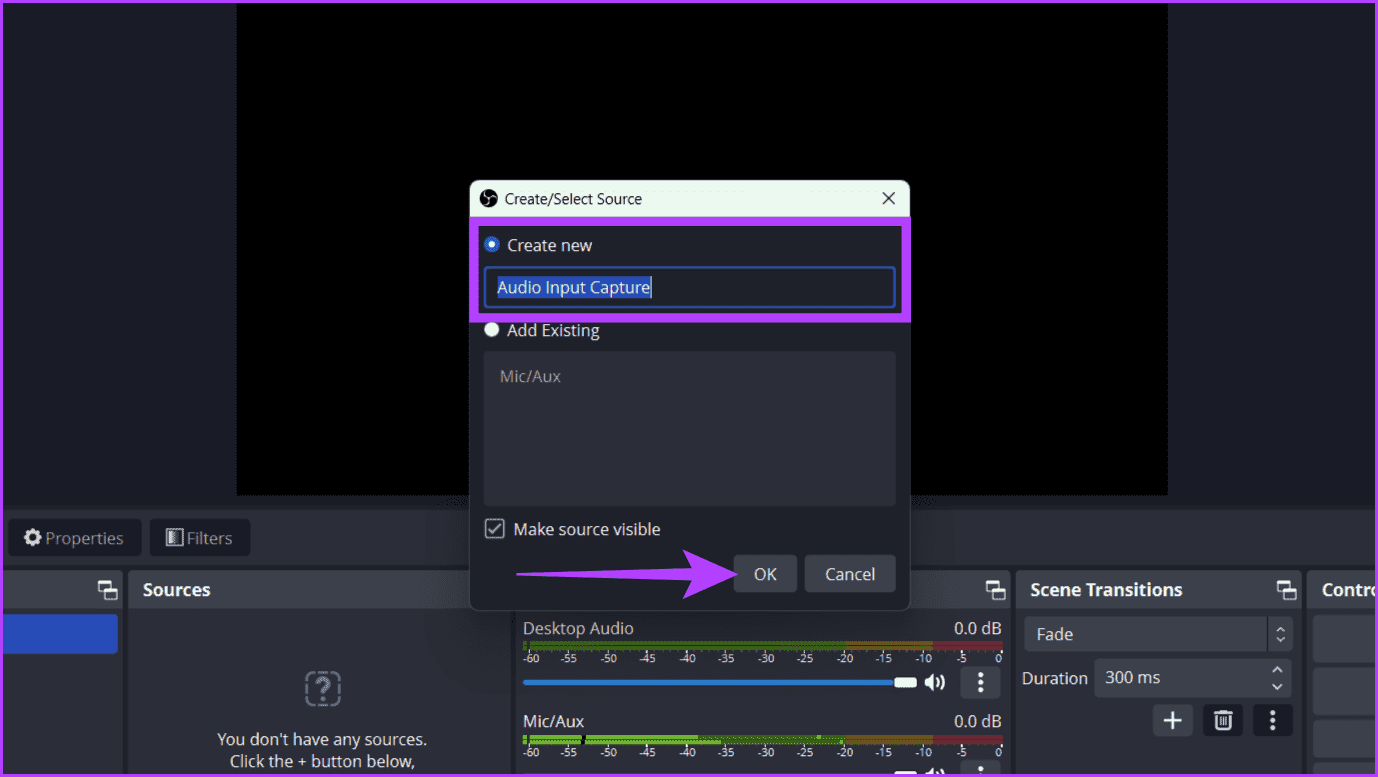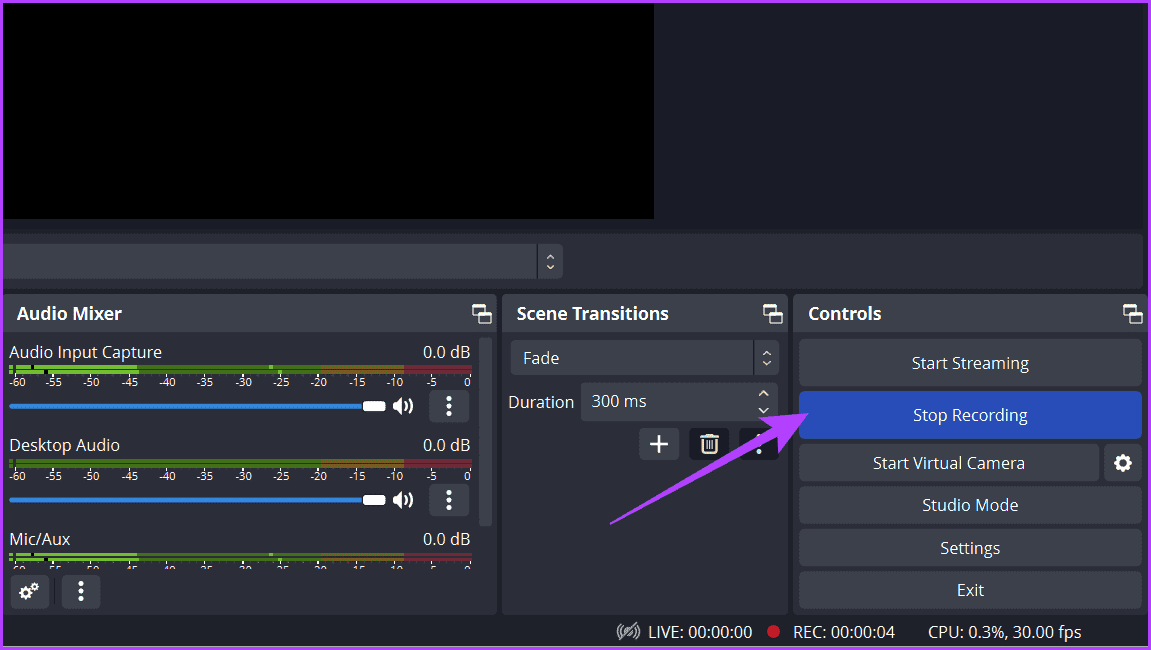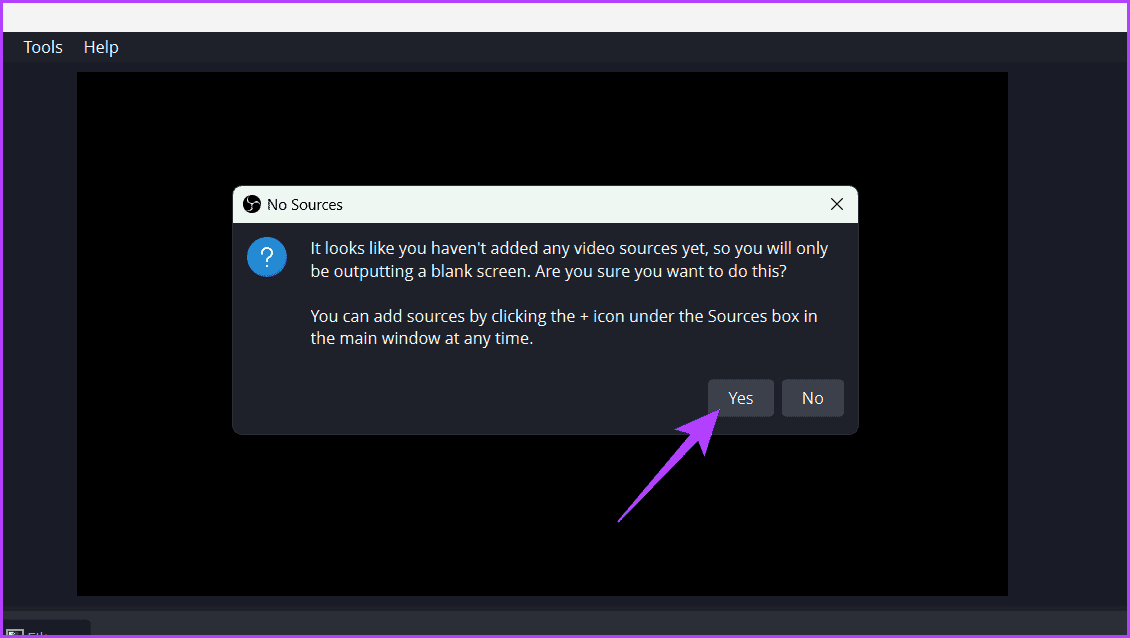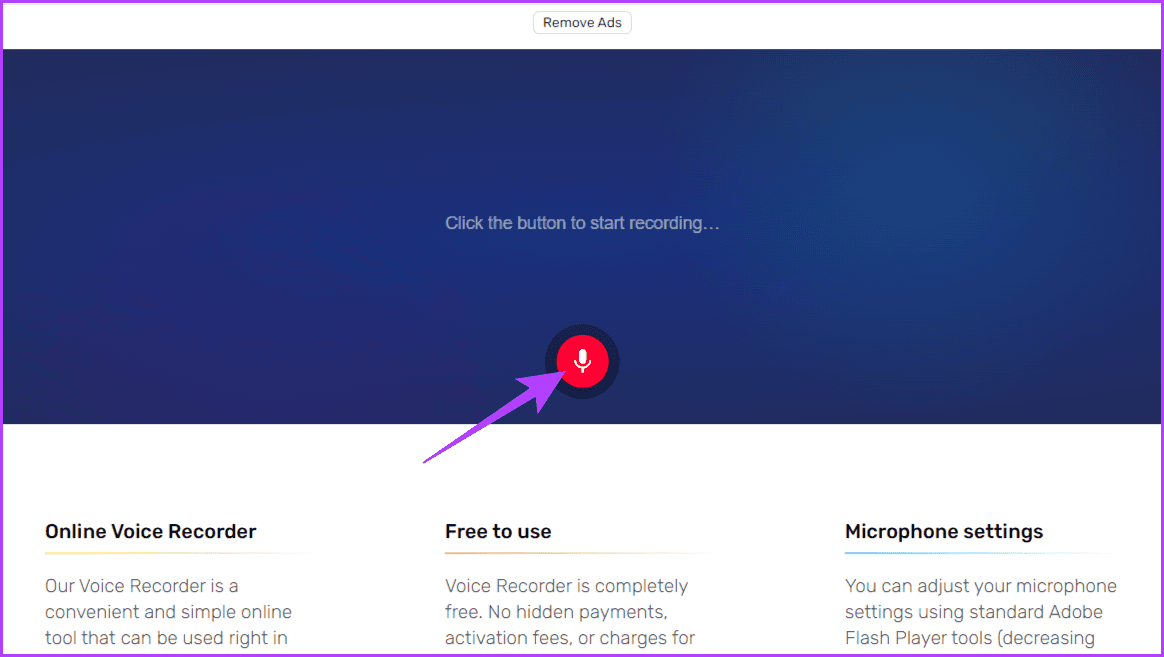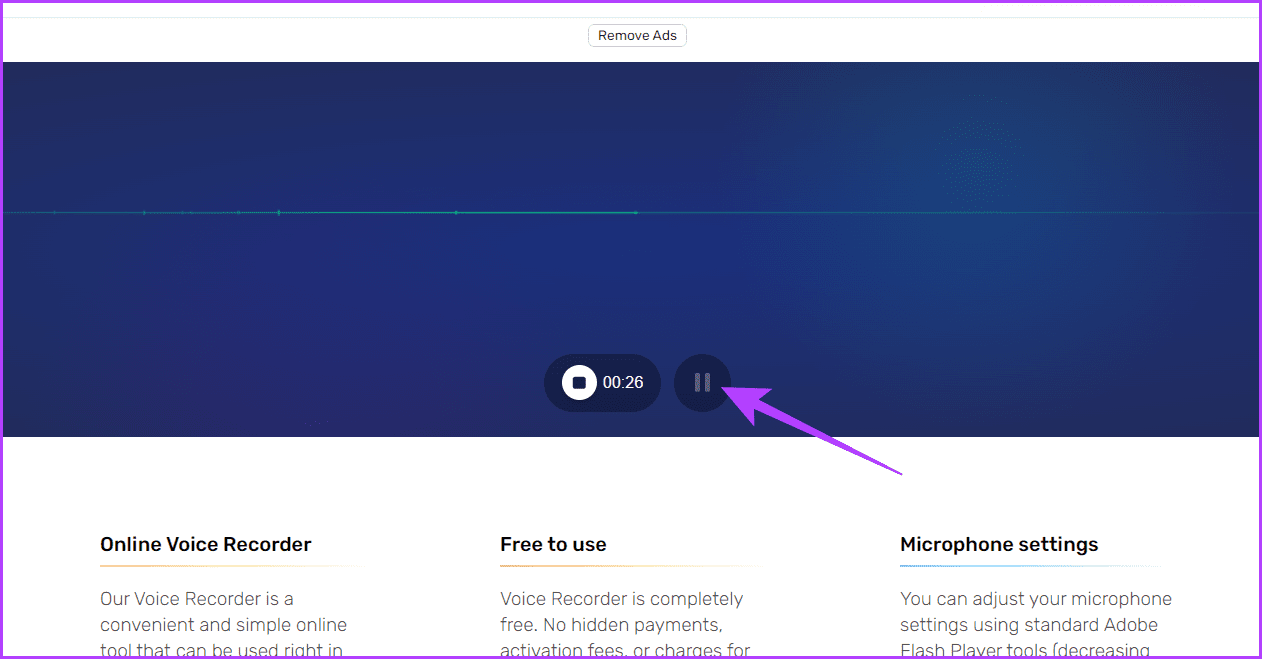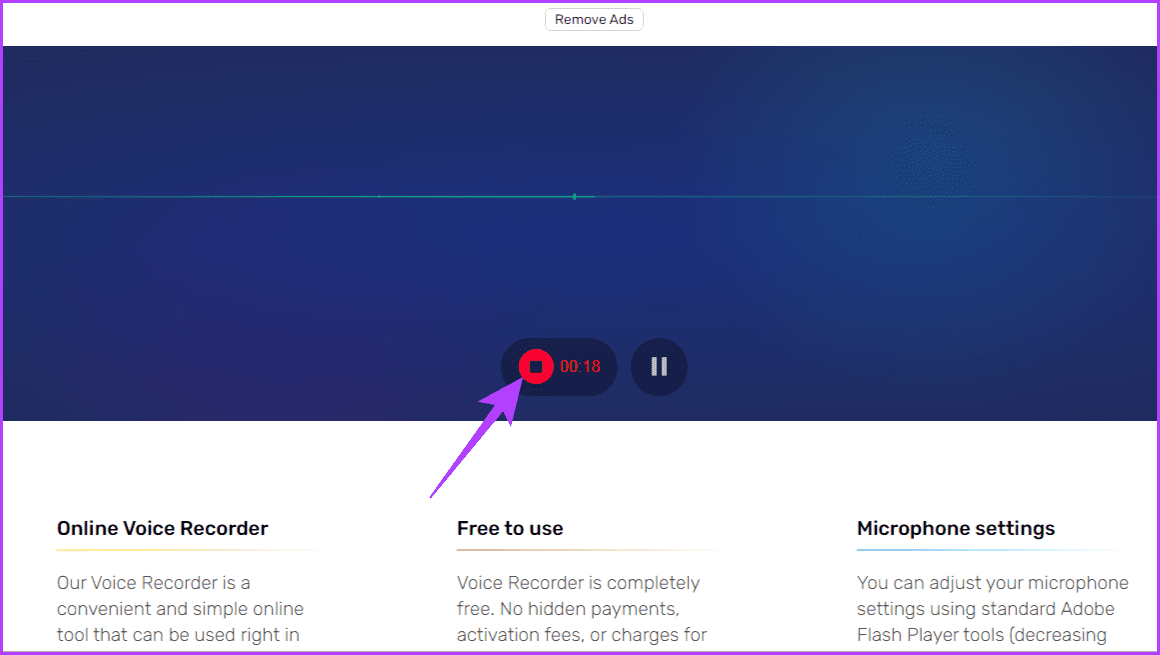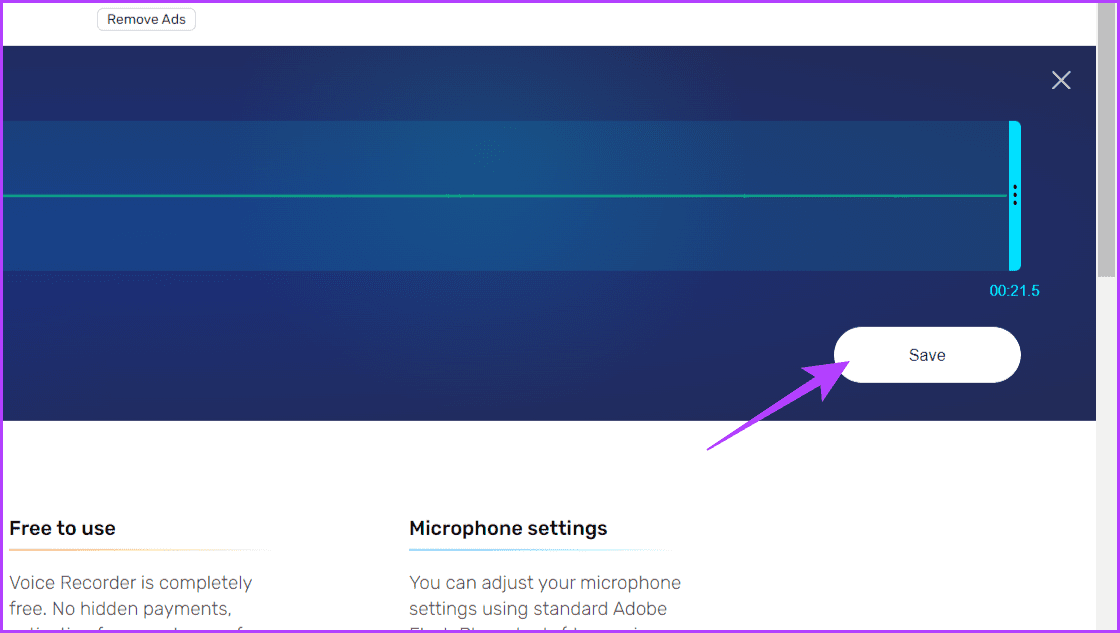3 façons d'enregistrer de l'audio sur Windows 11
Nous apprécions les enregistrements téléphoniques granuleux. Désormais, vous pouvez enregistrer de l'audio professionnel à l'aide de votre appareil Windows. Vous pouvez le faire à l'aide de l'application Windows native, d'applications tierces et de sites Web. Dans cet article, nous verrons comment enregistrer de l'audio sous Windows 11.
Que vous souhaitiez enregistrer la bande-son parfaite, enregistrer une conférence d'une clarté cristalline ou raconter les moments de jeu épiques de votre famille sur YouTube, Windows 11 a ce qu'il vous faut. Suivez l'article pour savoir comment enregistrer de l'audio en utilisant différentes méthodes.
MÉTHODE 1 : ENREGISTRER LE SON À L'AIDE DE L'APPLICATION ORIGINALE WINDOWS SOUND RECORDER
Ce que nous pensons : Facile à utiliser.
Microsoft Mises à jour Windows Améliorer continuellement ses performances. Voice Recorder incarne cet engagement, car il a non seulement subi un changement de marque, mais prend également en charge divers formats d'enregistrement tels que MP3, M4A, WAV, FLAC et WMA.
Une fonctionnalité remarquable est la possibilité de sélectionner la qualité sonore, y compris les options automatique, moyenne, optimale et élevée. De plus, les utilisateurs peuvent changer de périphérique d'enregistrement (microphone) directement dans l'application, ce qui améliore la flexibilité. Voici un guide sur l'utilisation de l'application :
Étape 1: Clique sur Windows+S, Et tapez Magnétophone, Puis sélectionnez ouvrir.
Étape 2: Dans le coin inférieur gauche, cliquez sur le bouton déroulant et sélectionnez Dispositif de microphone Votre favori pour vous inscrire.
Remarque : L'application utilise votre microphone intégré par défaut, sauf si vous le modifiez dans les paramètres.
Passons à l'étape 3 : Appuyez sur le bouton Enregistrer (le bouton circulaire rouge avec un cercle blanc) pour commencer.
Astuce : Vous pouvez également appuyer sur ctrl + R pour démarrer l'enregistrement.
Étape 4: Si vous souhaitez faire une petite pause entre les deux vos enregistrements, Cliquez sur le bouton Pause (Bouton rond blanc avec deux lignes noires parallèles).
Astuce : appuyez sur la touche espace de votre clavier pour mettre l'enregistrement en pause.
Étape 5: Reprendre l'enregistrement en appuyant sur un bouton Faire appel (Bouton rond blanc avec cercle rouge).
Astuce : Vous pouvez également appuyer sur la touche espace pour la même chose.
Étape 6: Terminez l'enregistrement en cliquant sur le bouton "éteindre" (Bouton rond blanc avec carré noir).
Astuce : Vous pouvez également appuyer sur la touche Échap.
Vos enregistrements enregistrés sont répertoriés sur le côté gauche du volet. Pour afficher l'enregistrement, faites un clic droit dessus et sélectionnez Afficher dans le dossier parmi les options. N'oubliez pas qu'ils sont enregistrés au format MP4 par défaut.
Méthode 2 : enregistrer de l'audio à l'aide d'une application tierce
Bien que l'application Windows native soit pratique pour enregistrer de l'audio sur Windows 11, certains utilisateurs peuvent la trouver limitée. Pas besoin de vous inquiéter. Voici deux des meilleures applications d'enregistrement audio qui vous donnent un contrôle total pendant l'enregistrement. Alors, sans plus tarder, regardons ces applications et comment les utiliser :
1. Utilisez l'application Audacity
Ce que nous pensons : Un enregistreur audio riche en fonctionnalités.
Suivez les étapes simples ci-dessous pour enregistrer de l'audio sur Windows 11 avec Audacity :
Étape 1: Téléchargez et installez Application Audacité.
Étape 2: Cliquez Icône Windows dans la barre des tâches. Écrire Audacity Dans la zone de recherche et choisissez ouvert.
Passons à l'étape 3 : Sélectionnez un bouton réglage du son, Et faites défiler Option appareil d'enregistrement, puis choisissez un appareil.
Remarque : L'application utilise le microphone intégré par défaut sauf si vous le modifiez dans les paramètres.
Étape 4: Appuyez sur le bouton d'enregistrement rouge ou utilisez le raccourci Maj + R pour commencer l'enregistrement.
Étape 5: Cliquez sur le bouton "Pause" Ou utilisez la clé P Pour suspendre l'enregistrement. Maintenant, appuyez à nouveau sur le même bouton pour reprendre l'enregistrement.
Passons à l'étape 6 : Cliquez sur le bouton d'arrêt noir lorsque vous avez terminé.
2. Avec l'application OBS Studios
Ce que nous pensons : Un enregistreur audio adapté aux débutants.
Étape 1: Allumer Navigateur Web. Aller à Site Internet de l'OBS.
Étape 2: Appuyez sur le bouton Télécharger le programme d'installation Et installez L'application une fois que vous l'avez téléchargée.
Passons à l'étape 3 : Cliquez sur l'icône Les fenêtres, Et tapez OBS Studio Dans la zone de recherche, choisissez ouvert.
Étape 4: Sous la zone Sources, cliquez sur + Icône Et sélectionnez Capturez l’entrée audio.
Étape 5: Renommez le fichier dans Créer une nouvelle rubrique Et presse Ok.
Passons à l'étape 6 : Cliquez sur le bouton déroulant à côté de Appareil et sélectionnez Le micro se inscrire. Une fois terminé, appuyez sur le bouton Ok.
Étape 7: Pour vous assurer que votre microphone fonctionne, vous pouvez voir la fluctuation du niveau de décibels dans la section Mélangeur audio.
Connexe : Comment résoudre le problème de non-fonctionnement du microphone sous Windows 11
Étape 8: Cliquez sur le bouton "Commencer l'enregistrement" pour commencer l'enregistrement.
Passons à l'étape 9 : Lorsque vous y êtes invité enregistrement sur écran noir, Sélectionner Oui
Étape 10: Fermer Joindre En cliquant sur le bouton Arrêter l'enregistrement.
Remarque : Vous avez également la possibilité d'enregistrer l'audio interne sur votre appareil.
Méthode 3 : enregistrer de l'audio à l'aide d'un enregistreur audio en ligne
Ce que nous pensons : Enregistreur audio de faible complexité.
Les enregistreurs audio en ligne offrent un moyen pratique et facile à utiliser de capturer de l'audio sans logiciel ni matériel supplémentaire. Ces outils permettent aux utilisateurs d'enregistrer de l'audio directement via leurs navigateurs Web, éliminant ainsi les tracas d'installation. Voici l'un des meilleurs outils pour enregistrer la lecture audio sur votre ordinateur ou votre environnement.
Étape 1: Ouvert Navigateur web Et aller à Site Web d'enregistreur audio en ligne.
Étape 2: Appuyez sur le bouton rouge avec le micro pour commencer l'enregistrement.
Passons à l'étape 3 : Pour faire une pause, cliquez sur le bouton Pause. Appuyez à nouveau sur le bouton pause pour reprendre l'enregistrement.
Étape 4: Pour terminer l'enregistrement, cliquez sur le bouton Arrêt rouge.
Étape 5: Cliquez sur le bouton "enregistrer" Pour télécharger l'enregistrement sur votre appareil.
Lire aussi : Comment enregistrer un écran avec audio sous Windows 11
L'audio a été enregistré
Nous espérons que les méthodes simples et faciles à suivre ci-dessus vous aideront à enregistrer de l'audio sur votre appareil Windows 11. De plus, si vous êtes bloqué ou rencontrez des problèmes avec vos appareils, commentez ci-dessous. Nous allons t'aider.