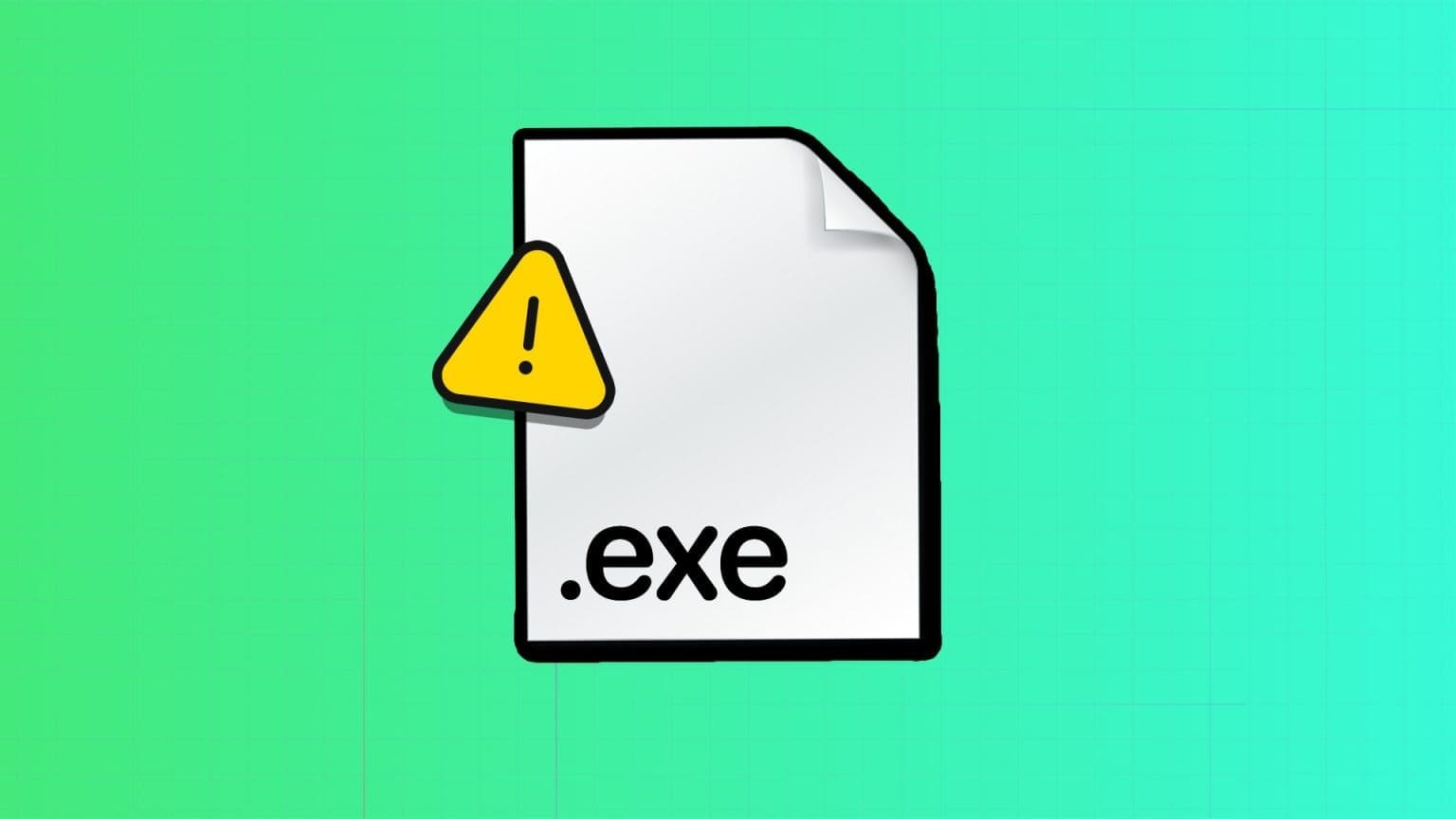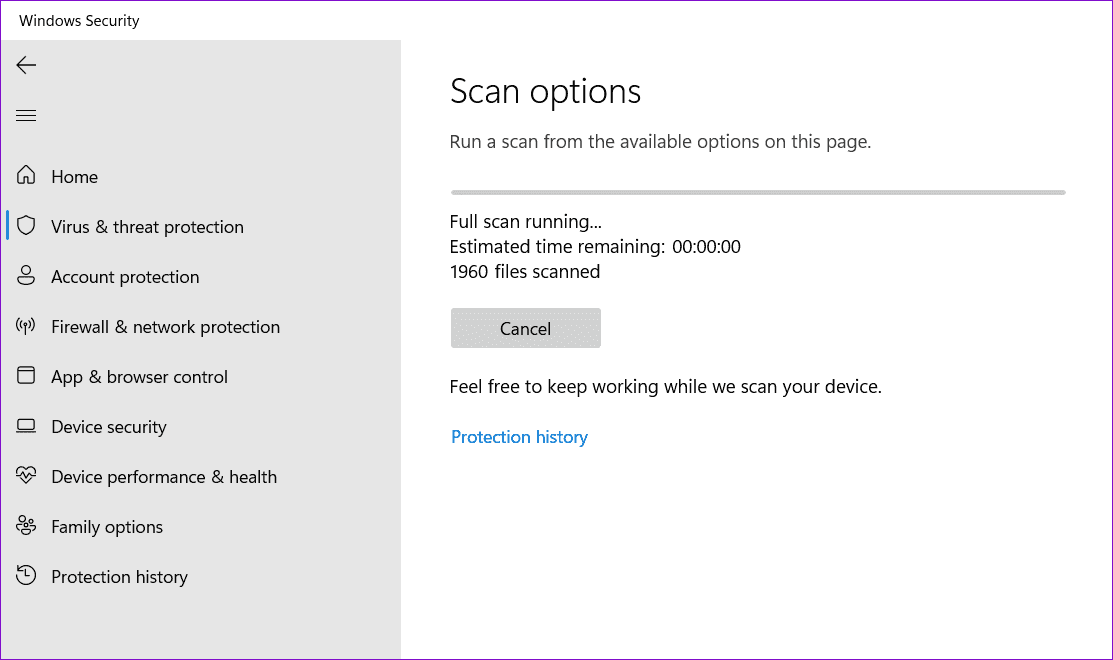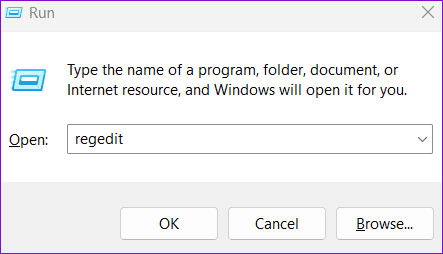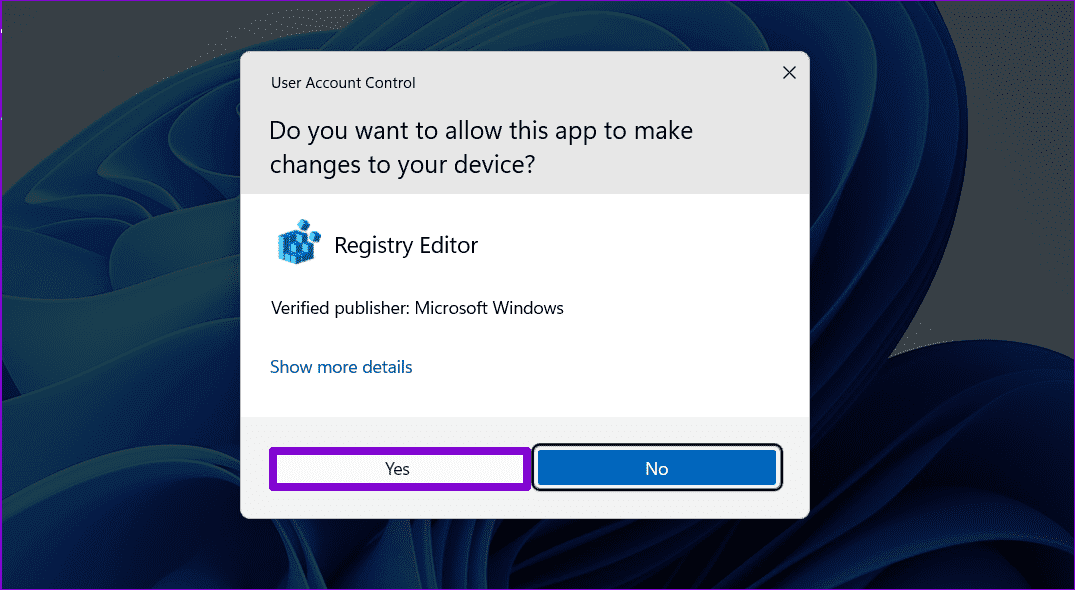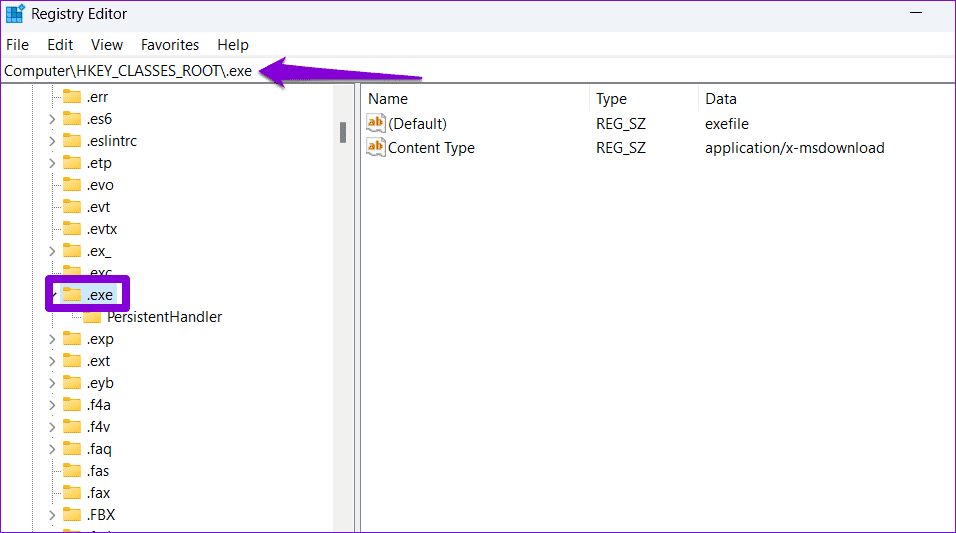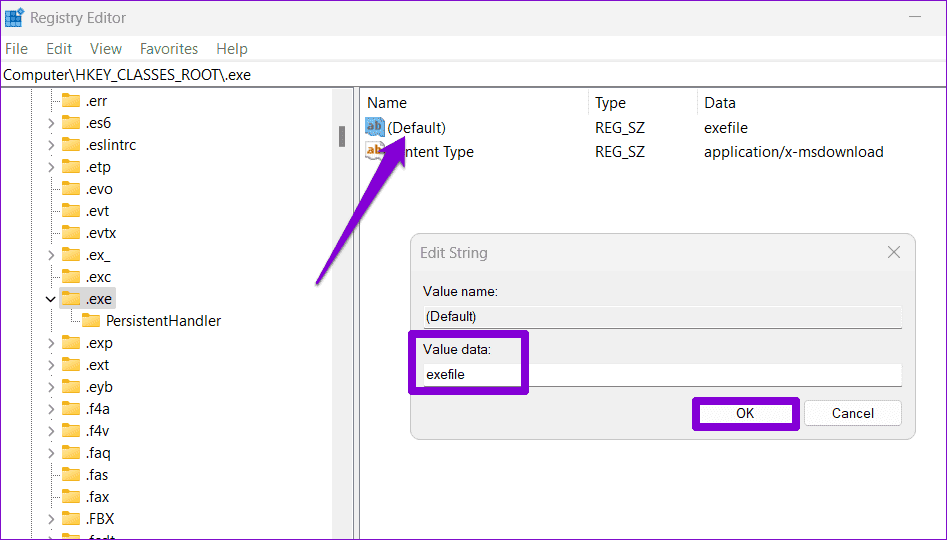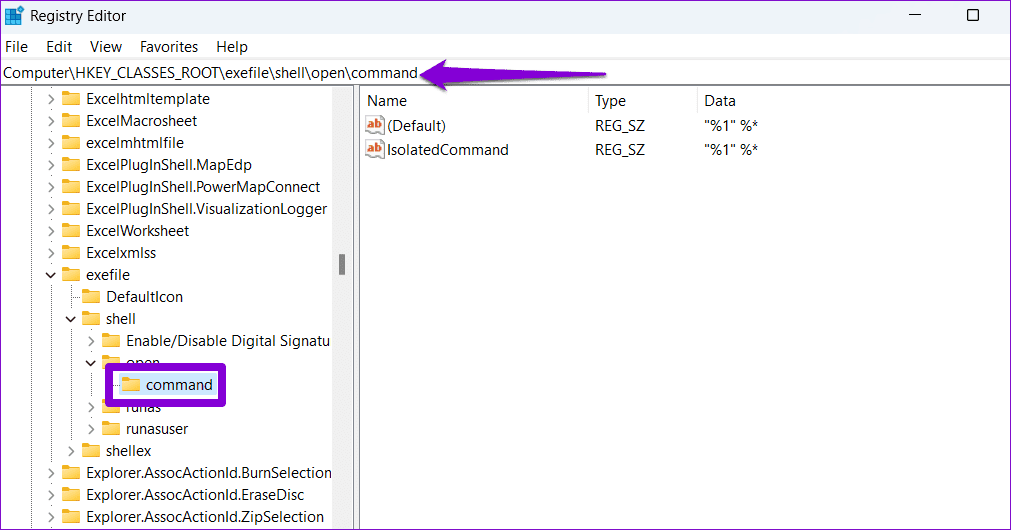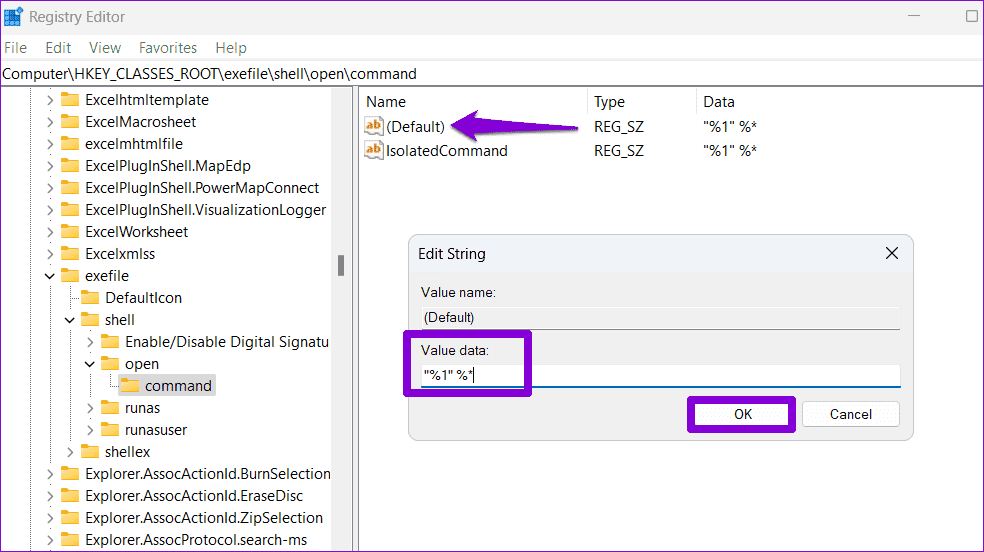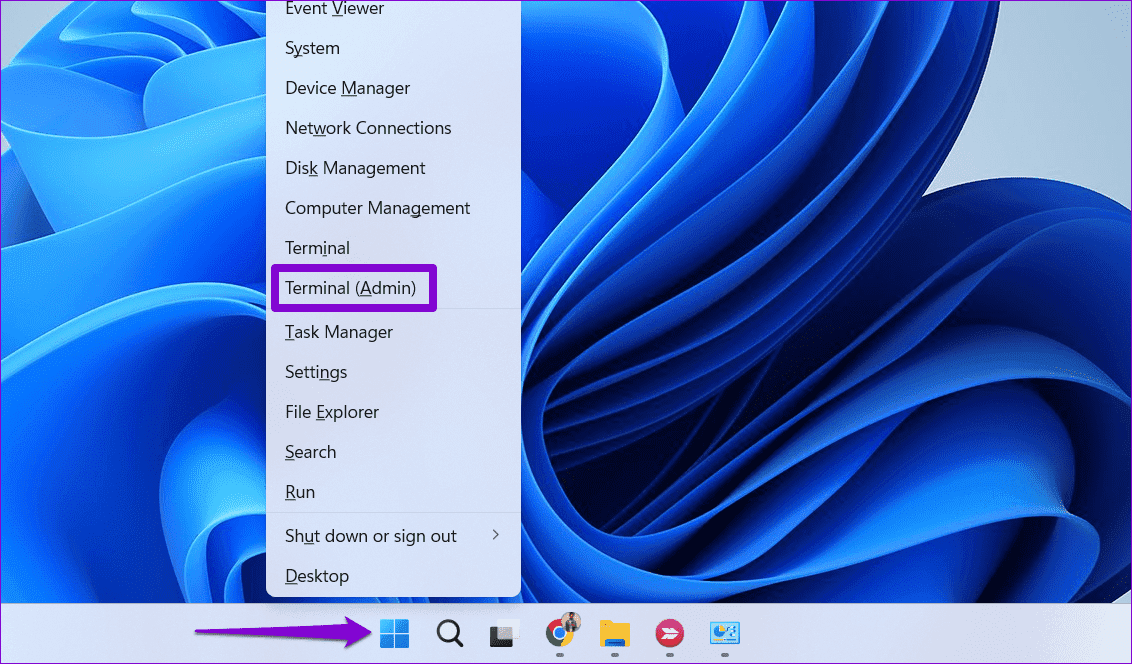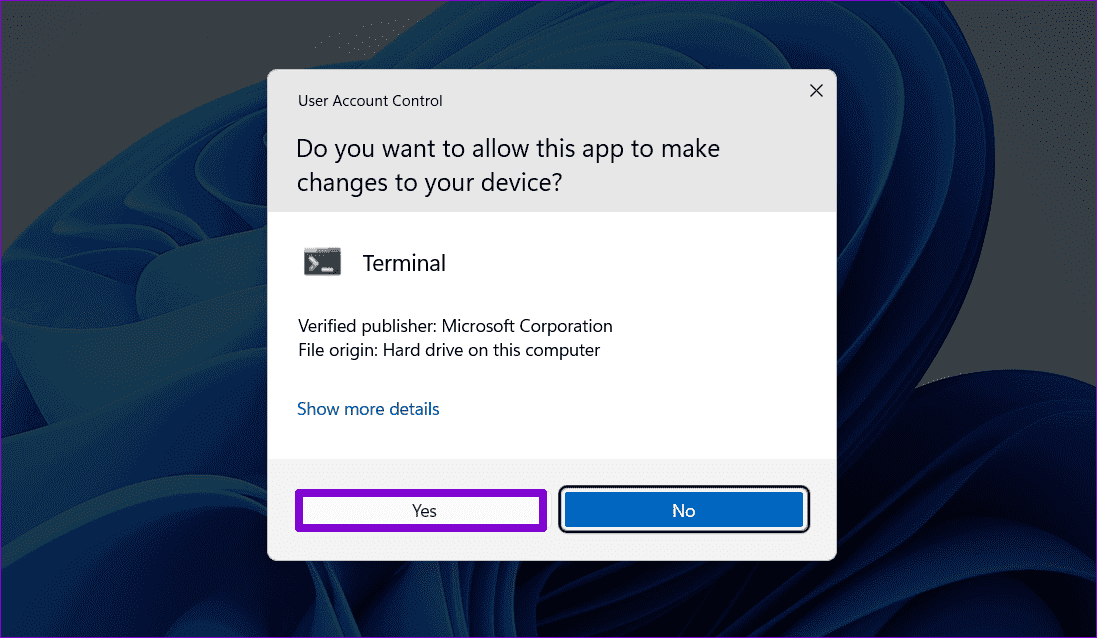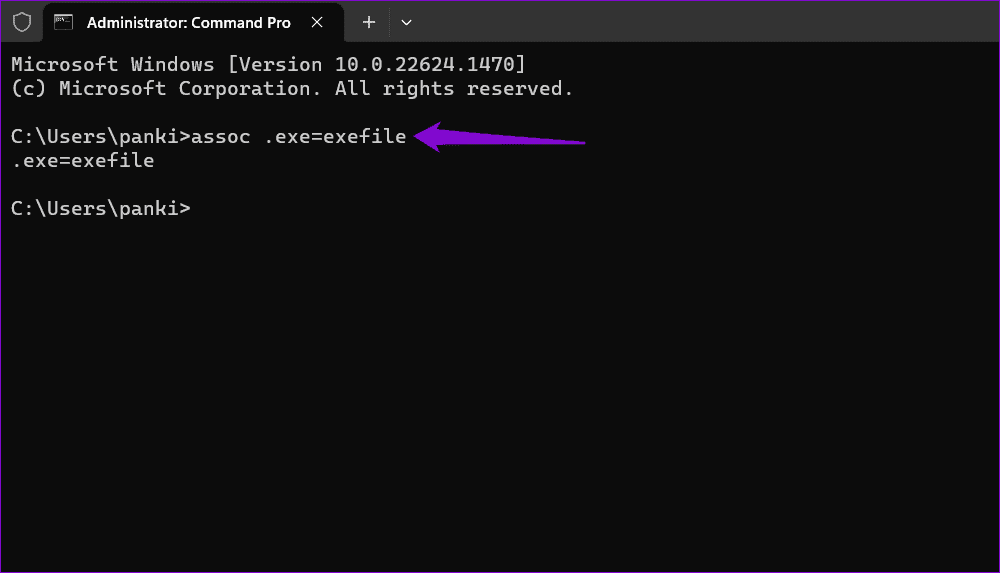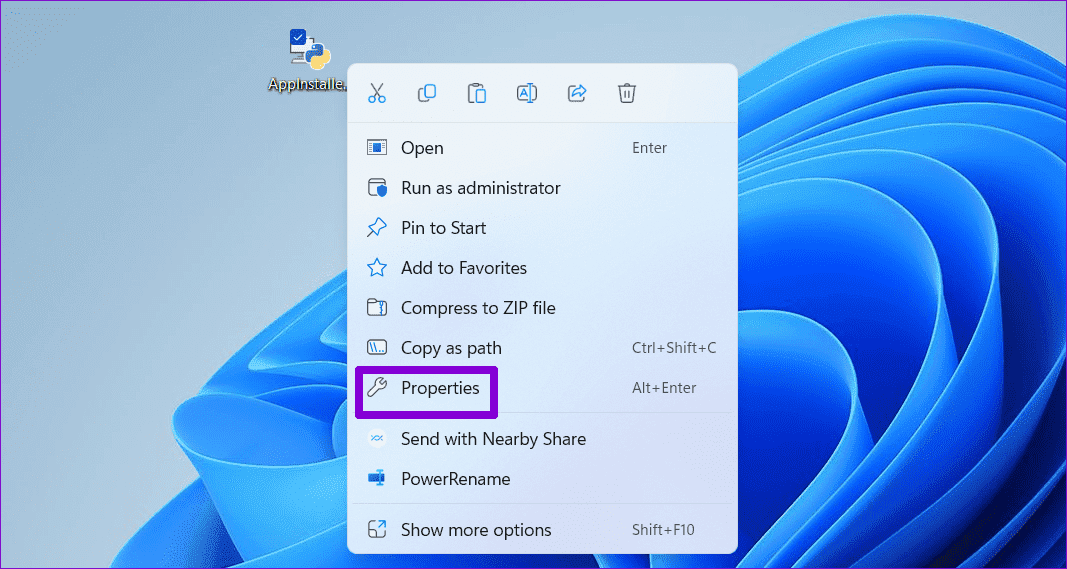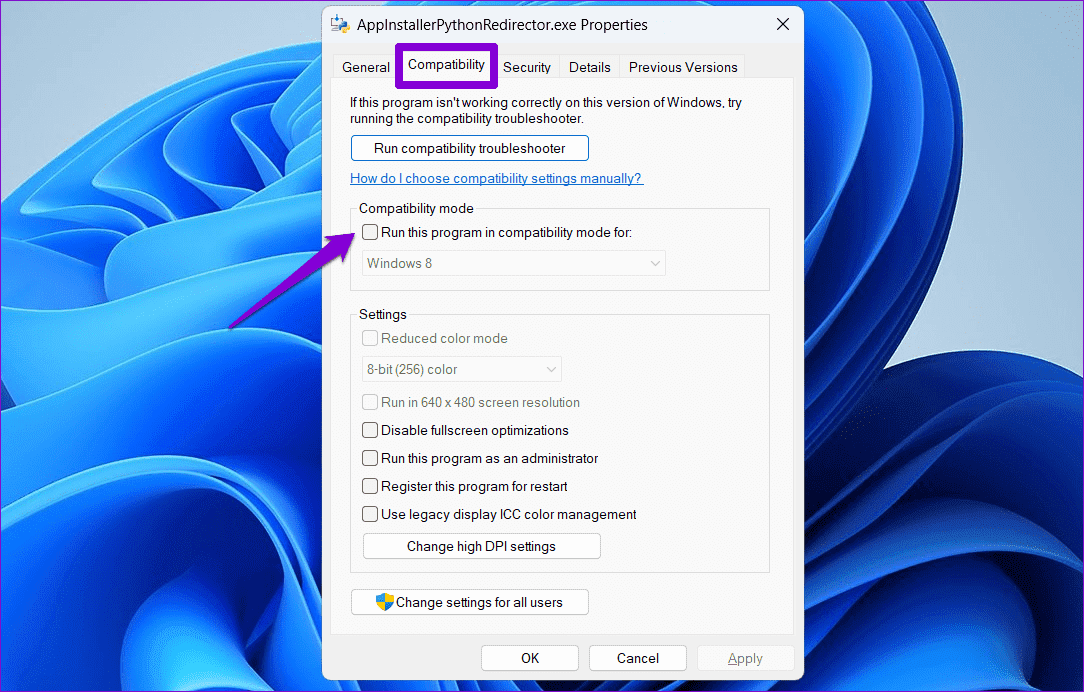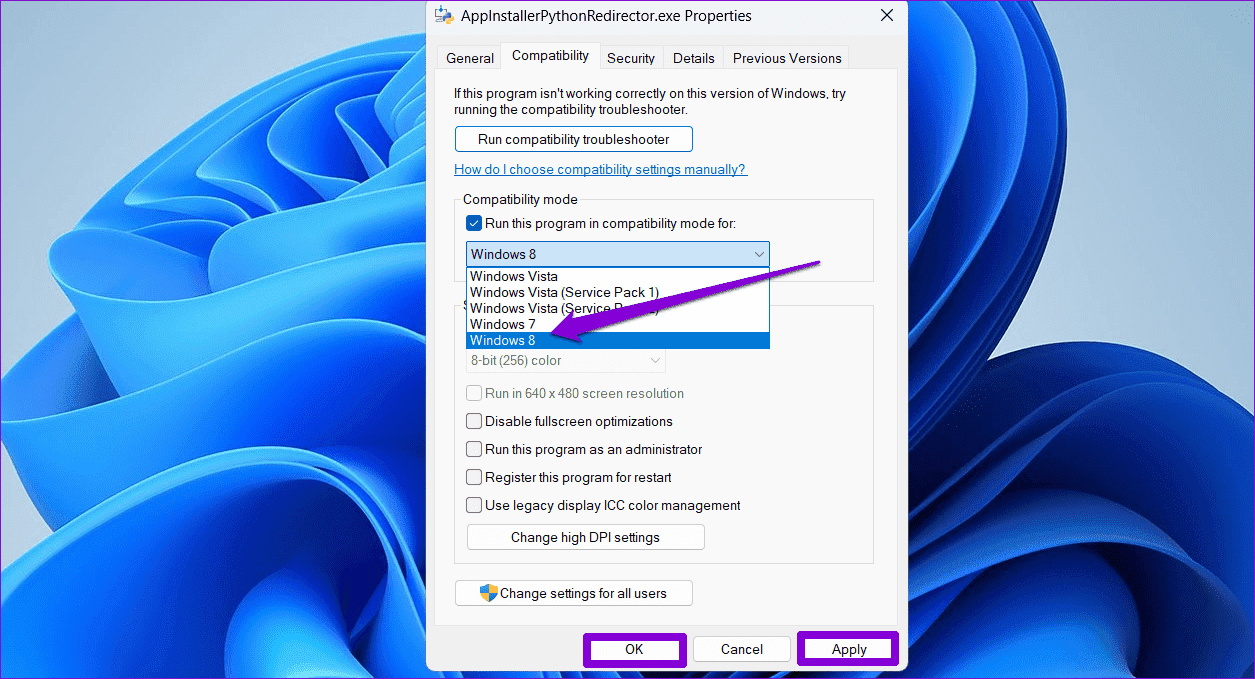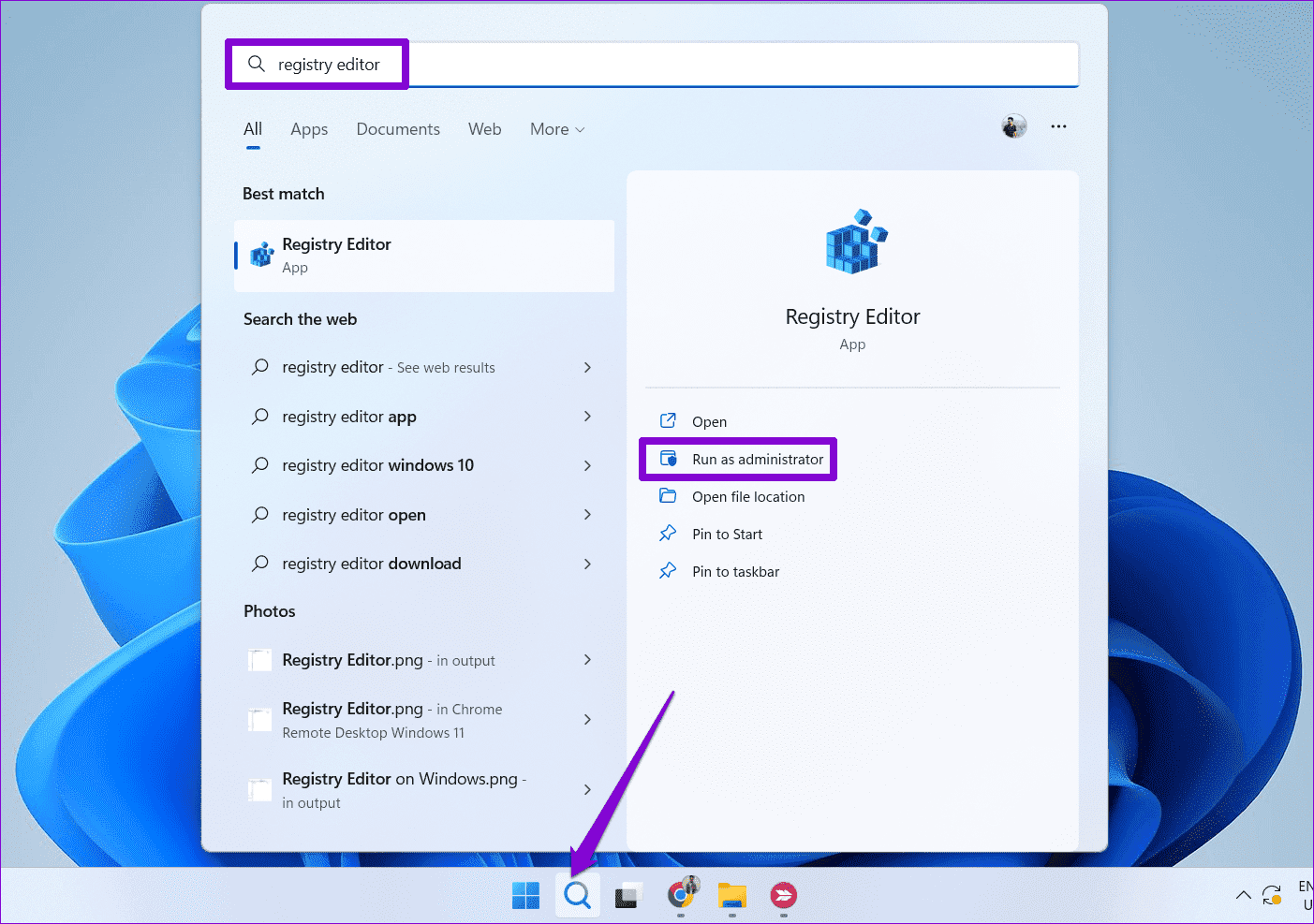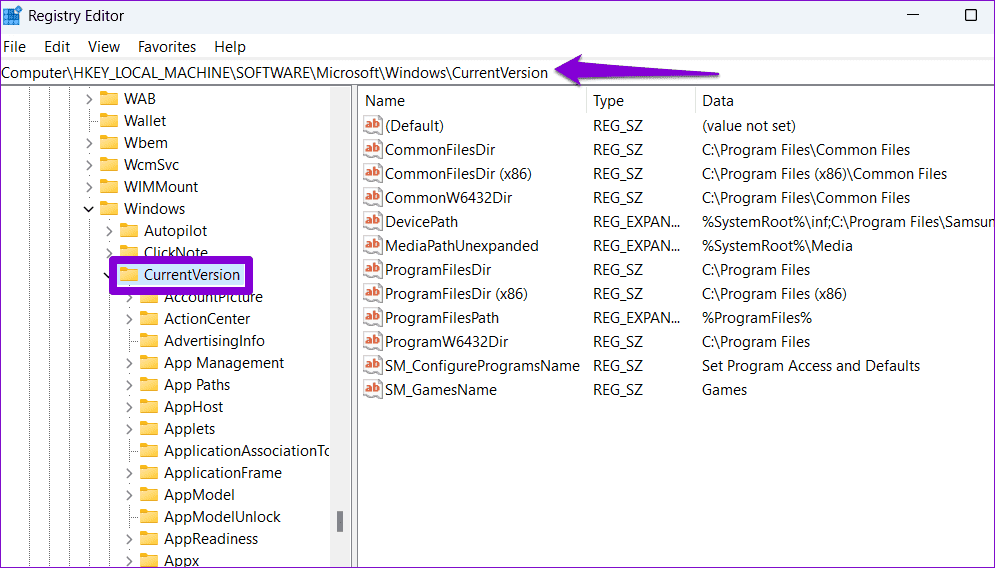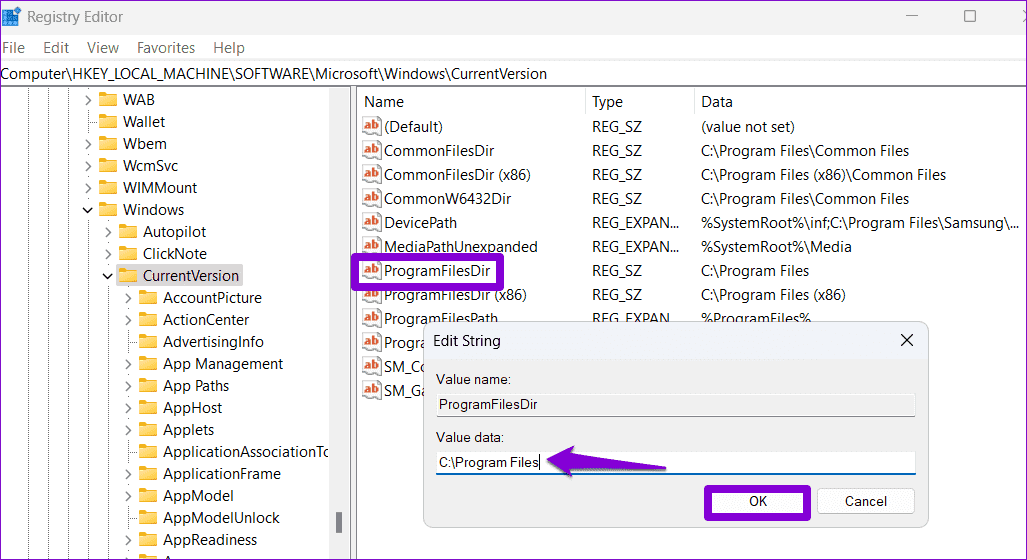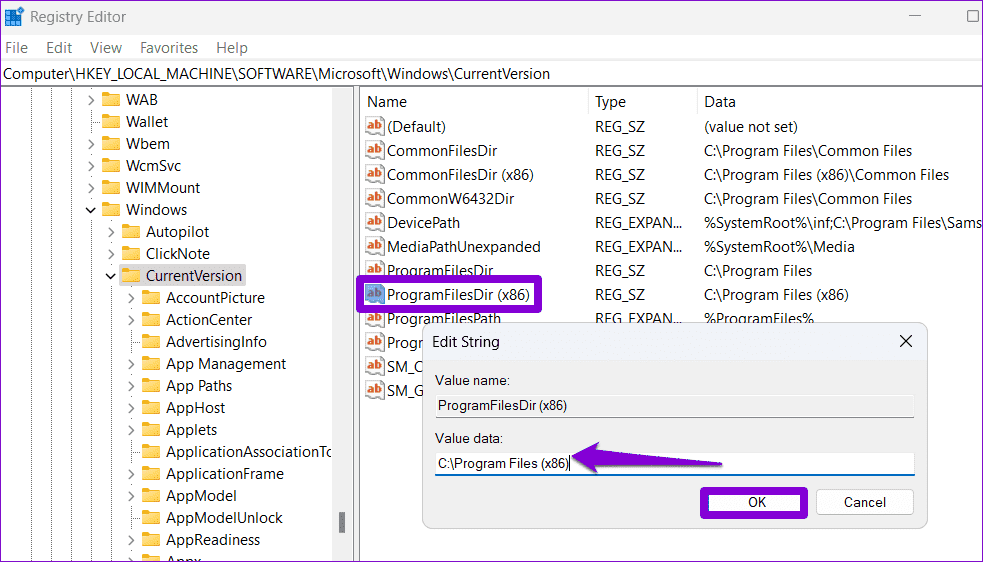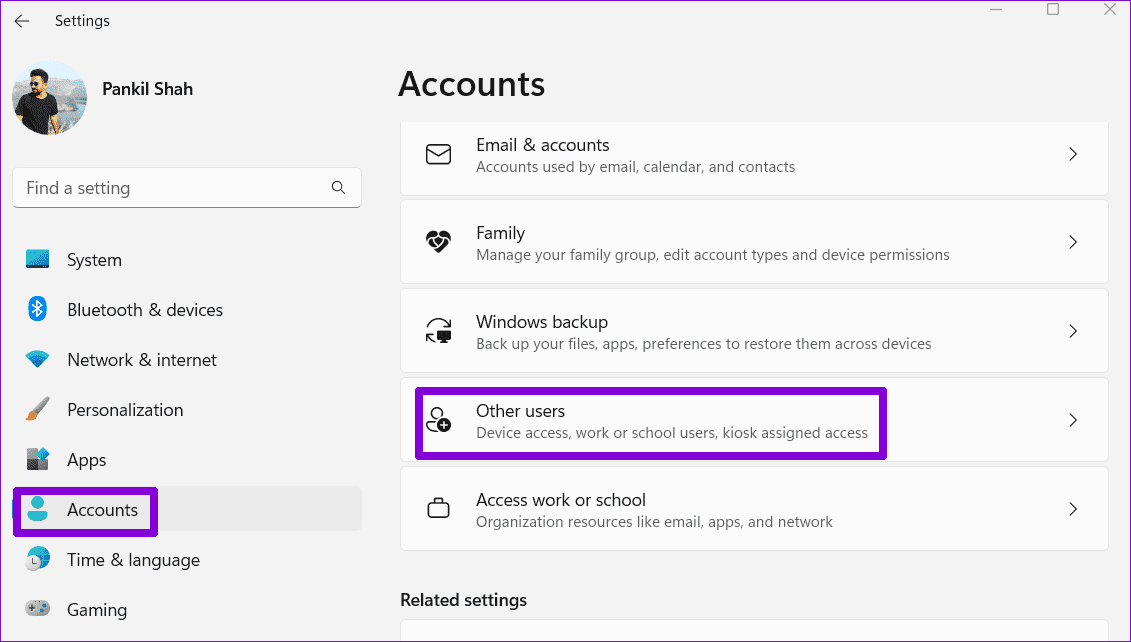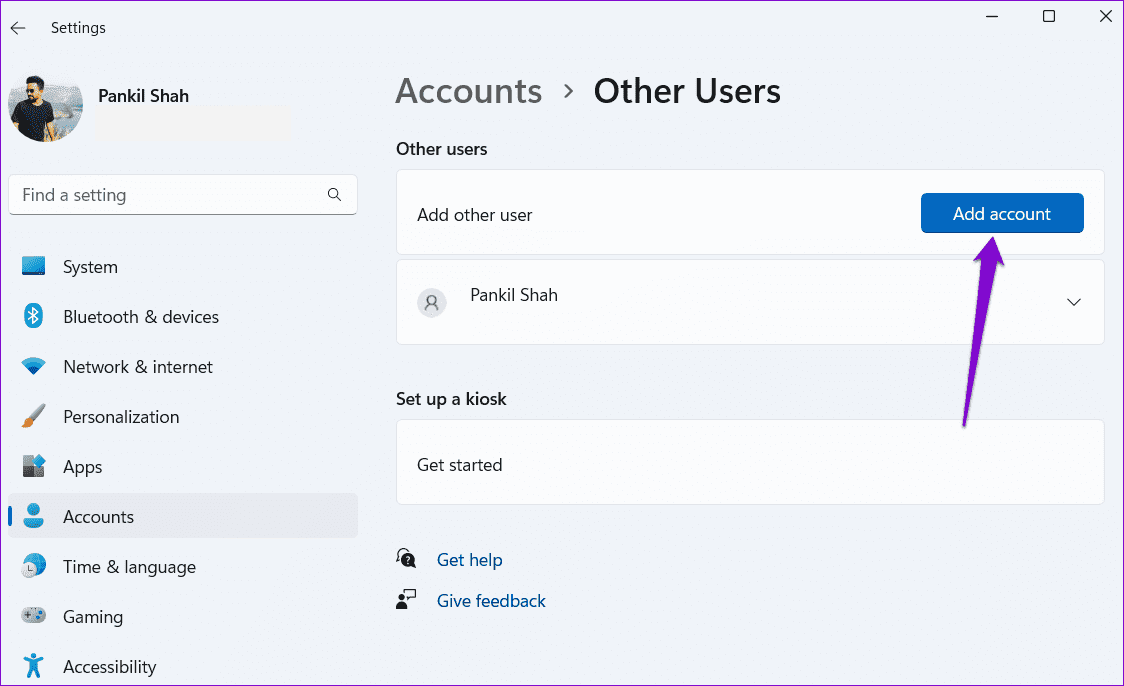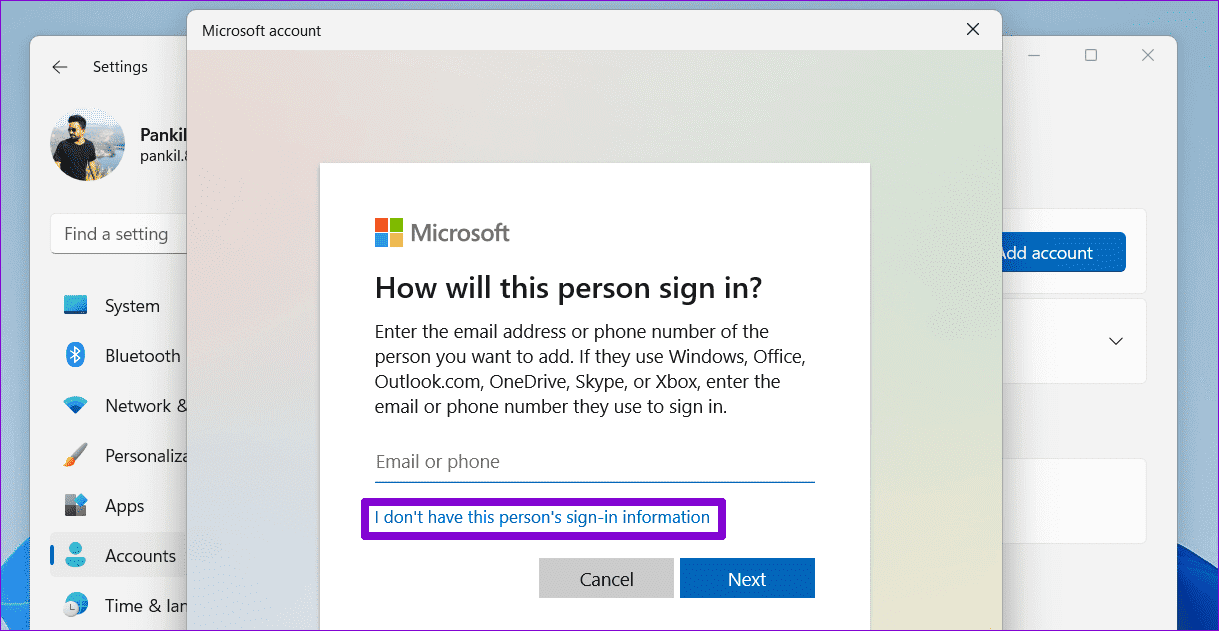Les 6 meilleures façons de corriger l'impossibilité d'exécuter des fichiers EXE sous Windows 11
Le format de fichier EXE (exécutable) est destiné aux programmes exécutables à exécuter sous Windows. Lors de l'exécution d'un fichier EXE sous Windows, c'est simple. Cependant, si vous obtenez ces fichiers à partir de sources superficielles, vous rencontrerez des problèmes tels que des infections virales, des associations de fichiers incorrectes ou des entrées de registre corrompues pouvant entraîner des perturbations. Lorsque cela se produit, Windows peut finir par ouvrir vos fichiers EXE dans le Bloc-notes ou échouer à fonctionner.
Si vous rencontrez des difficultés pour ouvrir des programmes ou exécuter des fichiers d'installation sur votre PC Windows 11, ne vous inquiétez pas. Cet article contient des conseils de dépannage utiles pour vous aider à résoudre le problème sous-jacent.
1. Analyse des logiciels malveillants
Les infections de logiciels malveillants perturbent souvent les processus Windows et empêchent les fichiers EXE de s'exécuter sur votre ordinateur. Ainsi, vous aurez besoin d'une action Analyse complète du système avec Windows Defender ou un programme antivirus tiers auquel vous faites confiance.
Si l'analyse détecte des menaces, suivez les étapes recommandées pour les supprimer de votre ordinateur.
2. Modifier les fichiers journaux
Des entrées de registre incorrectes ou corrompues peuvent parfois empêcher Windows d'ouvrir les fichiers EXE. Pour résoudre ce problème, vous devez corriger manuellement les entrées de registre associées aux fichiers EXE.
Étant donné que les fichiers journaux contiennent des paramètres importants pour le système d'exploitation Windows et ses services, il est bon Sauvegarder pour tous les fichiers de registre ou Créer un point de restauration Avant de continuer.
Étape 1: Cliquez sur le raccourci du panneau Touches Windows + R. Ouvre la boîte de dialogue Courir. Type regedit dans la zone et appuyez sur Entrée.
Étape 2: Lorsqu'une invite apparaît Contrôle de compte d'utilisateur (UAC) Sélectionnez oui Pour continuer.
Passons à l'étape 3 : Collez le chemin suivant dans la barre d'adresse en haut et appuyez sur Entrée.
HKEY_CLASSES_ROOT\.exe
Étape 4: Double-cliquez Entrée Le défaut Dans le volet de droite, tapez exil dans le champ de données de valeur. Puis cliqueOk" .
Étape 5: Collez le chemin suivant dans la barre d'adresse et appuyez sur Entrée pour accéder rapidement à touche de commande.
Ordinateur\HKEY_CLASSES_ROOT\exefile\shell\open\command
Passons à l'étape 6 : Double-cliquez sur l'entrée par défaut dans le volet de droite et entrez "%1"%* Dans le champ Données de la valeur, appuyez sur Ok.
Redémarrez votre ordinateur après avoir terminé les étapes ci-dessus et voyez si vous pouvez ouvrir les fichiers EXE.
3. Correction du crash du lien de fichier EXE
Vous pouvez essayer de réparer l'association de fichiers EXE sous Windows à l'aide de l'invite de commande. Ne vous inquiétez pas, ce processus n'est pas aussi intimidant que cela puisse paraître, et il ne vous demande d'exécuter qu'une seule commande. Voici comment vous pouvez le faire.
Étape 1: Faites un clic droit sur l'icône Commencer Et sélectionnez Terminal (administrateur) De la liste.
Étape 2: Sélectionnez Oui à L'invite de contrôle apparaît En Compte utilisateur (UAC).
Passons à l'étape 3 : En Console , collez la commande suivante et appuyez sur Entrer.
assoc .exe=fichier exe
Après avoir exécuté la commande ci-dessus, essayez d'ouvrir à nouveau tous les fichiers EXE.
4. Exécutez le programme en mode de compatibilité
Windows 11 offre une fonctionnalité de mode de compatibilité qui vous permet Les programmes s'exécutent dans les paramètres de compatibilité pour les anciennes versions depuis Windows. Si Windows ne peut pas lancer un fichier EXE particulier, essayez de l'exécuter en mode de compatibilité et voyez si cela vous aide.
Étape 1: Clic droit Fichier EXE problème et sélectionnez Propriétés.
Étape 2: Passer à l'onglet "Compatibilitéet cochez la case qui indique "Exécuter ce programme en mode de compatibilité pour."
Passons à l'étape 3 : Utilisez le menu déroulant pour sélectionner Windows 8 Appuyez ensuite sur Appliquer Ok.
Essayer Ouvrir le fichier EXE à nouveau et voir si cela fonctionne.
5. Vérifiez l'emplacement du dossier Program Files dans le registre
Le dossier Program Files se trouve généralement sur le lecteur principal sur lequel Windows est installé. Cependant, si vous déplacez ou modifiez ce dossier de quelque manière que ce soit, Windows risque de ne pas pouvoir ouvrir les programmes installés. Voici ce que vous pouvez faire pour y remédier.
Étape 1: Cliquez sur l'icône de zoom dans la barre des tâches et tapez Éditeur de registre Dans la zone de recherche, sélectionnez Exécutez en tant qu'administrateur.
Étape 2: Sélectionnez Oui à L'invite de contrôle apparaît En Compte utilisateur (UAC).
Passons à l'étape 3 : Tapez le chemin suivant dans la barre d'adresse et appuyez sur Entrée.
HKEY_LOCAL_MACHINE \ SOFTWARE \ Microsoft \ Windows \ CurrentVersion
Étape 4: Double-cliquez sur la valeur de chaîne ProgramFilesDir dans le volet de gauche, puis entrez C:\Fichiers de programme Dans le champ Données de la valeur, appuyez sur Ok.
Étape 5: Double-cliquez Présentation de ProgramFilesDir (x86) Et entrez C: \ Fichiers programme (x86) Dans un champ Texte Et appuyez sur Ok.
Redémarrez votre ordinateur après avoir apporté les modifications ci-dessus et vérifiez si le problème persiste.
6. Créer un nouveau compte d'utilisateur
Si vous n'avez pas encore ouvert les fichiers EXE, certaines données importantes associées au compte d'utilisateur peuvent être corrompues. Dans ce cas, votre meilleure option est de créer un nouveau compte d'utilisateur et d'y basculer. Voici comment procéder.
Étape 1: Cliquez sur un clavier Windows + I Pour ouvrir une application Paramètres. Aller à l'onglet Les comptes Et cliquez autres utilisateurs.
Étape 2: Cliquez sur le bouton "Ajouter un compte".
Passons à l'étape 3: Dans une fenêtre Compte Microsoft , Cliquez "Je n'ai pas les informations de connexion de cette personneet suivez les instructions à l'écran pour créer un nouveau compte utilisateur.
Enregistrez Entrée avec votre compte nouvellement créé. Après cela, Windows devrait pouvoir exécuter les fichiers EXE sans problème.
Ayez vos fichiers EXE présents
L'impossibilité d'ouvrir les fichiers EXE sous Windows 11 peut vous empêcher d'installer ou d'exécuter vos programmes préférés. Heureusement, il n'y a rien que vous ne puissiez réparer vous-même. Parcourez les conseils ci-dessus et dites-nous ce qui a fonctionné pour vous dans les commentaires ci-dessous.