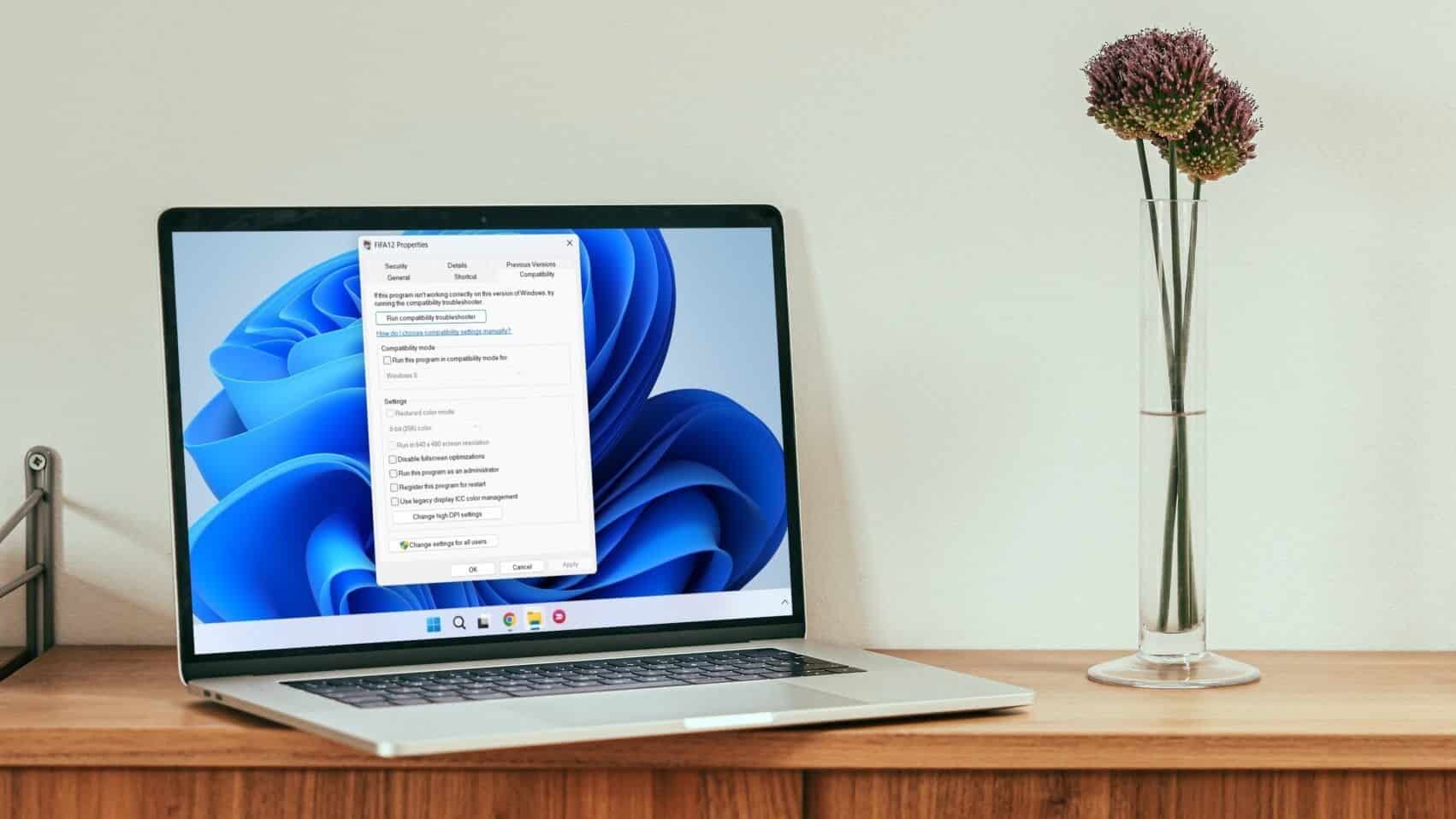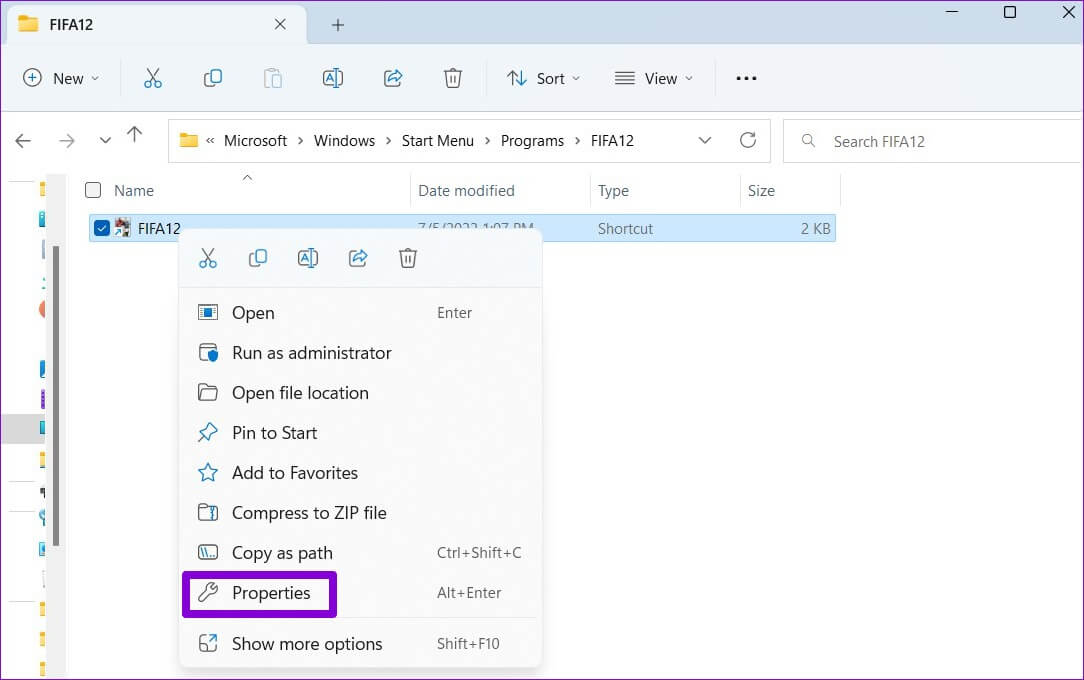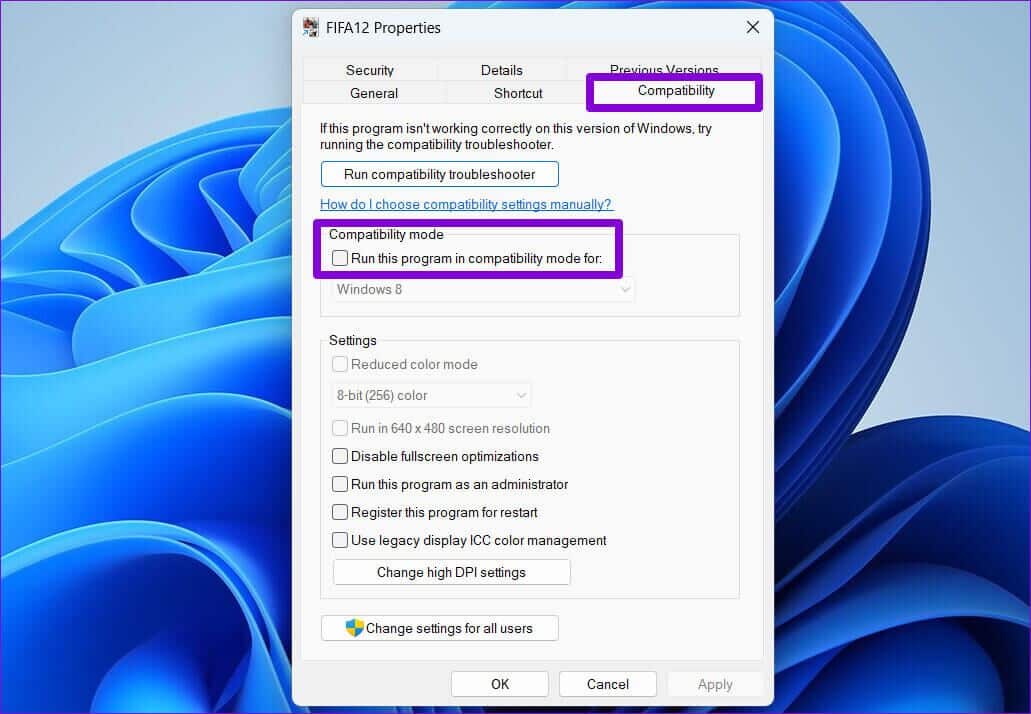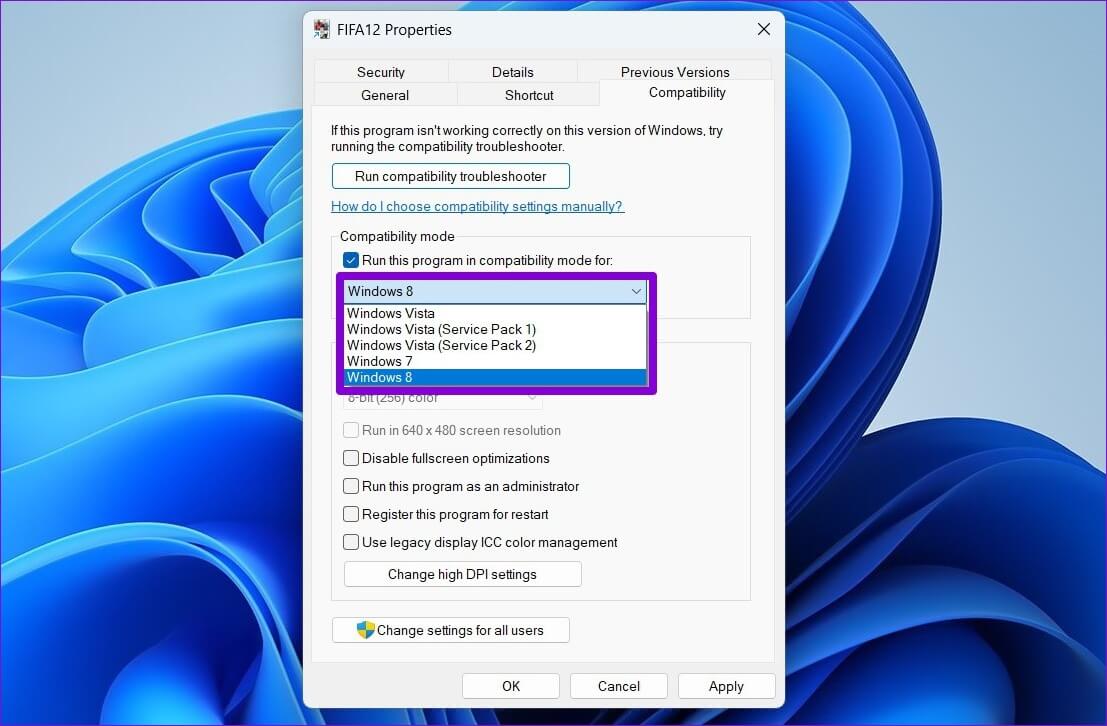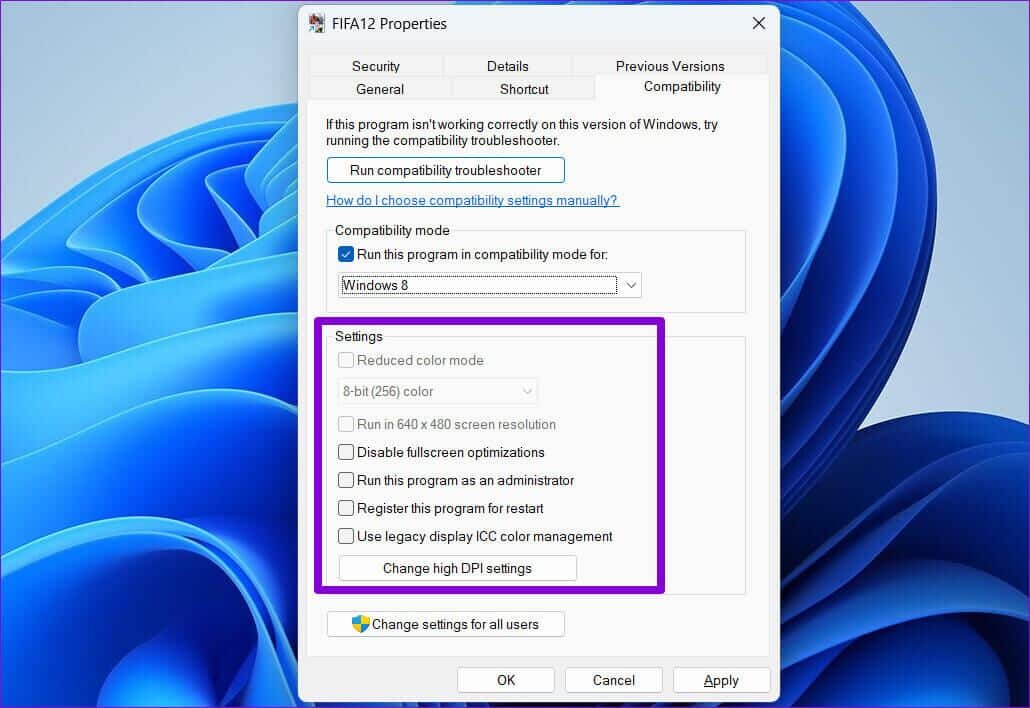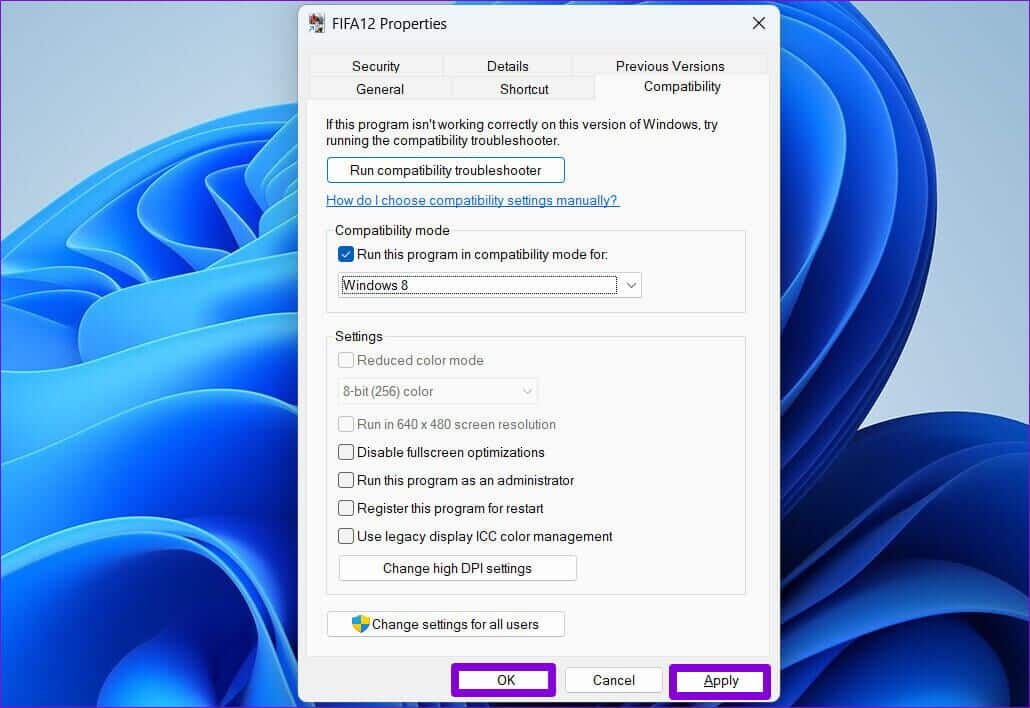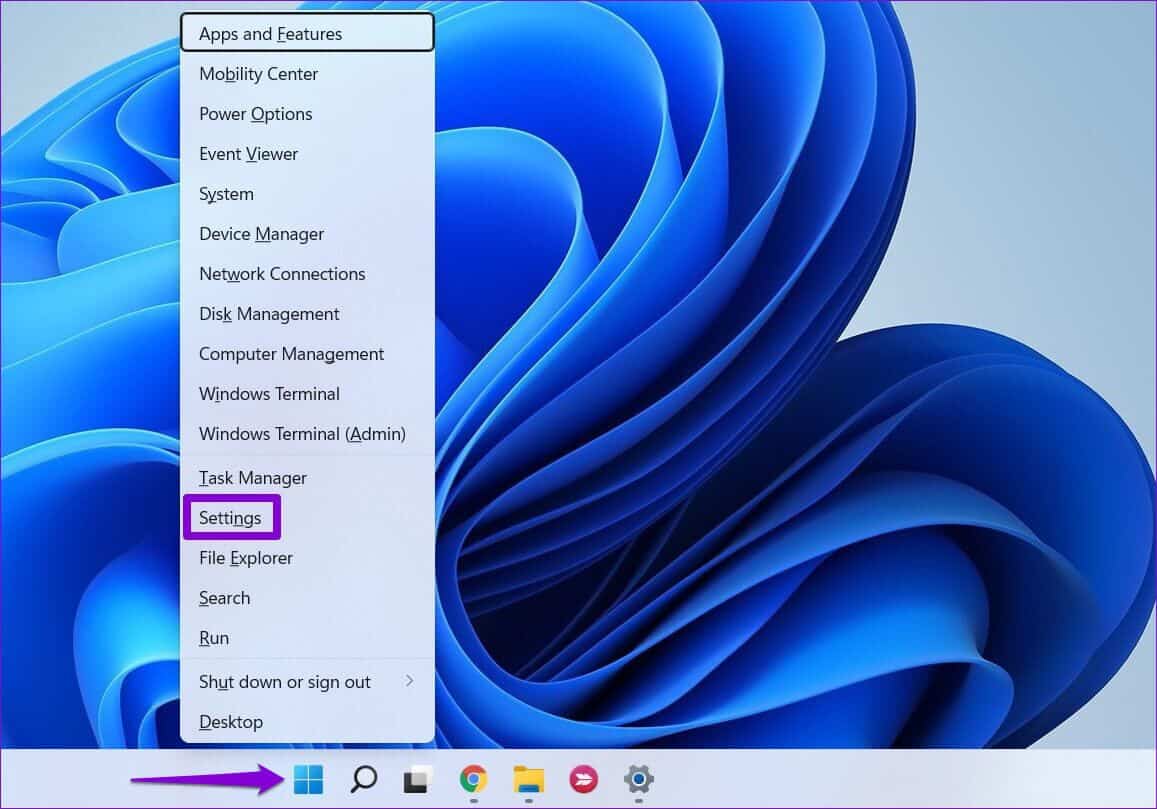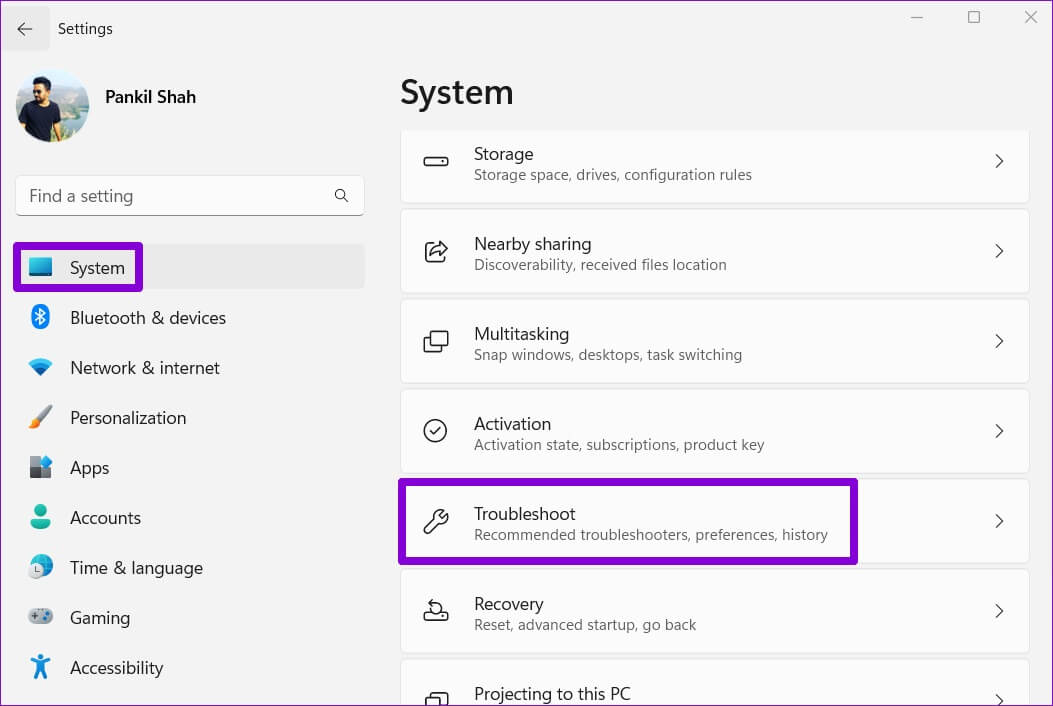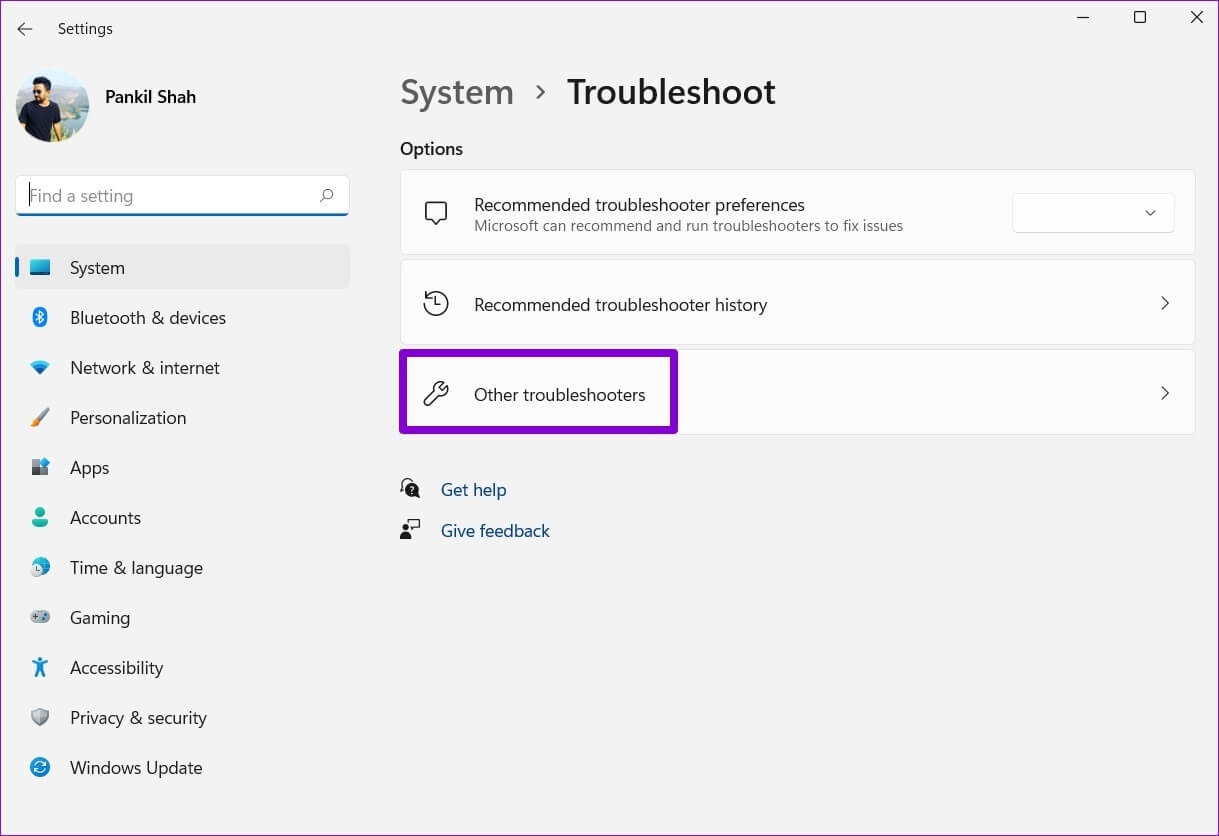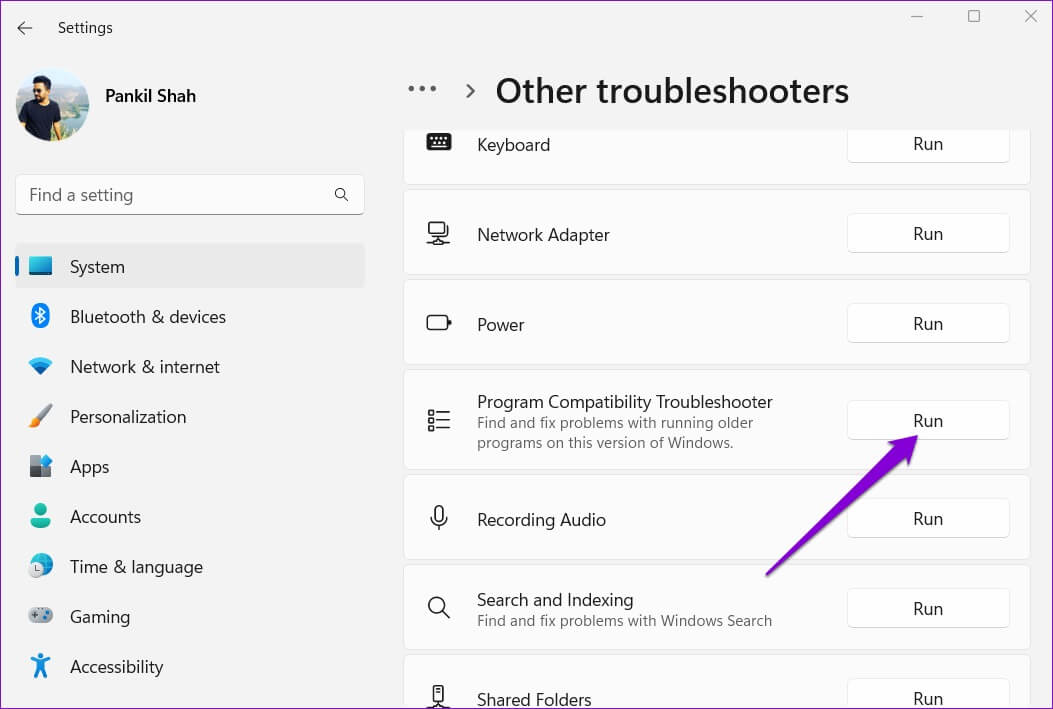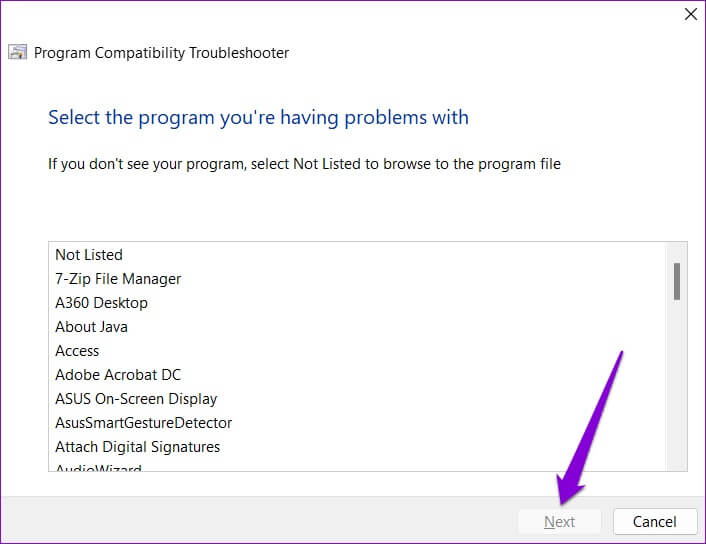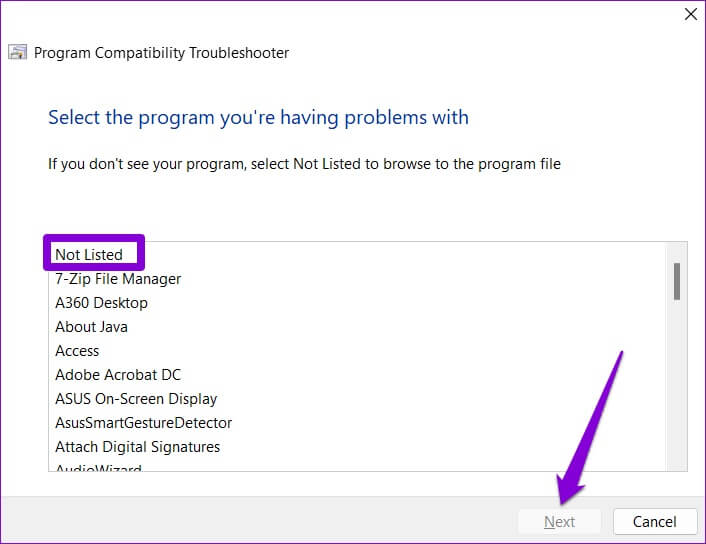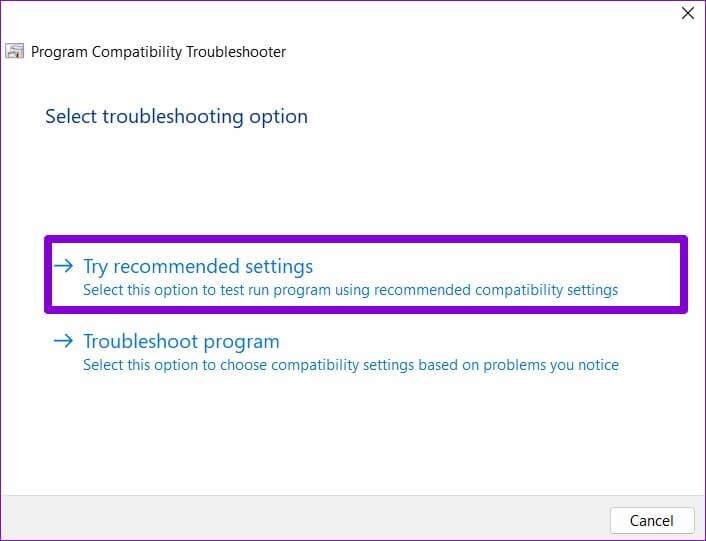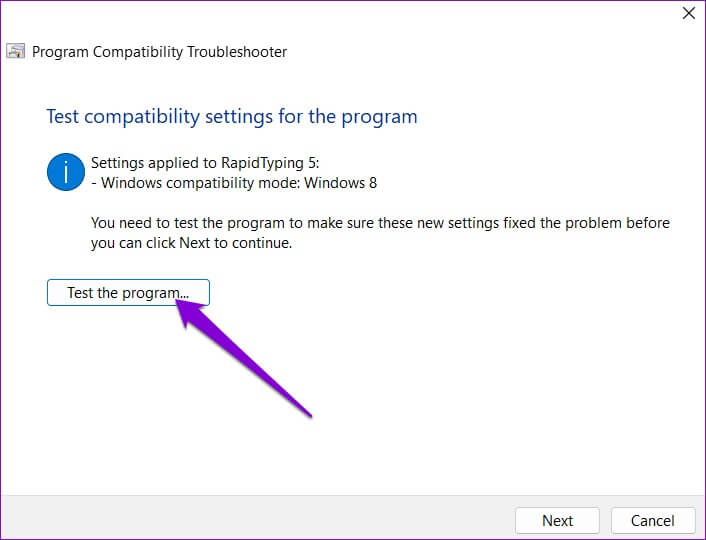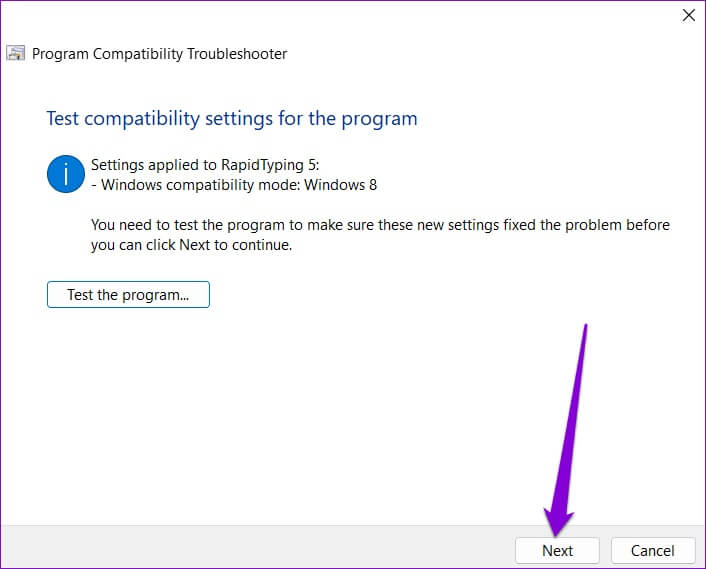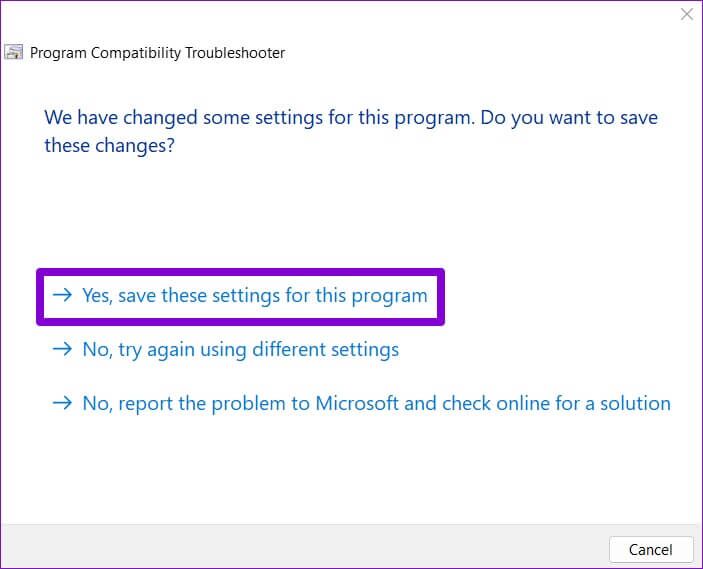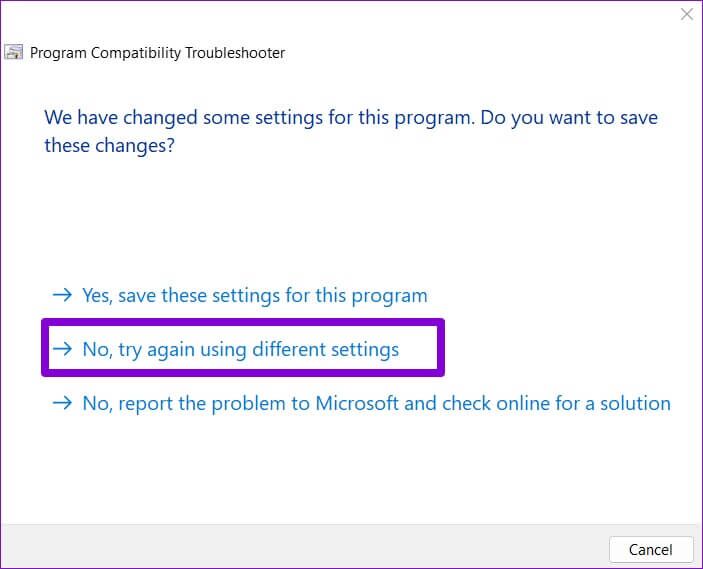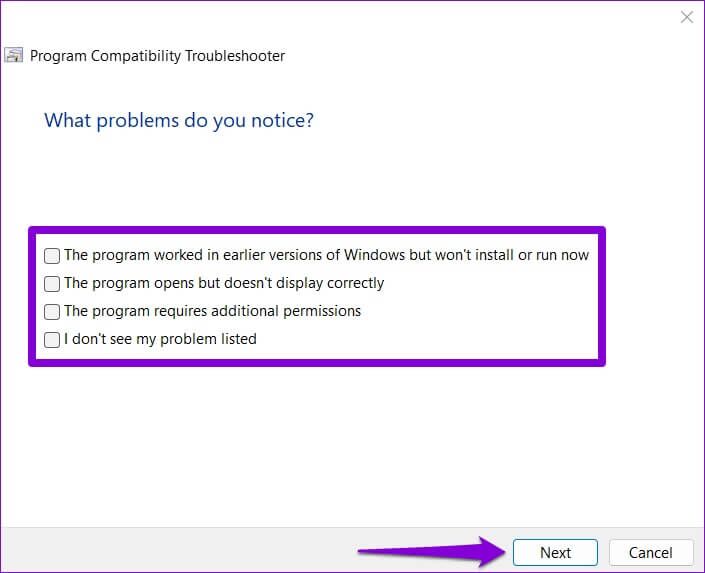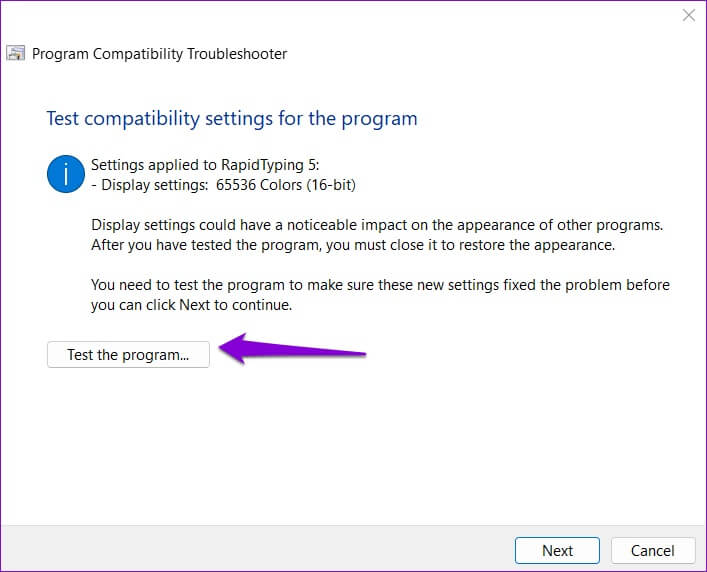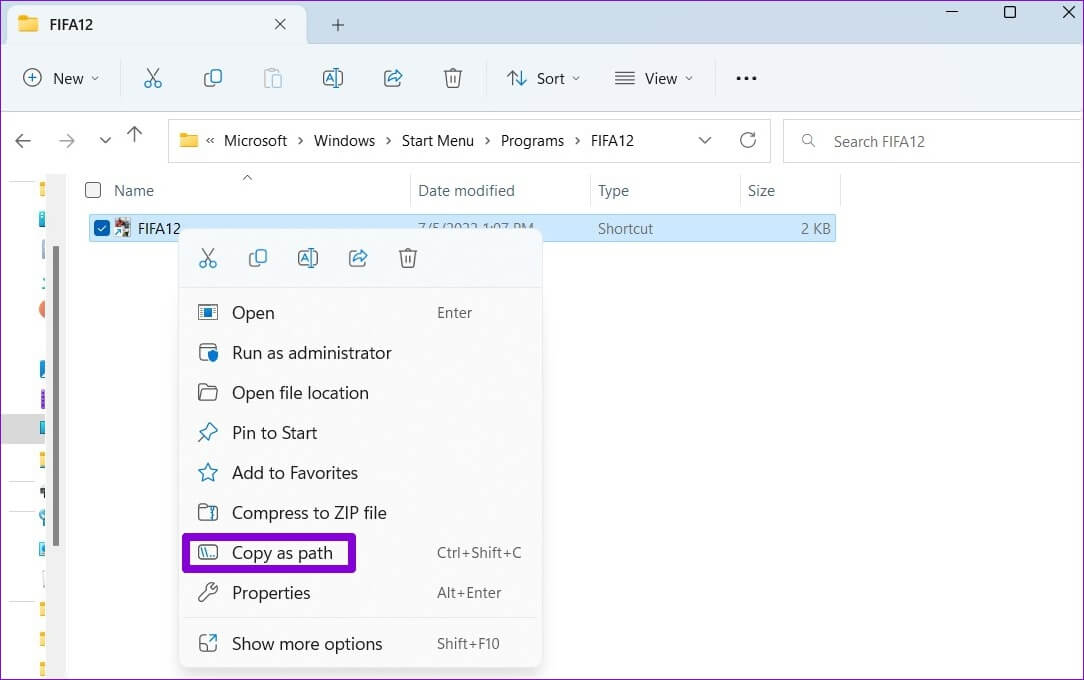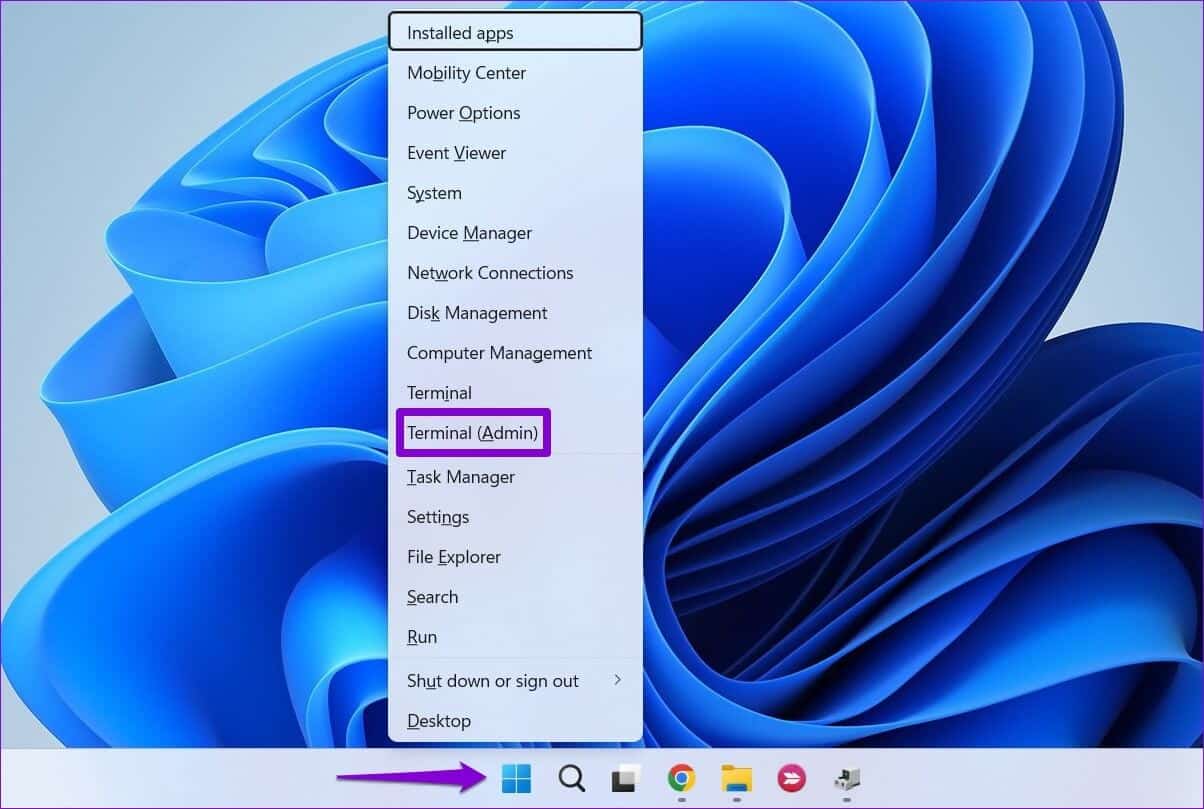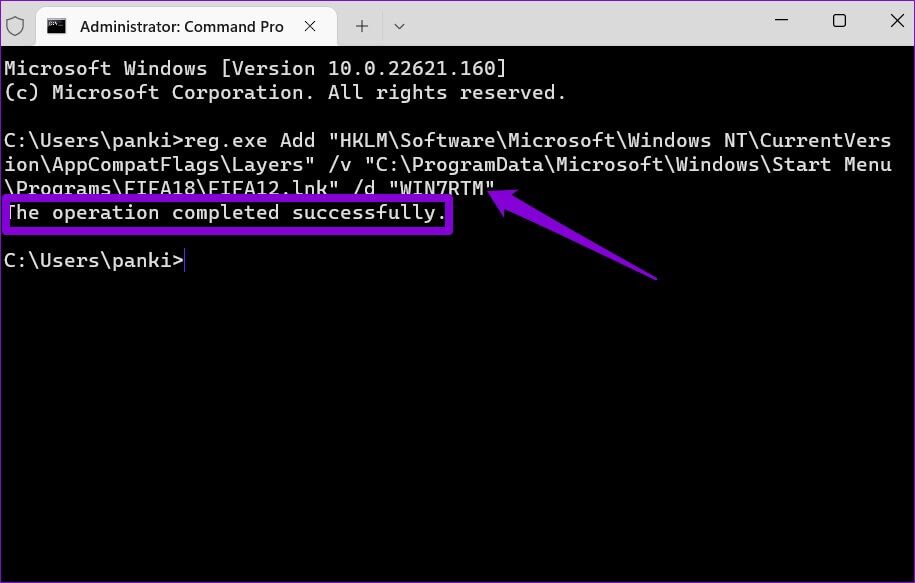Les 3 meilleures façons de rendre les anciens logiciels compatibles avec Windows 11
Windows 11, comme les versions précédentes, inclut un mode de compatibilité qui vous permet d'exécuter d'anciens programmes et jeux conçus pour une version antérieure de Windows. Ainsi, si les anciens programmes ne se chargent pas correctement sur Windows 11, vous pouvez les exécuter en mode de compatibilité sur Windows 11. Cependant, rien ne garantit que tous les anciens programmes fonctionnent parfaitement.
Il existe plusieurs façons d'exécuter des programmes en mode de compatibilité dans Windows 11. Nous vous montrerons comment procéder dans cet article. Alors, allons-y.
1. Modifier les propriétés du programme
Vous pouvez configurer un programme pour qu'il s'exécute en mode de compatibilité en modifiant ses propriétés. Cela vous permettra de sélectionner la bonne version de Windows pour choisir d'exécuter le programme. Voici ce que vous devez faire.
Étape 1: Clique sur Touches Windows + E. Pour ouvrir Explorateur de fichiers Accédez au programme que vous souhaitez exécuter en mode de compatibilité.
Étape 2: Faites un clic droit sur l'exécutable du programme ou L'application et sélectionnez Propriétés.
Étape 3: En Fenêtre des propriétés , Passer à Onglet de compatibilité. Cochez la case qui indique "Exécuter ce programme en mode de compatibilité pour."
Étape 4: Utilisez la liste déroulante pour sélectionner la bonne version de Windows dans la liste.
Si vous le souhaitez, si le programme ne s'affiche pas correctement sur votre ordinateur, vous pouvez modifier les paramètres de ppp, de résolution d'écran et d'autres paramètres.
Étape 5: Après avoir apporté vos modifications préférées, appuyez sur "Application" ثم OK.
Double-cliquez sur le fichier programme et Windows le lancera avec les paramètres de compatibilité spécifiés.
2. Exécutez l'outil de dépannage de compatibilité logicielle
Si vous ne savez pas quelle version de Windows est nécessaire pour exécuter correctement le programme, vous pouvez utiliser l'utilitaire de résolution des problèmes de compatibilité des programmes. Cela profitera de Windows 11 pour choisir les paramètres de compatibilité appropriés pour le programme. Voici comment.
Étape 1: Clic droit icône de démarrage Et sélectionnez Paramètres De la liste.
Étape 2: En Onglet Système , Cliquez Dépannage.
Étape 3: Aller à D'autres dépanneurs.
Étape 4: Faites défiler et cliquez Bouton jouer À côté de Outil de résolution des problèmes de compatibilité des programmes.
Étape 5: sera montré Outil Liste des programmes. Localiser ancien programme Votre clic "Suivant."
Si vous ne trouvez pas votre programme dans la liste, sélectionnez « Non répertorié », puis cliquez sur « Suivant » pour ajouter le programme manuellement.
Étape 6: L'outil proposera automatiquement quelques Paramètres de compatibilité pour votre programme. Cliquez sur Essayez les paramètres recommandés. Pour continuer.
Étape 7: Cliquez "Test de programme" Pour démarrer le programme en Le mode de compatibilité.
Étape 8: Après l'épreuve le programme , Cliquez Le suivant.
Étape 9: Si le programme s'exécute sans problème, cliquez sur Oui, enregistrez ces paramètres pour ce programme.
Si le programme ne se charge pas correctement, sélectionnez Non, réessayez avec des paramètres différents.
Étape 10: Sélectionner Le problème vous rencontrez et cliquez "Suivant."
Étape 11: recommanderais Windows Avec différents paramètres de compatibilité en fonction des problèmes que vous rencontrez et vous êtes invité à tester à nouveau le logiciel.
Après avoir exécuté le programme avec succès, vous pouvez enregistrer les paramètres de compatibilité qui ont fonctionné. Après cela, Windows exécutera toujours votre programme avec les paramètres de compatibilité enregistrés.
3. Utilisez l'invite de commande
Vous pouvez également exécuter une application ou un programme en mode de compatibilité en exécutant une seule commande. Pour ce faire, vous devez connaître le chemin du fichier de votre programme.
Étape 1: Clique sur Touches Windows + E. Pour ouvrir Explorateur de fichiers Et aller à le programme que vous souhaitez exécuter en mode de compatibilité.
Étape 2: Faites un clic droit sur le fichier programme et sélectionnez "Copier en tant que piste".
Étape 3: Ensuite, faites un clic droit sur Bouton Start Et sélectionnez Terminal (administrateur) De la liste.
Étape 4: En Fenêtre d'invite de commande Œ… Œ… ¨¨¨¨¨¨ھھ´ ؛ ؛ ؛ ٹٹٹ „„ „„ ط ط ط ط ط ط ط§ظ… ط ط ط ط ط ± ظ ط ط طھھھھھ§ھٹٹ „ٹھھٹٹ:
reg.exe Ajouter "HKLM\Software\Microsoft\Windows NT\CurrentVersion\AppCompatFlags\Layers" /v "Chemin du fichier" /ré "Données de valeur"
Remplacez FilePath dans la commande ci-dessus par le chemin d'accès réel du programme copié à l'étape 2. Remplacez ValueData par la valeur associée à votre version de Windows. Voici les valeurs pour les différentes versions de Windows :
- Windows 8 : WIN8RTM
- Windows 7 : WIN7RTM
- Windows Vista SP2 : VISTASP2
- Windows Vista SP1 : VISTASP1
- Windows Vista : VISTAR™
- Windows XP SP3 : WINXPSP3
- Windows XP SP2 : WINXPSP2
- Windows 98 : WIN98
Ainsi, par exemple, si vous souhaitez exécuter un ancien jeu dans un environnement Windows 7, vous devez saisir la commande suivante et appuyer sur Entrée :
reg.exe Ajouter "HKLM\Software\Microsoft\Windows NT\CurrentVersion\AppCompatFlags\Layers" /v "C:\ProgramData\Microsoft\Windows\Start Menu\Programs\FIFA12\FIFA12.lnk" /d "WIN7RTM"
Après avoir exécuté la commande, Windows modifiera les paramètres de compatibilité par défaut de votre programme et vous pourrez l'exécuter sans aucun problème.
Trouver le bon poste
Il est bon de voir que Windows 11 vous offre la possibilité d'exécuter d'anciens programmes sur votre PC moderne. Cela peut être utile si vous souhaitez utiliser un programme qui n'est plus disponible ou jouer à d'anciens jeux de la dernière décennie.
Alors, laquelle des méthodes ci-dessus avez-vous le plus aimée ? Faites-nous savoir dans la section commentaires ci-dessous.