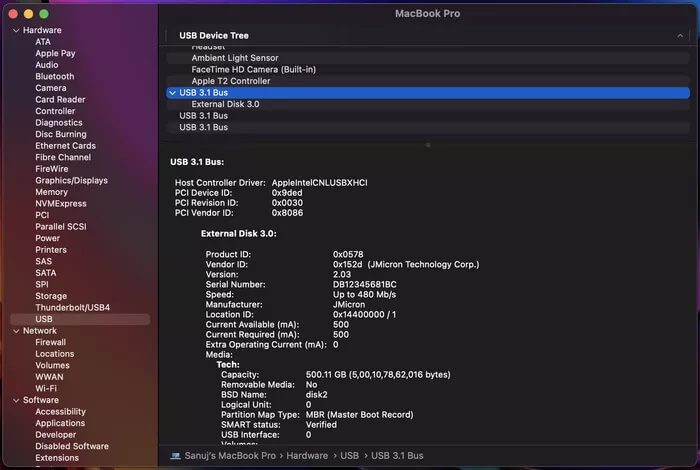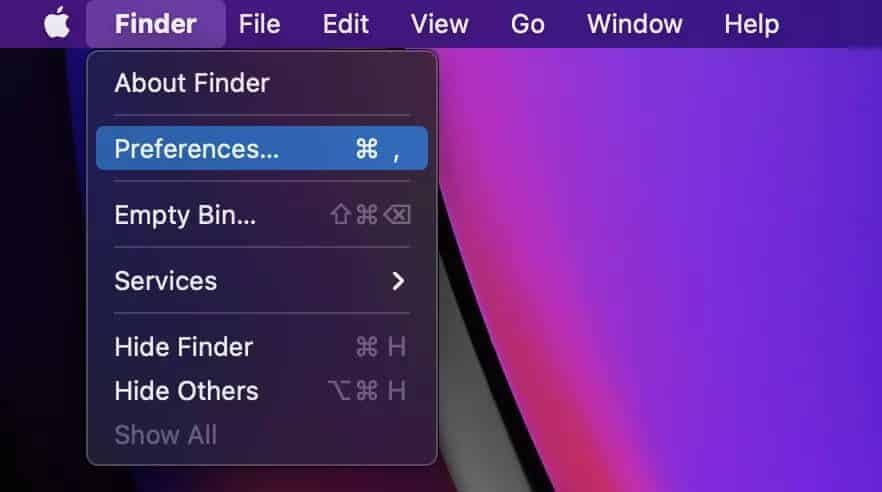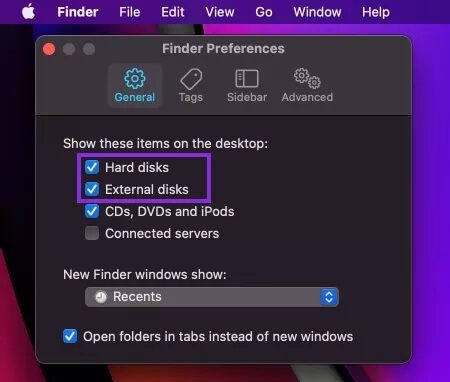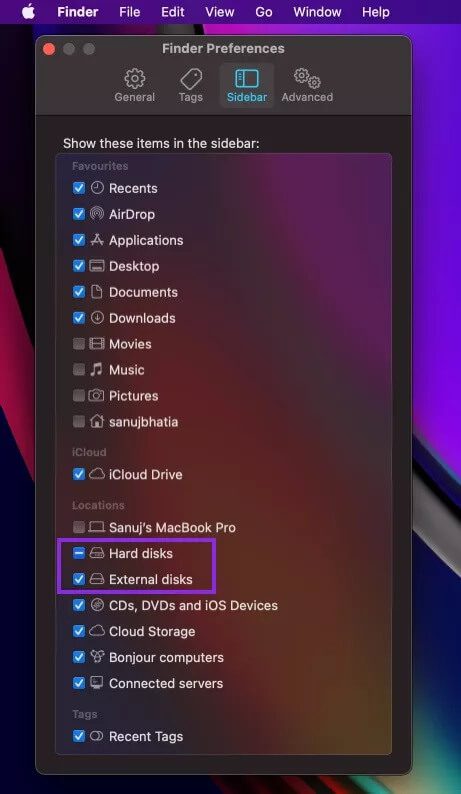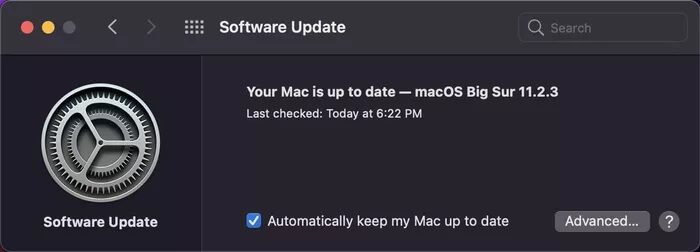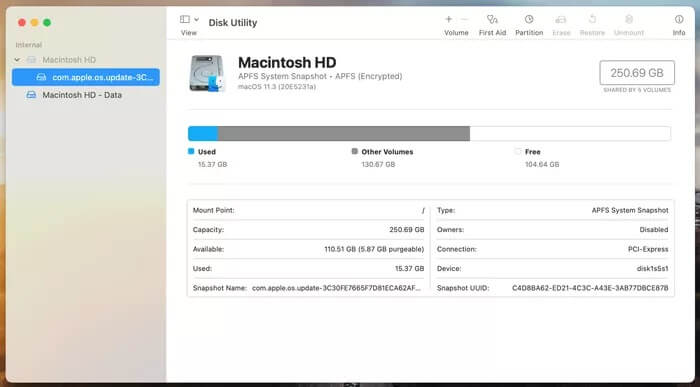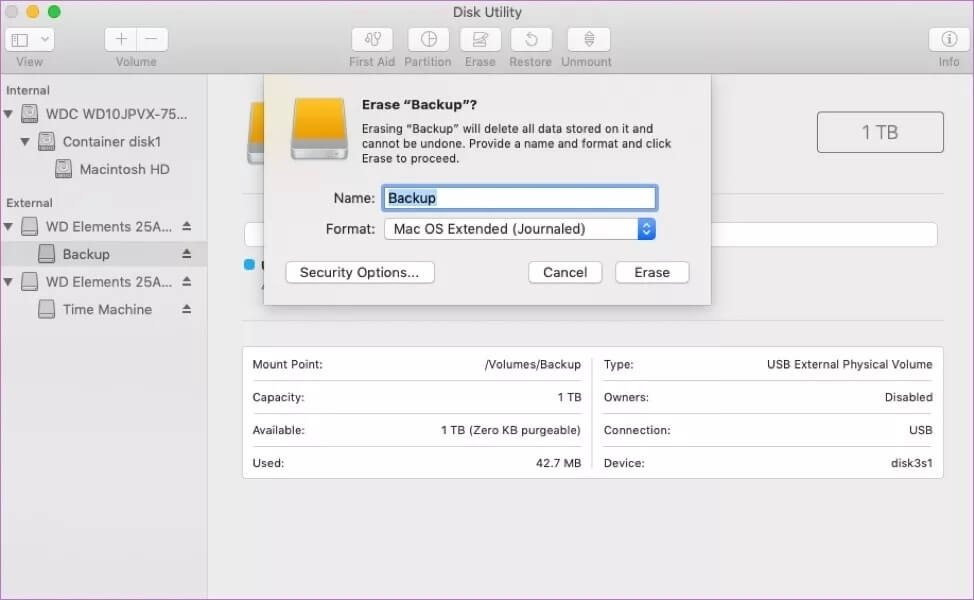Top 8 façons de réparer le lecteur externe n'apparaissant pas sur Mac
Les MacBook Apple ont un stockage SSD, qui est rapide mais de taille limitée. L'achat d'un MacBook avec plus d'espace coûte cher. C'est pourquoi la plupart des utilisateurs de Mac comptent sur Lecteurs externes Pour stocker des données. Cependant, que se passe-t-il si le lecteur externe n'apparaît pas soudainement sur votre Mac?
Habituellement, les lecteurs externes tels que les disques durs, les lecteurs SSD portables ou les lecteurs USB doivent apparaître sur le bureau du Mac quelques secondes après leur connexion. Mais si vous ne pouvez pas afficher le lecteur externe sur votre Mac, essayez ces correctifs.
1. Vérifiez le dongle et la connexion USB
Vérifiez attentivement si le port USB de votre Mac fonctionne correctement. Si le lecteur externe n'est pas connecté et qu'un problème apparaît, essayez de le connecter à d'autres ordinateurs portables et voyez s'il fonctionne ou non. Vous pouvez également essayer de connecter le disque dur externe à un autre port USB.
Les nouveaux MacBook Apple sont livrés avec des ports USB Type-C, qui nécessitent un dongle pour se connecter à un disque dur externe USB-A traditionnel. Vous pouvez essayer de connecter d'autres lecteurs ou périphériques à l'ordinateur pour vérifier si le dongle fonctionne ou non.
Vous pouvez vérifier si le port USB de votre Mac est défectueux en accédant au rapport système. Cliquez sur l'icône Apple en haut à gauche, sélectionnez À propos de ce Mac, puis cliquez sur Rapport système. Ensuite, dans le volet gauche de la fenêtre, sous la sous-section matériel, cliquez sur USB et vérifiez s'il détecte votre disque dur externe. Si cela se produit, quelque chose comme ça devrait apparaître.
2. Activer la visibilité du disque externe
L'une des raisons pour lesquelles votre Mac peut ne pas afficher le lecteur externe est les paramètres du Finder. Vous pouvez activer Finder pour découvrir les lecteurs externes en suivant ces étapes:
Étape 1: vas au Finder , Et en haut à droite, cliquez sur Préférences.
Étape 2: Dans Montrez ceci Éléments Sur le bureau, assurez-vous d'activer Options de disque dur et de disque externe.
Étape 3: Maintenant, cliquez sur le troisième onglet, Barre latérale.
Étape 4: Activez les options de disque dur et de disque externe sous le paramètre Afficher ces éléments dans la barre latérale.
3. Mise à jour MACOS
Essayez de mettre à jour vers la dernière version de macOS et voyez si le problème est résolu. Parfois, le problème peut être lié au cache du Finder, et la mise à jour de macOS réinitialise le cache et peut résoudre votre problème de connexion. Pour mettre à jour macOS, procédez comme suit.
Étape 1: Aller à la liste Apple Et cliquez À propos de ce Mac.
Étape 2: Cliquez maintenant sur Software Update.
Étape 3: Votre Mac devrait rechercher automatiquement une mise à jour. Installez la dernière version disponible.
4. Réinitialisez la NVRAM et le SMC du MAC
La réinitialisation de la NVRAM est un moyen efficace de dépanner votre Mac. Ce petit stockage enregistre les paramètres de votre PC lorsque l'alimentation est coupée. La réinitialisation de la NVRAM peut être utile pour que votre Mac reconnaisse les disques externes.
Pour réinitialiser la NVRAM, redémarrez votre Mac. Avant d'entendre le son de démarrage de votre Mac, appuyez et maintenez Option + Commande + P + R Sur le clavier pendant environ 20 secondes. L'action réinitialisera à la fois la NVRAM et la PRAM.
Dans certaines circonstances, la réinitialisation du SMC peut également être utile. Pour réinitialiser le SMC, maintenez les touches Ctrl + Option + Maj enfoncées sur le clavier pendant environ 7 secondes. Après 7 secondes, maintenez le bouton d'alimentation enfoncé. Appuyez à nouveau sur le bouton d'alimentation pour allumer votre Mac, ce qui prendra un certain temps.
5. Réparez votre disque dur externe à l'aide de l'utilitaire
Parfois, le système de fichiers d'un lecteur externe peut être corrompu. L'utilitaire de disque est un outil intégré fourni par Apple pour résoudre ces problèmes. La fonction de premiers secours de l'Utilitaire de disque permet de monter un disque externe inconnu.
Étape 1: Allumer Utilitaire de disque Sur votre Mac.
Étape 2: Si le lecteur externe auquel vous souhaitez vous connecter est grisé, cliquez sur Au dessus.
Étape 3: Maintenant, cliquez sur l'onglet Premiers soins Du haut et cliquez Courir.
Étape 4: Attendez que le processus se termine.
Le lecteur externe doit s'installer automatiquement s'il est réparé. Sinon, vous pouvez essayer de monter le lecteur externe en mode sans échec. S'il n'est pas installé jusque-là, vous pouvez essayer de réinitialiser votre lecteur.
6. Connectez le disque externe en mode sans échec
Une application peut empêcher l'installation du lecteur externe sur le système. Il existe de telles applications qui entravent la connexion USB au Mac, et si tel est le cas, vous pouvez essayer de monter le lecteur externe sur le Mac en mode sans échec.
Étape 1: Arrêtez votre Mac.
Étape 2: Appuyez sur le bouton La lecture , Et maintenant appuyez sur Touche Maj Dès que vous entendez le son de démarrage de votre Mac.
Étape 3: Relâchez la touche Shift dès que vous voyez l'indicateur de progression.
Vous remarquerez maintenant que votre Mac a démarré en mode sans échec. Si vous pouvez voir votre lecteur externe en mode sans échec, cela signifie que l'application que vous avez récemment installée bloque le lecteur et que vous devez désinstaller ce programme.
7. Le lecteur externe en lecture seule est détecté
Si vous parvenez à voir le lecteur externe connecté à votre Mac mais que vous ne pouvez pas y copier le contenu, le lecteur que vous essayez d'écrire est probablement au format NTFS. Le format NTFS est propriétaire de Microsoft Windows.
Les lecteurs NTFS peuvent être lus sur macOS, mais vous ne pouvez pas y écrire de données. Pour écrire sur un disque NTFS sur Mac, vous devez installer un logiciel NTFS tiers pour écrire des données et les lire facilement.
Si vous ne souhaitez pas installer de logiciel tiers, vous pouvez formater le disque externe aux formats universels tels que FAT32 ou exFAT qui peuvent être lus et inscriptibles par tous les systèmes d'exploitation. Cependant, vous ne pourrez pas copier des fichiers individuels de plus de 4 Go.
8. Formatage de votre disque dur externe
Si aucune des options ne fonctionne pour vous, il se peut que les données du lecteur externe soient corrompues. Vous pouvez essayer d'effacer le lecteur externe dans de tels cas. Pour nettoyer le lecteur externe, procédez comme suit.
Étape 1: Ouvert Disque utilitaire Sur un appareil Mac Votre.
Étape 2: Sélectionnez le lecteur que vous souhaitez effacer dans la barre latérale.
Étape 3: Sélectionnez maintenant Effacer du haut.
Étape 4: Donnez un nom à votre lecteur externe et sélectionnez le format approprié.
Étape 5: Cliquez effacer , Choisissez le format approprié et laissez le processus se terminer.
Résoudre les problèmes de lecteur externe sur MAC
Lorsqu'un disque externe n'apparaît pas sur votre Mac, vous pouvez suivre les solutions mentionnées ci-dessus. Bien que cela puisse être utile, nous vous recommandons de sauvegarder les données importantes sur votre disque externe.