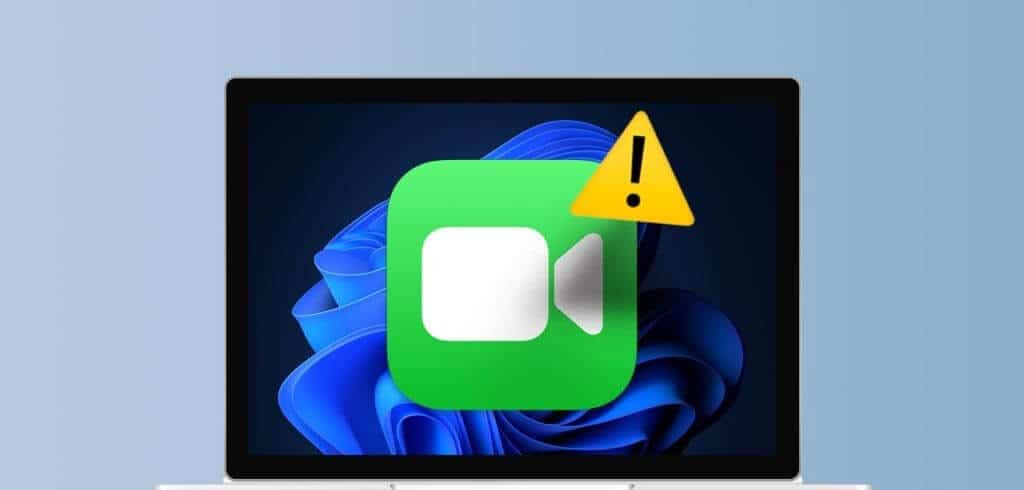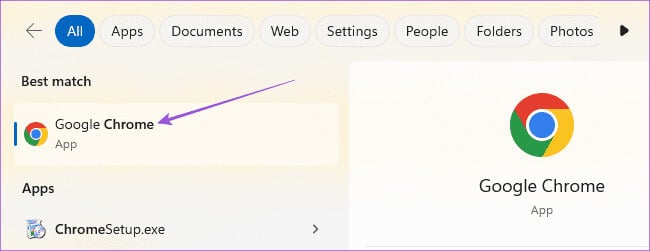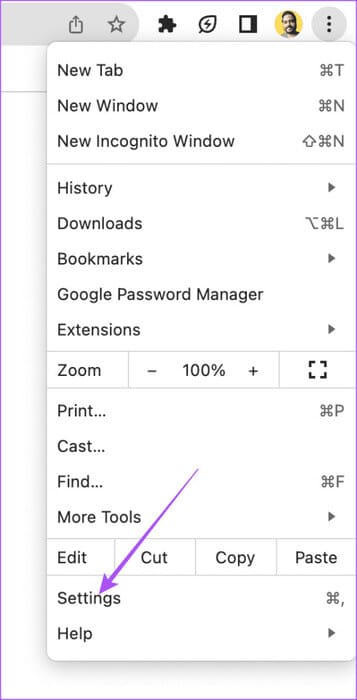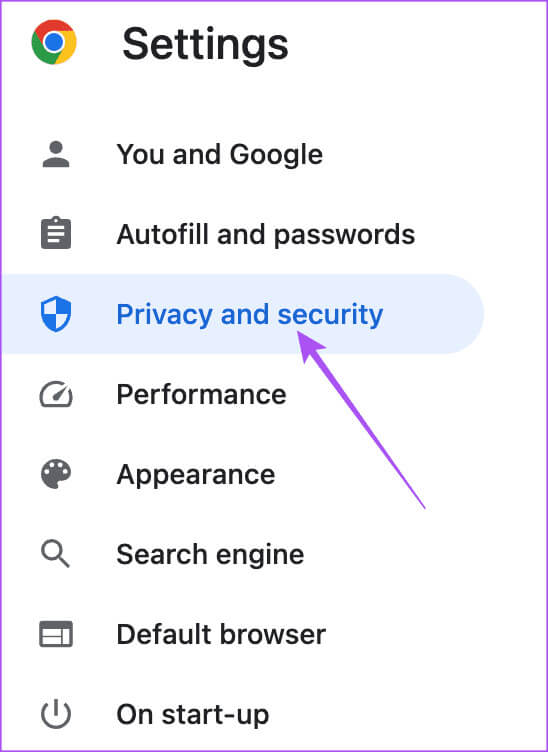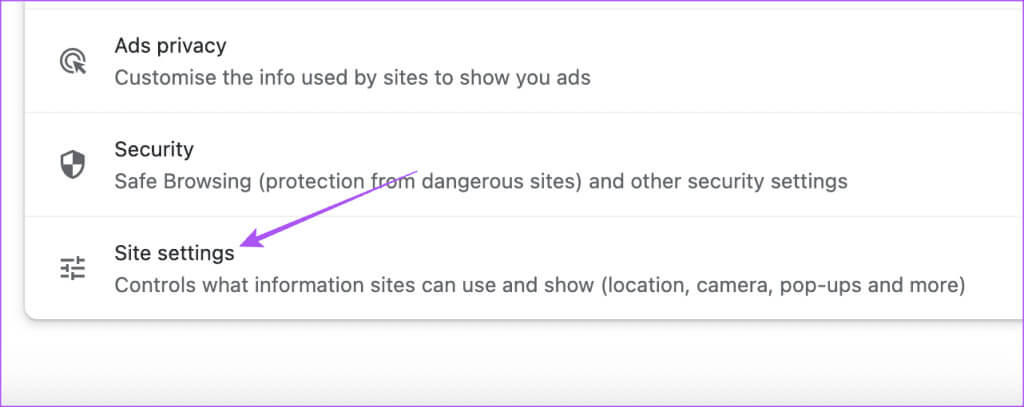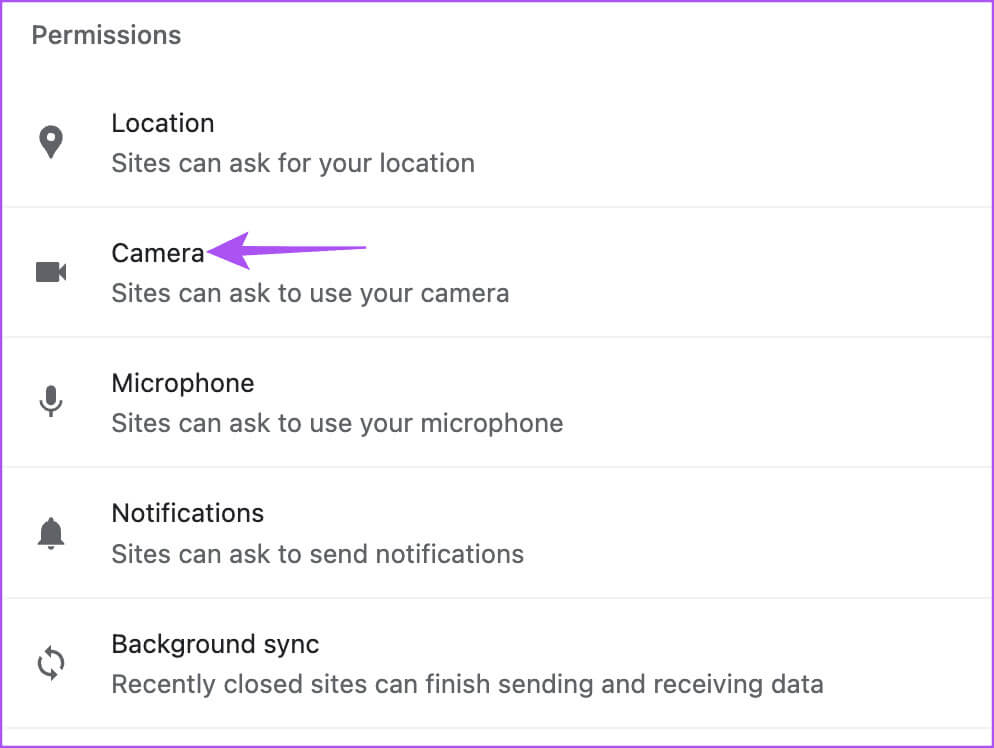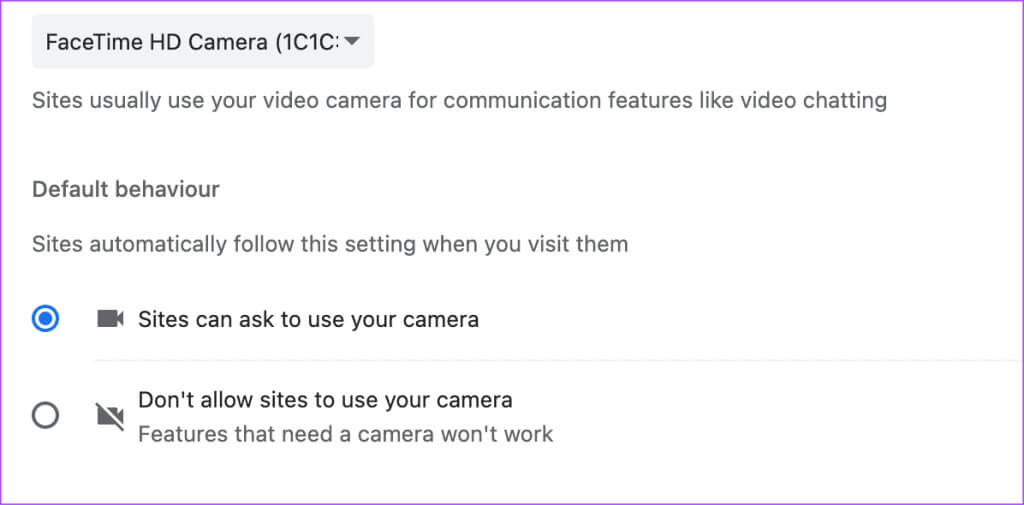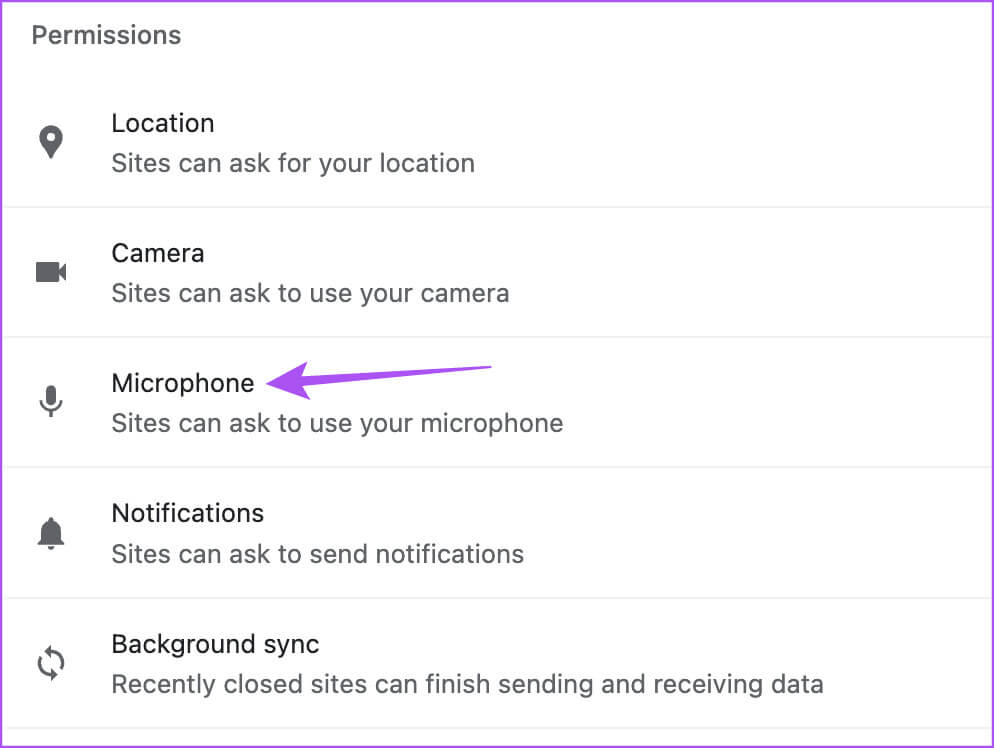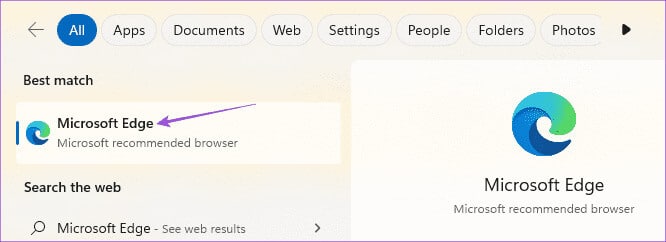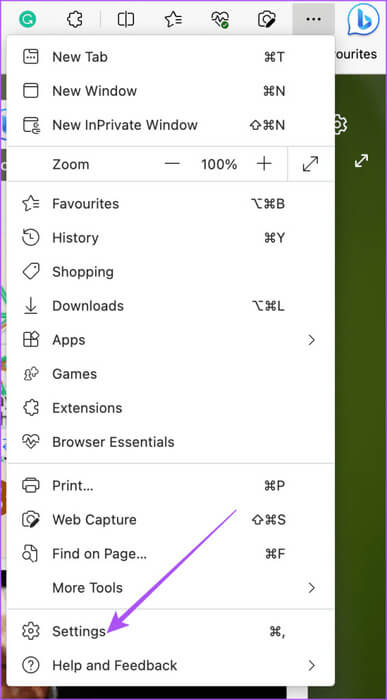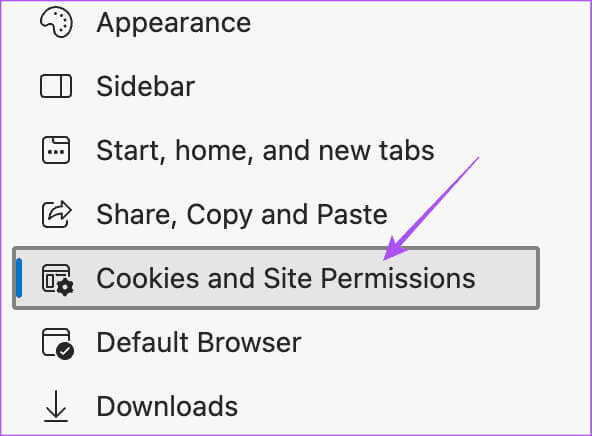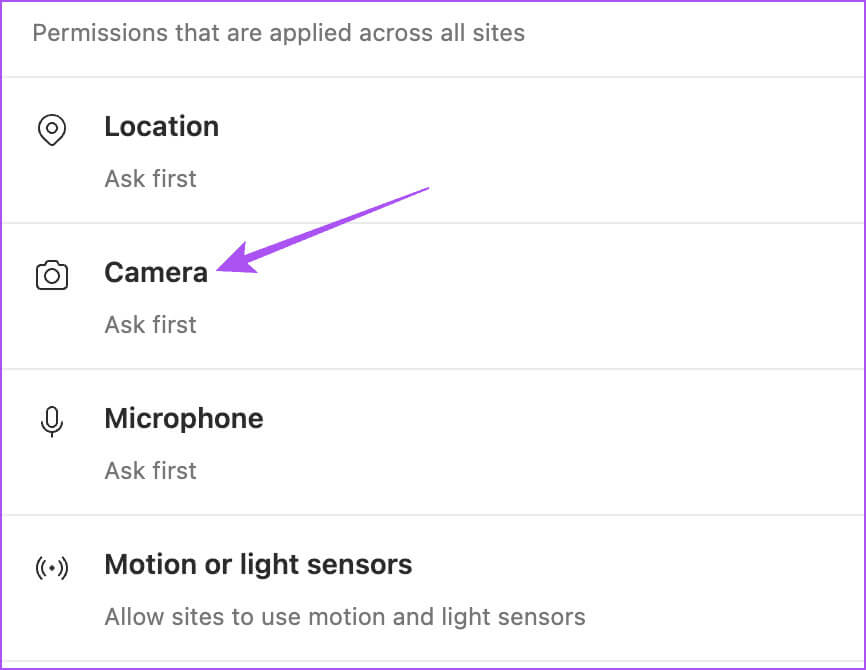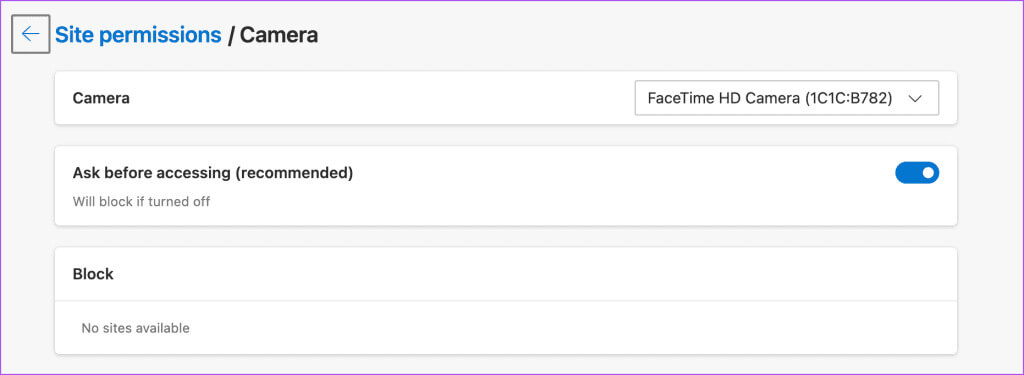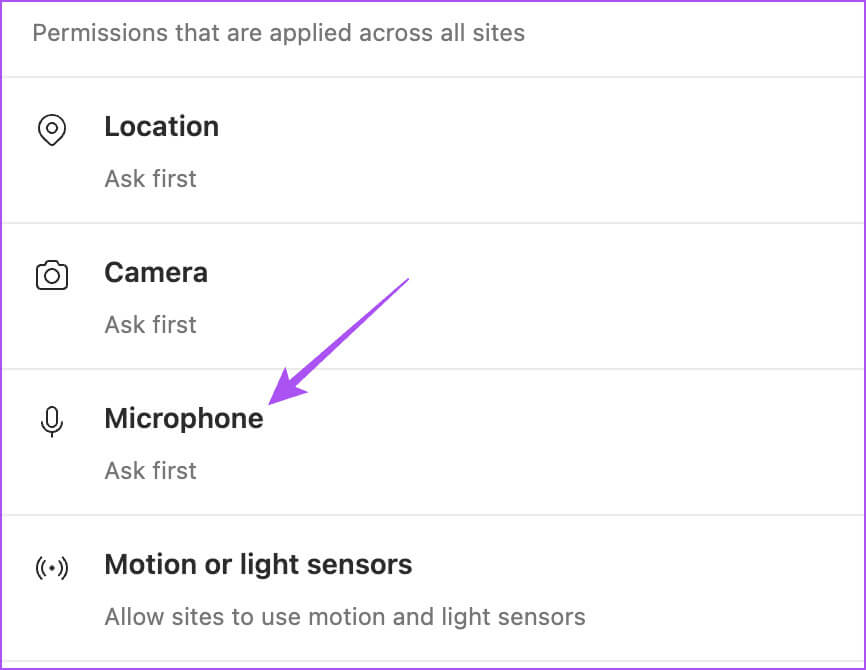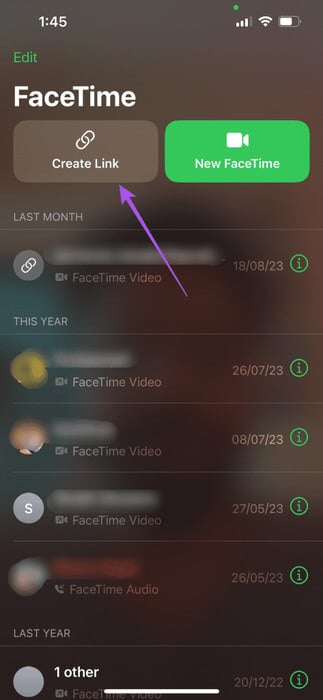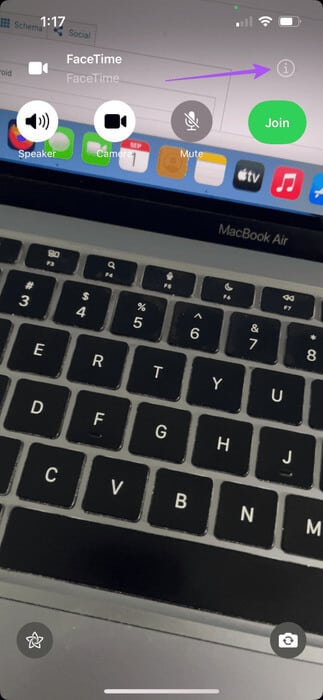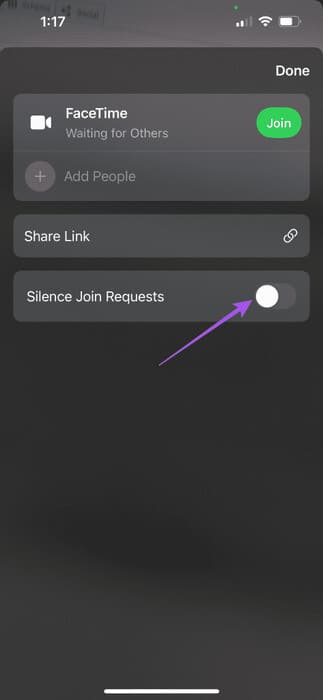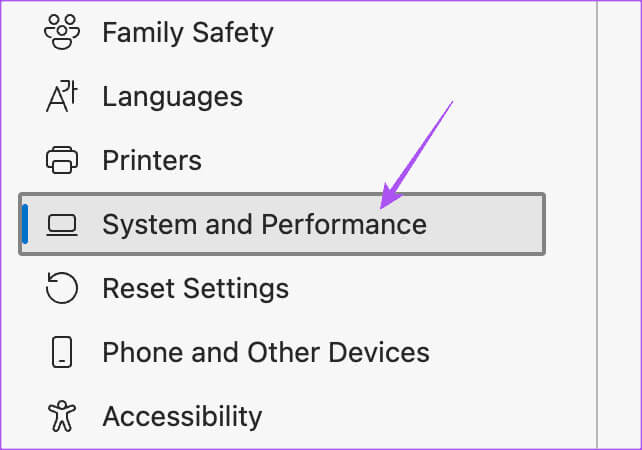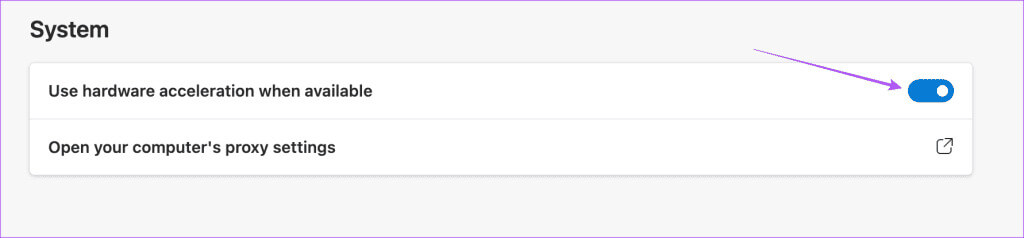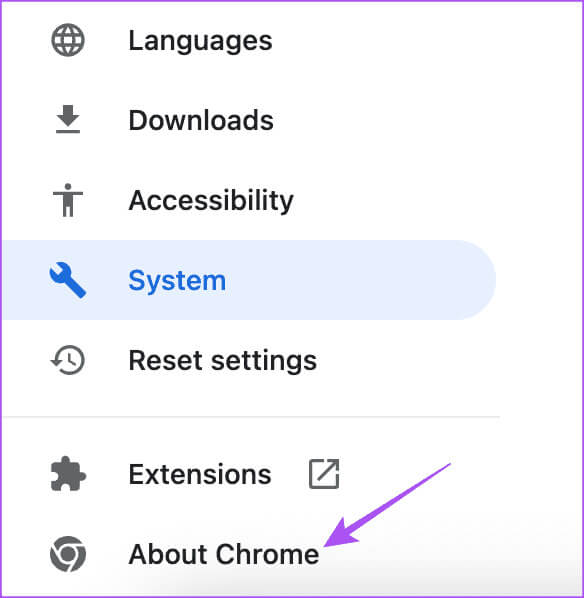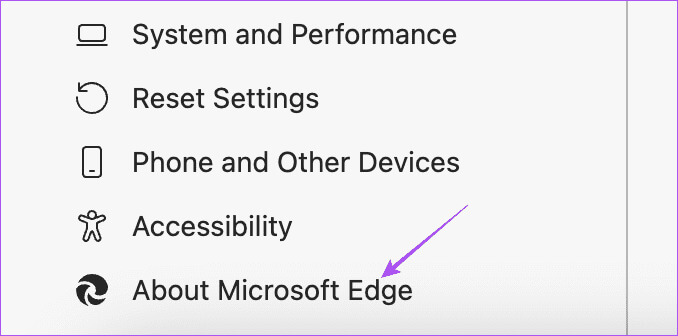Les 7 principaux correctifs pour FaceTime ne fonctionne pas sous Windows 11
Si l'un de vos contacts utilise FaceTime, vous ne devrez pas vous priver de répondre à ses appels pendant... Utiliser votre ordinateur Windows 11. Vous pouvez lancer le navigateur sur votre PC Windows 11, connecter votre webcam et commencer à discuter avec vos proches via FaceTime. Voici les 7 principaux correctifs pour FaceTime qui ne fonctionne pas sous Windows 11.
Mais certains utilisateurs se plaignent de ne pas pouvoir utiliser FaceTime sur les ordinateurs Windows 11. Si vous êtes également confronté à des problèmes similaires, continuez à lire cet article, car nous vous proposons les meilleurs correctifs pour FaceTime qui ne fonctionne pas sous Windows 11.
1. Utilisez Chrome et EDGE pour FACETIME
La première solution qui devrait immédiatement commencer à passer des appels FaceTime sur votre PC Windows 11 consiste à utiliser le navigateur Chrome ou Microsoft Edge. SelonPage officielle d'assistance Apple, vous ne pouvez utiliser FaceTime sur Windows 11 qu'avec l'aide de Chrome et Microsoft Edge.
2. Activer l'accès à la caméra et au microphone
Si FaceTime ne fonctionne toujours pas sur votre PC Windows 11, vérifiez si votre navigateur Web a accès à votre caméra et à votre microphone. Puisque Chrome et Edge sont recommandés pour utiliser FaceTime, voici comment le vérifier sur ces navigateurs respectifs.
Sur Chrome
Étape 1: Ouvrez un navigateur Chrome Sur un ordinateur exécutant Windows 11.
Étape 2: Cliquez Les trois points verticaux Dans le coin supérieur droit et sélectionnez Paramètres.
Étape 3: Sélectionner Confidentialité et sécurité Dans le menu de gauche.
Étape 4: Faites défiler vers le bas et sélectionnez Paramètres de localisation en bas.
Étape 5: Sélectionner Caméra.
Étape 6: Assurez-vous d'autoriser les sites Web à demander l'autorisation de la caméra sur Chrome.
Étape 7: Revenez en arrière et vérifiez ceci pour le microphone.
Étape 8: Ouvrez un nouvel onglet et vérifiez Résoudre le problème.
Sur Microsoft Edge
Étape 1: Ouvert MicrosoftEdge Sur un ordinateur exécutant Windows 11.
Étape 2: Cliquez Les trois points horizontaux Dans le coin supérieur droit et sélectionnez Paramètres.
Étape 3: Sélectionner Cookies et Autorisations du site dans le menu de gauche.
Étape 4: Cliquez Caméra.
Étape 5: Vérifiez si les sites Web peuvent demander l'autorisation de la caméra sur Edge.
Étape 6: Revenez en arrière et vérifiez-le pour micro.
Étape 7: Ouvrez un nouvel onglet et vérifiez Résoudre le problème.
Référez-vous à notre article si c'est le cas Bing Chat ne fonctionne pas dans Edge sous Windows 11.
3. Vérifiez le lien d'appel Facetime
Si vous rencontrez toujours le problème, demandez à votre contact de partager à nouveau le lien d'appel FaceTime. Le lien d'appel a expiré. Vous pouvez toujours demander un autre lien d'appel FaceTime et vérifier si le problème est résolu.
4. Vérifiez que Rejoindre les appels Facetime est activé
Après avoir créé un lien d'appel FaceTime sur votre iPhone, il existe une option permettant à d'autres personnes de rejoindre cet appel. Vous devez demander à votre contact de vérifier que la participation aux appels FaceTime via le lien est activée. Voici comment le vérifier.
Étape 1: Ouvert FaceTime sur votre iPhone et créez Lien de contact.
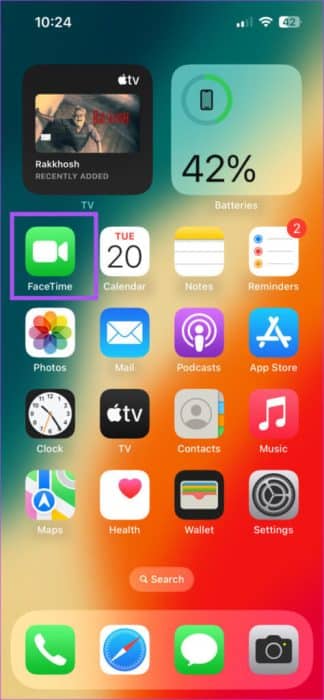
Étape 2: Clique sur icône d'informations Dans le coin supérieur droit après avoir rejoint un appel FaceTime.
Étape 3: Vérifiez si c'est fait Désactivez l’option permettant de faire taire les demandes de jointure.
Étape 4: Rejoindre Appel sur votre ordinateur Windows 11 et vérifiez si le problème est résolu.
5. Activer l'accélération matérielle pour Chrome et EDGE
L'accélération matérielle vise à améliorer les performances de votre navigateur Web en optimisant nos ressources GPU pour les tâches gourmandes en graphiques. Cela inclut regarder des vidéos, jouer à des jeux et recevoir des appels FaceTime. Ainsi, si FaceTime ne fonctionne toujours pas sous Windows 11, vous devez vérifier et activer l'accélération matérielle pour Chrome et Microsoft Edge.
sur Microsoft Edge
Étape 1: Ouvert Microsoft Edge Sur un ordinateur exécutant Windows 11.
Étape 2: Cliquez Les trois points Dans le coin supérieur droit et sélectionnez Paramètres.
Étape 3: Cliquez système et performances Dans le menu de gauche.
Étape 4: Départ Activer l'accélération matérielle.
Référez-vous à notre article pour le savoir Comment activer l'accélération matérielle sur Chrome.
6. Vérifiez votre connexion Internet
C'est une bonne idée de vérifier votre vitesse Internet et de vous assurer que votre FAI ne connaît aucun temps d'arrêt. Si vous disposez d'un routeur double bande, nous vous suggérons de passer à la bande de fréquence 5 GHz sur votre PC Windows 11 pour obtenir la meilleure vitesse Internet sur votre connexion.
7. MISE À JOUR DE MICROSOFT EDGE ET CHROME
Enfin, nous vous recommandons d'installer la dernière version de Microsoft Edge et Chrome sur votre PC Windows 11.
Mise à jour de Chrome
Étape 1: Ouvrez un navigateur Chrome Sur un ordinateur exécutant Windows 11.
Étape 2: Cliquez Les trois points Dans le coin supérieur droit et sélectionnez Paramètres.
Étape 3: Cliquez sur Chrome Dans le coin inférieur gauche.
Étape 4: Si disponible mettre à jour, Téléchargez et installez-le.
Mise à jour de Microsoft Edge
Étape 1: Ouvrez Microsoft Edge sur votre PC Windows 11.
Étape 2: Cliquez Les trois points horizontaux Dans le coin supérieur droit et sélectionnez Paramètres.
Étape 3: Cliquez À propos de Microsoft Edge Dans le coin inférieur gauche.
Étape 4: Si disponible mettre à jour, Téléchargez et installez-le.
Utiliser Facetime sur Windows 11
Utiliser FaceTime pour se connecter avec des amis qui utilisent iPhone, iPad et Mac est plus simple que Windows. Parfois, cela est généralement dû aux autorisations du navigateur ou à quelque chose de trivial. Ces solutions vous aideront si vous rencontrez le problème de FaceTime qui ne fonctionne pas sur votre PC Windows 11.