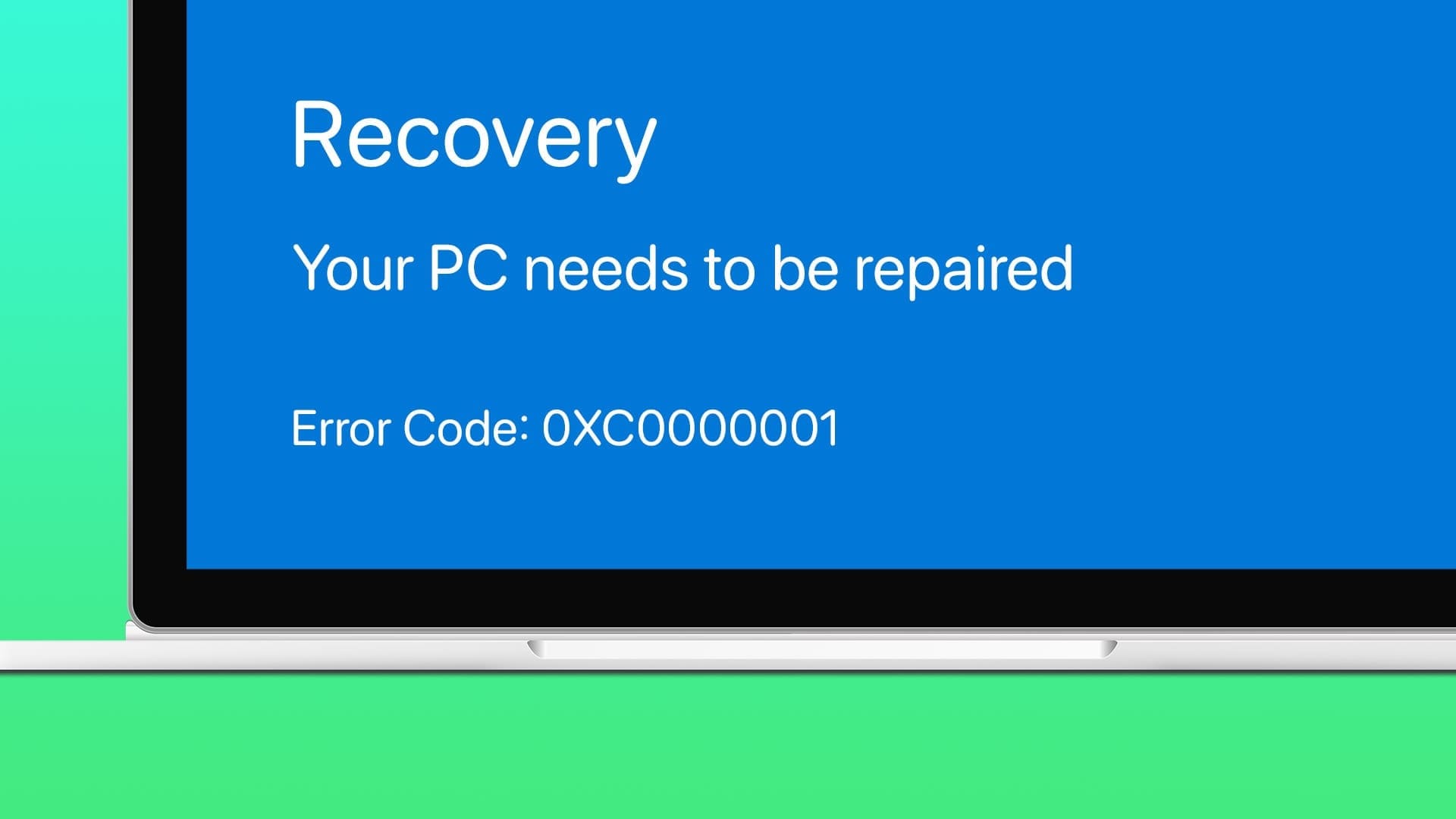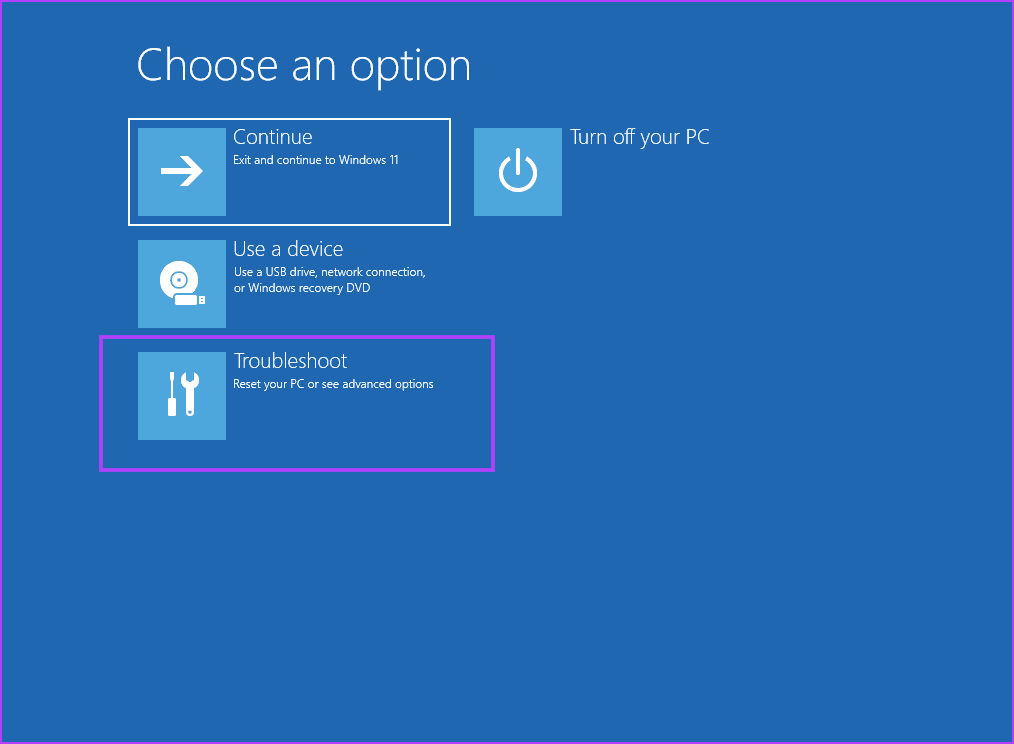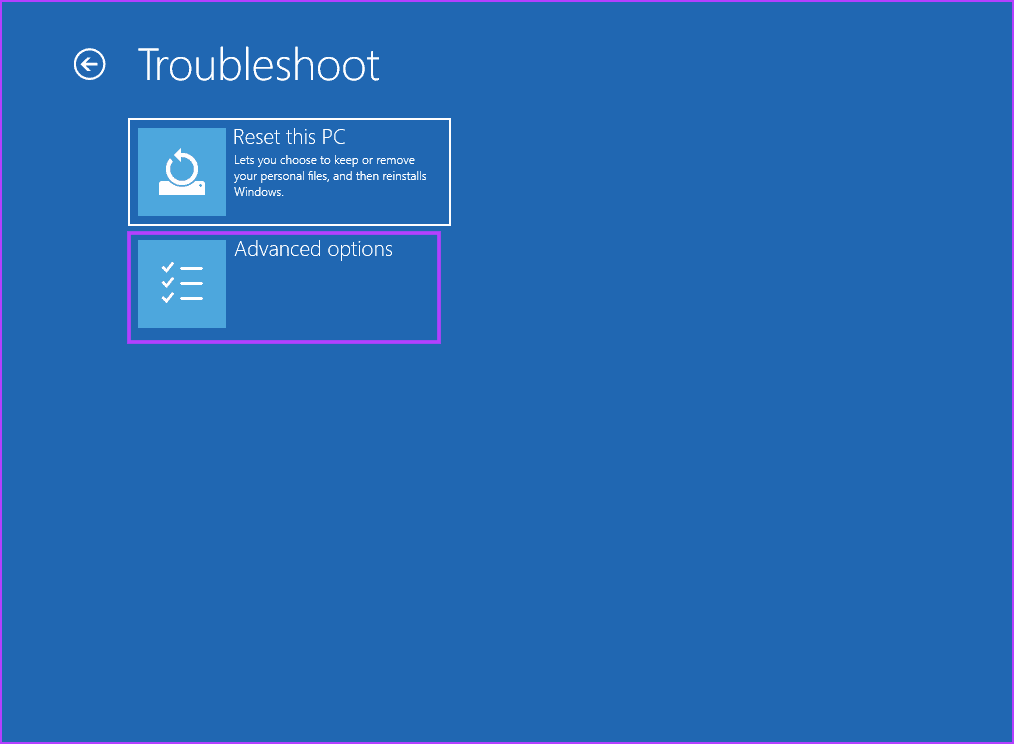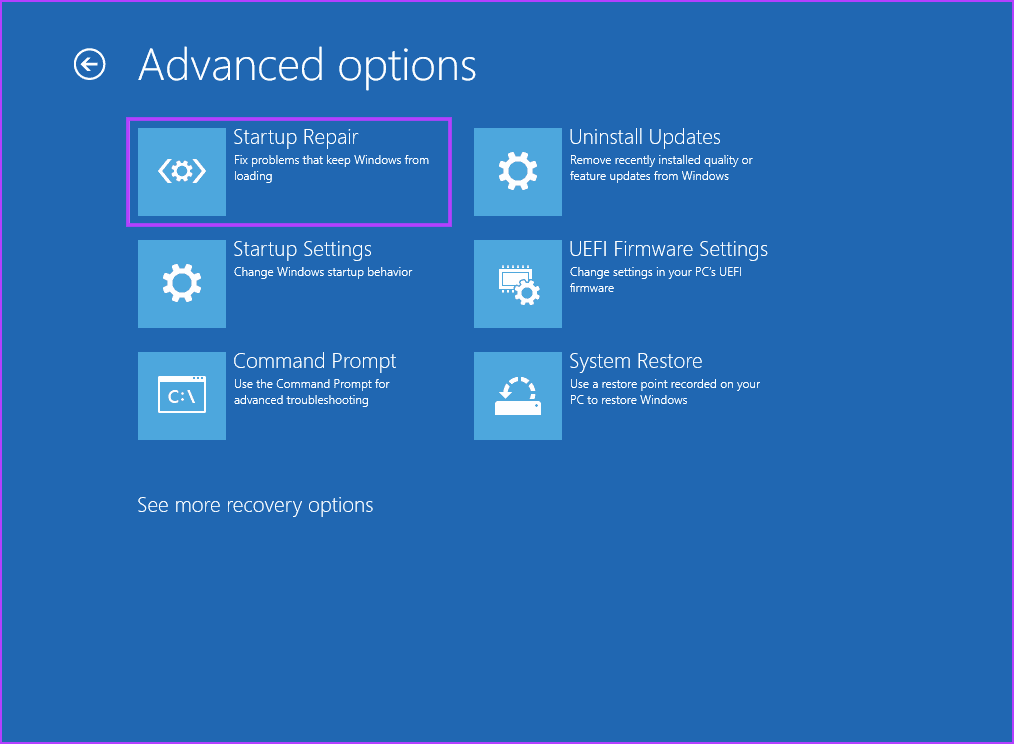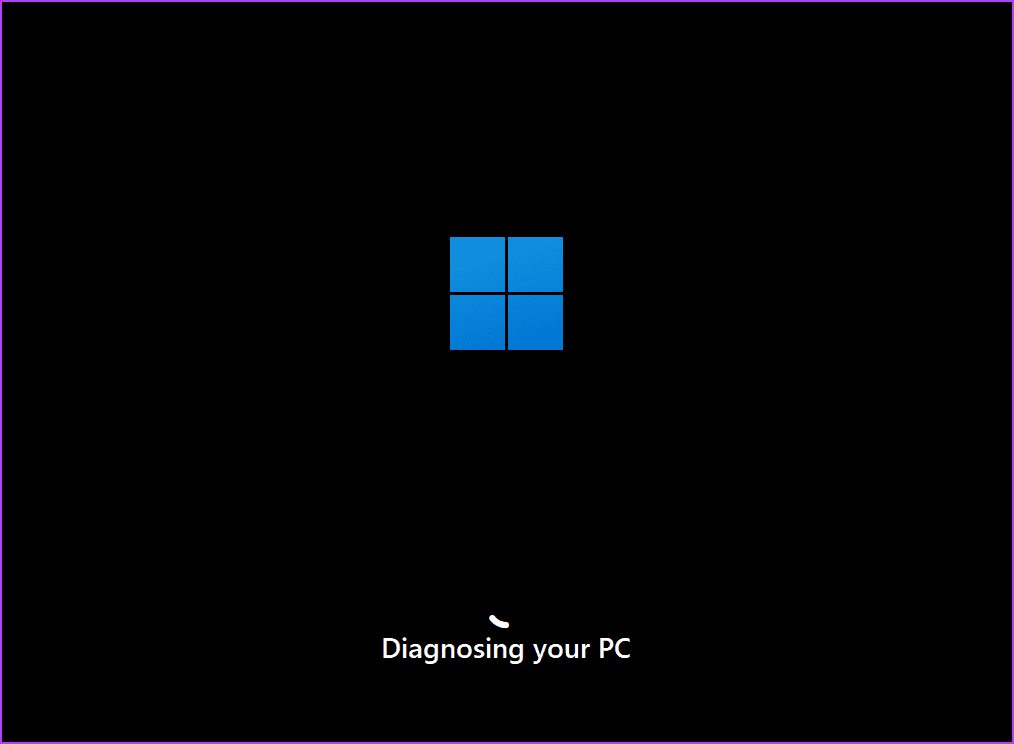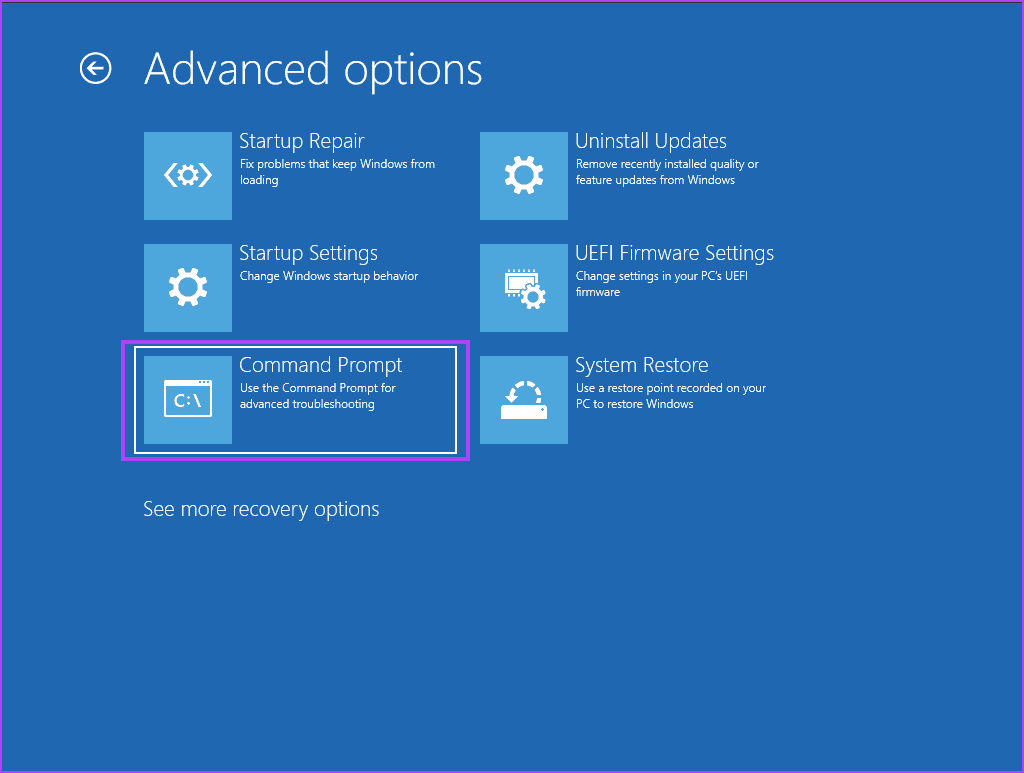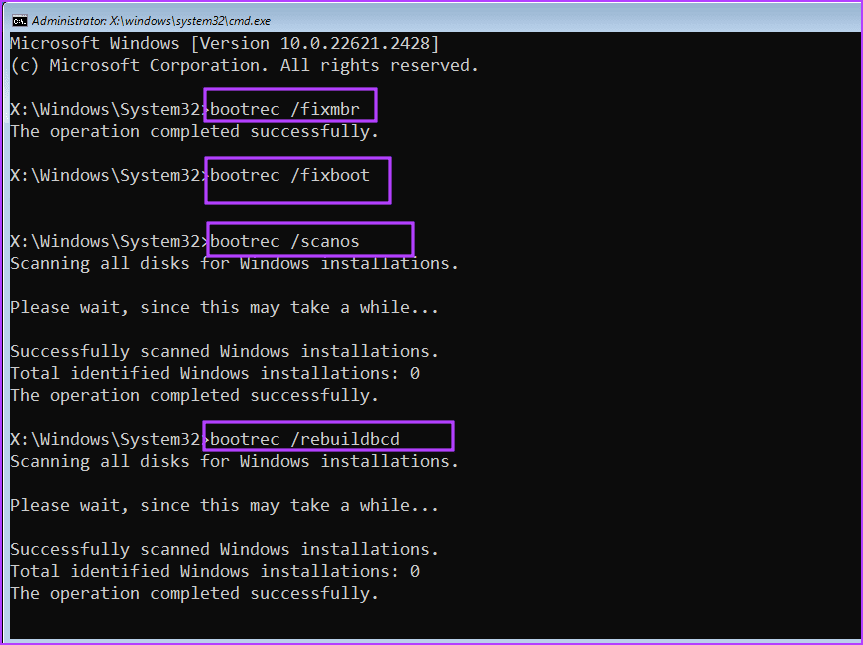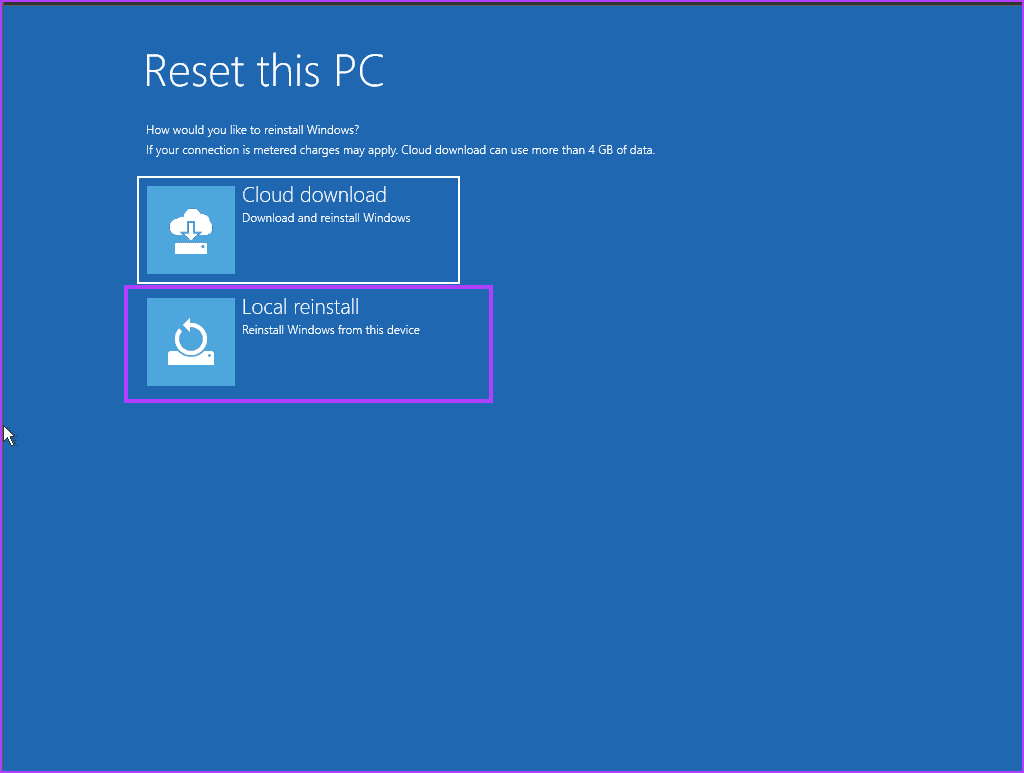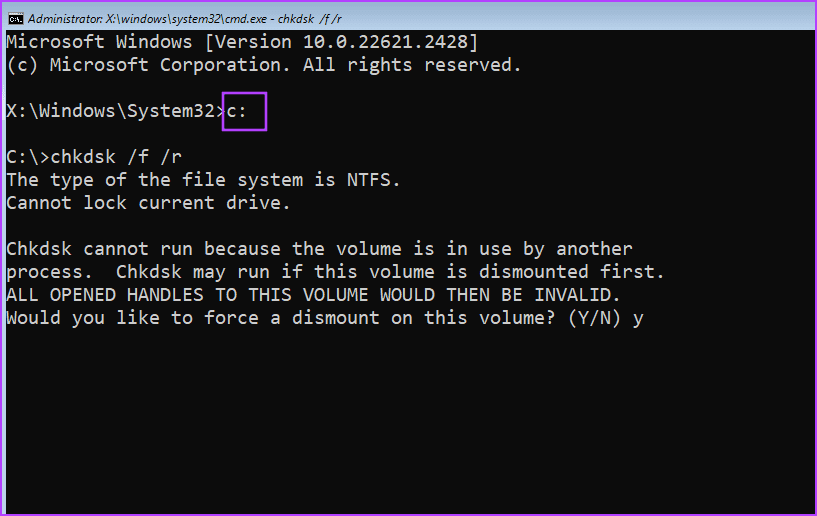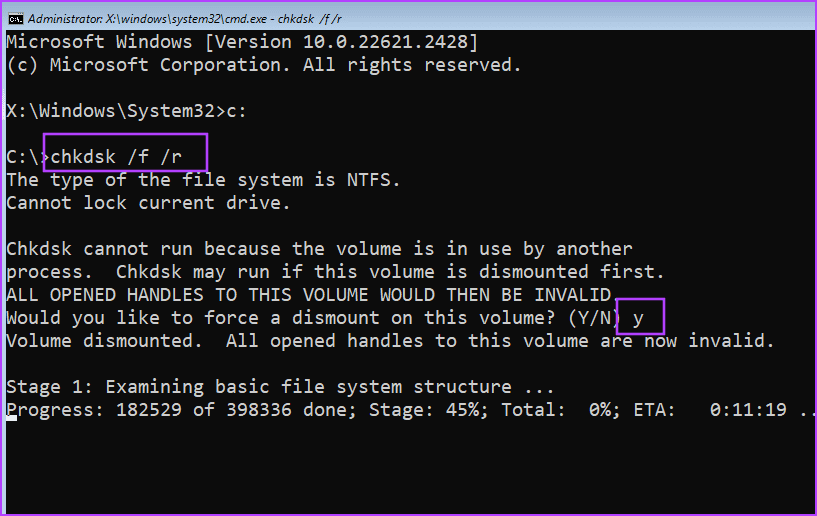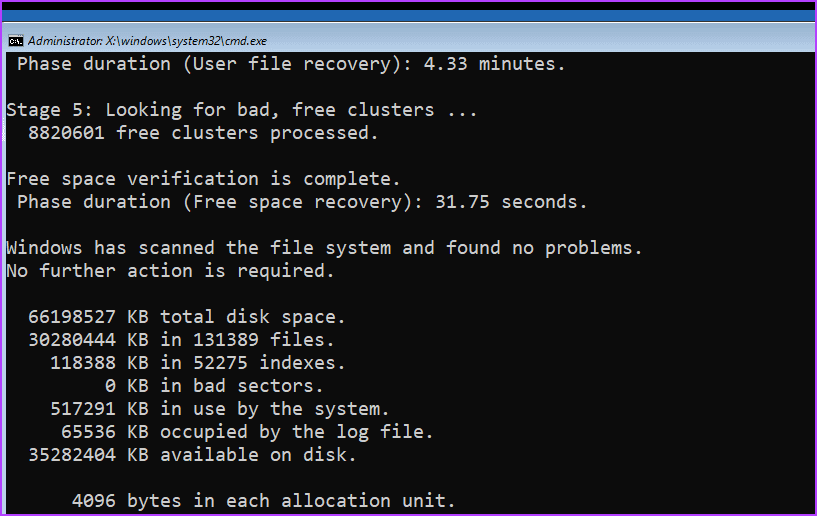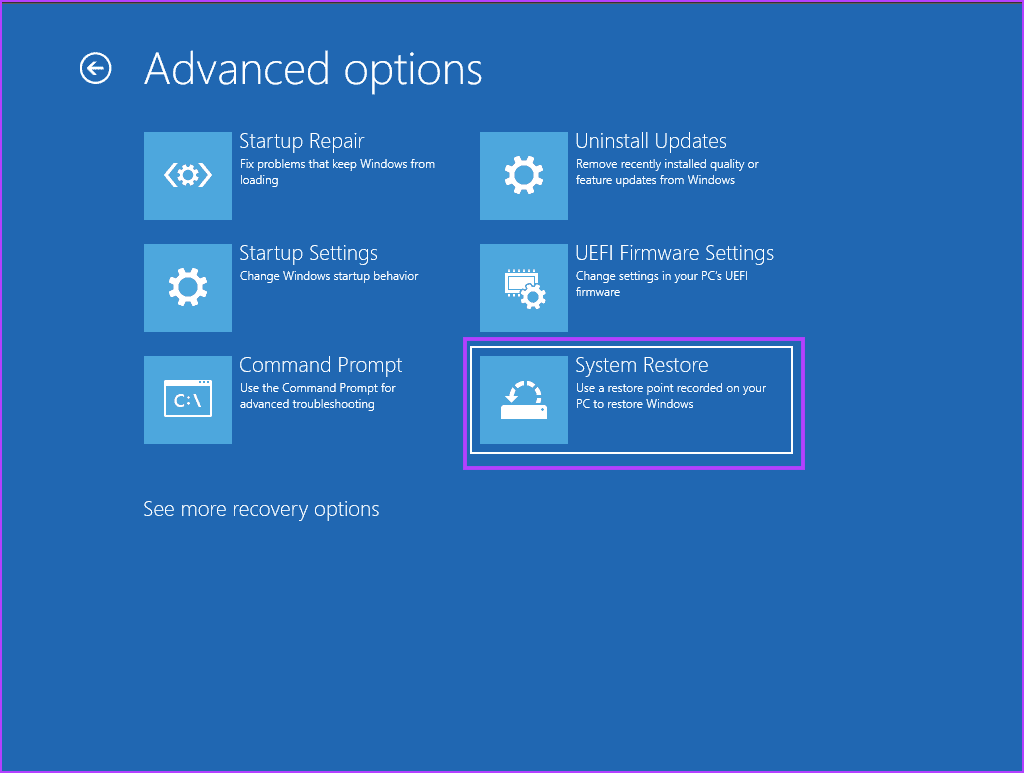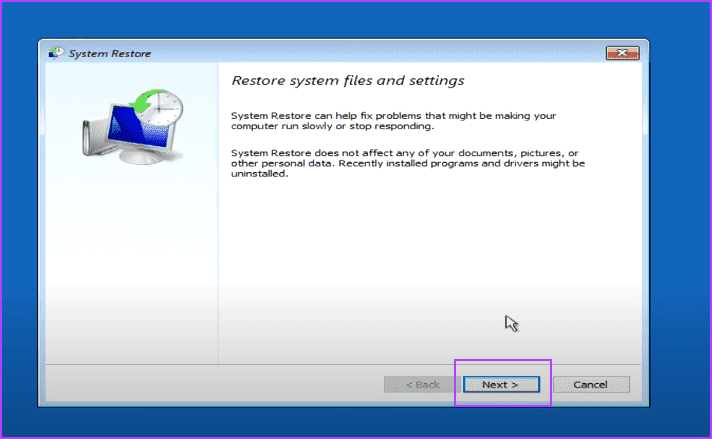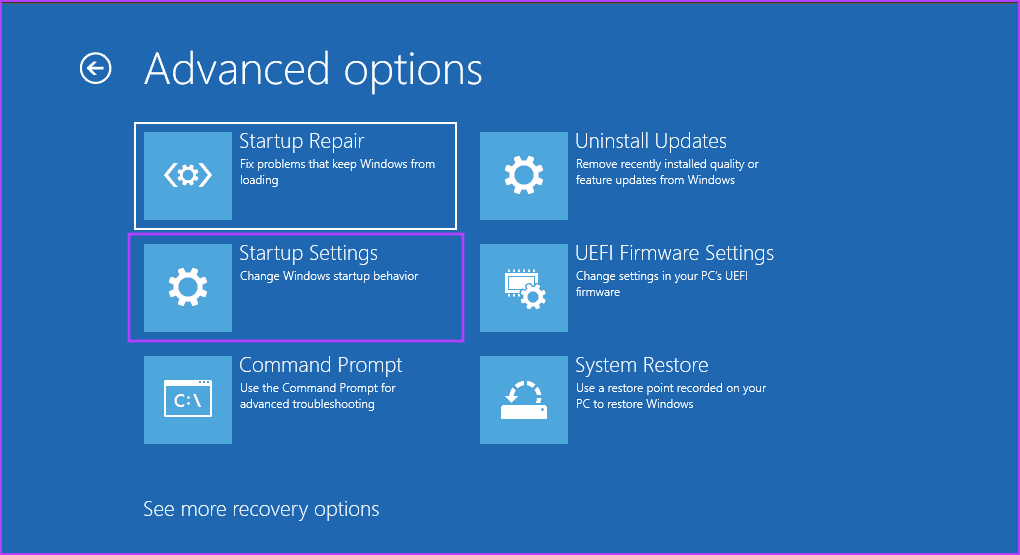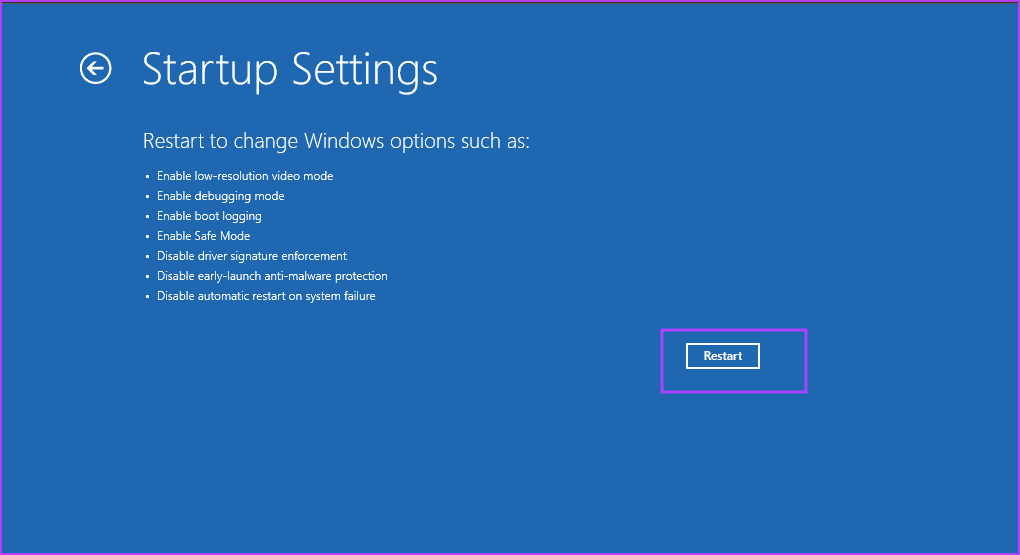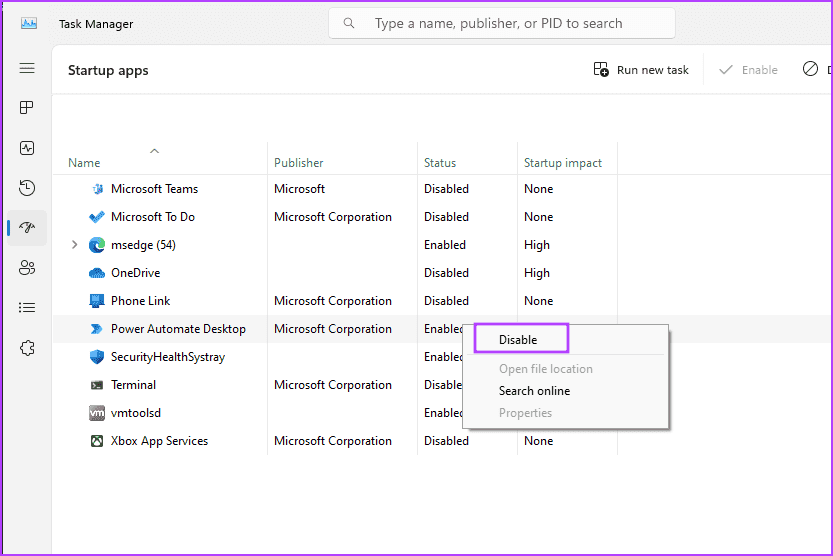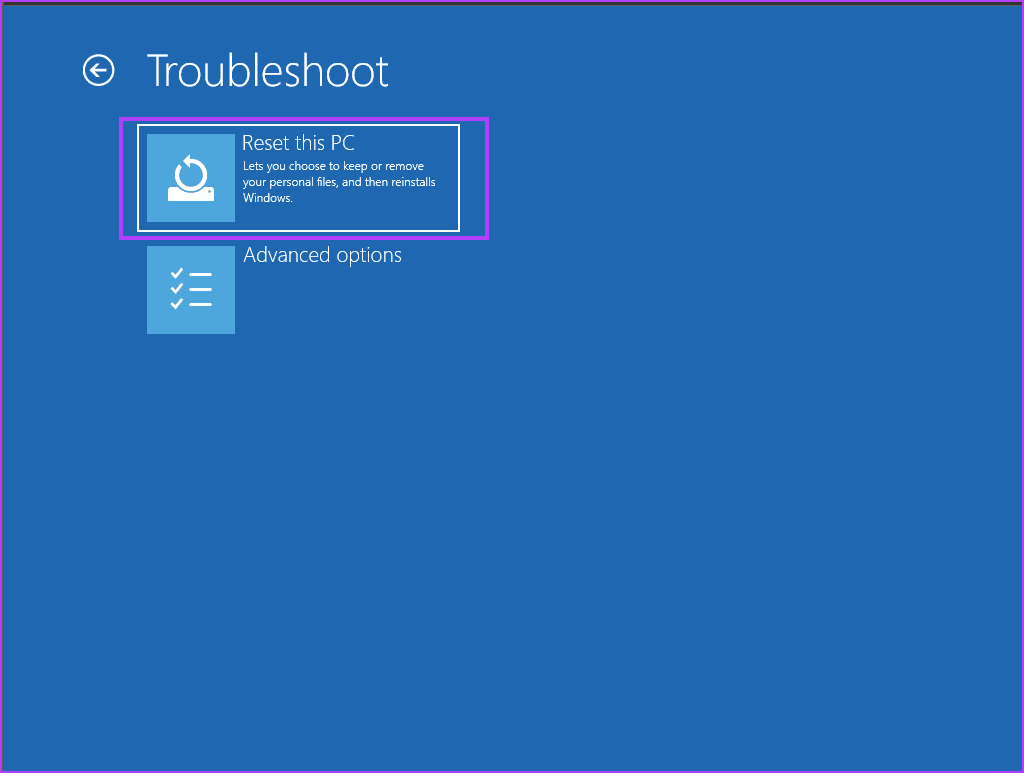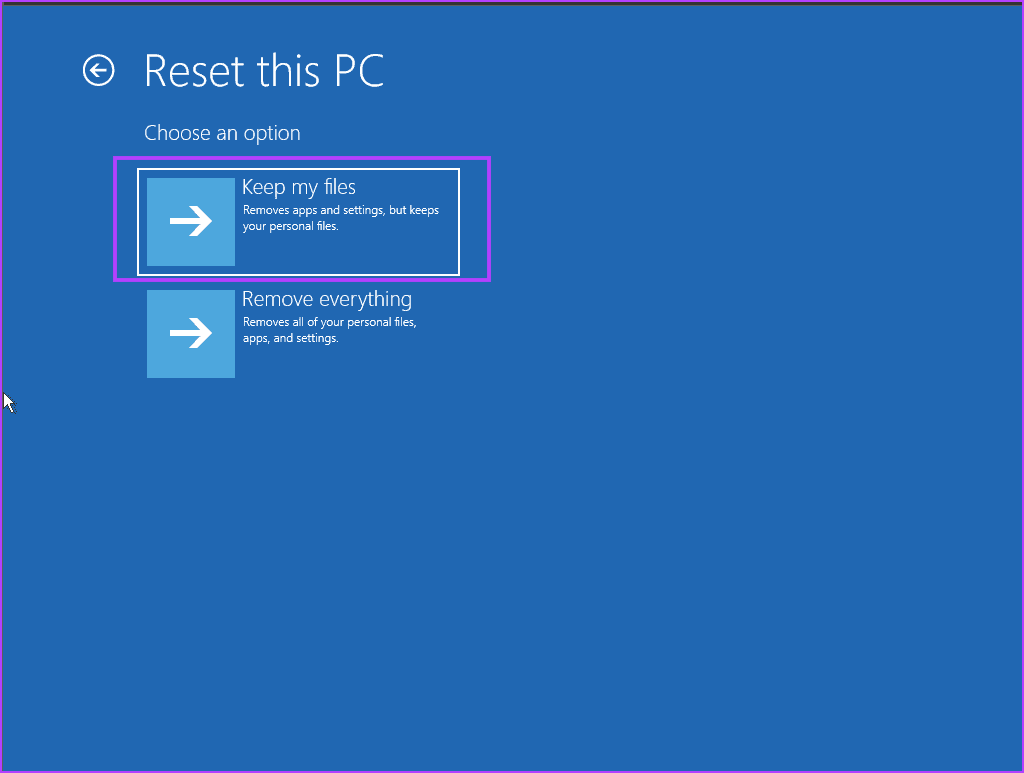Top 7 des correctifs pour le « Code d'erreur 0xc0000001 » dans Windows 10 et 11
Windows connaît sa juste part d'erreurs et de BSOD. Certains d’entre eux sont résolus après un redémarrage, tandis que d’autres nécessitent plus d’efforts pour être réparés. Un exemple de ceci est le code d'erreur 0xc0000001 dans Windows, qui représente une menace et apparaît dès que vous allumez votre ordinateur.
Les principales raisons derrière ce code d'erreur sont Fichiers système manquants ou corrompus, Enregistrements de démarrage maîtres (MBR) corrompus, erreurs de disque et pirates de l'air. Essayez ces 11 méthodes pour résoudre le problème et démarrer votre ordinateur Windows XNUMX avec succès.
1. Retirez les périphériques connectés et redémarrez l'ordinateur
La première méthode consiste à supprimer tous les périphériques connectés, puis à allumer votre ordinateur. Déconnectez tout sauf le clavier et la souris. Dans le cas d'un ordinateur portable, débranchez tout sauf le cordon d'alimentation.
Rallumez votre ordinateur et attendez qu'il essaie de démarrer sur l'écran de verrouillage. Si vous rencontrez toujours le code d’erreur 0xc0000001, essayez la méthode suivante.
2. Utilisez la réparation de démarrage
Windows 10 et 11 sont livrés avec l'environnement de récupération Windows (WinRE), qui fournit une large gamme d'outils pour résoudre les problèmes lorsque votre ordinateur ne fonctionne pas correctement. Tu n'as pas besoin de Support d'installation accessible Vers la page WinRE. Voici comment procéder :
Étape 1: Appuyez sur le bouton d'alimentation pour éteindre votre ordinateur. Appuyez ensuite sur le bouton d'alimentation pour le redémarrer. Répétez ce processus plusieurs fois jusqu'à ce que la page Environnement de récupération Windows se lance.
Étape 2: Cliquez sur une option Dépannage
Passons à l'étape 3 : Cliquez Options avancées.
Étape 4: Maintenant, cliquez sur une option Réparation de démarrage.
Étape 5: L'outil analysera votre ordinateur à la recherche de problèmes et appliquera les modifications nécessaires. Vérifiez s'il s'allume ou non sur l'écran de verrouillage.
3. Réparez l'enregistrement de démarrage principal
Les fichiers d'enregistrement de démarrage principal corrompus peuvent également empêcher votre ordinateur de démarrer correctement. Ainsi vous devriez Utiliser une invite de commande Sur la page Environnement de récupération Windows pour réparer le registre corrompu. Voici comment procéder :
Étape 1: Démarrez sur la page Environnement de récupération Windows comme décrit précédemment.
Étape 2: Cliquez sur une option Dépannage
Passons à l'étape 3 : Cliquez Options avancées.
Étape 4: Maintenant, cliquez sur l’option Invite de commandes.
Étape 5: Tapez les commandes suivantes et appuyez sur Entrée pour les exécuter une par une :
bootrec /fixmbr
bootrec /fixboot
bootrec /scanos
bootrec /rebuildbcdPassons à l'étape 6 : Une fois que toutes les commandes ont été exécutées avec succès, fermez la fenêtre d'invite de commande.
Étape 7: Redémarrez votre ordinateur.
4. Exécutez une analyse du disque
Comprend Windows Utilitaire d'analyse de disque Pour rechercher et corriger les erreurs sur votre périphérique de stockage principal. Il répare les fichiers corrompus et les secteurs manquants ou endommagés pour aider le système d'exploitation à se charger correctement. Voici comment effectuer une analyse :
Étape 1: Démarrer à Page Environnement de récupération Windows Et cliquez sur l'option Dépannage.
Étape 2: Cliquez Options avancées.
Passons à l'étape 3 : Maintenant, cliquez sur Option d'invite de commande.
Étape 4: Tapez la commande suivante et appuyez sur Entrer Pour l'implémenter:
C:Étape 5: Maintenant, tu es dedans Lecteur C. Tapez ce qui suit pour exécuter une analyse CheckDisk :
chkdsk /f /rPassons à l'étape 6 : Type y Et appuyez sur Entrée pour commencer examen.
Étape 7: Prendrait الفحص Un certain temps jusqu'à ce qu'il soit terminé. Fermez ensuite la fenêtre d'invite de commande.
Étape 8: Redémarrez votre ordinateur.
5. Restaurer Windows à un état antérieur
Si la réparation de l'enregistrement de démarrage principal et la vérification du disque n'ont pas résolu votre problème, vous devez restaurer votre ordinateur à son état précédent. Vous pouvez exécuter l'utilitaire de restauration du système à partir de la page Environnement de récupération Windows et appliquer le dernier point de restauration. Voici comment procéder :
Étape 1: Démarrer à صفحة Cliquez sur Environnement de récupération Windows Dépannez l'option.
Étape 2: Cliquez Options avancées.
Passons à l'étape 3 : Maintenant, cliquez sur Option de restauration du système.
Étape 4: Cliquez sur le bouton Le suivant.
Étape 5: Sélectionnez le dernier Point de restauration du système Disponible dans le menu.
Passons à l'étape 6 : Suivre Revendications apparaît à l'écran pour terminer le processus de restauration du système sur votre ordinateur.
6. Entrez en mode sans échec
Si vous ne disposez d'aucun point de restauration sur lequel vous appuyer, vous pouvez utiliser le mode sans échec pour désactiver et désinstaller tous les programmes récents susceptibles d'interférer avec le démarrage. Voici comment procéder :
Étape 1: Démarrez sur la page Environnement de récupération Windows et cliquez sur l'option Dépannage.
Étape 2: Cliquez Options avancées.
Passons à l'étape 3 : Maintenant, cliquez sur Option des paramètres de démarrage.
Étape 4: Cliquez Option de redémarrage.
Étape 5: Clique sur F4 Pour courir Mode sans échec.
Passons à l'étape 6 : Appuyez sur la touche Ctrl + Maj + Echap Pour ouvrir Gestionnaire de tâches.
Étape 7: Passez à l'onglet Démarrage. Faites un clic droit sur un programme et sélectionnez une option "désactiver" Pour l'empêcher de s'exécuter au démarrage.
Étape 8: De même, Qom Désactivez tous les programmes D'autres actifs dans la liste.
Passons à l'étape 9 : Redémarrez votre ordinateur et vérifiez s'il peut démarrer normalement sans le code d'erreur 0xc0000001.
7. Effectuer une réinitialisation d'usine
La solution finale est Réinitialisez votre ordinateur Windows Sur les réglages d'usine. Étant donné que la restauration du système n'a pas eu d'impact et que vous ne pouvez pas effectuer une mise à niveau sur place sans démarrer sur le bureau, une réinitialisation est la seule option. Voici comment procéder :
Étape 1: Démarrez sur la page Environnement de récupération Windows et cliquez sur l'option Dépannage.
Étape 2: Cliquez sur une option Réinitialisez cet ordinateur.
Passons à l'étape 3: sélectionner une option Garder Mes fichiers pour conserver vos fichiers personnels Lecteur C.
Étape 4: Cliquez sur une option Réinstallation locale.
Étape 5: Suivez les instructions à l'écran pour réinitialiser votre ordinateur. Vous devrez réinstaller manuellement toutes les applications tierces ultérieurement.
Corriger les erreurs Windows
Voici les 0 façons de corriger le code d'erreur 0000001xc10 dans Windows 11 et XNUMX. Réparez l'enregistrement de démarrage principal, utilisez la réparation au démarrage et effectuez une analyse du disque. Ensuite, utilisez la restauration du système, démarrez en mode sans échec et enfin, réinitialisez votre ordinateur pour résoudre le problème. Faites-nous savoir si l'une des astuces a fonctionné pour vous dans les commentaires ci-dessous.