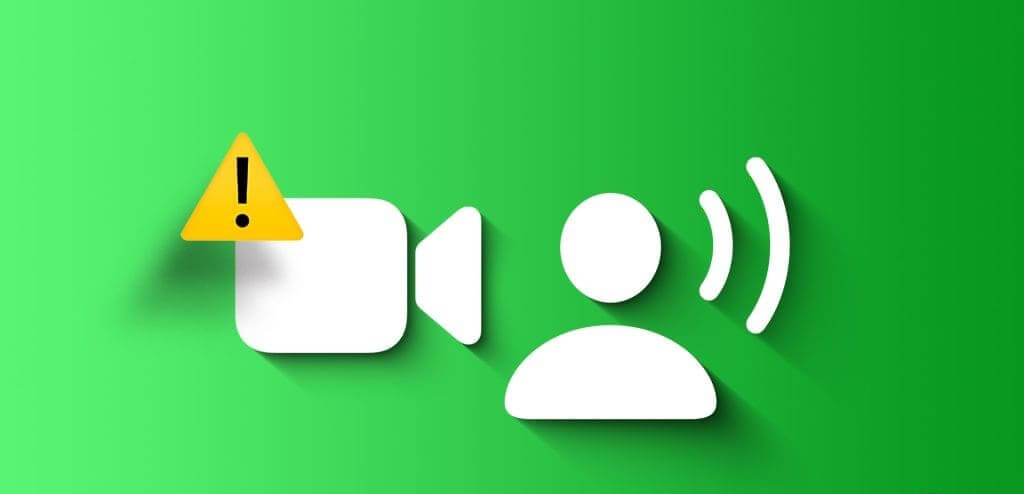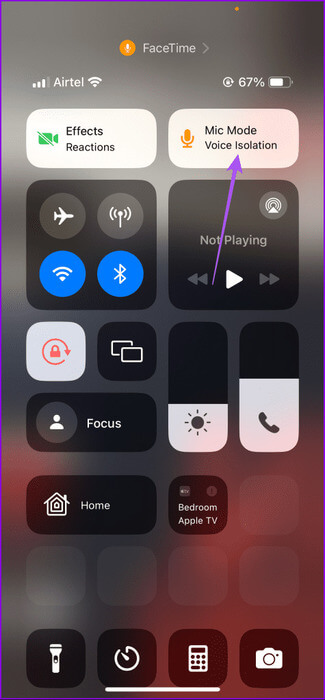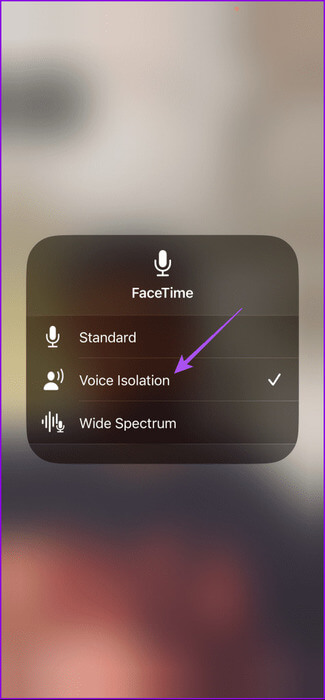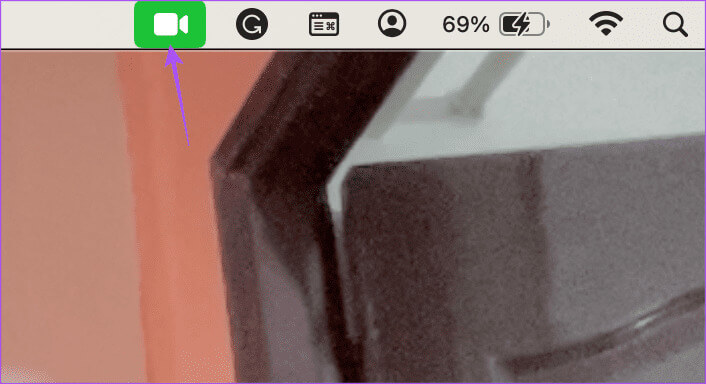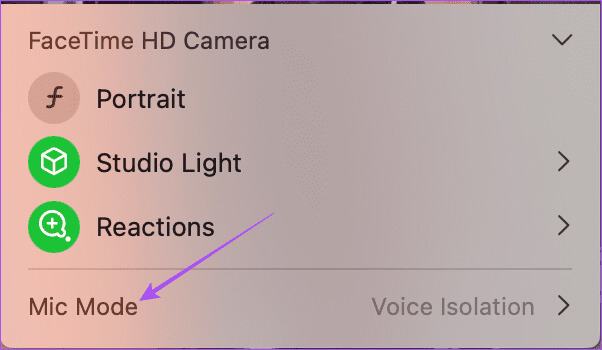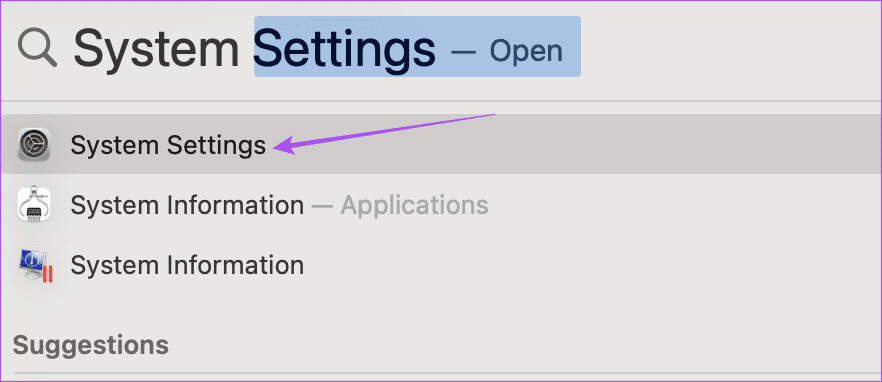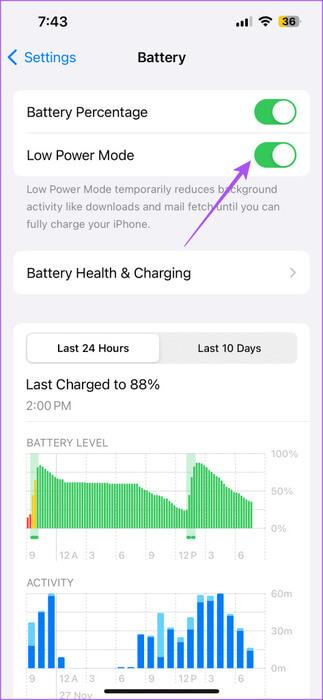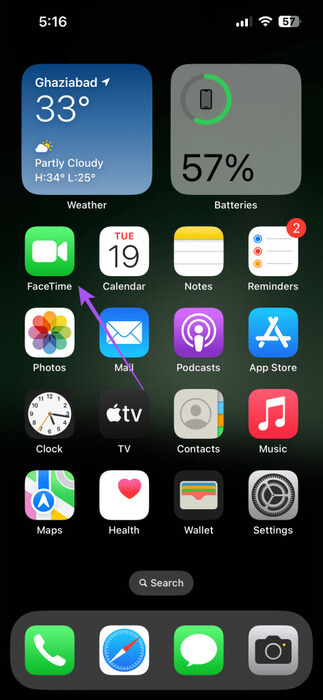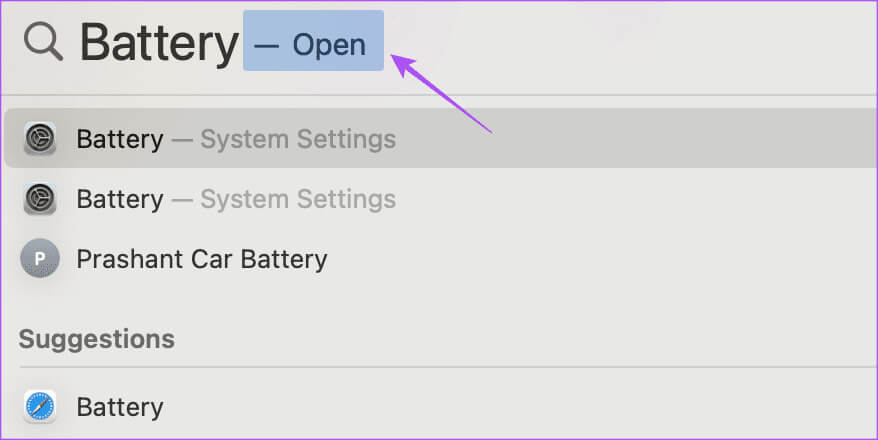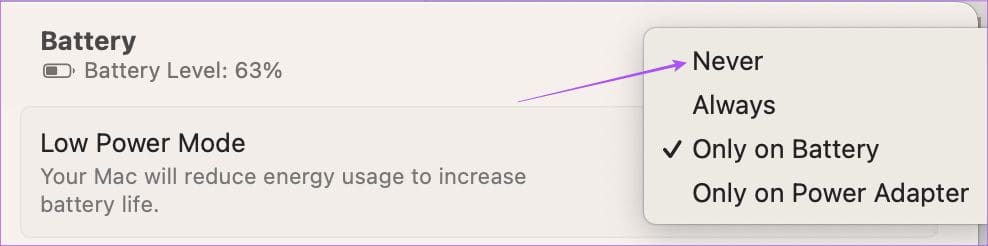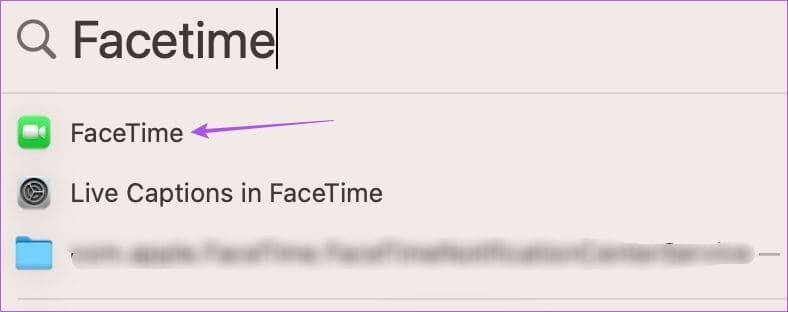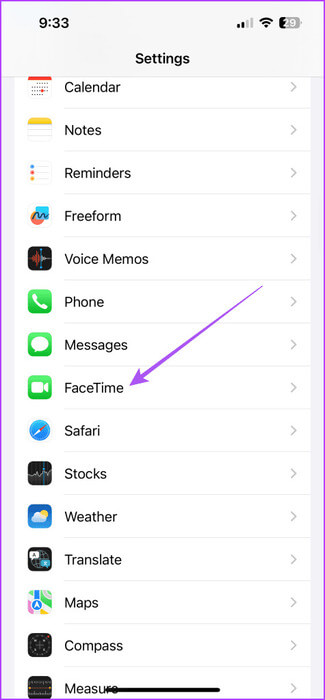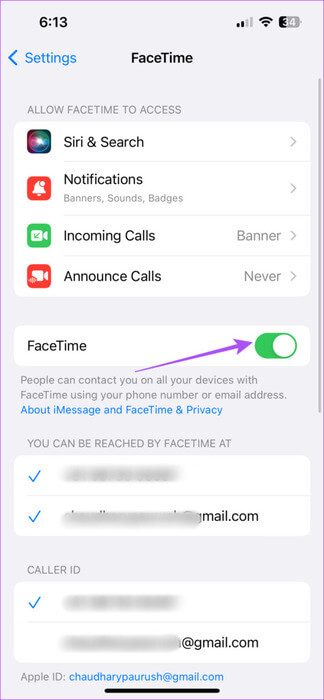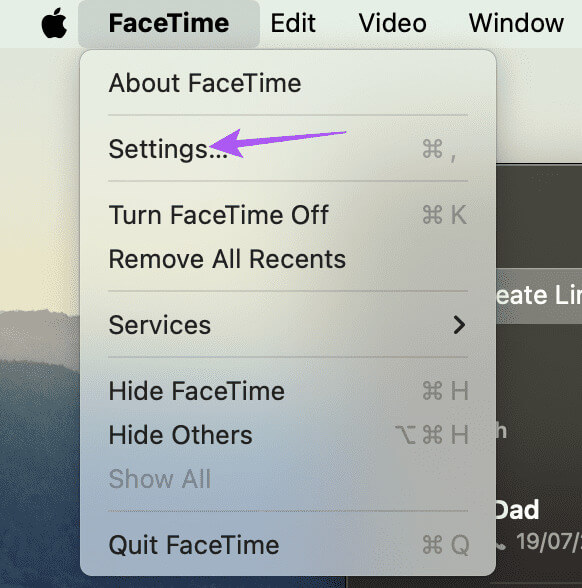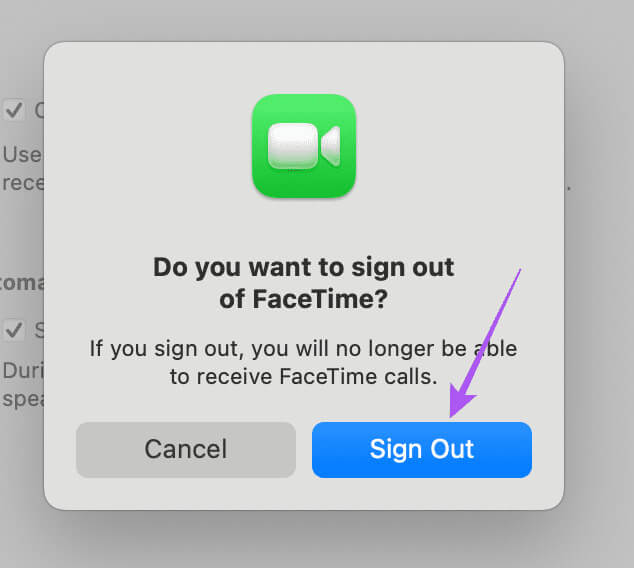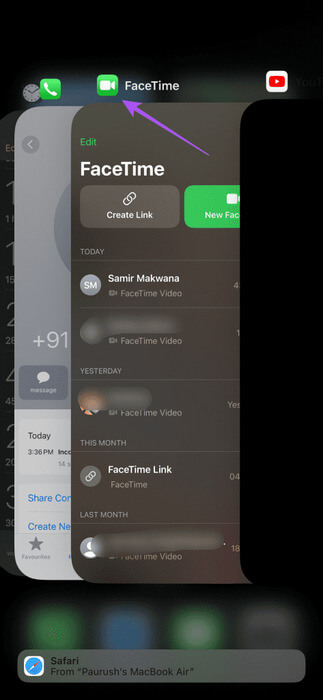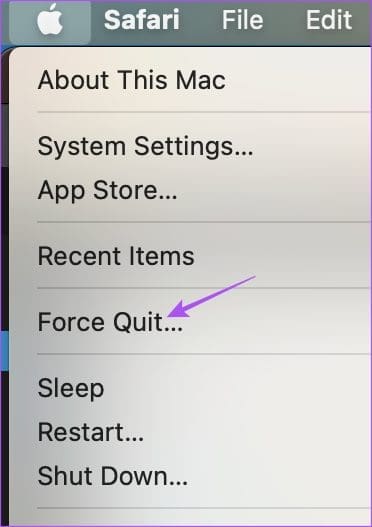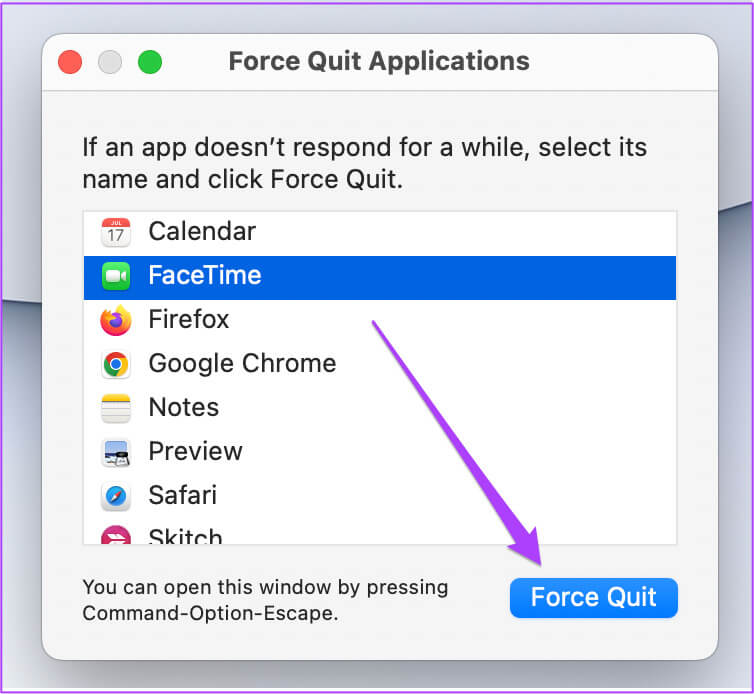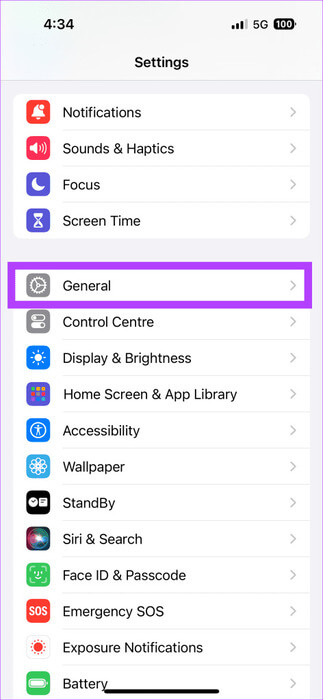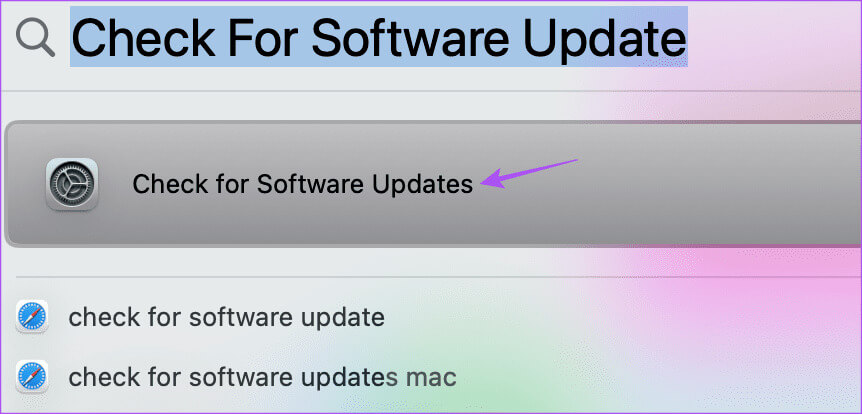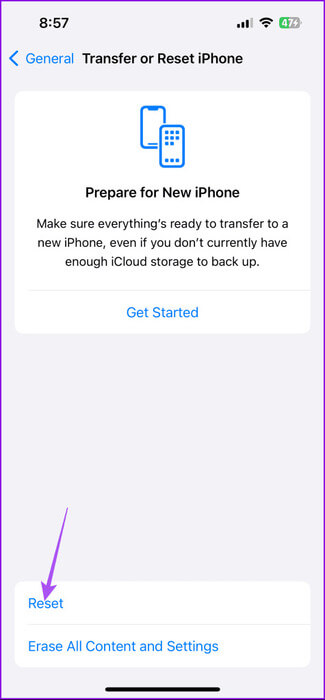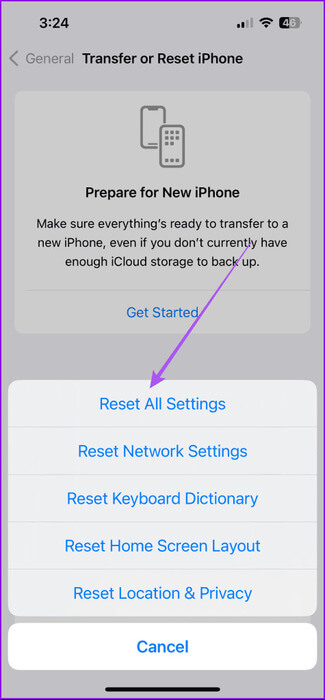Les 8 principaux correctifs pour l’isolation acoustique FaceTime ne fonctionnent pas
Vous permet FaceTime Passez des appels vocaux et vidéo à partir de vos contacts. Lorsque vous êtes assis dans des environnements bruyants, vous pouvez... Utilisez la fonction d'isolation acoustique Pour réduire le bruit ambiant. Cela garantit que l’autre personne en communication peut vous entendre. Voici les 8 principaux correctifs pour l’isolation acoustique FaceTime qui ne fonctionne pas.
Cette fonctionnalité contribue à améliorer la qualité des appels et son absence peut entraîner des perturbations lors des appels FaceTime. Donc, si vous ne parvenez pas à utiliser cette fonctionnalité, nous vous proposons les meilleurs correctifs pour le problème d'isolation acoustique FaceTime qui ne fonctionne pas sur iPhone, iPad et Mac.
Avant de poursuivre la solution, vérifiez si votre appareil Apple et sa version actuelle du logiciel sont compatibles avec la fonction d'isolation acoustique. Reportez-vous à la liste suivante pour le confirmer.
- Modèles Mac et version du logiciel – Modèles Mac exécutant des puces Apple série M et macOS 12 ou version ultérieure
- Modèles d'iPhone et version du logiciel – iPhone XR, iPhone XS et modèles ultérieurs exécutant iOS 15 ou version ultérieure
- Modèles d'iPad et version du logiciel – iPad (11e génération) et versions ultérieures, tous les modèles d’iPad Pro 12.9 pouces, iPad Pro 15 pouces (XNUMXe génération) ou version ultérieure, iPad Air (XNUMXe génération) ou version ultérieure, iPad mini (XNUMXe génération) ou version ultérieure fonctionnant sur iPadOS XNUMX Ou le dernier.
Si vous disposez de modèles exécutant les versions logicielles ci-dessus et que vous rencontrez toujours le problème, suivez ces solutions.
1. Activez à nouveau l’isolation phonique
Certains utilisateurs ont signalé que le passage à Wide Spectrum, puis à Voice Isolation, avait aidé à résoudre le problème. Vous pouvez essayer la même chose sur iPhone, iPad et Mac.
Sur iPhone et iPad
Étape 1: démarrer un appel FaceTime Faites glisser votre doigt depuis le coin supérieur droit pour accéder Centre de contrôle.
Étape 2: Cliquez sur mettre Le micro Et sélectionnez large éventail.
Étape 3: Attendez quelques secondes, puis appuyez sur Boîte Pour sélectionner Insonorisation Encore une fois.
Sur votre Mac
Étape 1: démarrer un appel FaceTime sur votre Mac et cliquez sur l'icône Caméra Dans le coin supérieur droit de la barre de menus.
Étape 2: Cliquez Position du micro.
Étape 3: Sélectionner large éventail. Attendez quelques secondes, puis dirigez-vous vers le même menu et appuyez sur Isolation vocale.
2. Vérifiez le périphérique d'entrée audio
Après avoir vérifié si le basculement vers et depuis Wide Spectrum est utile, vérifiez le périphérique d'entrée audio pour répondre aux appels FaceTime. Sur votre iPhone ou iPad, vous pouvez sélectionner le bon appareil, surtout si vous utilisez des écouteurs Bluetooth. Pour les utilisateurs Mac, voici comment vérifier votre périphérique d'entrée audio.
Étape 1: Appuyez sur le raccourci clavier Commande + Barre d'espace pour ouvrir Recherche SpotlightEt le type Paramètres du systèmeEt appuyez sur Revenir.
Étape 2: Cliquez Son Dans le menu de gauche et sélectionnez l'onglet Entrée en bas.
Étape 3: Assurez-vous d'avoir sélectionné Corriger le périphérique d'entrée audio Pour recevoir des appels FaceTime.
3. Désactivez le mode faible consommation
Si la fonctionnalité ne fonctionne toujours pas, désactivez le mode faible consommation sur votre appareil Apple. Vous l'avez peut-être activé pour économiser la batterie lorsque vous utilisez FaceTime pour de longs appels. Mais nous vous suggérons de le désactiver et de vérifier si le problème est résolu.
Sur iPhone et iPad
Étape 1: Ouvrir une application Paramètres Et presse la batterie.
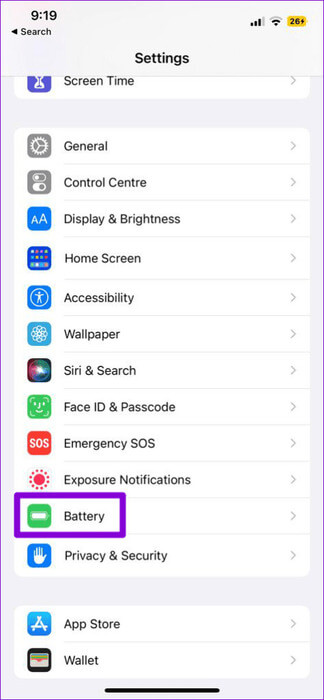
Étape 2: Appuyez sur la bascule à côté de Mode basse consommation pour désactiver la fonctionnalité.
Étape 3: Fermez les paramètres et ouvrez FaceTime Pour vérifier si vous pouvez utiliser l’isolation phonique.
Sur votre Mac
Étape 1: Appuyez sur le raccourci clavier Commande + Barre d'espace pour ouvrir Recherche SpotlightEt le type Batterie, Puis appuyez sur Revenir.
Étape 2: Assurez-vous Désactiver le mode faible consommation Sur votre Mac.
Étape 3: Fermez les paramètres, ouvrez FaceTime et passez un appel FaceTime à utiliser Caractéristique d'isolation phonique.
4. Enregistrez l'entrée sur Facetime
Une solution simple et efficace consiste à réessayer d’enregistrer Entrée sur votre compte FaceTime. Cela téléchargera à nouveau toutes vos données et aidera à résoudre le problème.
Sur iPhone et iPad
Étape 1: Ouvrir une application Paramètres Et presse Face Time.
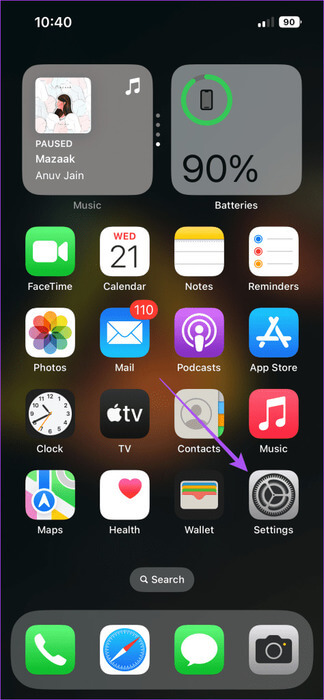
Étape 2: Appuyez sur la bascule à côté de FaceTime Pour le désactiver.
Étape 3: Attendez un moment et réactivez la fonctionnalité.
Fermez l'application Paramètres, redémarrez FaceTime et passez un appel pour utiliser la fonction d'isolation acoustique.
Sur votre Mac
Étape 1: Appuyez sur le raccourci clavier Commande + Barre d'espace pour ouvrir Recherche SpotlightEt le type FaceTime, Puis appuyez sur Revenir.
Étape 2: Cliquez sur FaceTime dans le coin supérieur droit et sélectionnez Paramètres.
Étape 3: Sous l'onglet général, Cliquez Se déconnecter.
Étape 4: Cliquez Déconnectez-vous à nouveau À confirmer.
Étape 5: Enregistrez Entrée sur votre compte.
Ensuite, activez FaceTime pour passer un appel et vérifiez si vous pouvez utiliser la fonction d'isolation acoustique.
5. Forcer à quitter et redémarrer Facetime
Forcer la fermeture et le redémarrage des applications peut faire des merveilles dans de telles situations. Vous pouvez tenter la même chose avec FaceTime pour donner un nouveau départ à l'application.
Sur iPhone et iPad
Étape 1: Sur l'écran d'accueil, faites glisser votre doigt vers le haut et maintenez-le enfoncé pour afficher Fenêtres d'application en arrière-plan.
Étape 2: Balayez vers la droite pour rechercher FaceTime Faites glisser votre doigt vers le haut pour supprimer la fenêtre de l'application.
Étape 3: Redémarrez FaceTime et vérifiez si le problème est résolu.
Sur votre Mac
Étape 1: Cliquez sur le logo Apple Dans le coin supérieur gauche et sélectionnez Forcer à quitter.
Étape 2: Sélectionner FaceTime Et cliquez Forcer l'arrêt.
Étape 3: Réactivez FaceTime pour vérifier si le problème est résolu.
6. Mettez à jour la version du logiciel
Si la fonction d'isolation acoustique n'est pas disponible pendant les appels FaceTime, vous pouvez installer la dernière version du logiciel sur votre appareil Apple. Cela mettra également à jour votre version de FaceTime.
Mettre à jour iOS et iPadOS
Étape 1: Ouvrir une application Paramètres Et presse Général
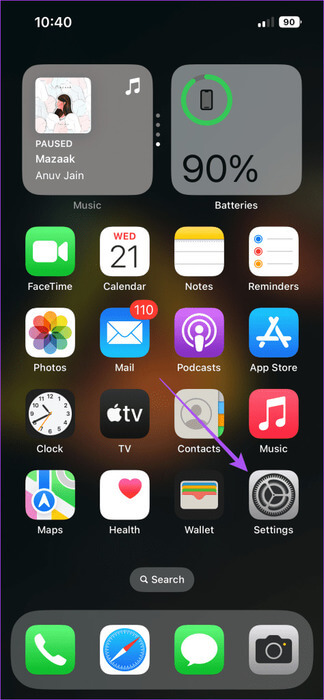
Étape 2: Sélectionner Mise à jour du logiciel Téléchargez-le si disponible.
Étape 3: Une fois terminé, ouvrez FaceTime et vérifiez si l'isolation phonique fonctionne.
Mettre à jour macOS
Étape 1: Appuyez sur le raccourci clavier Commande + Barre d'espace pour ouvrir Recherche SpotlightEt le type Vérifier les mises à jour logiciellesEt appuyez sur Revenir.
Étape 2: Si disponible mettre à jour, Téléchargez et installez-le.
Étape 3: Ensuite, activez FaceTime pour passer un appel et utiliser l'isolation acoustique.
7. Réinitialiser tous les paramètres (iPhone et iPad)
Vous pouvez réinitialiser tous les paramètres sur les appareils Apple si vous rencontrez toujours le même problème sur votre iPhone et iPad. Cela restaurera tous les paramètres du système par défaut et vous pourrez réessayer d'activer l'isolation acoustique pour vérifier si cela fonctionne.
Étape 1: Ouvrir une application Paramètres Et presse Général
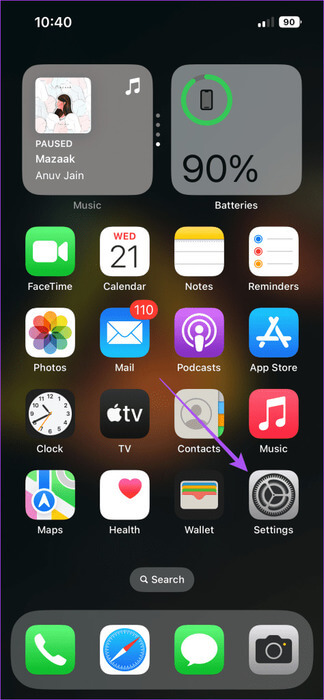
Étape 2: Clique sur Transférer ou réinitialiser un iPhone/iPad Et sélectionnez à nouveau Réinitialiser.
Étape 3: Sélectionner Réinitialiser tous les réglages Et suivez les instructions à l'écran pour terminer le processus.
Une fois terminé, ouvrez FaceTime et vérifiez si la fonctionnalité fonctionne.
8. Utiliser le mode sans échec (MAC)
Les utilisateurs de Mac peuvent essayer de démarrer leur Mac en mode sans échec. Cette méthode de dépannage intégrée vérifie toute interférence d'application tierce pendant l'exécution d'applications système telles que FaceTime. Référez-vous à notre article pour le savoir Comment démarrer votre Mac en mode sans échec.
Bloquer le bruit pendant les appels Facetime
Ces solutions vous aideront à résoudre le problème de l’isolation acoustique FaceTime qui ne fonctionne pas. Si vous possédez une Apple TV 4K, vous pouvez Utilisez FaceTime Sur lui aussi.