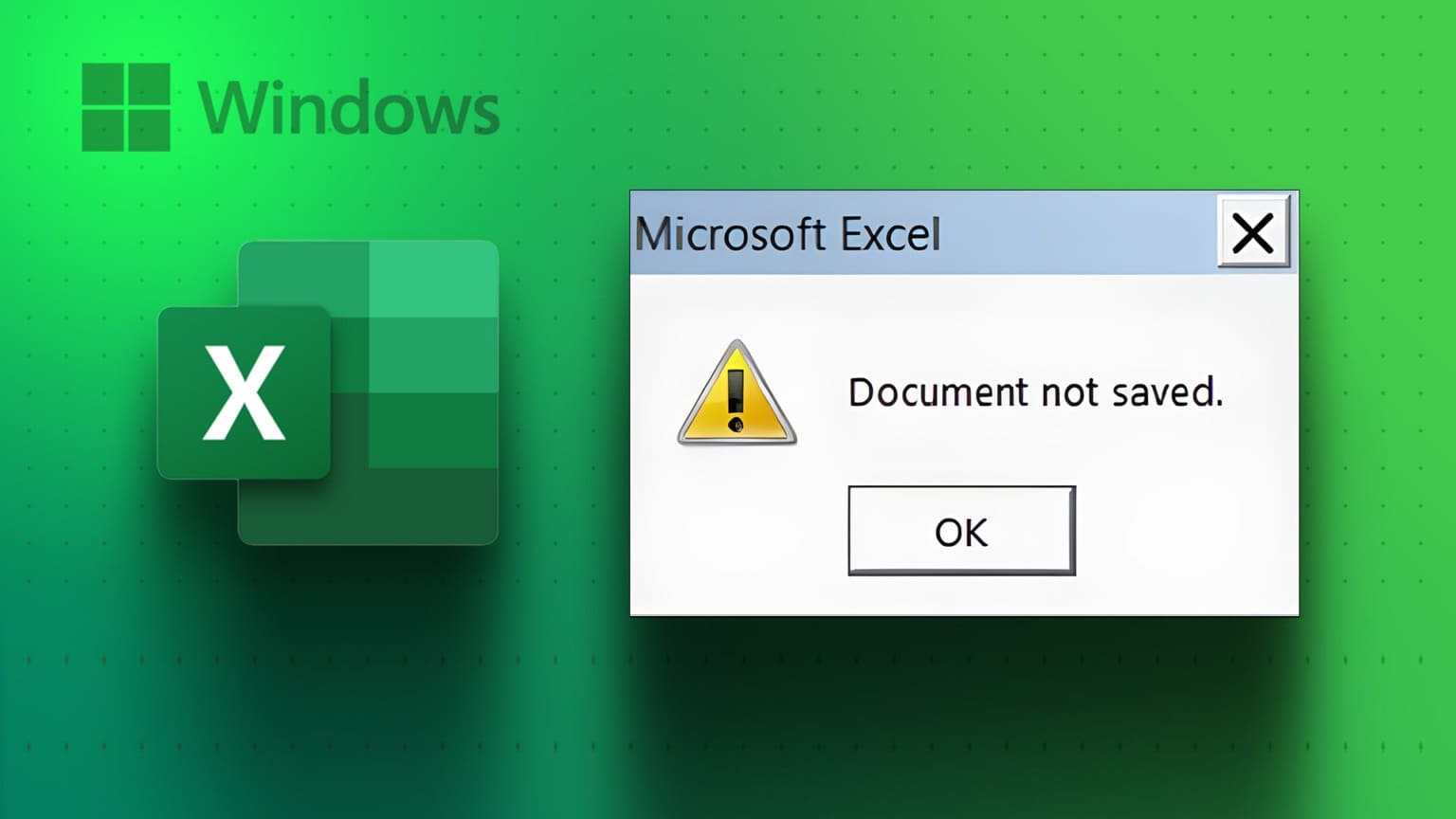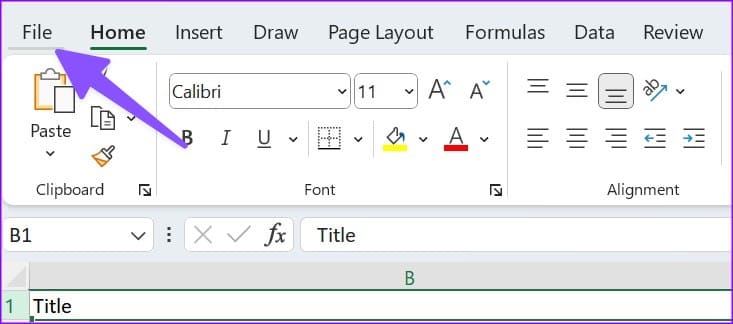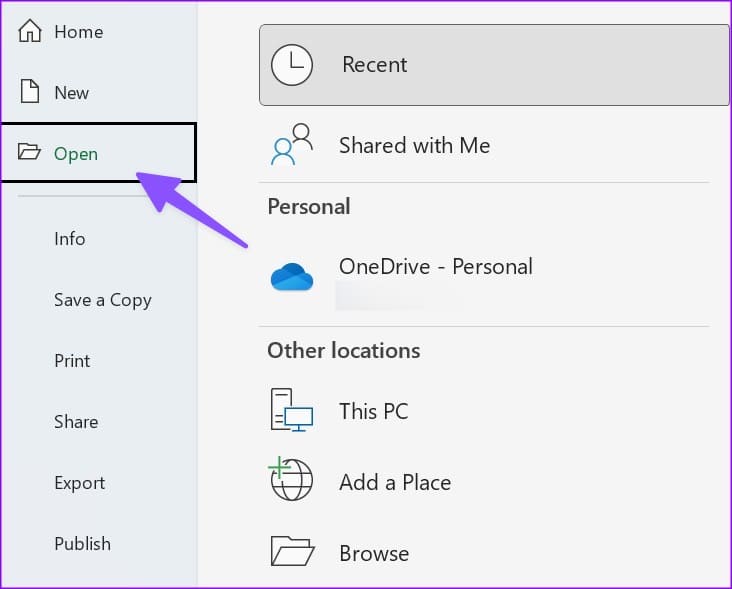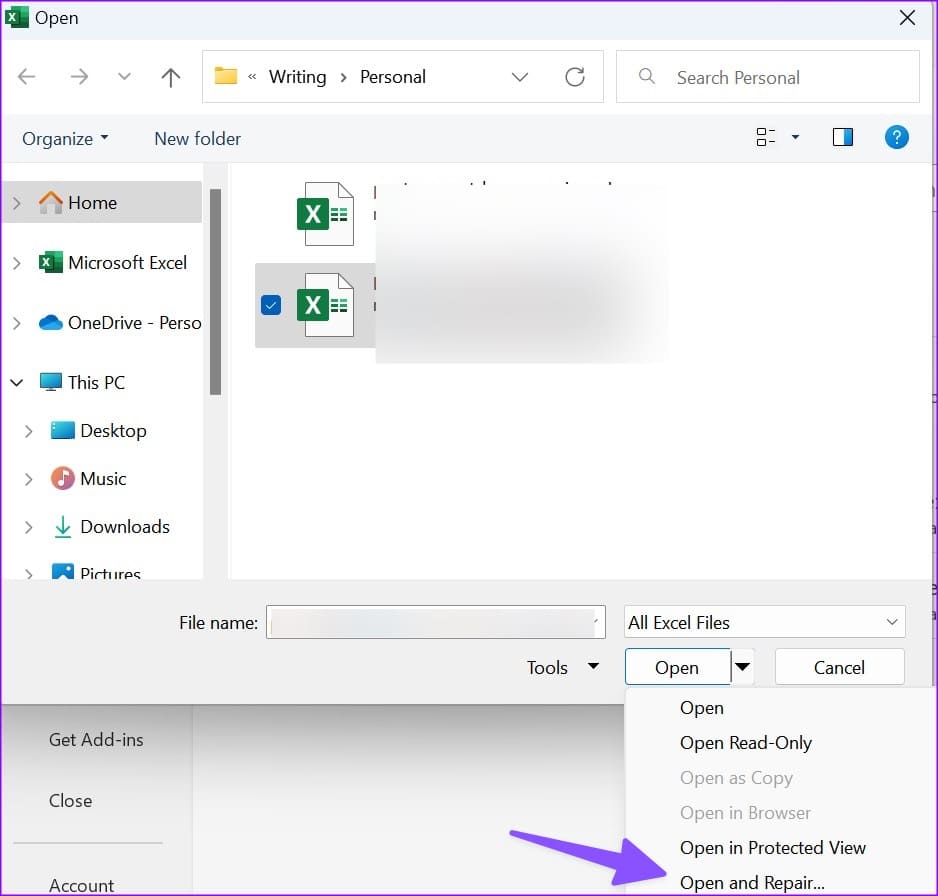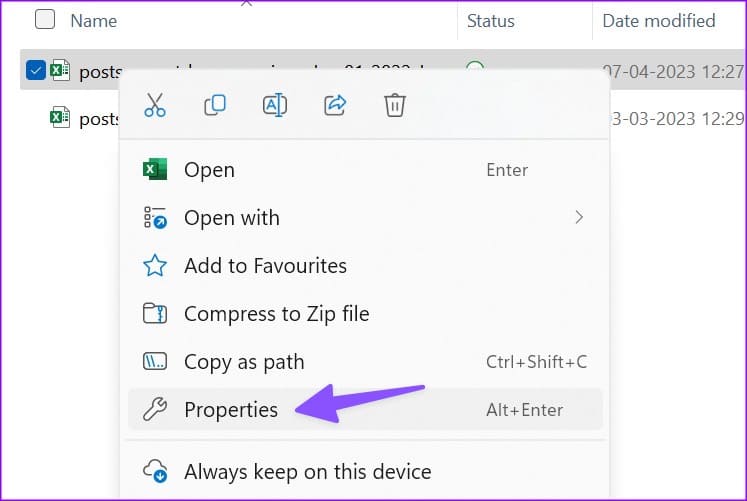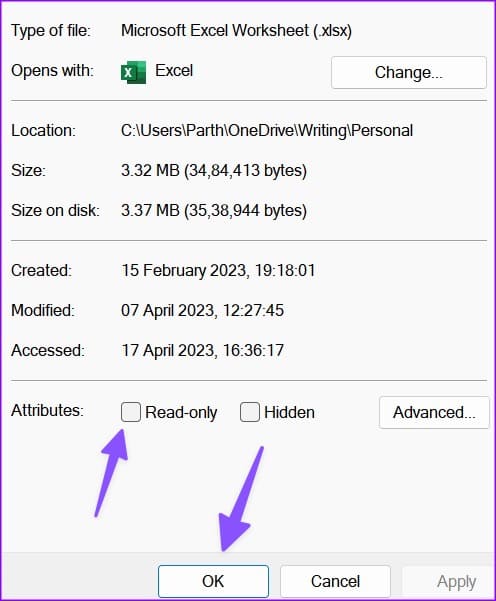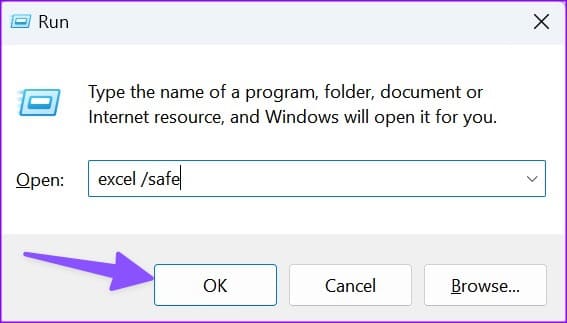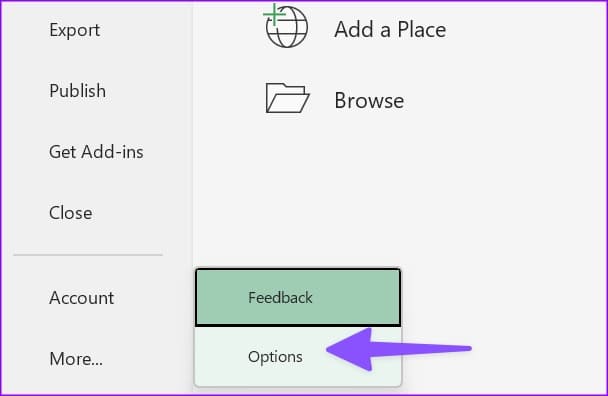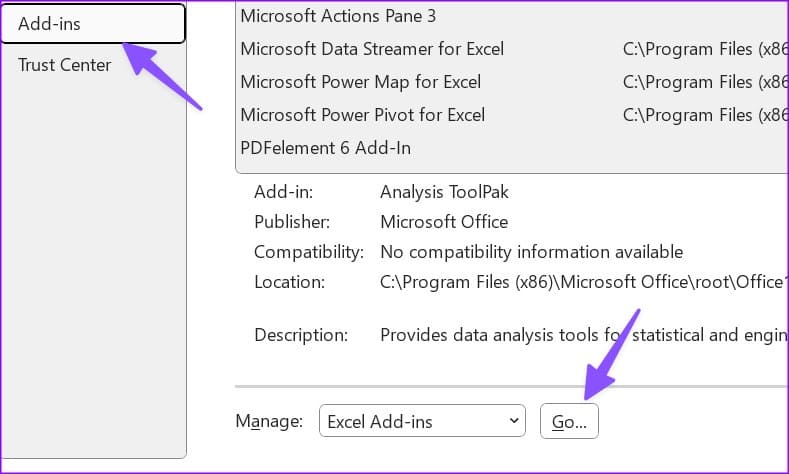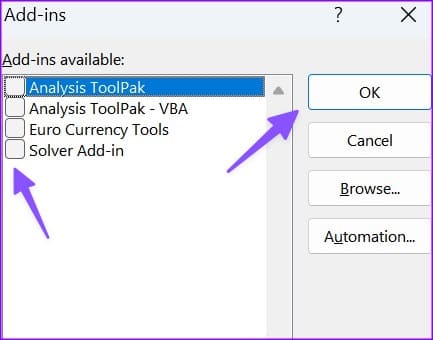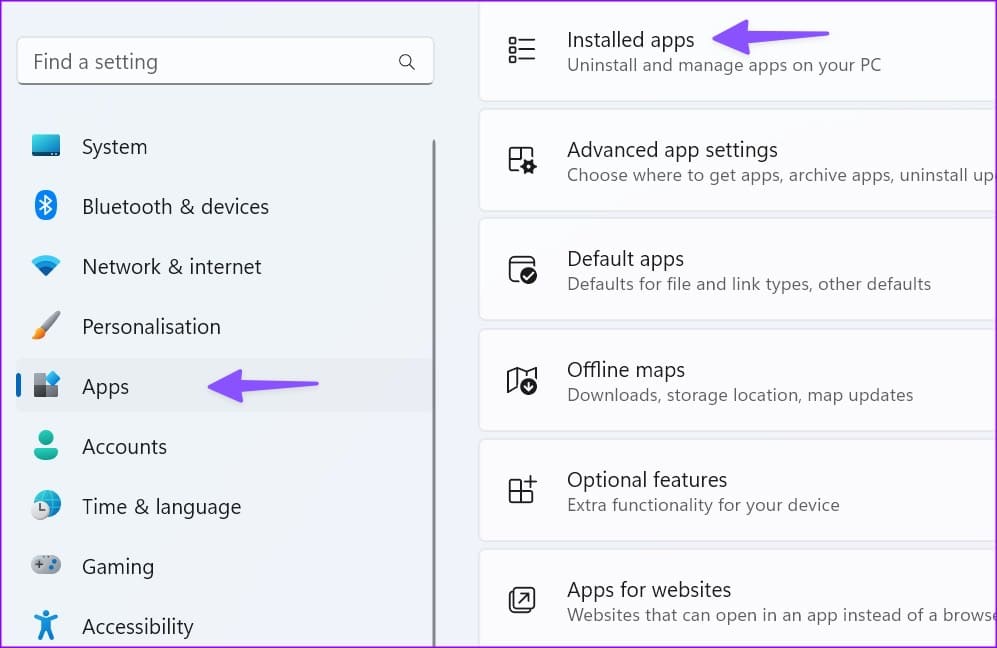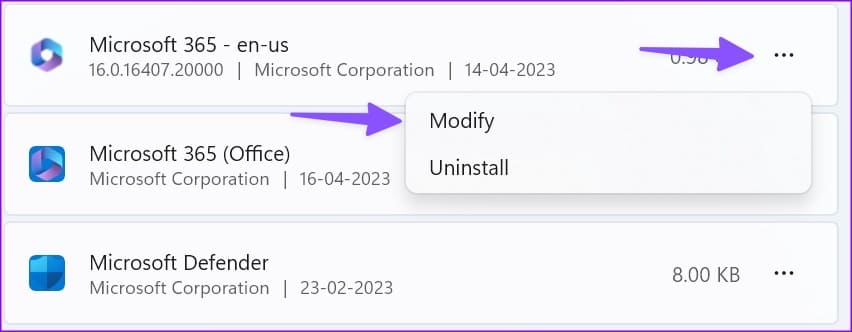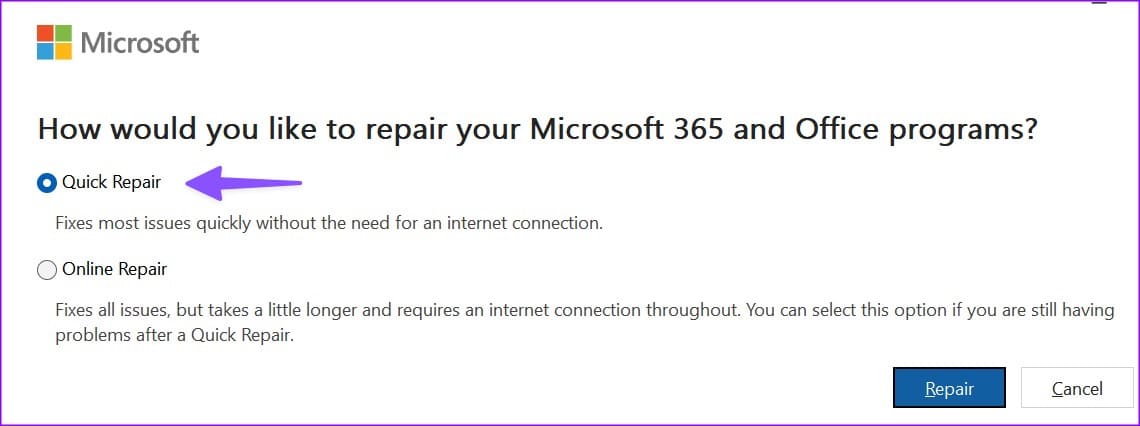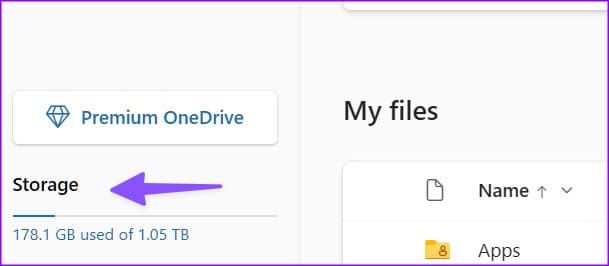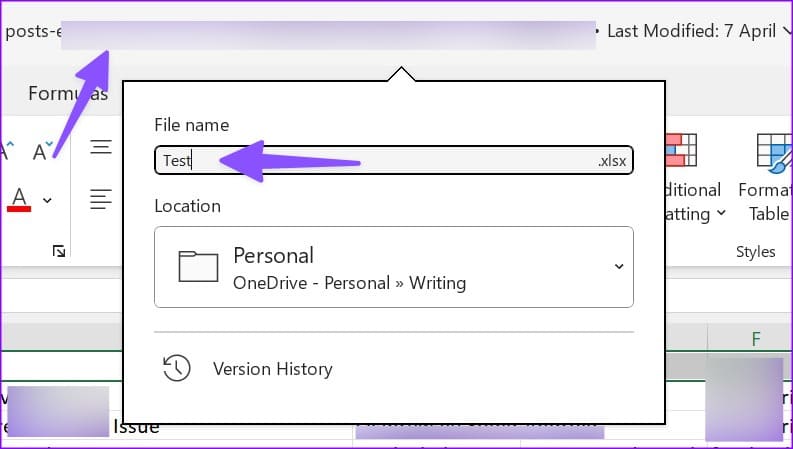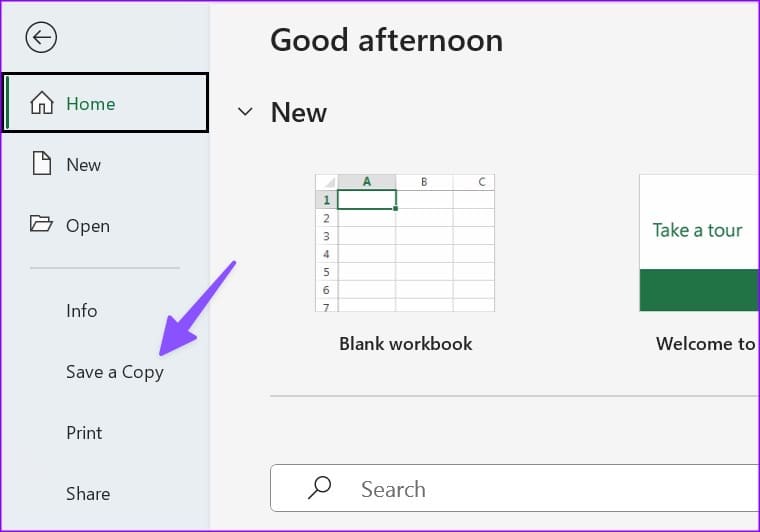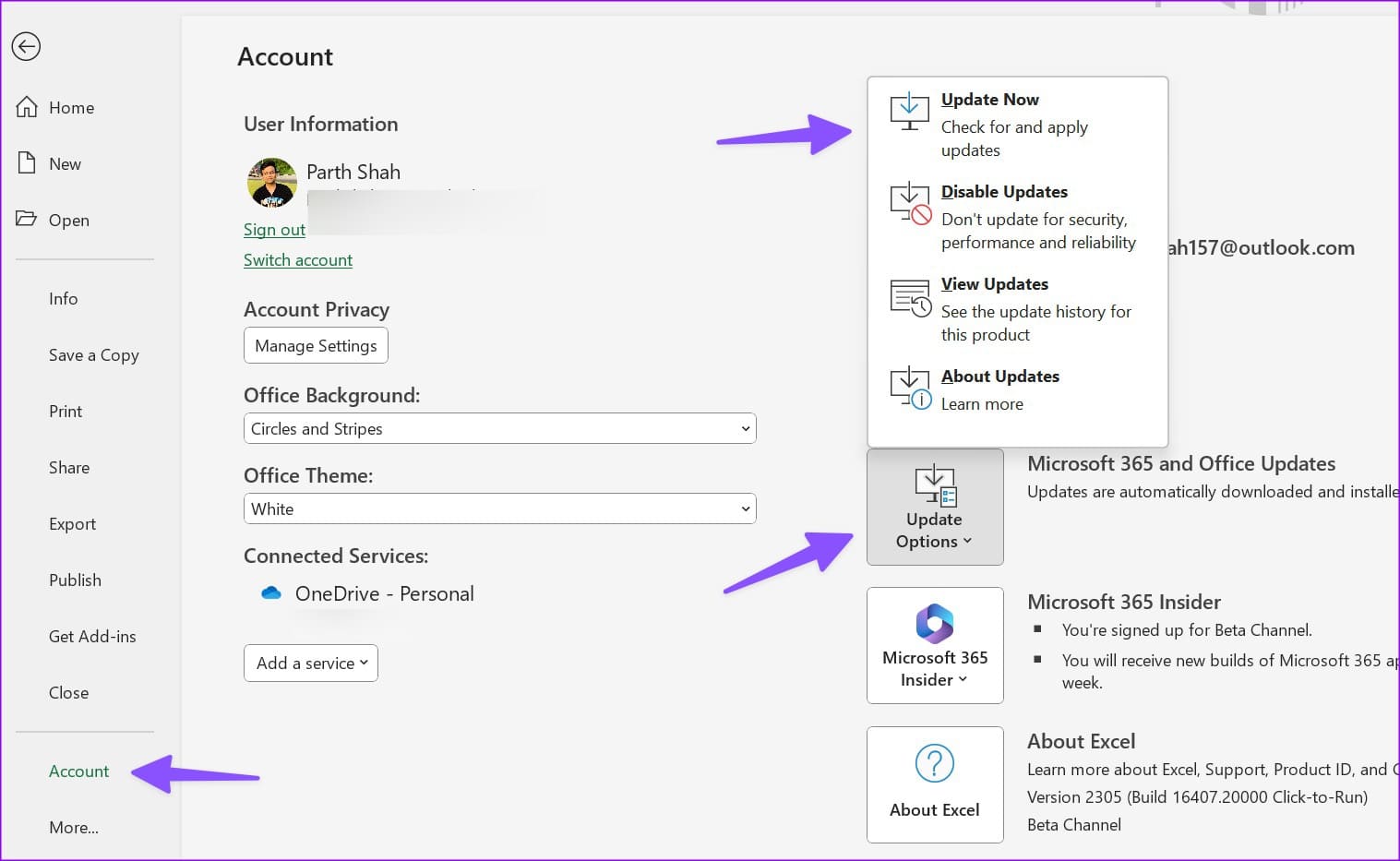Les 11 meilleures façons de réparer Microsoft Excel n'enregistrant pas les modifications sous Windows
Microsoft Excel offre une collaboration en temps réel pour les abonnés Microsoft 365. Le programme enregistre automatiquement vos modifications lorsque vous ouvrez un fichier Excel partagé ou reçu et apportez des modifications. Si Excel n'enregistre pas les modifications à la sortie, lisez les étapes de dépannage pour résoudre le problème.
Microsoft Excel ne pas enregistrer les modifications peut entraîner des erreurs et de la confusion. Avant de créer un plus de problèmes de communication au sein de votre équipe, utilisez les astuces ci-dessous pour résoudre le problème en enregistrant les modifications dans le fichier Excel partagé.
1. Réparer les fichiers à partir de l'explorateur de fichiers
Si Vous ouvrez un fichier Excel corrompu Sur votre ordinateur, les modifications récentes peuvent ne pas être enregistrées. Vous devez ouvrir et réparer le fichier Excel sur votre ordinateur.
Étape 1: Ouvert Application Microsoft Excel Sur ton ordinateur.
Étape 2: Sélectionner Fichier Dans le coin supérieur droit et sélectionnez ouvert.
Passons à l'étape 3 : Rechercher un fichier Excel depuis votre ordinateur et développez la liste ouvert.
Étape 4: Sélectionner ouvrir et réparer Et commencer à faire des changements.
2. Désactiver l'autorisation en lecture seule
Si un fichier Excel est défini en lecture seule, vous ne pouvez pas y apporter de modifications. Vous devez désactiver l'autorisation en lecture seule des propriétés du fichier. Voici comment.
Étape 1: Appuyez sur le raccourci clavier Windows Key + E pour lancer l'application Explorateur de fichiers sur votre PC Windows 11.
Étape 2: je cherche fichier Excel Et cliquez dessus avec le bouton droit de la souris. Ouvrir Caractéristiques.
Passons à l'étape 3 : Décochez la case Lecture seule et cliquez sur Appliquer. Clique sur Ok.
souffle ouvert fichier Excel Et commencer à Apportez des modifications sans problème.
3. Demandez à libérer l'autorisation
Essayez-vous d'apporter des modifications dans un fichier Excel partagé ? Si un administrateur partage un fichier avec une autorisation en lecture seule, vous ne pouvez pas y apporter de modifications. Vous devez demander à la personne de partager le fichier avec une autorisation de modification.
4. Démarrez Excel en mode sans échec
Si un module complémentaire chevauche une fonctionnalité Excel Sous Windows, les modifications apportées au fichier peuvent ne pas être enregistrées. tu as besoin de Démarrer Excel en mode sans échec Et réessayez.
Étape 1: Appuyez sur un raccourci clavier Windows + R pour ouvrir la liste de lecture.
Étape 2: Type exceller / sûr dans la case et cliquezOk" .
5. Désactiver les extensions
Si Excel fonctionne correctement en mode sans échec, il confirme le problème avec l'un des compléments installés. Vous pouvez désactiver les compléments Excel non liés et réessayer.
Étape 1: Ouvert fichier Excel sur ton ordinateur. Localiser Fichier.
Étape 2: Ouvert Les options.
Passons à l'étape 3: Sélectionnez add-ons et appuyez sur Go à côté de la liste Management.
Étape 4: Décochez la case à côté de Fonctions supplémentaires Et presse Ok.
Vous pouvez redémarrer Excel et commencer Faire des ajustements sans aucun probléme.
6. RÉPARATION DE BUREAU
Si Excel n'enregistre pas les modifications, vous pouvez réparer Microsoft Office et réessayer.
Étape 1: Cliquez sur un raccourci clavier Windows + I Pour ouvrir une application Paramètres.
Étape 2: Sélectionnez Applications dans la barre latérale gauche et sélectionnez Applications installées De la partie droite.
Passons à l'étape 3 : Faites défiler jusqu'à Microsoft 365 et cliquez sur Liste Les trois points horizontaux à côté de lui. Sélectionnez Modifier dans la liste Le contexte.
Étape 4: Cliquez sur le bouton radio à côté de Quick Fix et sélectionnez le bouton Réformer.
Suivez les instructions à l'écran pour terminer le processus de réparation. Exécutez l'outil de réparation en ligne à partir du même menu si le problème persiste.
7. Vérifiez votre stockage OneDrive
Microsoft Excel utilise le stockage OneDrive de l'entreprise pour enregistrer et partager des fichiers. Si votre stockage OneDrive est plein, Excel peut ne pas enregistrer les modifications sur votre ordinateur. Vous devez vérifier votre espace de stockage Web OneDrive.
Étape 1: Visite onedrive En ligne et inscrivez-vous Entrée avec Détails du compte Microsoft Votre.
Étape 2: Départ Espace de stockage Depuis la barre latérale.
Vous pouvez supprimer les fichiers inutiles pour libérer de l'espace sur votre ordinateur.
8. Enregistrez le fichier sous un nouveau nom
Si votre nom de fichier Excel contient des caractères non valides, les modifications peuvent ne pas être enregistrées. Vous pouvez cliquer sur le nom du fichier en haut pour le renommer.
9. Déplacez l'emplacement du fichier et réessayez
Si vous déplacez l'emplacement du fichier dans OneDrive ou votre PC, Excel n'enregistrera pas vos modifications les plus récentes dans le fichier. Vous devez rouvrir le fichier à partir du même emplacement et essayer de l'enregistrer à nouveau.
10. Conservez manuellement une copie hors ligne
Excel a-t-il toujours des problèmes pour enregistrer les modifications ? Il est temps d'enregistrer manuellement une copie sur votre ordinateur. Voici comment.
Étape 1: Ouvrir un fichier Excel ennuyeux et appuyez sur le menu Fichier dans le coin supérieur gauche.
Étape 2: Sélectionnez “Sauvegarder une copie."
Passons à l'étape 3 : Enregistrez le fichier Excel dans un dossier approprié.
11. MISE À JOUR DU BUREAU
Une application Microsoft Excel obsolète sous Windows peut entraîner des problèmes tels que des modifications non enregistrées à la sortie. Voici comment mettre à jour Office et résoudre le problème.
Étape 1: Ouvrez le fichier Excel et cliquez sur Liste.Fichierdans le coin supérieur gauche de Microsoft Excel.
Étape 2: Sélectionner Compte. Développer Options de mise à jour.
Passons à l'étape 3 : Sélectionner Mettre Maintenant et installez La dernière version des applications Office.
assez de ce papier
Excel ne pas enregistrer les modifications dans Windows peut perturber le flux de travail et perturber les communications de l'équipe. Suivez les étapes ci-dessus, corrigez le problème selon lequel les modifications ne seront pas enregistrées dans Excel et maintenez-le à jour pour tous les membres de l'équipe. Si vous rencontrez la même chose dans Excel sur Mac , consultez notre article consacré à la résolution du problème.