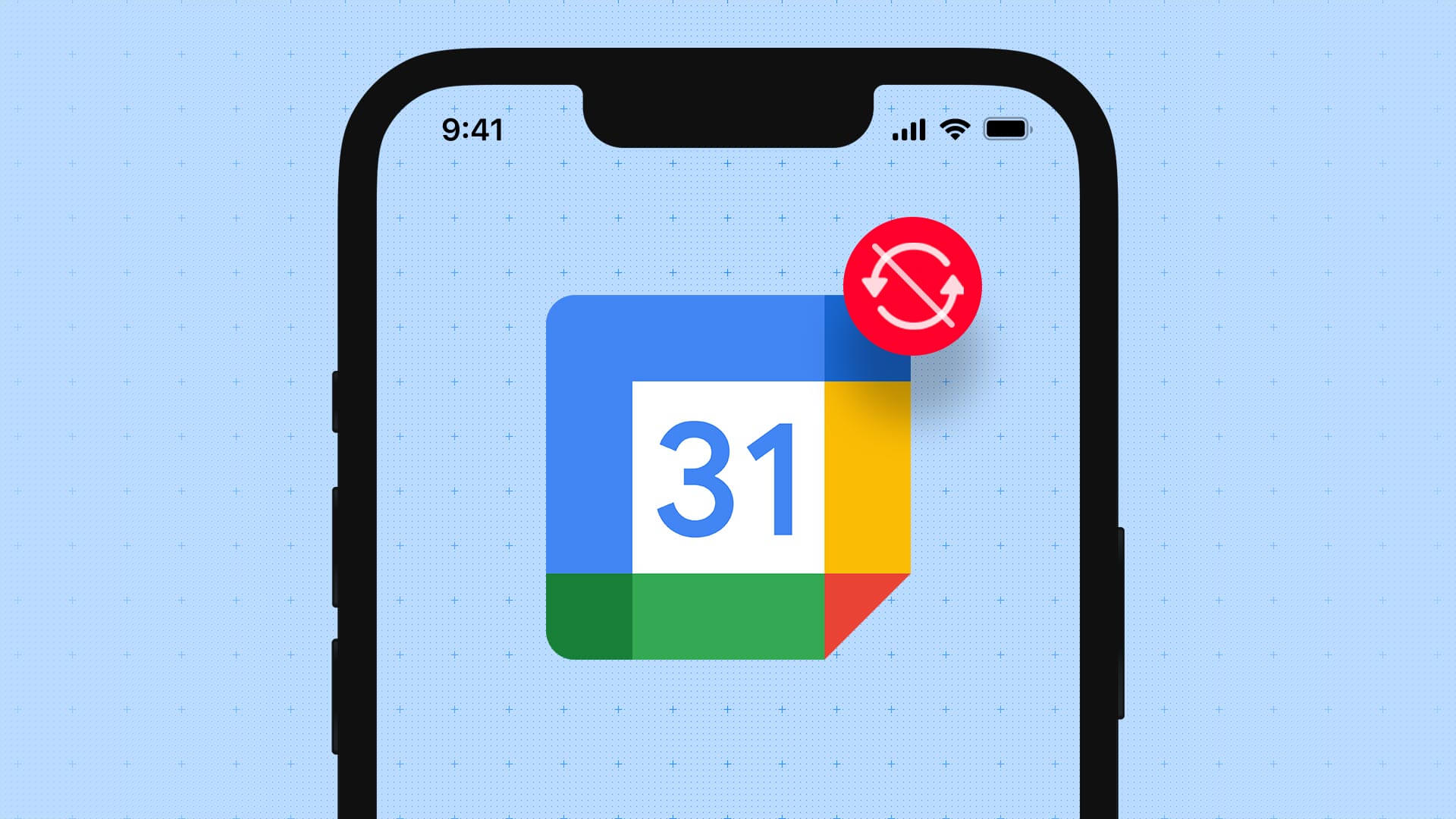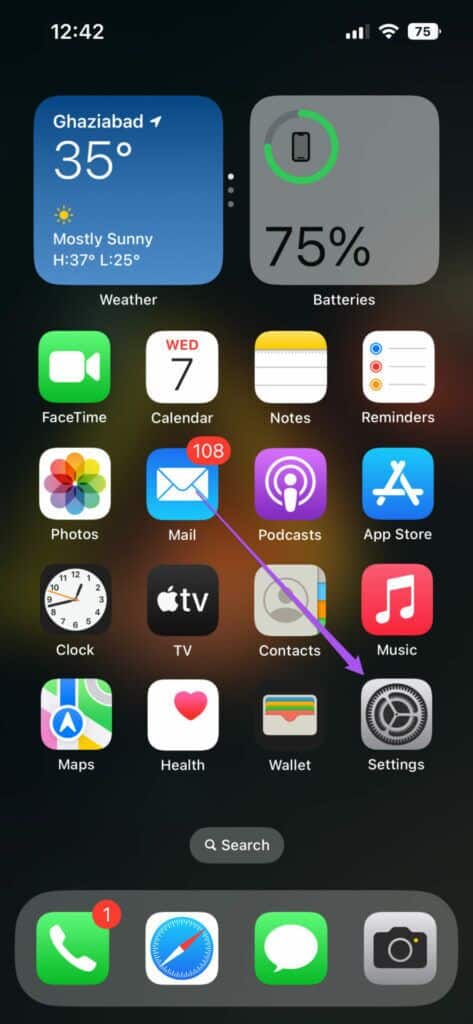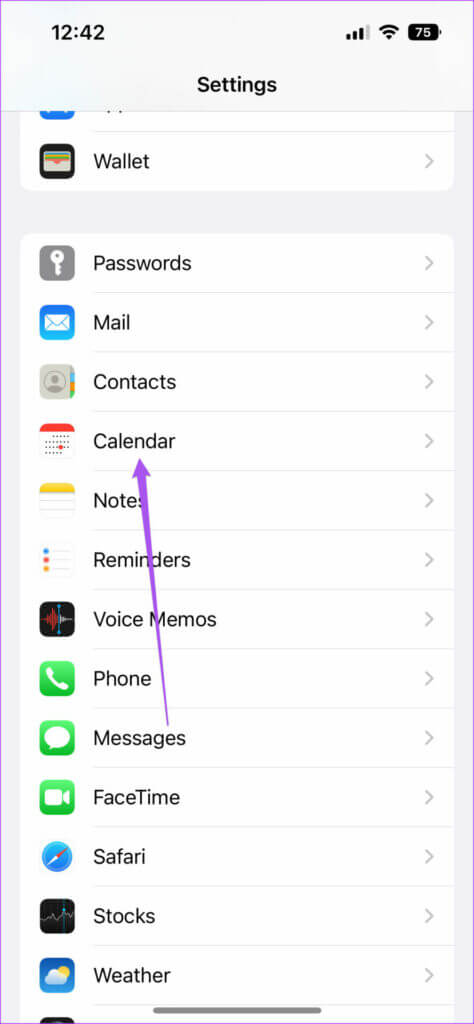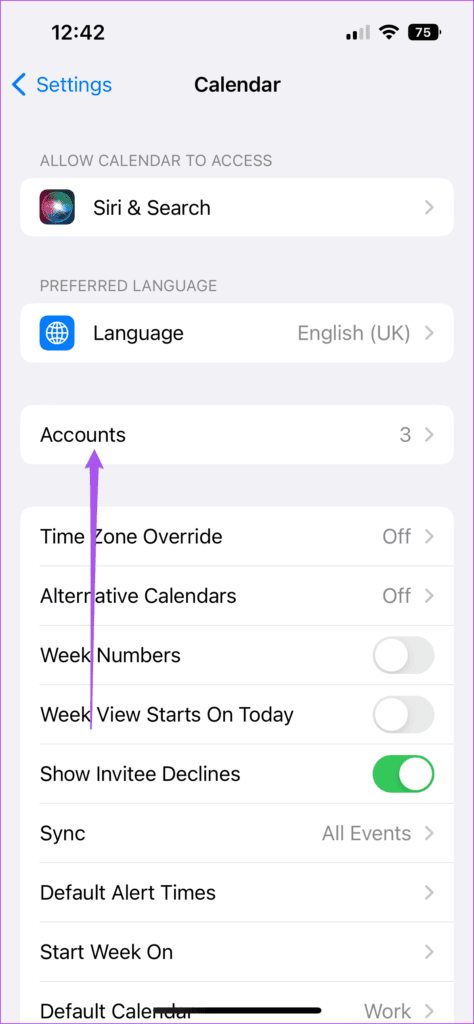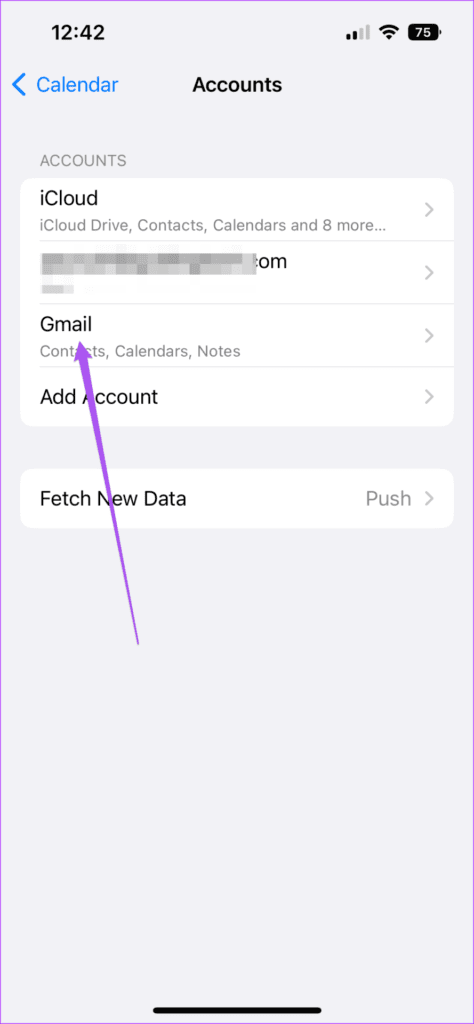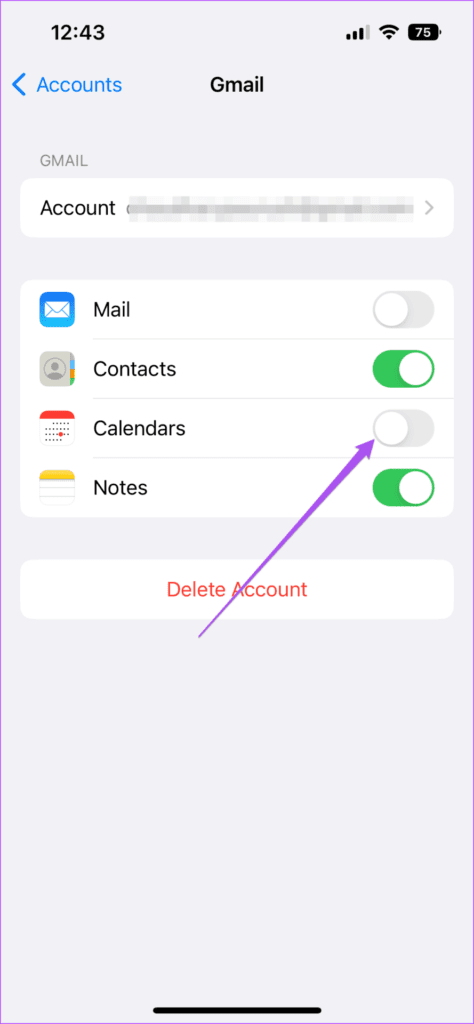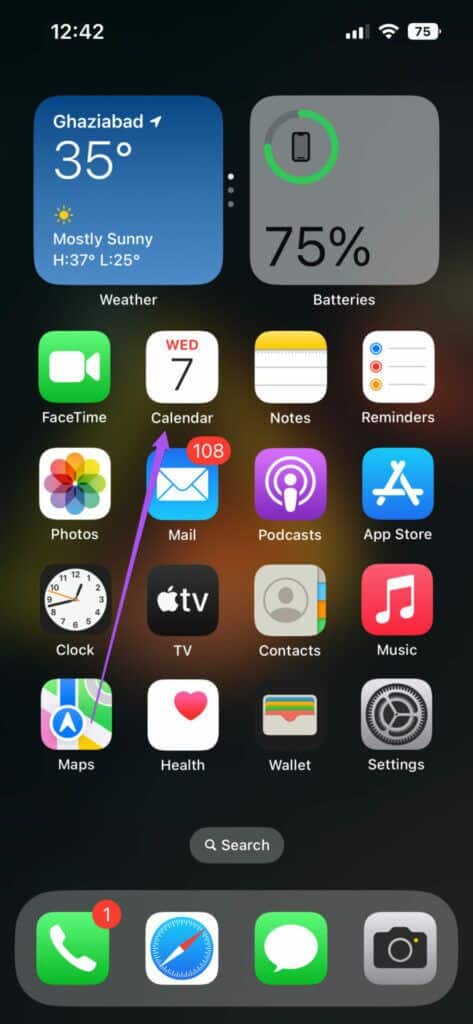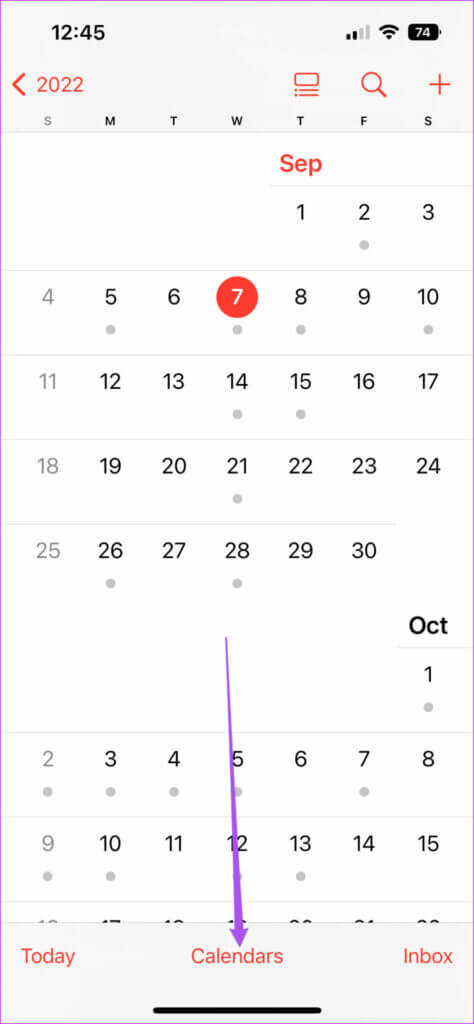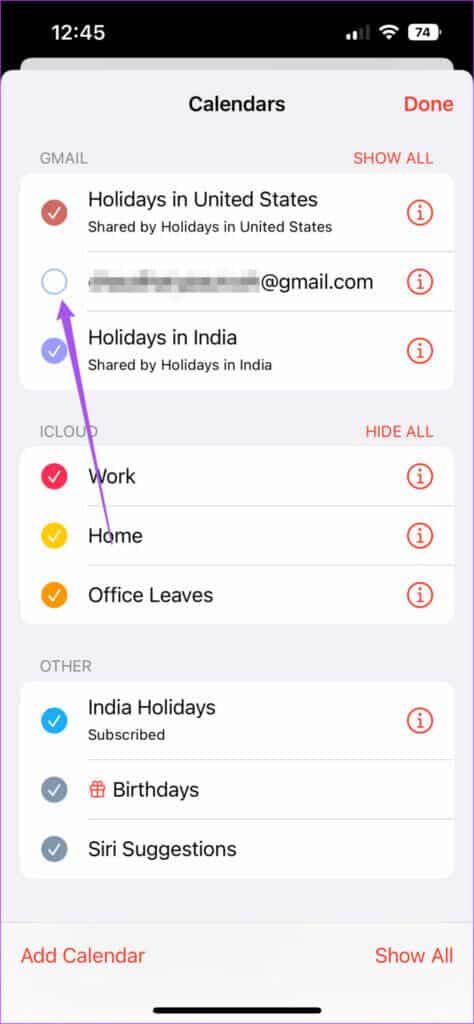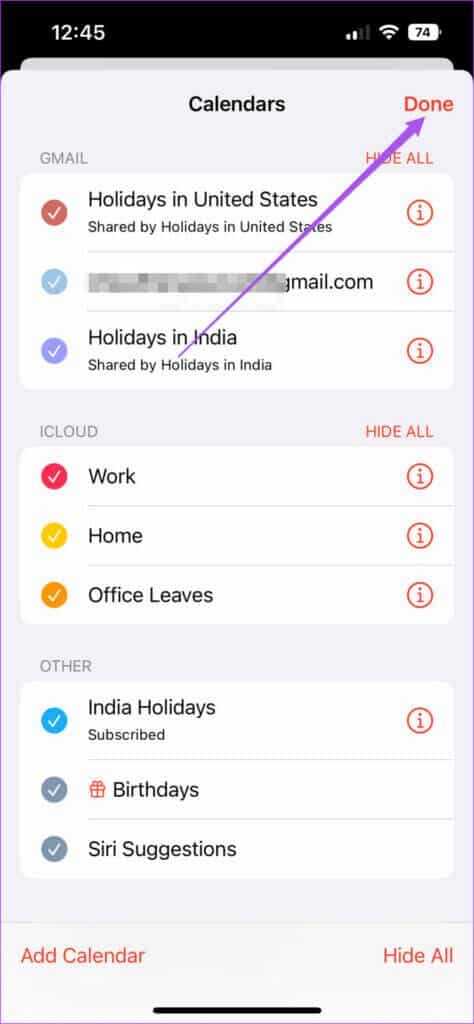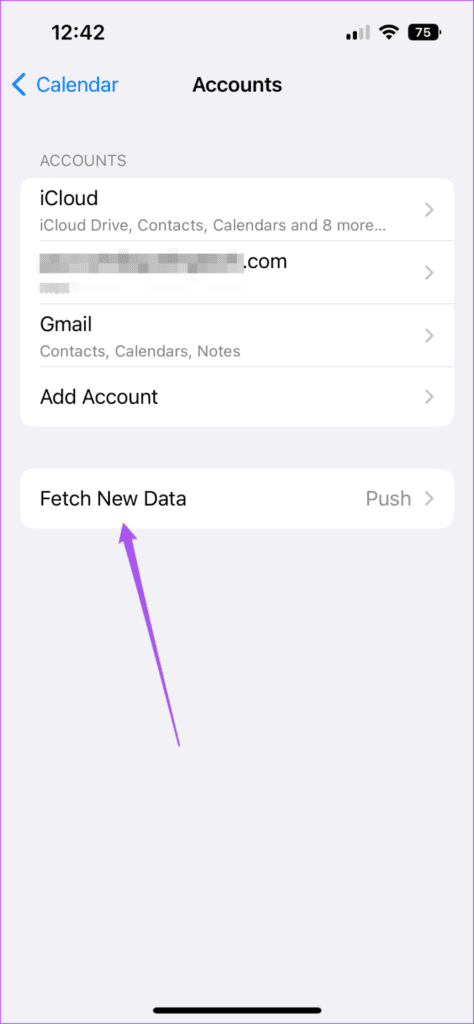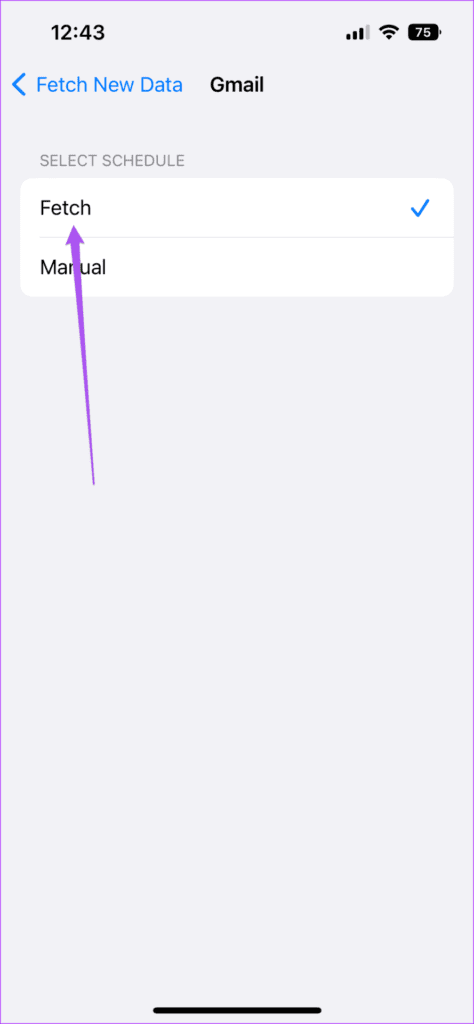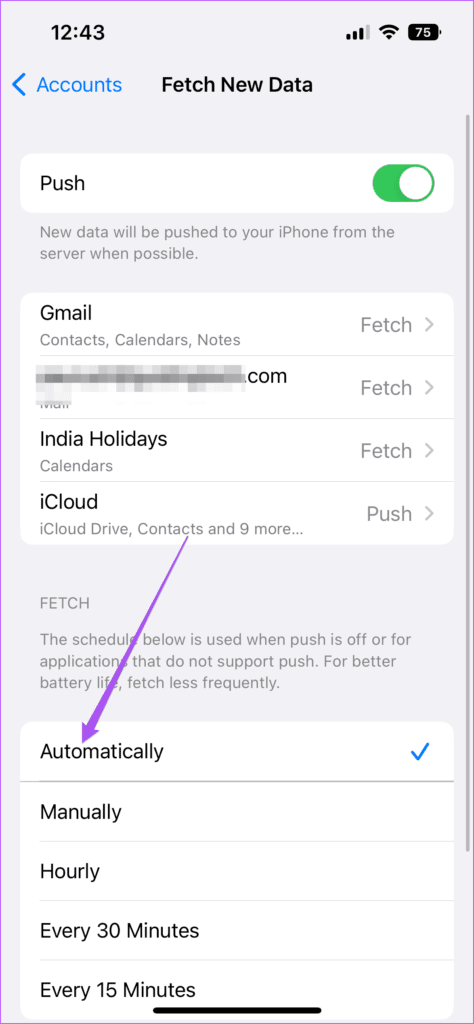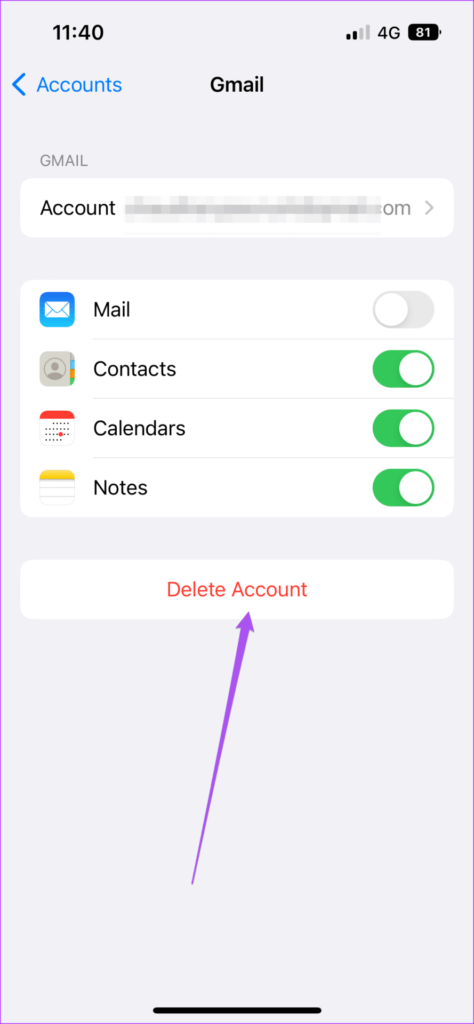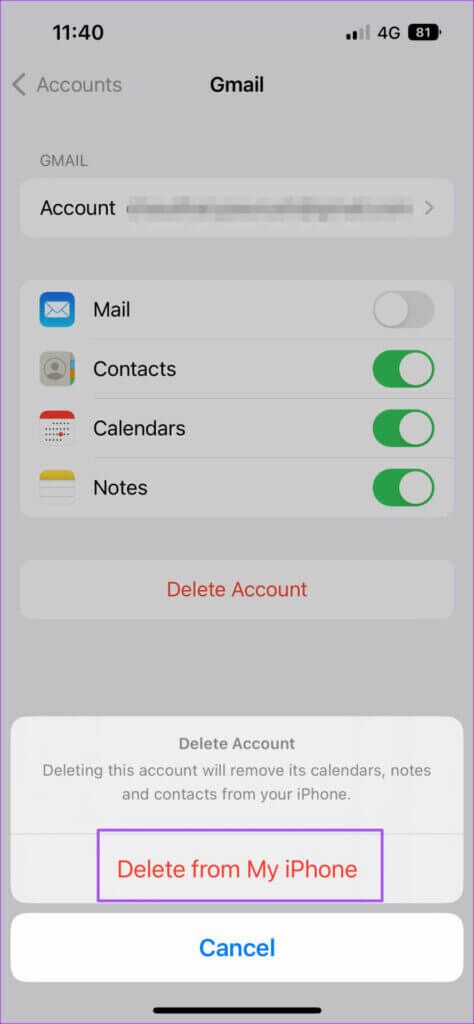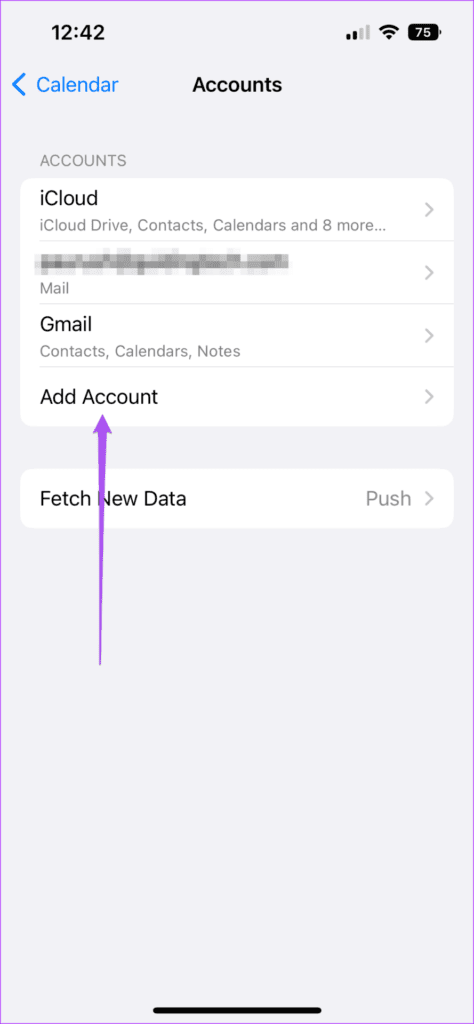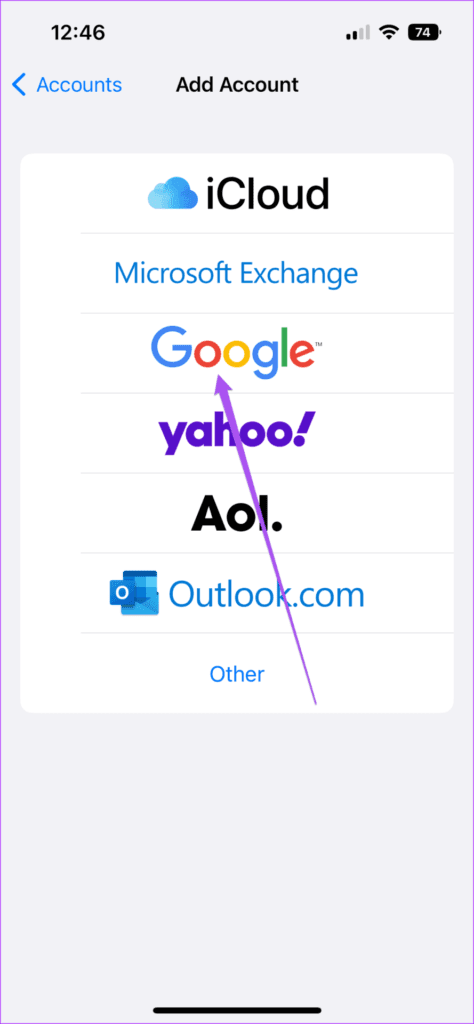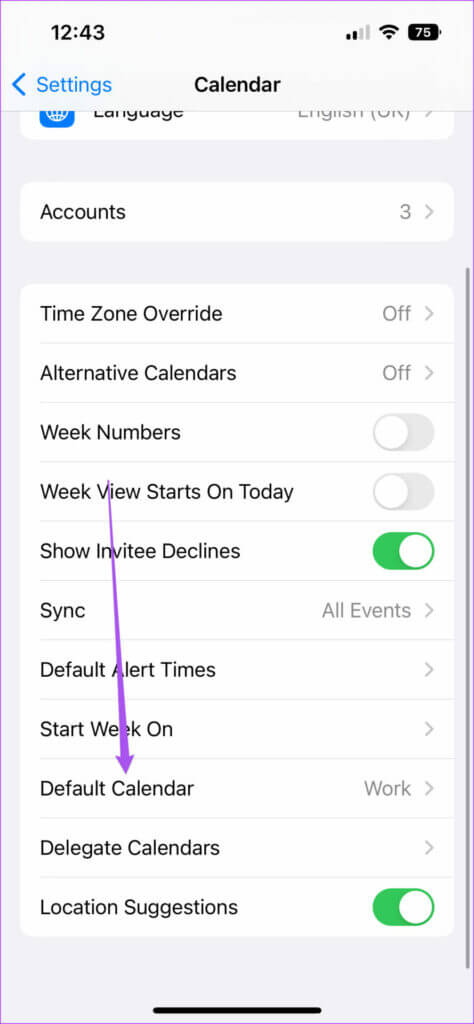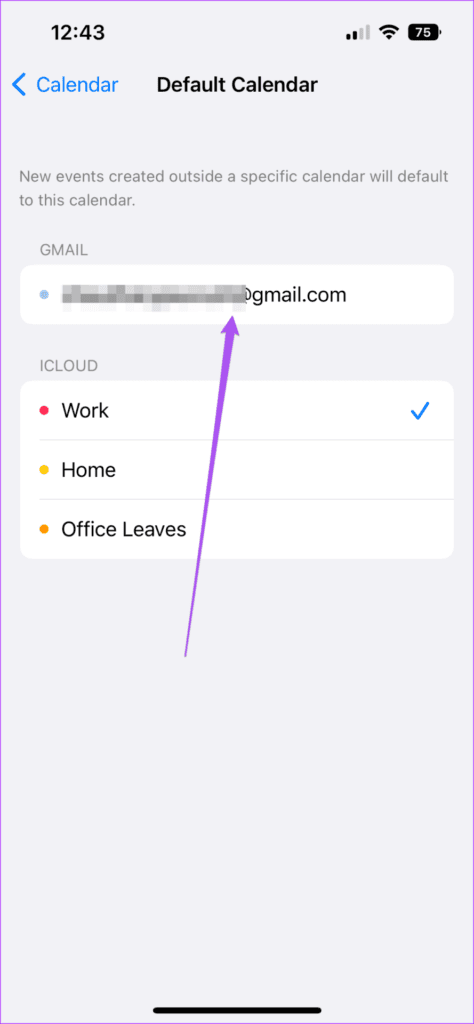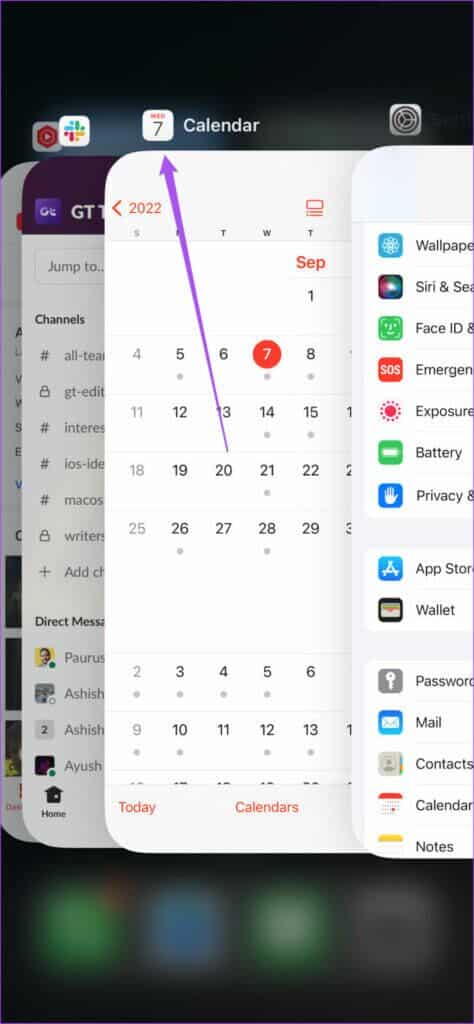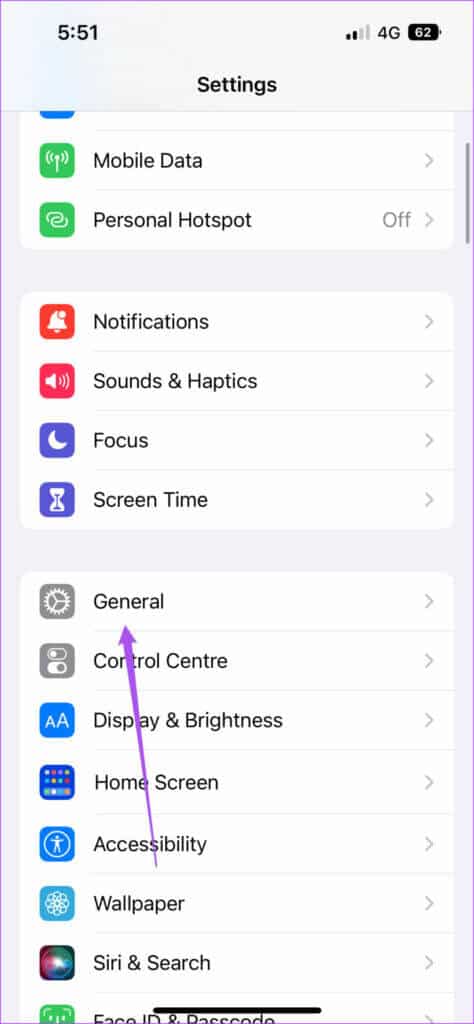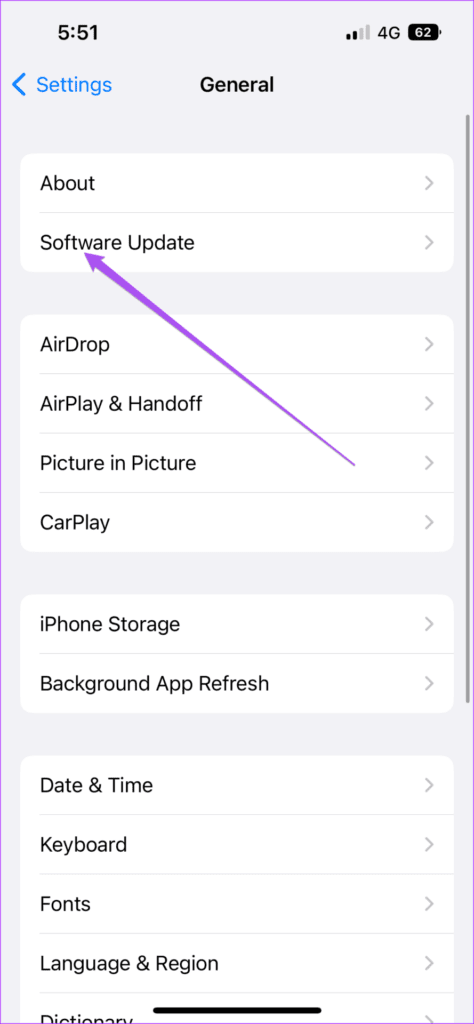Les 8 meilleures façons de réparer Google Calendar ne se synchronise pas sur iPhone
L'application Calendrier sur votre iPhone vous permet de Ajouter et supprimer des jours fériés selon pour votre emploi du temps ou votre lieu de travail. Si vous utilisez Google Calendar, vous pouvez également le synchroniser directement avec l'application de calendrier par défaut sur votre iPhone. Mais que se passe-t-il si vos entrées Google Agenda cessent de se synchroniser ?
Il peut être difficile de vérifier votre emploi du temps, vos réunions et vos événements importants. Maintenir votre routine de travail devient stressant lorsque vous utilisez Google Agenda à des fins professionnelles. Pour éviter de tomber dans de tels scénarios, voici les solutions que vous devez utiliser pour résoudre le problème lorsque l'application Google Agenda ne se synchronise pas sur votre iPhone.
1. Passer des données mobiles au WI-FI
La synchronisation de Google Agenda nécessite une connexion de données stable et fiable. Cela devient difficile lorsque vous utilisez des données mobiles sur votre iPhone et que vous êtes souvent en déplacement pendant la journée. Passer des données mobiles au Wi-Fi est donc une bonne idée pour assurer une meilleure connexion Internet et des vitesses de transfert sur votre iPhone.
2. Vérifiez si le compte Google est activé pour l'application Calendrier
Pour voir les entrées de Google Agenda dans l'application Agenda, vous devez avoir l'autorisation d'utiliser votre compte Google activé sur votre iPhone. Si votre agenda Google ne se synchronise pas, voici comment vérifier si votre compte Google est activé pour l'application Agenda ou non.
Étape 1: Ouvrir une application Paramètres Sur ton iPhone
Étape 2: Faites défiler et cliquez التقويم.
Étape 3: Clique sur Les comptes De la liste Les options.
Étape 4: Sélectionner Gmail De la liste comptes mail.
Étape 5: Clique sur Bouton bascule pour activer le calendrier S'il n'était pas activé auparavant.
Étape 6: Fermer Appliquer les paramètres Et ouvert Application de calendrier Pour vérifier que le problème est résolu.
3. Activez Google Agenda dans l'application Agenda
Après avoir autorisé votre compte Google à accéder à l'application Calendrier, vous devrez également vérifier si Google Agenda est activé dans l'application Calendrier elle-même. Voici comment procéder.
Étape 1: Ouvert Application التقويم Sur un appareil iPhone Votre.
Étape 2: Clique sur Calendriers en bas.
Étape 3: Rechercher une adresse Gmail Votre et appuyez sur le bouton de l'interrupteur sur le côté gauche pour l'activer.
Étape 4: Clique sur Fait dans le coin supérieur droit pour confirmer votre choix. Vérifiez ensuite si le problème est résolu.
4. Vérifiez si Fetch New Data for Google Calendar est activé
Si vous ne pouvez pas voir les entrées les plus récentes pour des dates spécifiques après avoir activé Google Agenda dans l'application Calendrier, vous devez maintenant vérifier si la récupération de données est activée pour votre compte Gmail. Cela aidera à mettre à jour toutes vos données Google Calendar dans l'application. Voici comment le vérifier.
Étape 1Ouvrez une appli Paramètres Sur ton iPhone
Étape 2: Faites défiler et cliquez التقويم.
Étape 3: Clique sur Les comptes De la liste Les options.
Étape 4: Sélectionner Récupérez de nouvelles données.
Étape 5: Clique sur Gmail Dans la liste des comptes de messagerie en haut.
Étape 6: Assurez-vous Sélectionnez Récupérer les données de Google Calendar.
Étape 7: Sous aller chercher Sélectionnez Automatiquement En bas pour mettre à jour régulièrement vos données Google Calendar.
Étape 8: Fermer Appliquer les paramètres Et ouvert التقويم Pour vérifier que le problème est résolu.
L'utilisation de la fonction de récupération automatique des données de nombreuses applications peut affecter la consommation de données et la durée de vie de la batterie de votre iPhone. Pour éviter cela, vous pouvez choisir L'application pour récupérer de nouvelles données basées sur différents intervalles de temps - toutes les heures, toutes les 30 minutes ou toutes les 60 minutes.
5. Supprimez le compte Google et ajoutez-le à nouveau
Si vous ne parvenez pas à synchroniser Google Agenda sur votre iPhone, vous pouvez essayer d'ajouter à nouveau votre compte Google sur votre iPhone en suivant ces étapes.
Étape 1: Ouvrir une application Paramètres Sur ton iPhone
Étape 2: Faites défiler et cliquez التقويم.
Étape 3: Clique sur Les comptes Dans le menu des options.
Étape 4: Sélectionnez un compte Gmail Votre.
Étape 5: Clique sur supprimer le compte.
Étape 6: Clique sur Supprimer de l'iPhone le mien ci-dessous pour confirmer.
Étape 7: Sélectionner Ajouter un compte dans la liste des comptes.
Étape 8: Sélectionner Google Pour ajouter à nouveau votre compte Gmail. Activez ensuite l'accès au calendrier pour le compte Google.
Étape 9: Fermer Appliquer les paramètres Et ouvert التقويم Pour vérifier que le problème est résolu.
6. Passez à GOOGLE CALENDAR par défaut
Si vous ne voyez toujours pas vos entrées de calendrier et que vous souhaitez simplement utiliser Google Agenda sur votre iPhone, vous pouvez passer à Gmail comme compte par défaut pour l'application Calendrier. Voici comment.
Étape 1: Ouvrir une application Paramètres Sur ton iPhone
Étape 2: Faites défiler et cliquez التقويم.
Étape 3: Faites défiler vers le bas dans une liste التقويم Et sélectionnez calendrier par défaut.
Étape 4: Clique sur Email pour votre compte Google pour le définir par défaut.
7. Forcer à quitter et redémarrer l'application Calendrier
Avant d'ouvrir à nouveau l'application Calendrier pour vérifier si les solutions ci-dessus fonctionnent, nous vous recommandons de forcer la fermeture, puis de redémarrer L'application sur votre iPhone. Voici comment procéder.
Étape 1: Au Écran d'accueil pour appareil iPhone , Tirer en haut continuer Pour afficher les applications d'arrière-plan.
Étape 2: je cherche Application de calendrier Et balayez vers le haut pour le supprimer de l'arrière-plan.
Étape 3: Préparé ouvert Application التقويم Et vérifiez si le problème est résolu.
8. Mettez à jour IOS pour mettre à jour l'application de calendrier
Si aucune des solutions ci-dessus ne vous aide, vous devez mettre à jour l'application Calendrier pour exécuter la dernière version. Voici comment rechercher une mise à jour iOS.
Étape 1: Ouvert Paramètres Sur ton iPhone
Étape 2: Faites défiler un peu et appuyez sur Public.
Étape 3: Clique sur Mise à jour du logiciel.
Étape 4: S'il y a Mise à jour disponible , téléchargez-le et installez-le.
Étape 5: Ouvrez l'application Calendrier une fois l'installation terminée pour vérifier si le problème est résolu.
Marquez vos dates
Google Calendar est une bonne alternative à l'application de calendrier par défaut pour iPhone. tandis que là Autres alternatives au calendrier Apple Vous pouvez les synchroniser directement dans l'application de calendrier par défaut sans les télécharger séparément.