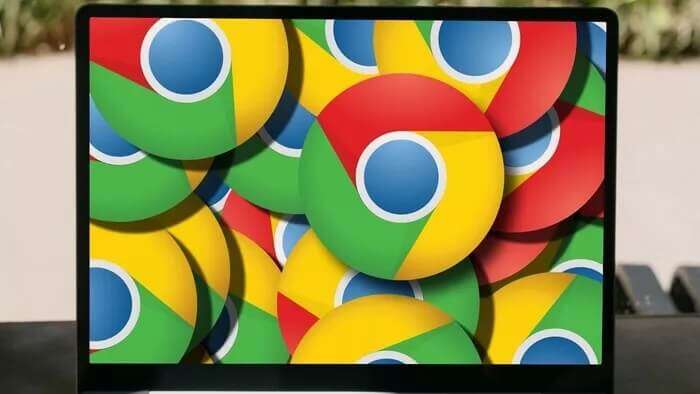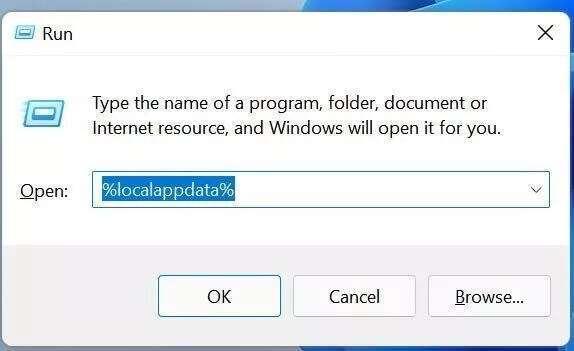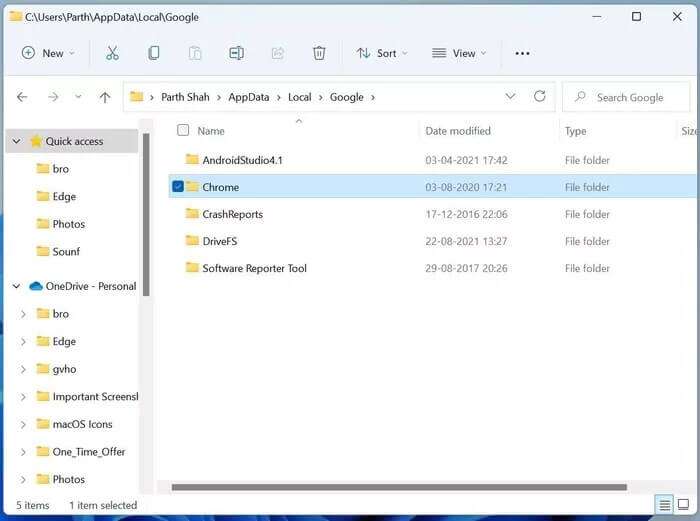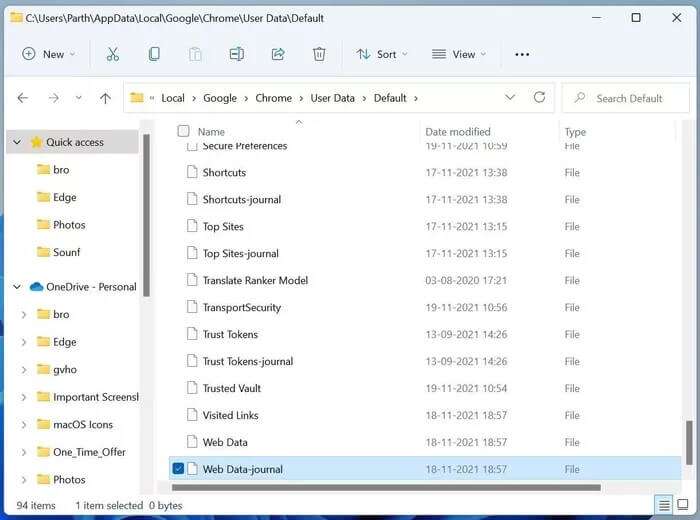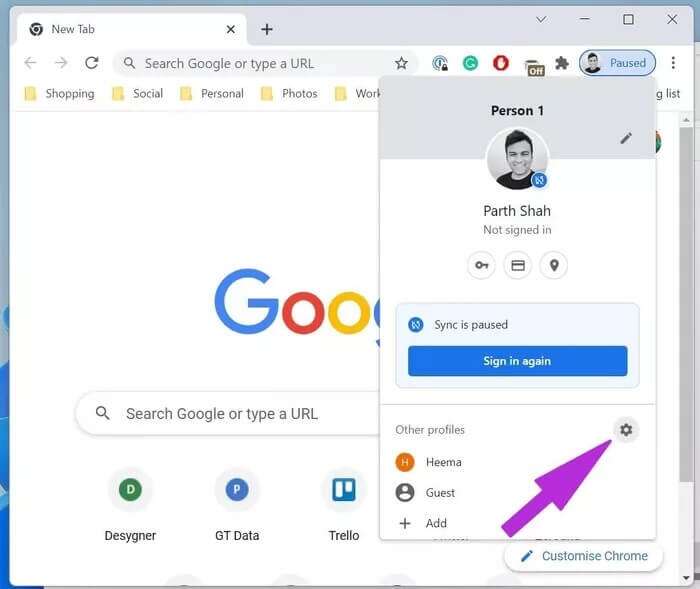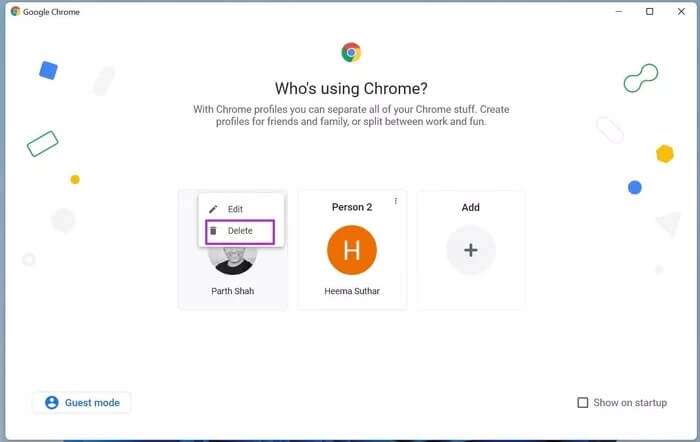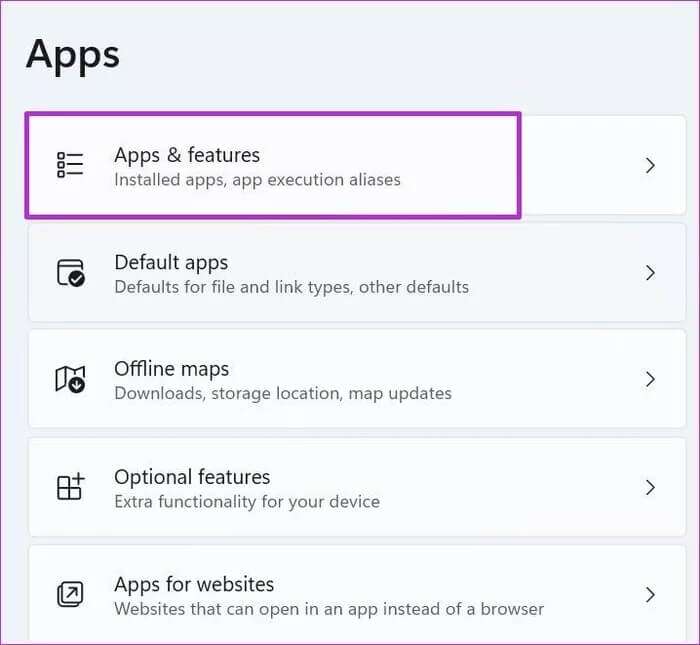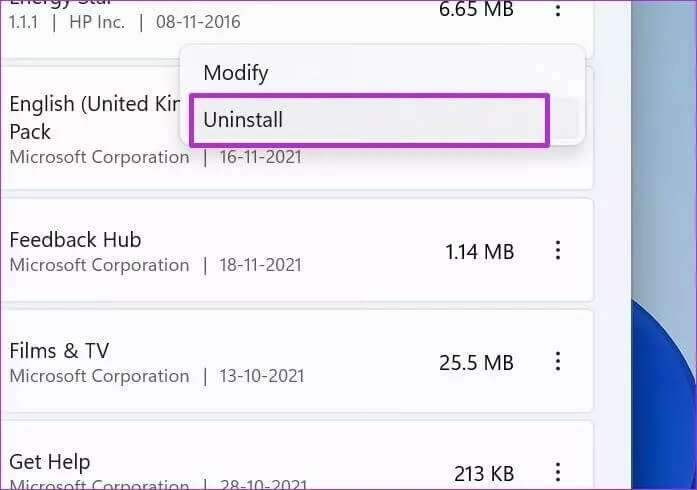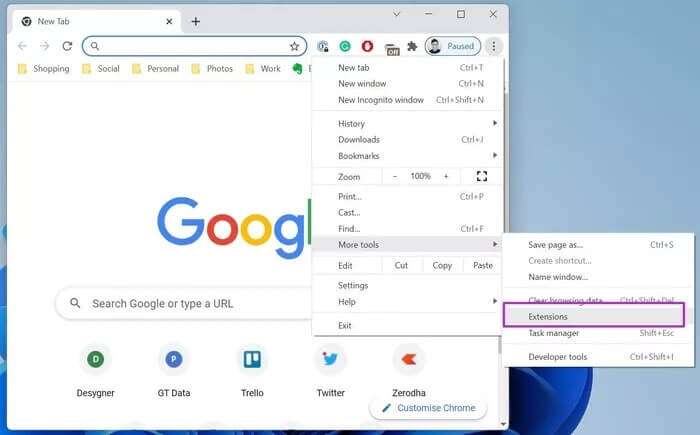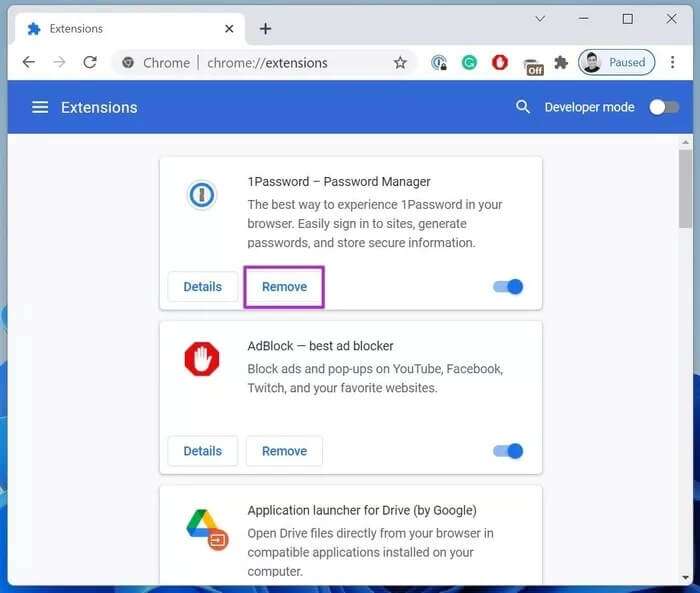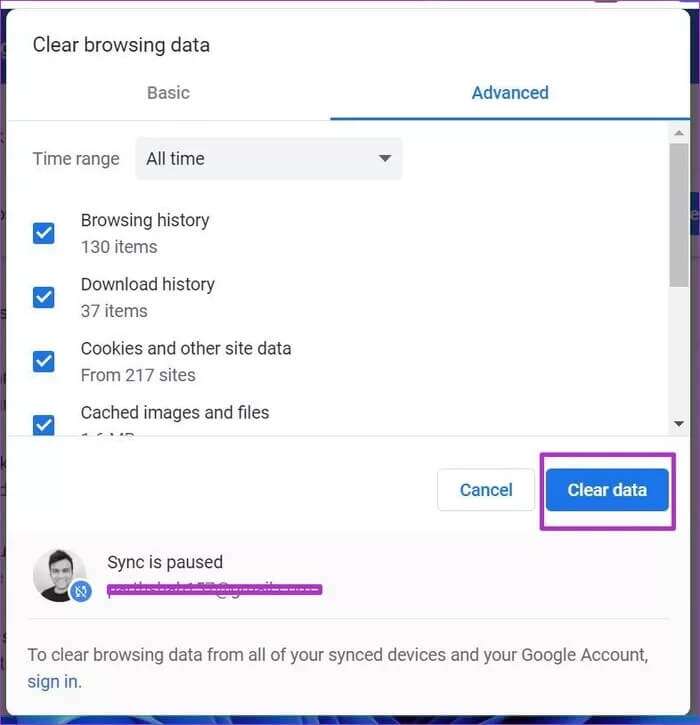Les 7 meilleures façons de corriger l'erreur de profil de Google Chrome
Bien que Google Chrome reste inégalé dans l'espace des navigateurs, il a quelques problèmes étranges à résoudre. Récemment, les utilisateurs de Chrome ont rencontré une fenêtre contextuelle "Une erreur de profil s'est produite" dans le navigateur, les obligeant à s'enregistrer à nouveau pour synchroniser leurs informations enregistrées. Cela peut parfois être gênant. Voici comment corriger l'erreur de profil Google Chrome sur Windows 10 et Windows 11.
Vous ne voudrez pas continuer à enregistrer Entrée à chaque fois juste pour utiliser Google Chrome. Cela peut prendre beaucoup de temps, surtout lorsque l'authentification à deux facteurs (2FA) est activée pour votre compte Google. Laissez-nous résoudre le problème et récupérez votre temps productif.
1. Fermez complètement Google Chrome
Pour associer certaines tâches, Google Chrome continue de s'exécuter en arrière-plan même lorsqu'il ne l'utilise pas activement. Vous devez fermer toutes les activités liées à Chrome et la navigation Web.
Étape 1: Appuyez sur la touche Windows et recherchez le Gestionnaire des tâches.
Étape 2: Appuyez sur la touche Entrée et ouvrez le gestionnaire de tâches.
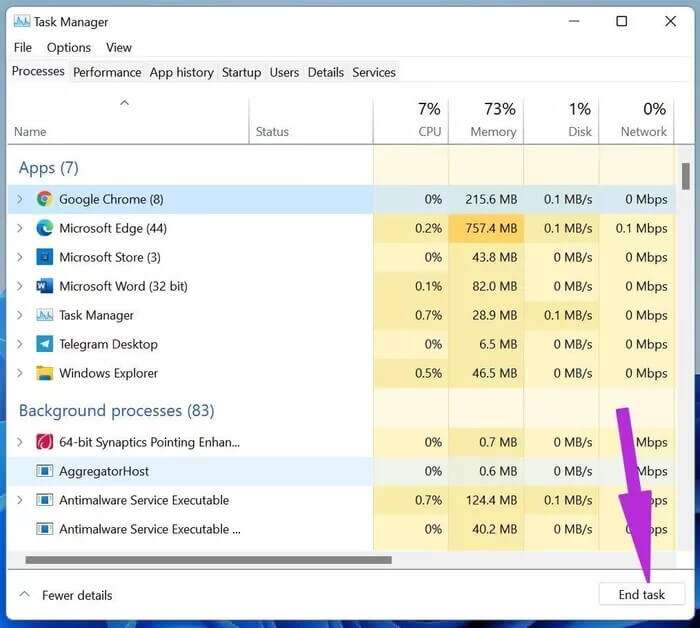
2. SUPPRIMER LE FICHIER DE DONNÉES WEB DE GOOGLE CHROME
Des données Web corrompues et des fichiers d'état local peuvent provoquer l'apparition d'erreurs de profil Chrome dans le navigateur. Vous devez supprimer ces fichiers du menu Gestionnaire de fichiers. Voici comment.
Étape 1: Appuyez sur la touche Windows + R et ouvrez la boîte de dialogue Exécuter.
Étape 2: Tapez %localappdata% et appuyez sur OK.
Étape 3: Allez dans le dossier Google et ouvrez Chrome. Sélectionnez le dossier de données utilisateur.
Étape 4: Ouvrez le dossier par défaut.
Étape 5: Recherche dans la Gazette de données Web et de dossiers de cas locaux.
Étape 6: Supprimez ces fichiers.
Ouvrez à nouveau Google Chrome pour vérifier si vous voyez l'erreur et si vous en obtenez une, passez à la solution suivante.
3. Ajoutez à nouveau votre profil Google Chrome
tu as besoin de Supprimer le profil Google Chrome Et ajoutez-le à nouveau pour dépanner les fenêtres contextuelles de profil Chrome. Voici comment.
Étape 1: Ouvrez Google Chrome sous Windows.
Étape 2: Cliquez sur votre photo de profil dans le coin supérieur droit.
Étape 3: Sélectionnez l'icône Paramètres.
Étape 4: Une fenêtre personnalisée s'ouvrira avec vos profils Google Chrome existants.
Étape 5: Cliquez sur le menu à trois points et sélectionnez Supprimer.
Ne vous inquiétez pas. Nous supprimons simplement le profil Google Chrome du navigateur. L'historique du navigateur, les mots de passe, les signets, etc. sont stockés dans le cloud.
Ajoutez à nouveau votre compte Chrome et vous ne verrez pas l'erreur de profil du navigateur.
4. Désinstallez les applications antivirus tierces
De nombreuses applications antivirus tierces installent des barres d'outils de navigateur inutiles pour protéger vos activités en ligne. Ces combinaisons sont facultatives.
Vous avez peut-être accéléré l'installation du logiciel et ajouté ces barres d'outils à Google Chrome. Vous devez identifier et supprimer les applications antivirus tierces. Le Windows Defender par défaut de Microsoft est plus que capable d'offrir un environnement sécurisé sur votre PC.
Étape 1: Ouvrez l'application Paramètres sous Windows (utilisez les touches Windows + I).
Étape 2: Accédez à la liste des applications.
Étape 3: Ouvrez Applications et fonctionnalités.
Étape 4: Trouvez vos applications antivirus et appuyez sur le menu à trois points à côté de l'application.
Étape 5: Sélectionnez Désinstaller et supprimez complètement le programme de l'ordinateur.
5. Désactiver les plugins problématiques
Pour offrir une expérience de navigation sécurisée, les applications antivirus comme AVG installent des extensions pour Chrome. Vous devez sélectionner et supprimer ces extensions de votre navigateur Chrome.
Étape 1: Exécutez Google Chrome sous Windows.
Étape 2: Cliquez sur le menu à trois points en haut.
Étape 3: Sélectionnez Plugins dans le menu plus d'Outils.
Étape 4: La liste des extensions s'ouvrira dans le navigateur Chrome.
Sélectionnez le bouton Supprimer à côté de l'extension. Nous espérons que vous n'avez pas remarqué d'erreur dans votre profil Google Chrome.
6. Supprimez le cache de Google Chrome
Un cache corrompu dans Chrome peut ruiner votre expérience de navigation. peut mener à Erreurs lors de l'enregistrement d'Entrée dans Google Chrome Des pages blanches et même des erreurs de profil. Vous devez supprimer le cache et les cookies de Google Chrome.
Étape 1: Depuis Google Chrome, sélectionnez le menu à trois points en haut.
Étape 2: Parmi les plus d'outils, sélectionnez Effacer les données de navigation.
Étape 3: Allez dans le menu avancé et cliquez sur Effacer les données en bas.
7. Mettez à jour GOOGLE CHROME
Utilisez-vous une ancienne version de Google Chrome ? La société met à jour le navigateur et la base de données Chromium tous les 15 jours.
Vous devez mettre à jour Google Chrome vers la dernière version. Ouvrez les paramètres de Google Chrome et accédez à À propos. Mettez à jour Google Chrome et vous ne remarquerez plus jamais d'erreurs de profil.
PROFITEZ D'UNE EXPÉRIENCE GOOGLE CHROME LISSE
Une erreur de profil Google Chrome pourrait vous dissuader de travailler. Vous ne voudrez pas perdre vos heures de production en enregistrant Entrée sur votre compte. Suivez les étapes ci-dessus et corrigez l'erreur de profil Google Chrome.