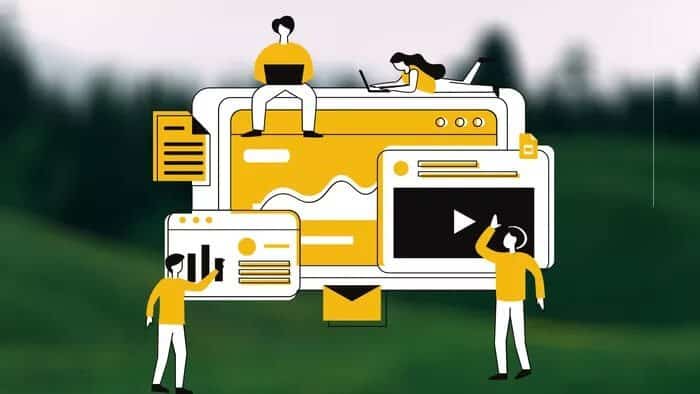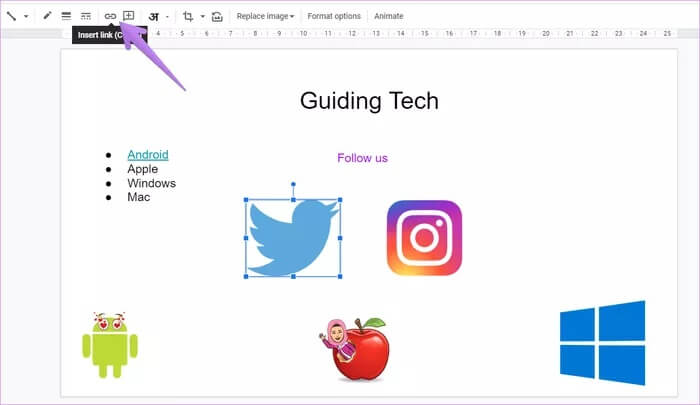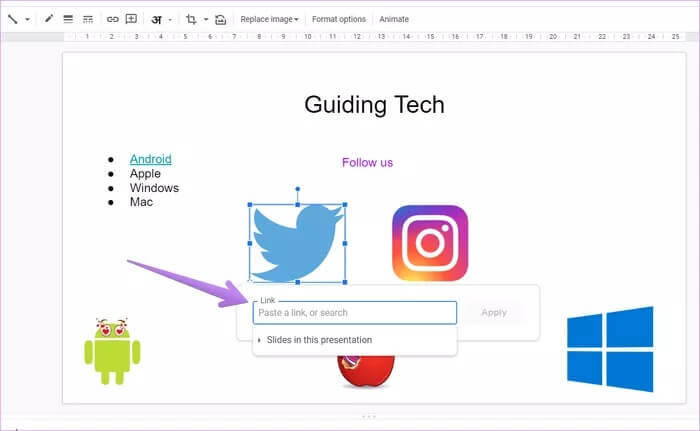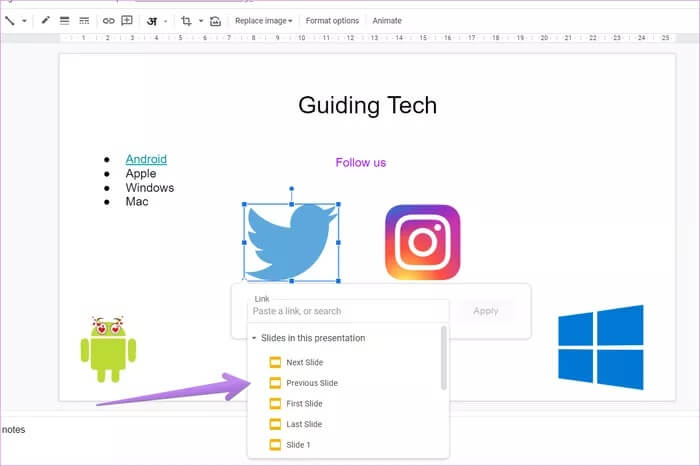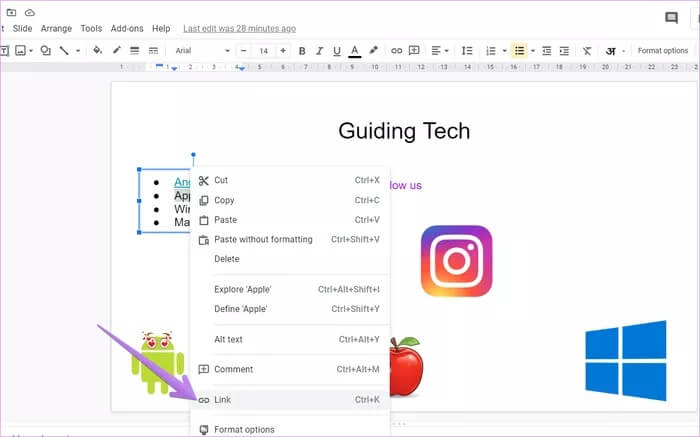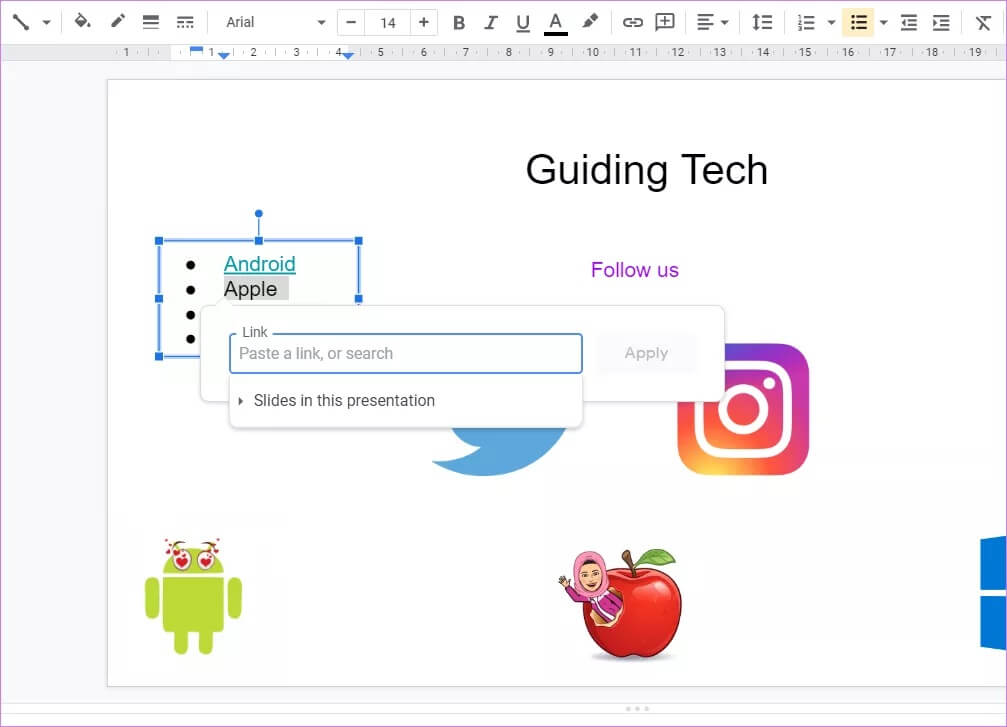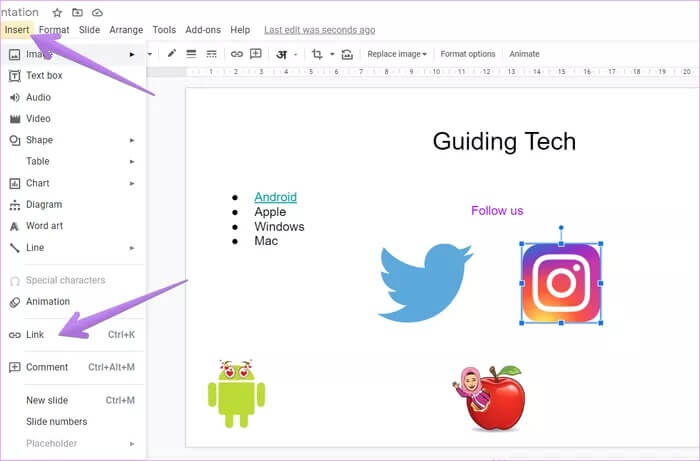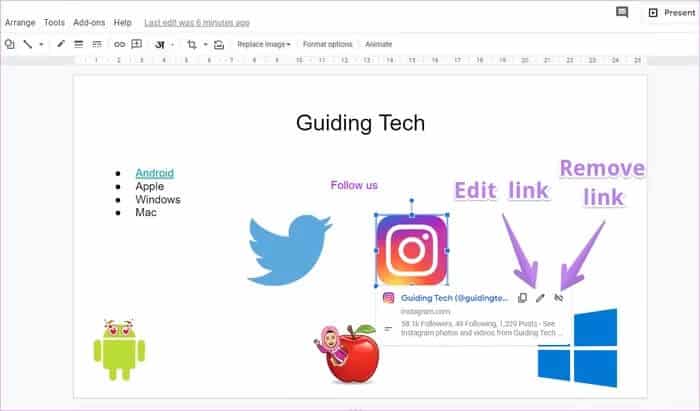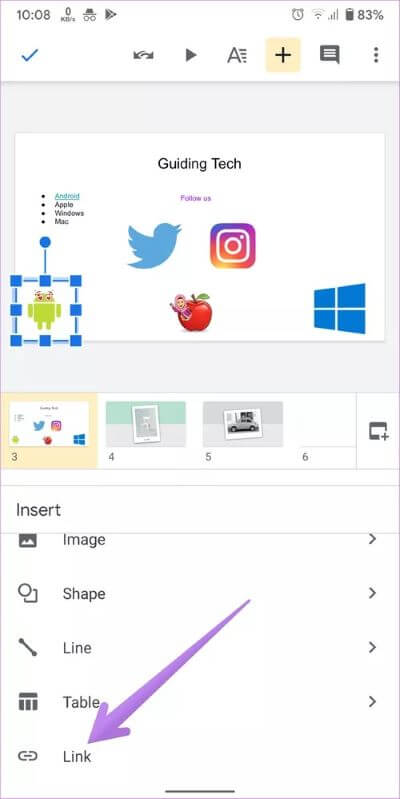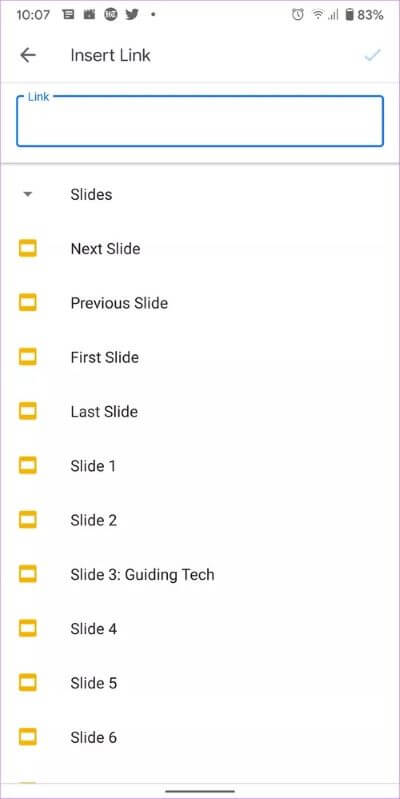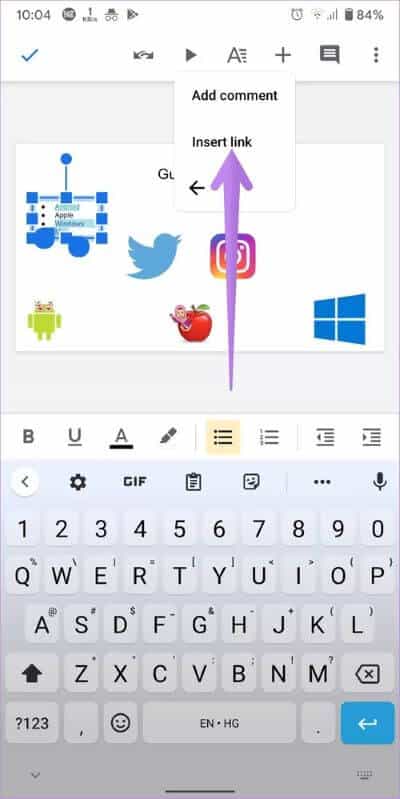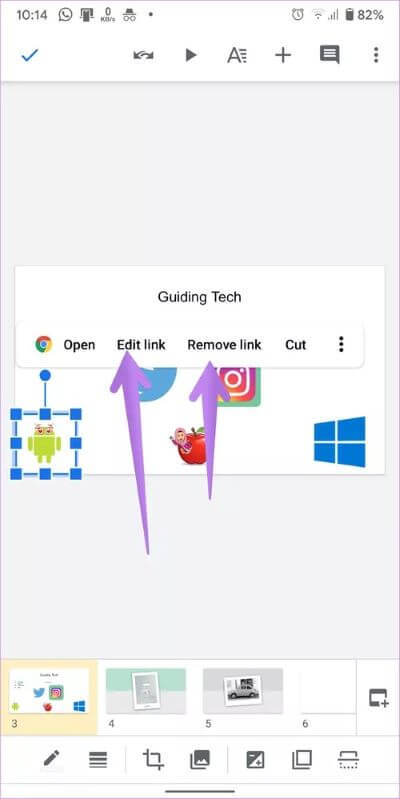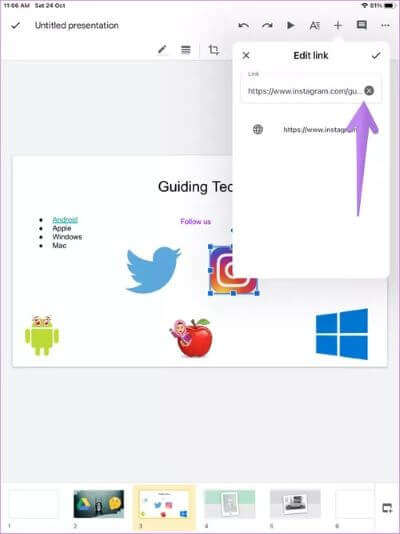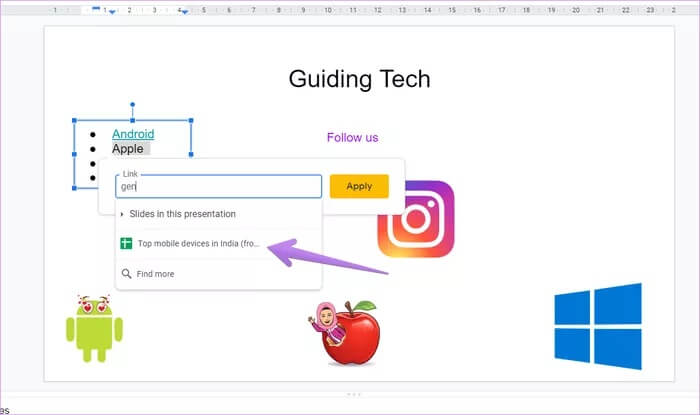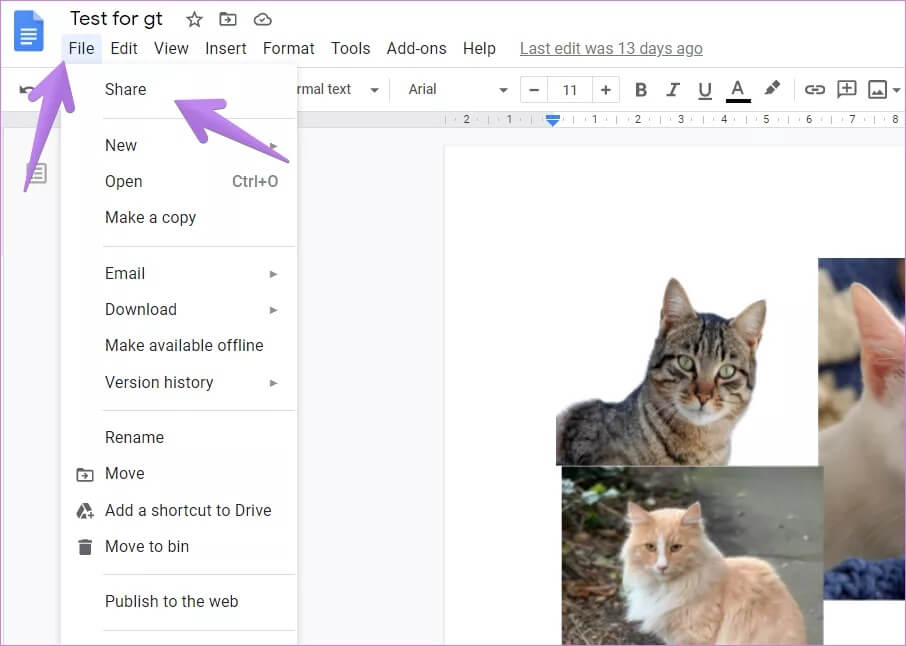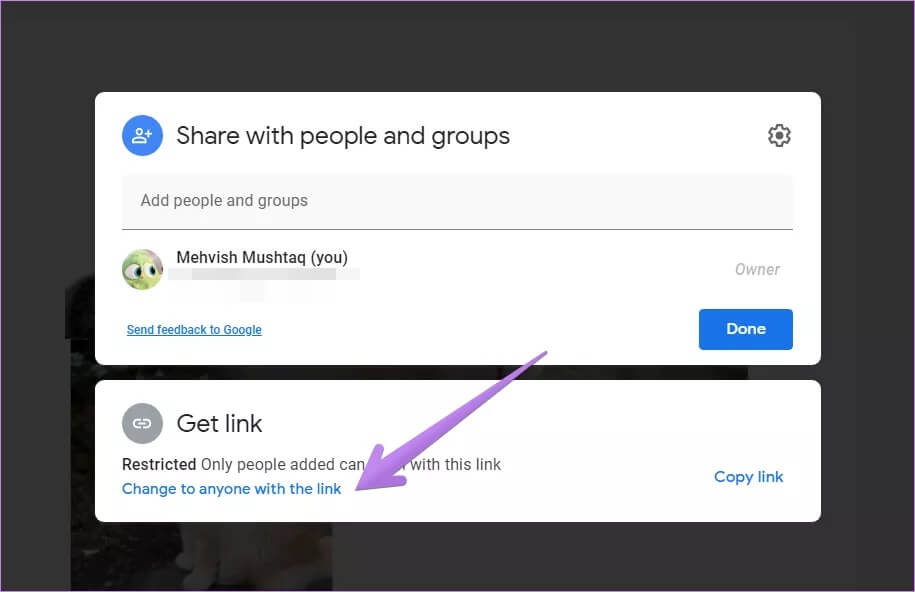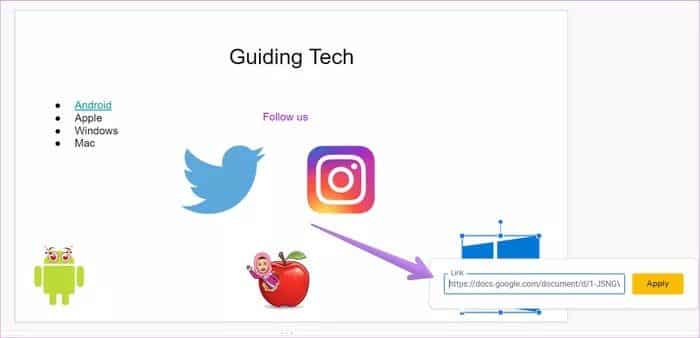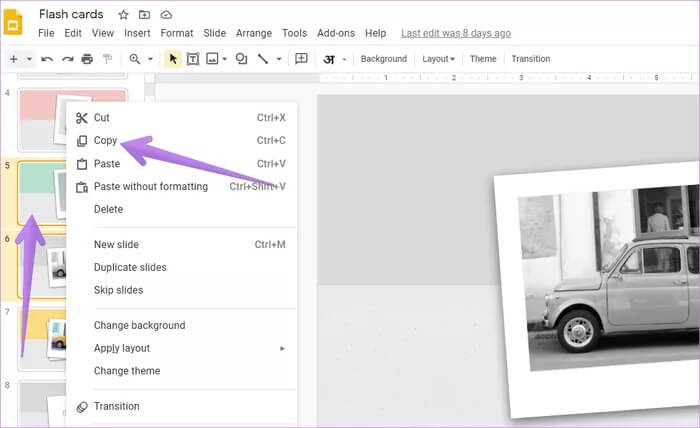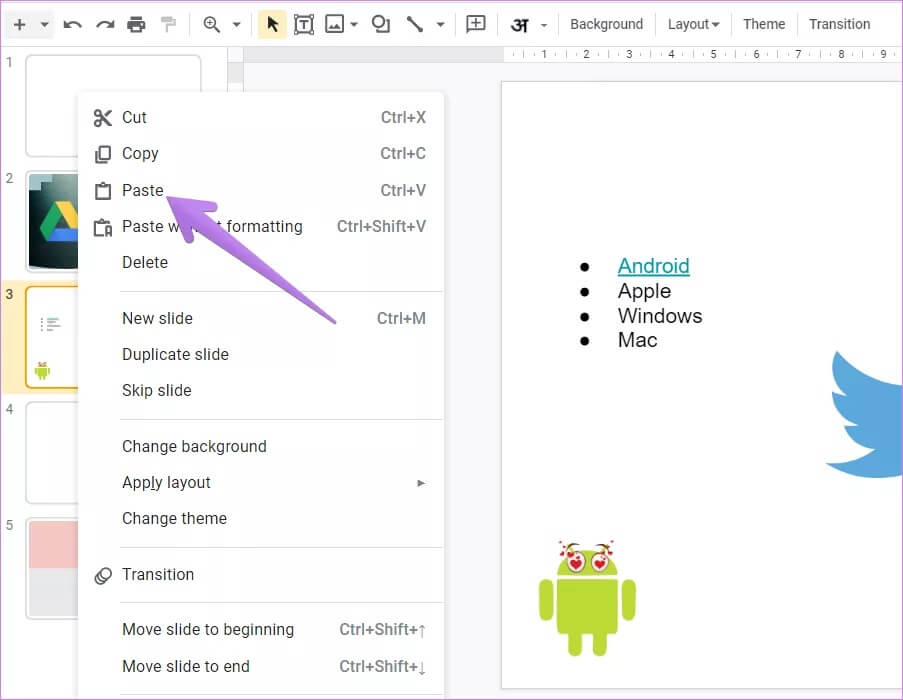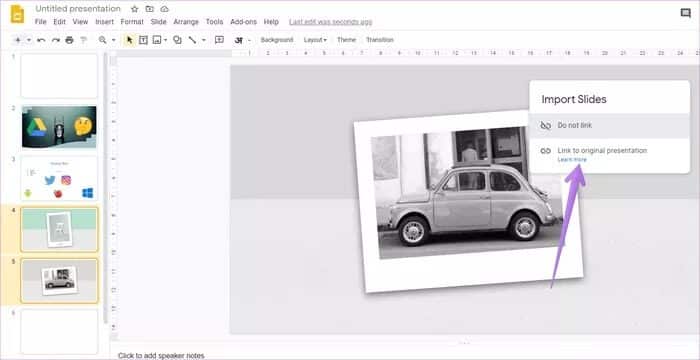Un guide complet pour ajouter des hyperliens dans Google Slides sur mobile et ordinateur
La création de présentations avec des outils en ligne tels que Google Slides permet de travailler rapidement à la maison. Bien que vous puissiez ajouter de nombreux éléments interactifs, un large public préfère toujours obtenir les bases directement via les hyperliens sur les diapositives. Ainsi, vous pouvez créer des diapositives interactives en ajoutant des liens vers votre présentation Google Slides et en ajoutant un lien hypertexte vers du texte ou une image. Voyons comment ajouter des liens vers une image ou un texte dans Google Slides sur mobile et ordinateur dans ce guide.
Les liens peuvent être vers n'importe quel site Web externe ou d'autres produits Google tels que Google Docs, Sheets, Forms, etc. Vous pouvez également créer un lien vers une diapositive dans la même présentation ou une autre présentation Google.
Commençons et savons comment ajouter des hyperliens à Présentations Google Sur Android, iOS et PC. Nous avons également couvert quelques conseils supplémentaires à la fin.
COMMENT AJOUTER DES LIENS HYPERLINK À GOOGLE SLIDES SUR PC
Il existe quatre façons d'ajouter un lien dans Google Slides sur votre ordinateur.
Méthode 1
Pour créer un lien hypertexte vers du texte ou une image, vous devez d'abord le sélectionner. Double-cliquez sur le texte souhaité pour le sélectionner. Cliquez une fois sur l'image pour la sélectionner. Ensuite, cliquez sur l'option Insérer un lien présente dans la barre supérieure.
La boîte de dialogue Ajouter un lien s'ouvre. Collez le lien ou recherchez un site Web associé en utilisant la même zone. Une fois que vous avez trouvé le lien, cliquez sur le bouton «Appliquer». Vous pouvez également créer un lien vers des diapositives de la même présentation, comme indiqué ci-dessous.
Comment créer un lien vers une diapositive existante avec une autre dans la même présentation
Lorsque la boîte de dialogue Ajouter un lien s'ouvre, cliquez sur la case "Diapositives dans cette présentation". Sélectionnez la diapositive souhaitée dans la liste. Vous pouvez également ajouter la diapositive suivante ou précédente à la diapositive actuelle.
Méthode 2
Pour lier du texte, double-cliquez sur le texte pour le sélectionner. Cliquez ensuite dessus avec le bouton droit de la souris et sélectionnez Lien dans le menu.
Une boîte de dialogue s'ouvre. Collez le lien du site Web souhaité dans le lien ou le lien vers la boîte de diapositive. Clique le "Application" .
Méthode 3
Sélectionnez l'image en cliquant dessus et double-cliquez sur le texte. Ensuite, cliquez sur l'option Insérer dans la barre de menu en haut. Sélectionnez Lien dans la liste. Ajoutez un lien externe ou un lien vers un segment existant, comme vous l'avez fait dans les deux méthodes précédentes.
Quatrième méthode: utiliser un raccourci clavier
Pour faciliter les choses, vous pouvez utiliser le raccourci clavier général pour ajouter des liens dans Google Slides. Sélectionnez l'image (cliquez une fois) ou le texte (double-cliquez), puis utilisez le raccourci clavier Ctrl + K (Windows) et Commande + K (Mac OS) pour ouvrir la boîte de lien. Ajoutez un lien ou appelez une diapositive.
Conseil de pro: consultez les principaux raccourcis clavier de Google Drive pour faciliter votre travail.
Comment modifier ou supprimer des liens de Google Slides sur un ordinateur
Pour modifier ou supprimer un lien ajouté, cliquez sur l'image ou le texte associé dans Google Slides. La boîte de lien s'ouvre. Cliquez sur l'icône Modifier pour remplacer le lien. Si vous souhaitez supprimer complètement le lien du texte ou de l'image, appuyez sur l'icône de suppression.
Comment ajouter des hyperliens vers Google Slides sur Android et iOS
Première méthode: Android et iOS
Étape 1: Lancez l'application Google Slides et ouvrez la présentation.
Étape 2: Ouvrez la diapositive souhaitée Les éditer.
Étape 3: Sélectionnez l'image ou le texte vers lequel vous souhaitez créer un lien hypertexte. Pour sélectionner une image, appuyez dessus une fois. Pour sélectionner du texte, appuyez dessus de manière prolongée. Appuyez sur l'icône d'ajout (+) en haut. Choisissez le lien dans la liste.
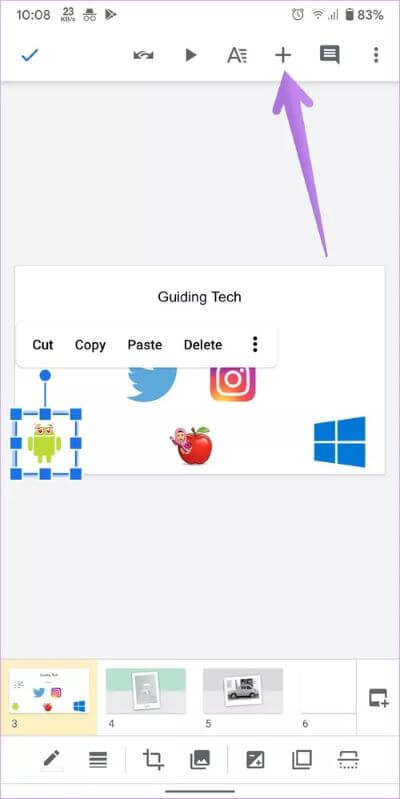
Étape 4: Collez le lien du site Web, le document Google Docs, le fichier PDF, etc. dans la case prévue à cet effet. À la place, cliquez sur Diapositives et choisissez la diapositive de la présentation actuelle vers laquelle vous souhaitez créer un lien. Cliquez sur l'icône de coche en haut pour enregistrer vos modifications.
Conseil PRO: Découvrez comment enregistrer un document Google Docs au format PDF.
Méthode 2: Android uniquement
Sélectionnez l'image ou le texte de votre présentation. Un menu s'ouvrira avec des options telles que couper, copier, coller, etc. Cliquez sur les trois points de ce menu et sélectionnez Insérer un lien. Collez le lien ou joignez une diapositive, comme illustré ci-dessus.
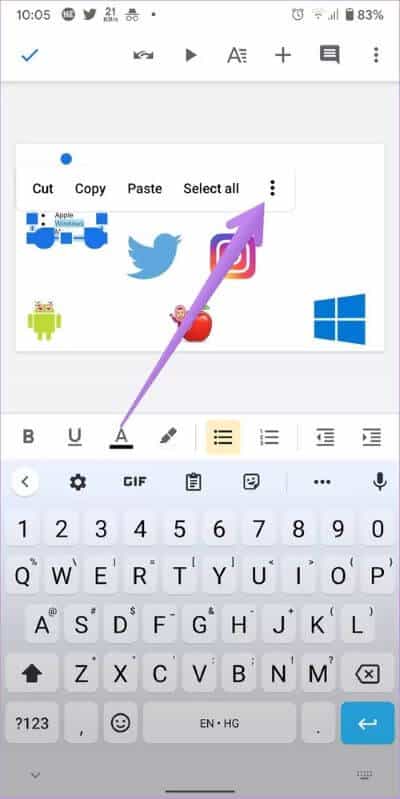
Comment modifier ou supprimer des liens de Google Slides sur un téléphone mobile
Sur Android, appuyez sur l'élément associé (image ou texte). Sélectionnez Modifier le lien si vous souhaitez modifier ou remplacer le lien. Cliquez sur Supprimer le lien pour dissocier l'objet.
Sur votre iPhone, répétez les étapes pour ajouter un lien, comme décrit dans la méthode XNUMX. Ajoutez ensuite un nouveau lien dans la case prévue à cet effet ou appuyez sur l'icône en forme de croix pour supprimer le lien. Appuyez sur l'icône de coche pour enregistrer vos modifications.
CONSEIL 1: COMMENT LIER UN GOOGLE DOC, DES FEUILLES OU UNE GOOGLE SLIDE
Il y a deux manières d'y parvenir.
Méthode 1
Lorsque la boîte de lien s'ouvre, recherchez votre fichier à l'aide de la boîte de lien. Les documents pertinents disponibles dans votre compte Google Drive apparaîtront. Cliquez sur celui que vous souhaitez utiliser.
Méthode 2
Si la méthode ci-dessus ne fonctionne pas, vous devez créer un lien partageable vers votre fichier. Pour cela, ouvrez un Google Docs, un formulaire ou un tableau. Cliquez sur l'option Fichier en haut et sélectionnez Partager.
Dans la fenêtre contextuelle qui s'ouvre, allez En modifiant l'autorisation de partager À toute personne disposant du lien peut afficher le document.
Copiez ensuite le lien et ouvrez Google Slide. Entrez un lien en utilisant n'importe quelle méthode mentionnée dans cet article et collez le lien dans la zone du site Web. Cliquez sur Appliquer.
Astuce 2: Comment insérer une diapositive à partir d'une autre présentation
En plus de créer des liens vers des diapositives dans la même présentation, vous pouvez même créer un lien vers une autre présentation disponible dans votre compte Google. Alors, suivez ces étapes:
Remarque: cette méthode ne peut être effectuée qu'à partir d'un ordinateur. Cela ne fonctionne pas avec les applications mobiles Google Slides.
Étape 1: Ouvrez une offre Google Slides Que vous souhaitez lier à votre présentation actuelle.
Étape 2: Dans la barre latérale gauche, sélectionnez les diapositives que vous souhaitez copier et lier. Pour sélectionner plusieurs diapositives, cliquez sur la première diapositive et en utilisant Ctrl (Windows) ou Commande (Mac OS) appuyez sur le clavier, cliquez sur les autres côtés. Une fois sélectionné, cliquez avec le bouton droit sur n'importe quelle diapositive sélectionnée et choisissez Copier. Vous pouvez également utiliser le raccourci clavier Ctrl + C (Windows) et Commande + C (Mac OS) pour copier les diapositives.
Étape 3: Ouvert Diaporama Google Où vous souhaitez coller et lier la diapositive.
Étape 4: Cliquez sur la diapositive dans la barre latérale gauche à l'endroit où vous souhaitez la coller. Cliquez avec le bouton droit sur la diapositive et appuyez sur Coller, ou utilisez le raccourci clavier Ctrl + V (Windows) et Commande + V (Mac) pour coller la diapositive.
Étape 5: On vous demandera si vous souhaitez ou non créer un lien vers la présentation originale. Cliquez sur "Lien vers la présentation originale".
Astuce 3: Comment lier un PDF dans Google Slide
Vous ne pouvez pas lier directement un PDF dans Google Slides. Ce que vous pouvez faire, c'est télécharger le fichier PDF sur Google Drive etCréer un lien partageable Pour lui-même. Ajoutez ensuite ce lien à l'image ou au texte dans Google Slides en utilisant l'une des méthodes décrites ici.
Contactez le lien
Comme vous pouvez le constater, vous pouvez facilement ajouter un lien vers un site Web externe, d'autres produits Google (documents, feuilles de calcul, formulaires, etc.), ou même des diapositives de présentations identiques ou différentes. À l'aide des liens, vous pouvez créer des présentations Google Slides cliquables qui peuvent être utilisées pour créer une page de table des matières ou Pages personnalisées utilisant Bitmojis.