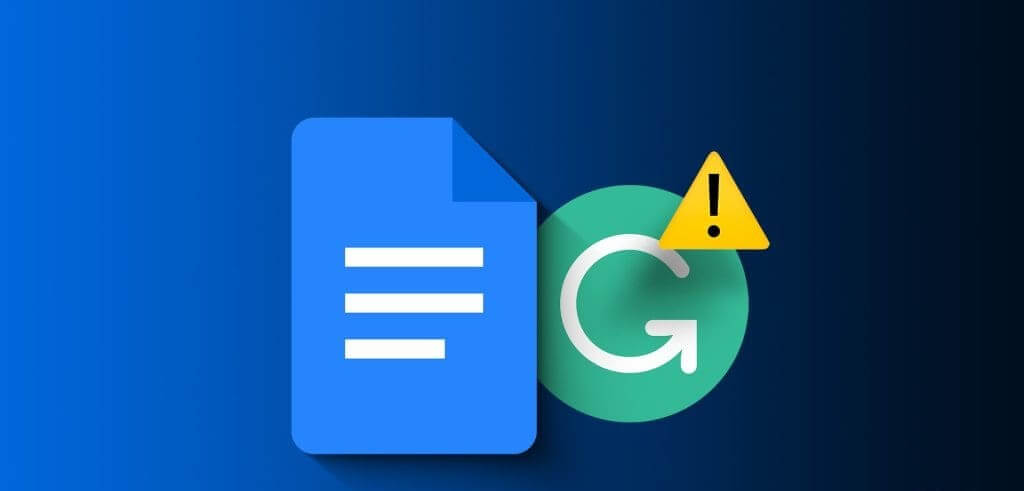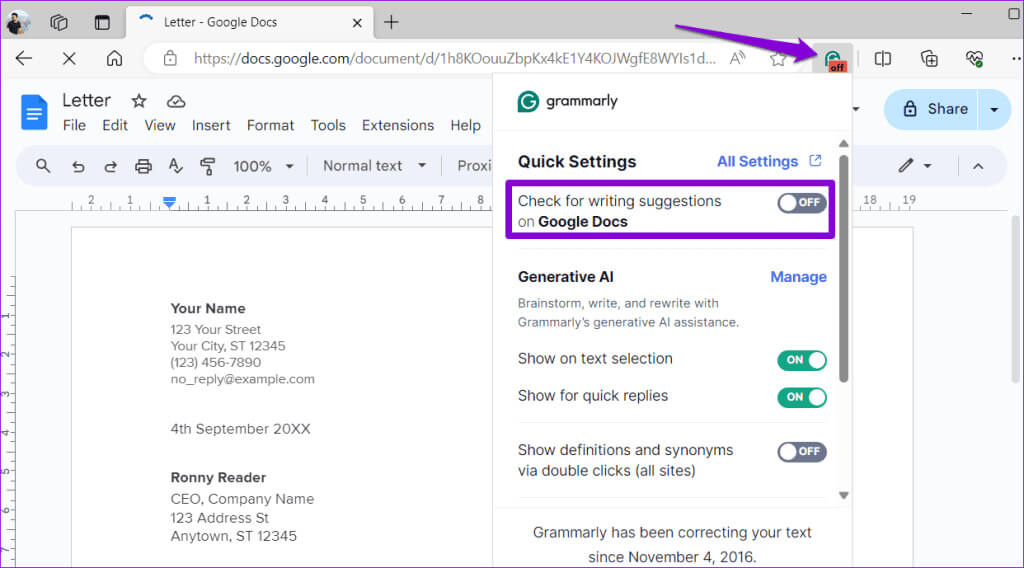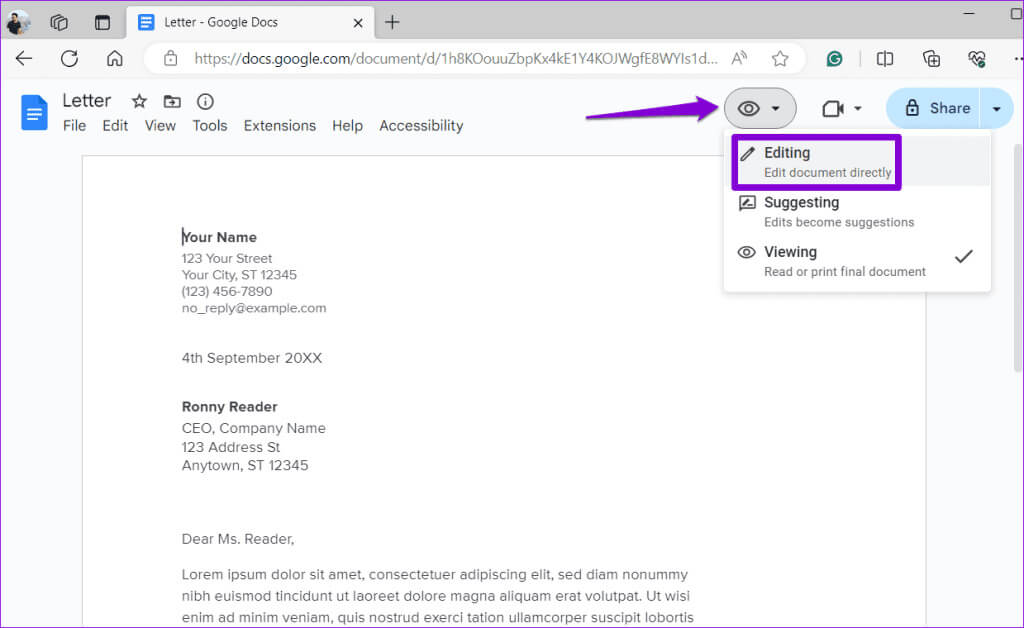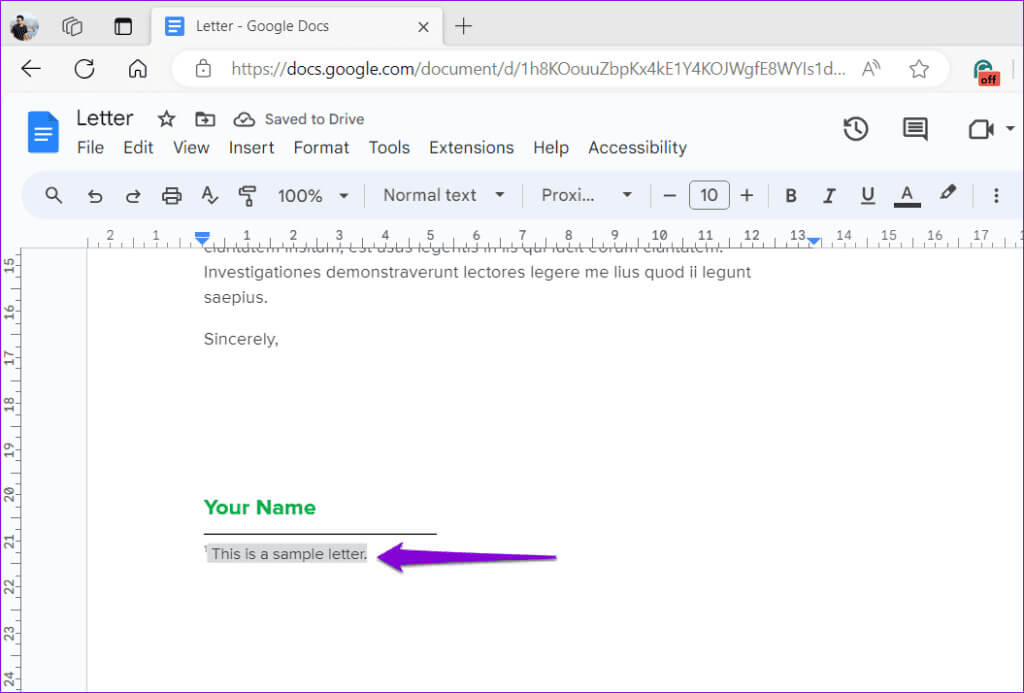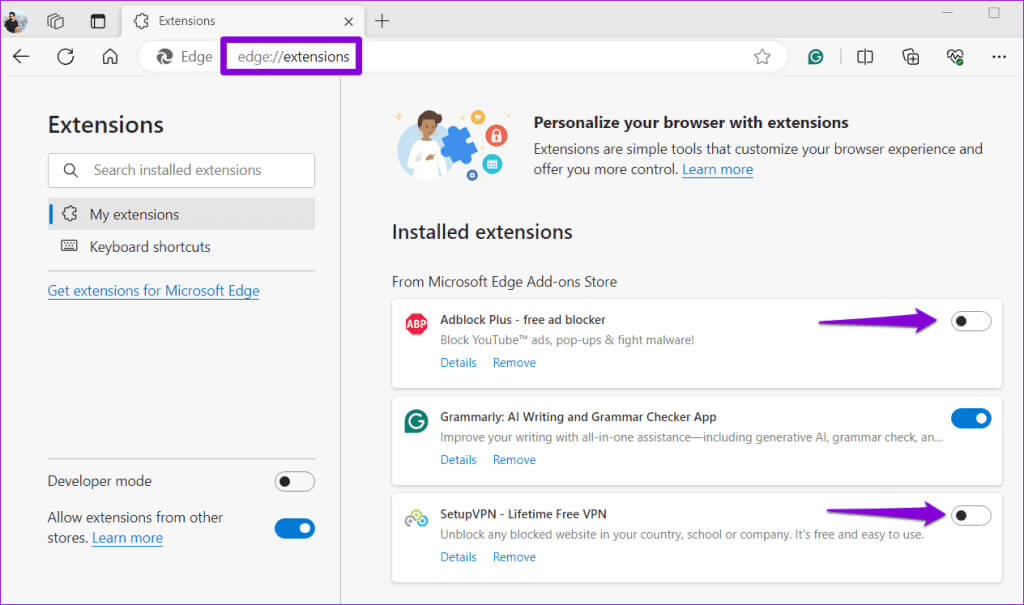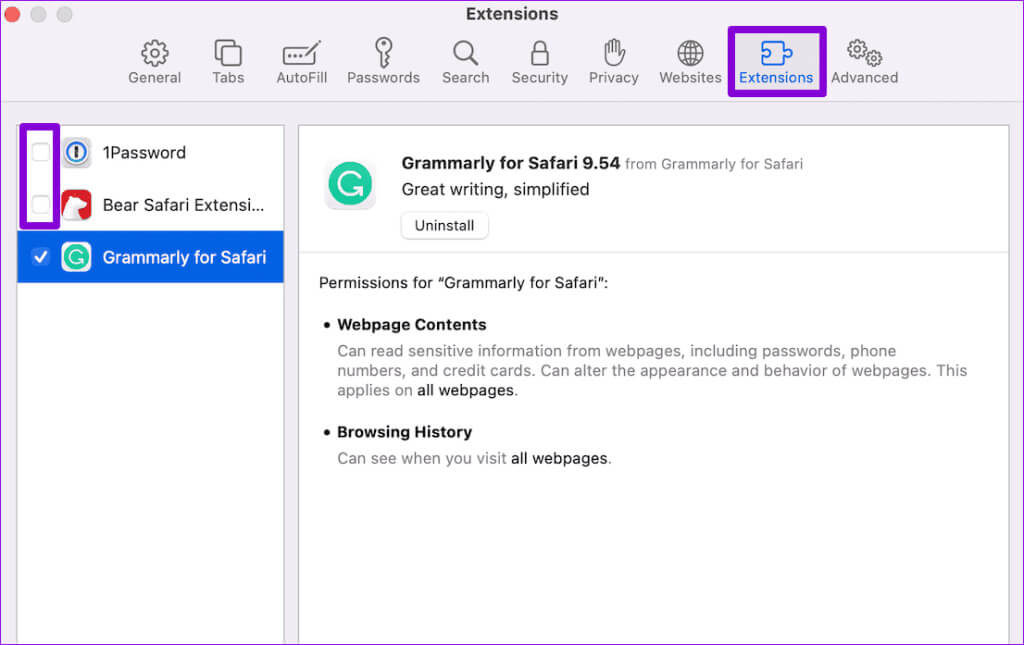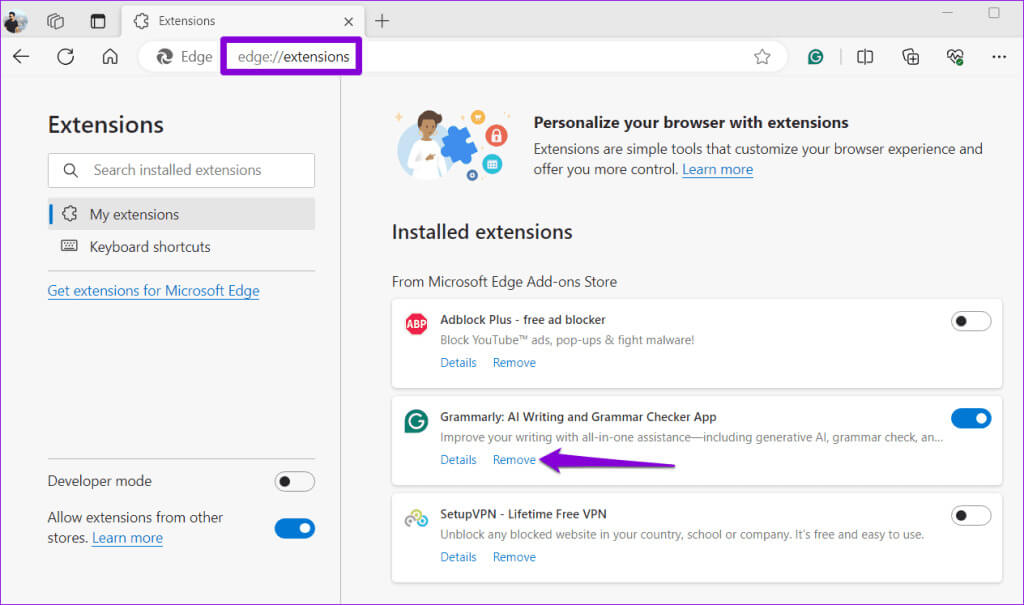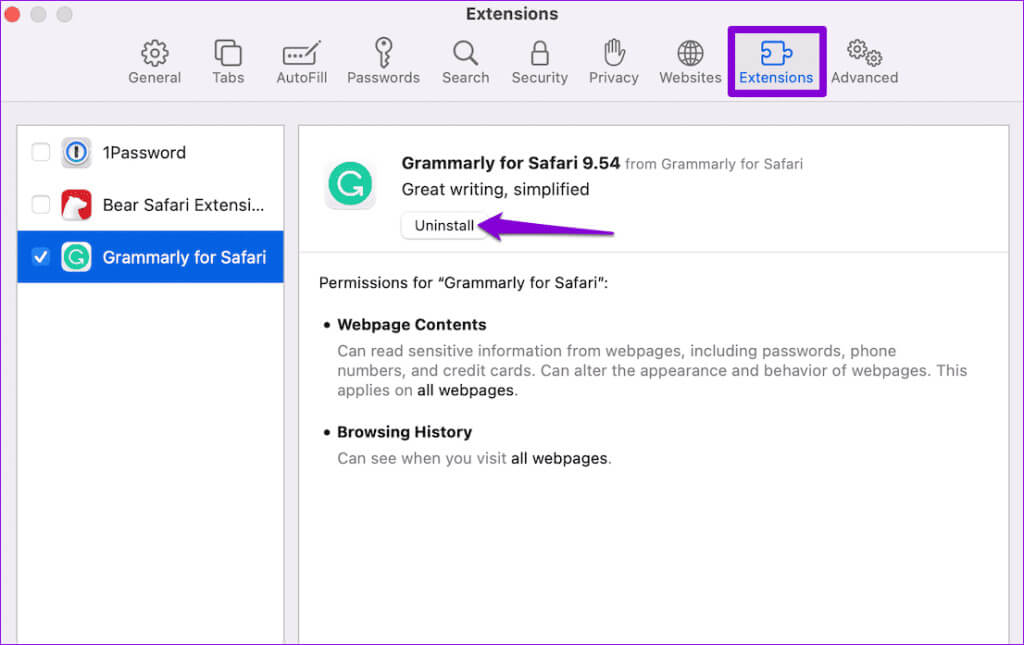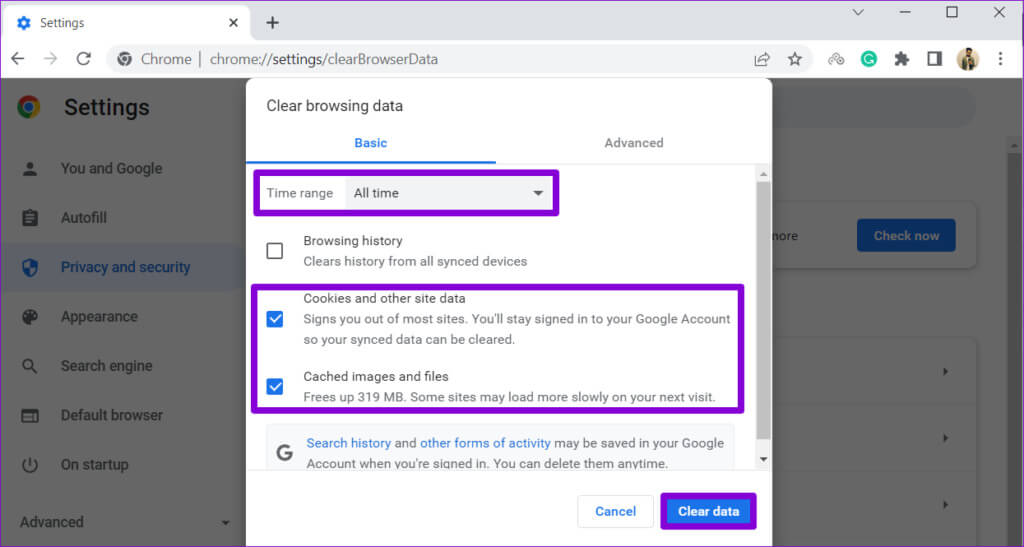Top 7 des correctifs pour Grammarly qui ne fonctionne pas dans Google Docs
Bien que Google Docs dispose d'un vérificateur orthographique et grammatical intégré, il ne correspond pas aux fonctionnalités complètes offertes par Grammarly. Grâce à ses fonctionnalités avancées de relecture et d’édition, il peut également vous aider à économiser beaucoup de temps et d’efforts lors de la création de documents. Cependant, et si Grammarly n'apparaît pas ou cesse de fonctionner Dans Google Docs ?
Ne vous inquiétez pas; Il n'est pas nécessaire de basculer entre Google Docs et Grammarly pour vérifier votre écriture. Ce guide vous guidera à travers quelques conseils utiles pour vous.
1. Assurez-vous que Grammarly est activé
Vous l'avez peut-être déjà fait, mais c'est une bonne idée de vérifier. Si vous désactivez accidentellement l'extension Grammarly, son icône n'apparaîtra pas dans Google Docs. Cliquez sur l'icône Grammarly dans la barre d'outils en haut et activez la bascule à côté de « Vérifier les suggestions d'écriture dans Google Docs ».
Actualisez ensuite votre onglet Google Docs et vérifiez si Grammarly fonctionne.
2. Passez en mode édition dans Google Docs
Une autre raison pour laquelle Grammarly peut ne pas fonctionner est si vous avez activé le mode présentation dans Google Docs. Dans ce cas, le simple fait de passer en mode édition permettrait à Grammarly d'afficher des suggestions dans votre document Google Docs.
Ouvrez un document Docs, cliquez sur le menu déroulant Mode d'affichage, puis sélectionnez Modifier. Ensuite, actualisez la page Web et Grammarly devrait fonctionner.
3. Supprimer temporairement les notes de bas de page et les tableaux
Grammarly peut rencontrer des problèmes de compatibilité avec Google Docs contenant des notes de bas de page et des tableaux. Si vous travaillez sur un tel document, La grammaire suggère Supprimez temporairement les notes de bas de page et les tableaux.
Une fois que vous avez modifié votre document avec Grammarly, vous pouvez Ajouter des notes de bas de page Et encore les tables.
4. Évitez d'utiliser Grammarly dans de longs documents
Travaillez-vous avec un document Docs de plus de trente pages ? Si tel est le cas, Grammarly peut rencontrer des problèmes de performances et s'exécuter lentement tout en identifiant les erreurs et en fournissant des suggestions d'écriture.
Pour contourner cette limitation, vous pouvez temporairement copier une partie du texte dans un nouveau document Docs et laisser Grammarly la vérifier. Après avoir modifié le texte à l'aide des suggestions de Grammarly, collez à nouveau le texte modifié dans le document source.
5. Désactivez les autres extensions
Les interférences provenant d'autres vérificateurs de grammaire ou d'extensions similaires dans Chrome, Edge ou Safari peuvent empêcher Grammarly de fonctionner dans Google Docs. Pour vérifier cette possibilité, désactivez toutes les extensions sauf Grammarly et voyez si cela résout le problème.
Tapez chrome://extensions (Chrome) ou edge://extensions (Edge) dans la barre d'URL en haut et appuyez sur Entrée. Désactivez ensuite toutes les extensions sauf Grammarly.
Si vous utilisez Safari, appuyez sur Commande + Virgule pour ouvrir les paramètres. Basculez vers l’onglet Extensions et décochez les cases à côté de chaque extension.
Redémarrez ensuite votre navigateur et vérifiez si Grammarly fonctionne. Si cela résout votre problème, vous pouvez réactiver les extensions une par une jusqu'à ce que le problème se reproduise. Une fois que vous avez trouvé l’extension problématique, pensez à la supprimer de votre navigateur.
6. Supprimez et rajoutez Grammarly
Si Grammarly n'apparaît toujours pas ou ne fonctionne pas dans Google Docs, l'extension est peut-être obsolète ou mal installée. Vous pouvez essayer de supprimer Grammarly de votre navigateur et de l'ajouter à nouveau pour voir si cela résout le problème.
Tapez chrome://extensions (Chrome) ou edge://extensions (Edge) dans la barre d'adresse en haut et appuyez sur Entrée. Cliquez ensuite sur l'option de suppression sous Grammarly.
Si vous utilisez Safari, appuyez sur Commande + Virgule pour ouvrir le menu Paramètres. Passez à l'onglet « Extensions », sélectionnez « Grammarly » et cliquez sur le bouton « Désinstaller ».
Ajoutez à nouveau l'extension Grammarly à votre navigateur et vérifiez si elle fonctionne normalement.
7. Effacer le cache du navigateur et les cookies
Un cache de navigateur ancien ou corrompu peut également entraîner un dysfonctionnement de Grammarly. Par conséquent, vider le cache et les cookies de votre navigateur est une bonne idée si rien d'autre ne fonctionne.
Pour effacer les données de navigation dans Chrome ou Edge, appuyez sur Ctrl + Maj + Suppr sur votre clavier. Sélectionnez l’option Tout le temps dans la liste des plages horaires du panneau Effacer les données de navigation.
Cochez les cases à côté de « Cookies et autres données du site » et « Images et fichiers mis en cache ». Appuyez ensuite sur le bouton Effacer les données.
De même, vous pouvez Vider le cache et les cookies dans Safari ou Firefox Ou tout autre navigateur que vous utilisez. Après cela, Grammarly devrait fonctionner correctement dans Docs.
Redonnez vie à votre assistant d'écriture
Des outils comme Grammarly permettent de détecter facilement vos erreurs etAméliorez votre écriture dans Google Docs. Par conséquent, cela peut être ennuyeux lorsqu’il cesse de fonctionner. Nous espérons que l’application des conseils ci-dessus vous a aidé à y parvenir.