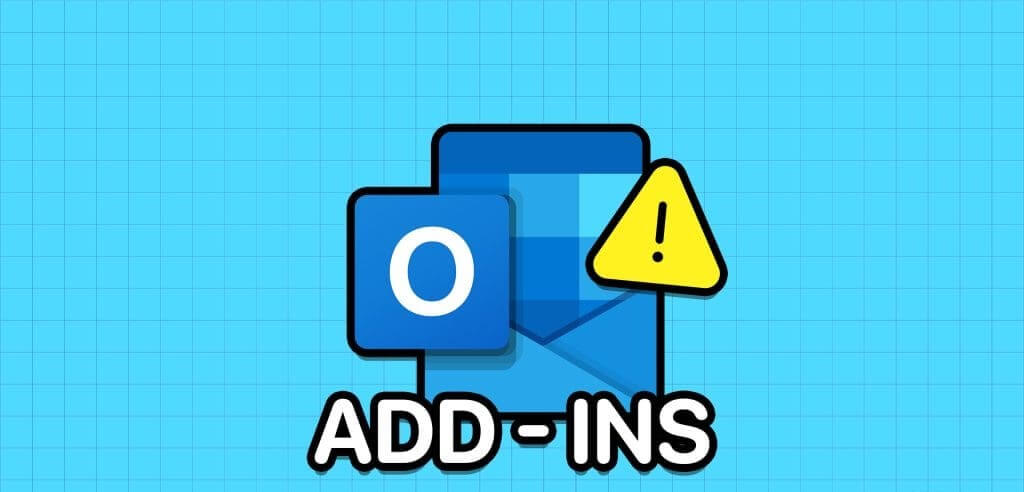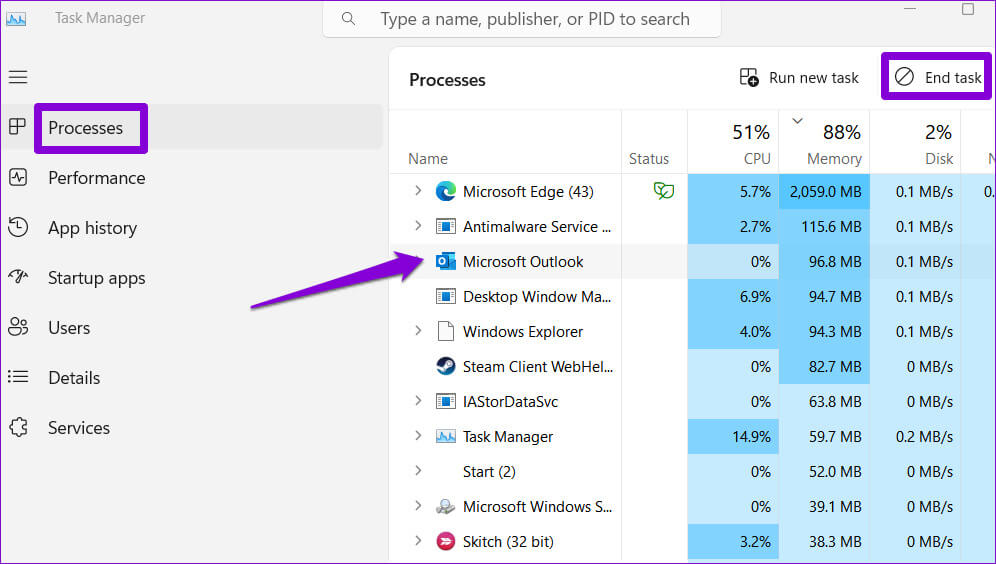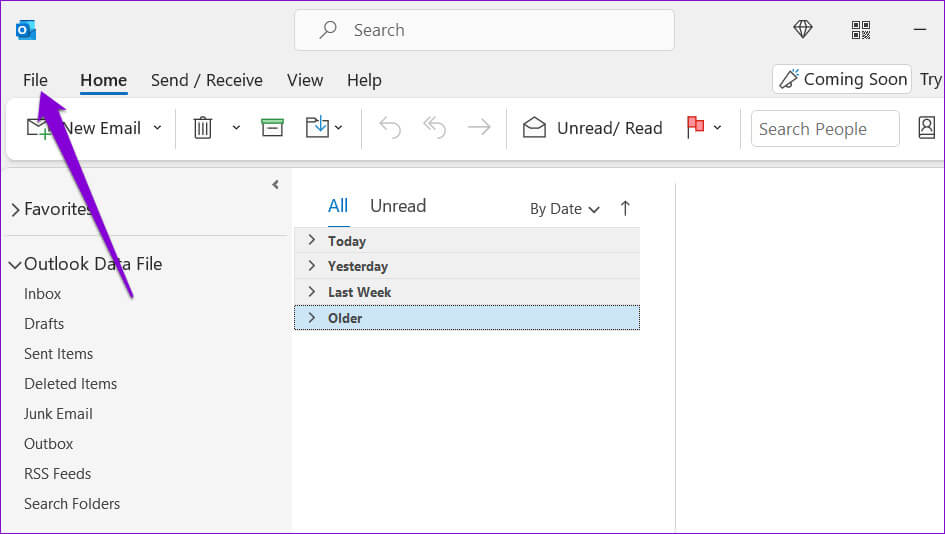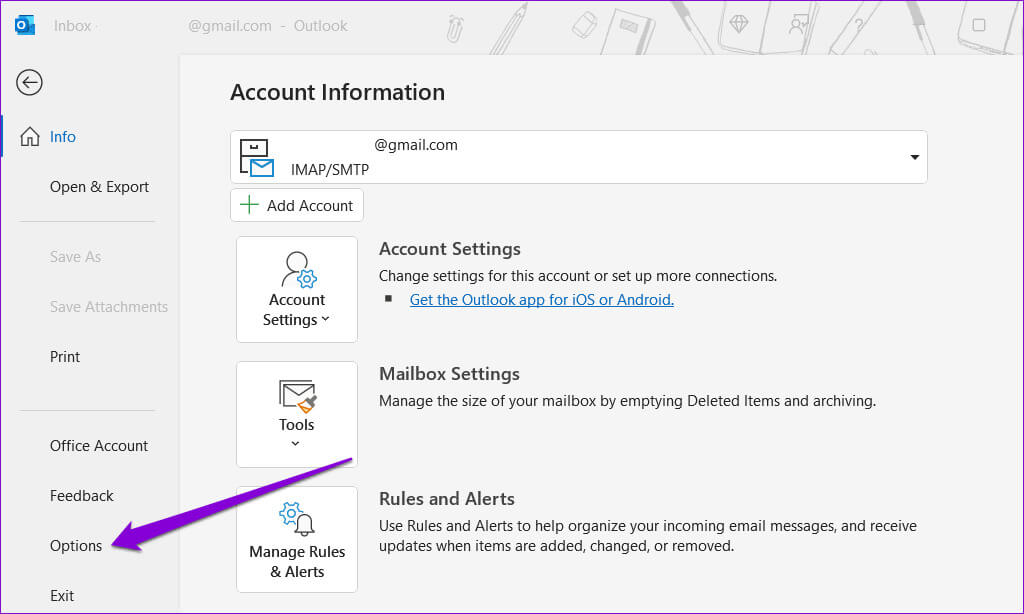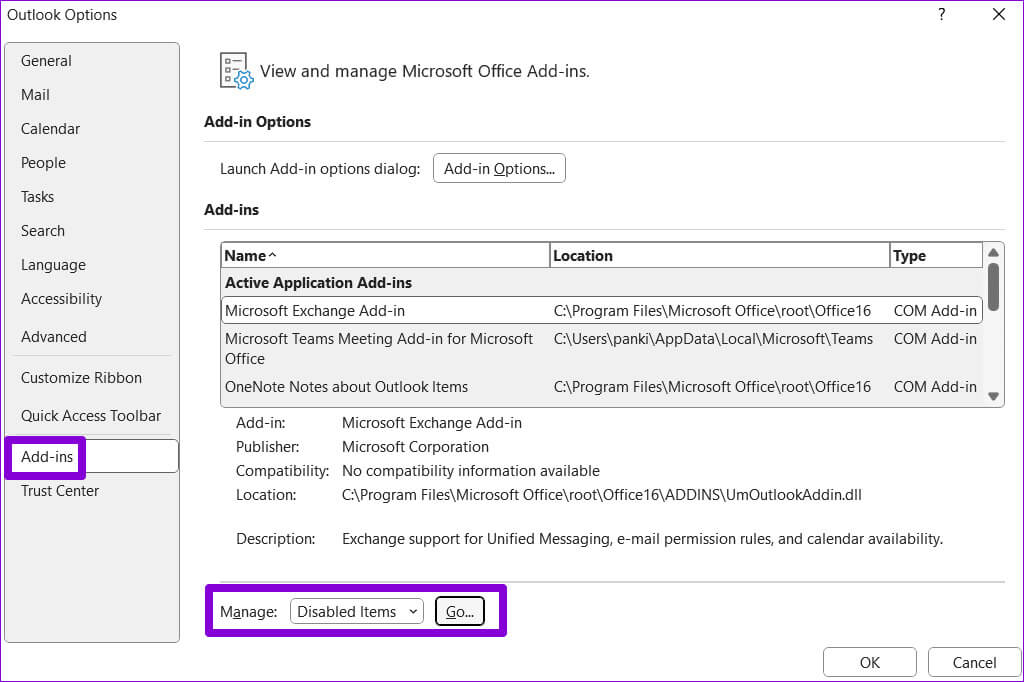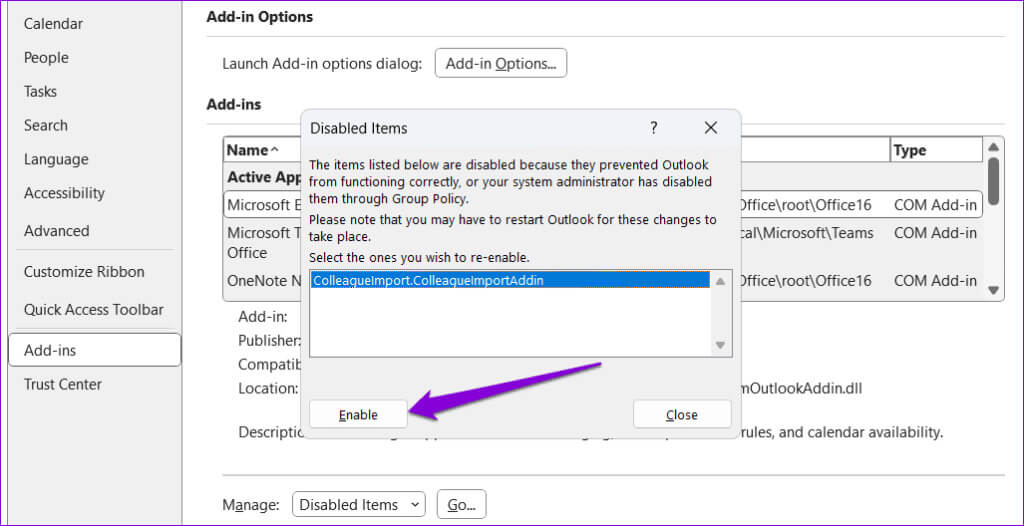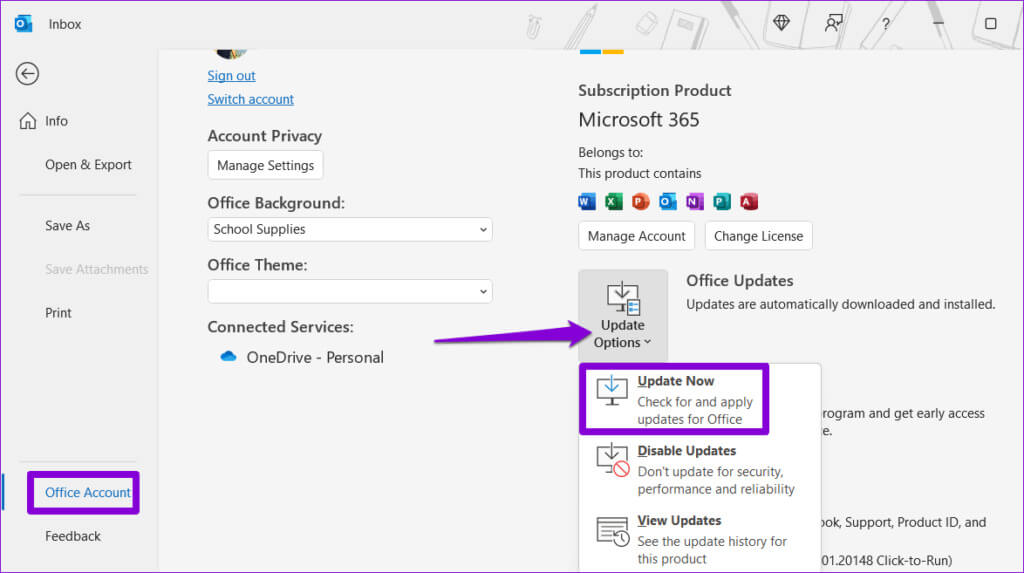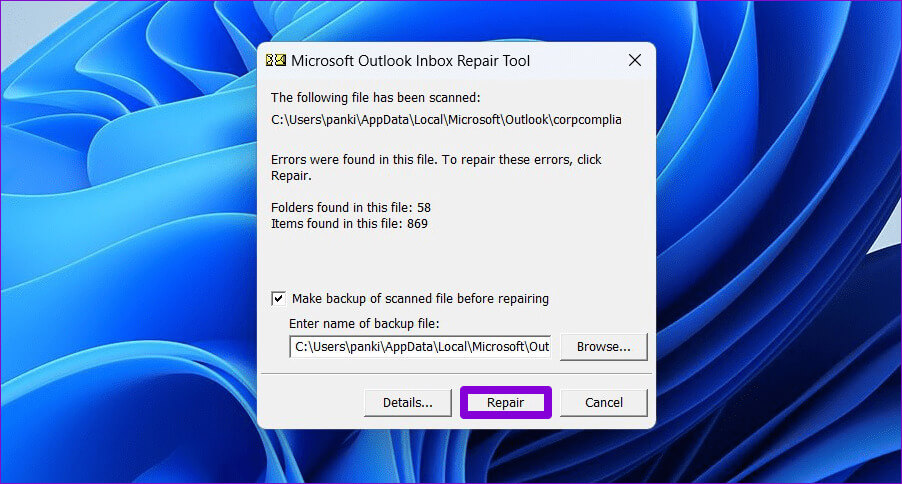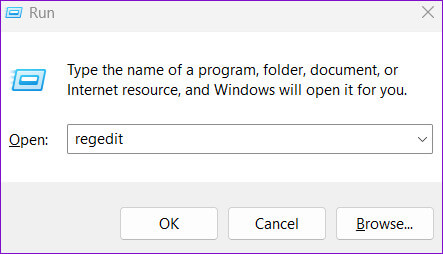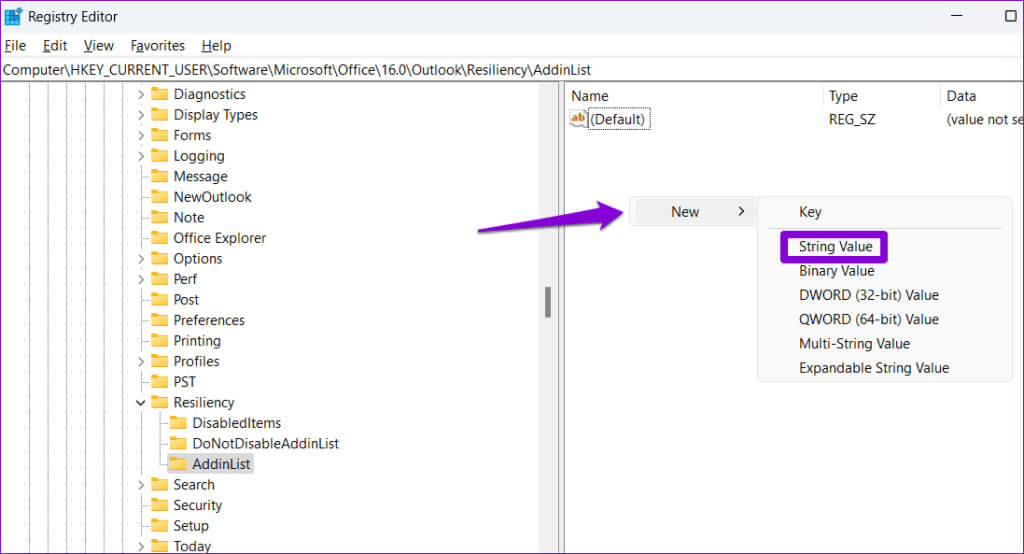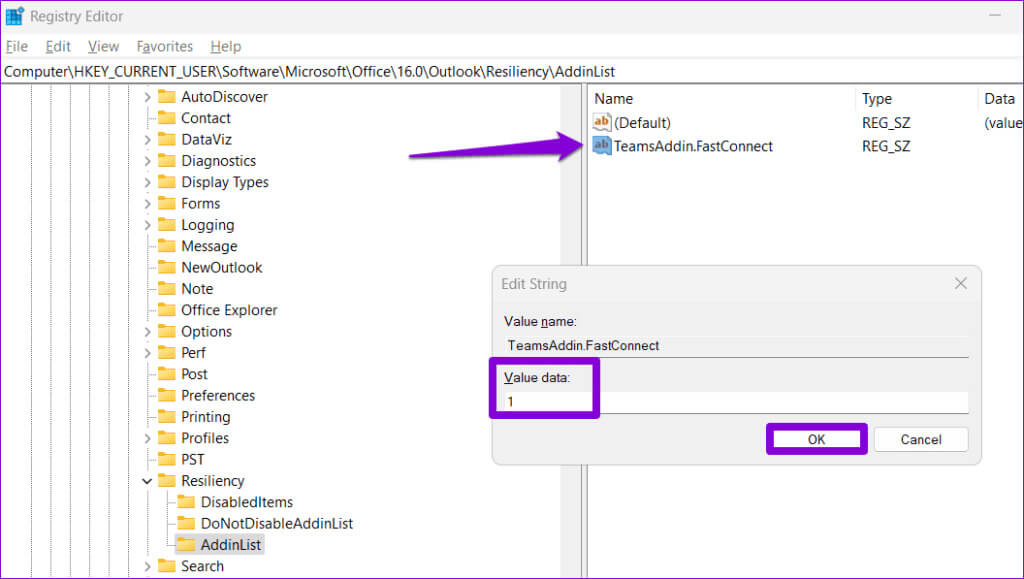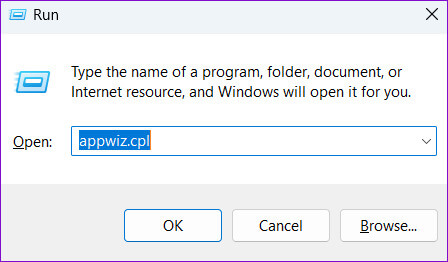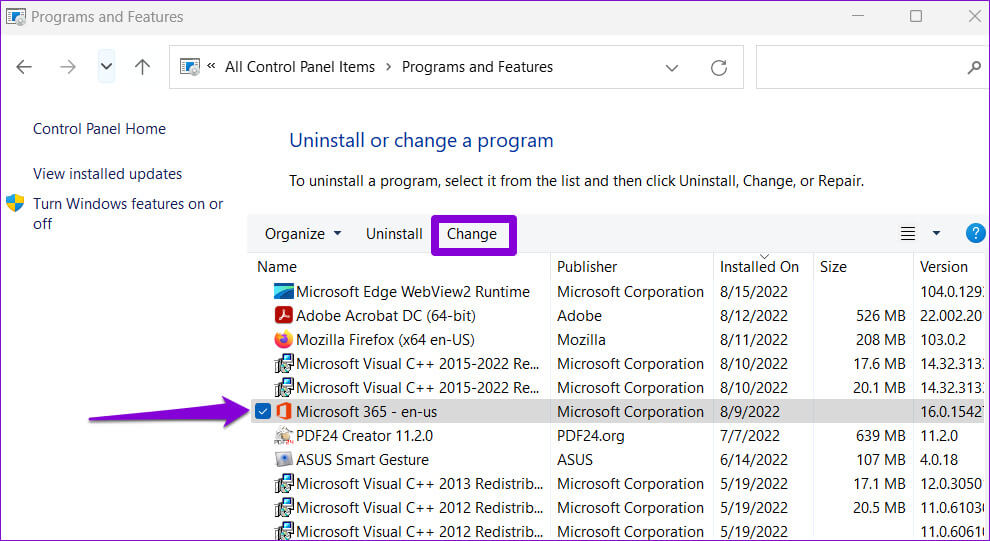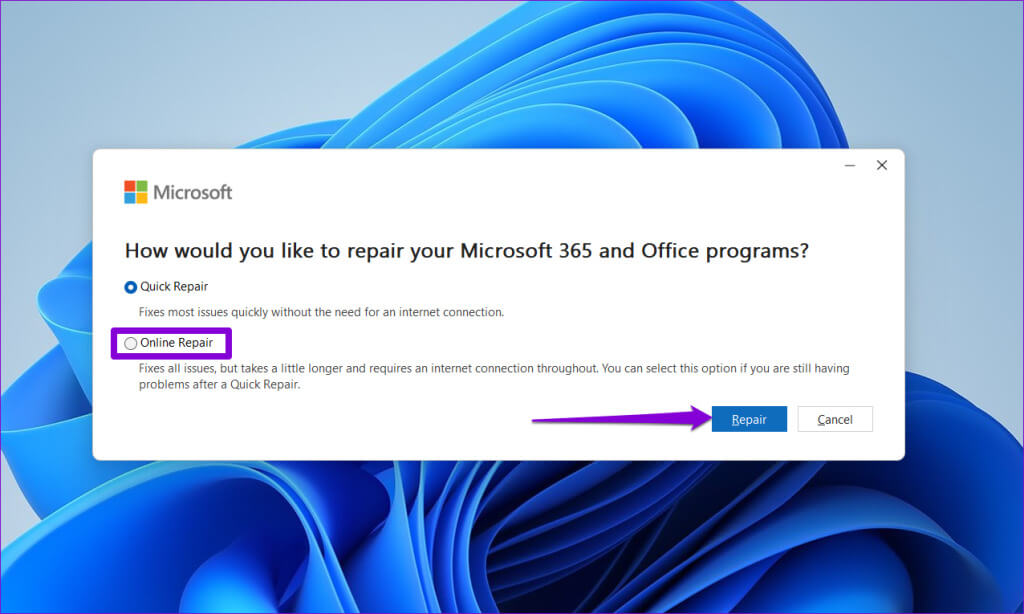Top 6 des correctifs pour un complément Outlook manquant ou ne fonctionnant pas sous Windows
Les compléments jouent un rôle crucial dans l'extension des capacités d'Outlook sur votre ordinateur. Non seulement il fournit des fonctionnalités pour améliorer votre productivité, mais vous aide également à simplifier les tâches quotidiennes. Cependant, que se passe-t-il si ces compléments Outlook sont perdus ou cessent de fonctionner sur votre ordinateur Windows 10 ou 11 ? Voici les 6 principaux correctifs pour un complément Outlook manquant ou ne fonctionnant pas sous Windows.
Que vous soyez confronté Problèmes avec un complément Outlook spécifique tel que Teams, ou avec tous les modules complémentaires, ce guide vous aidera. Suivez ces conseils pour résoudre les problèmes liés aux compléments Outlook et les exécuter sur votre ordinateur.
1. Redémarrez MICROSOFT OUTLOOK
Outlook, comme toute autre application, peut rencontrer des problèmes lors du lancement ou du fonctionnement sur votre ordinateur Windows. Lorsque cela se produit, certains compléments Outlook peuvent ne pas apparaître ou fonctionner comme prévu. Dans la plupart des cas, vous pouvez résoudre ces problèmes en redémarrant simplement l'application Outlook.
Appuyez sur le raccourci clavier Ctrl + Maj + Echap pour arriver à "gestion des tâches". Dans l'onglet "Processus", Recherchez et sélectionnez Microsoft Outlook. Puis appuyez sur Option Terminer la tâche en haut.
Ouvrez à nouveau l'application Outlook et vérifiez si le problème persiste.
2. Assurez-vous que le module complémentaire est activé
Une raison possible pour laquelle un complément Outlook disparaît est qu'il a été désactivé, soit par l'utilisateur, soit par un administrateur système. Si tel est le cas, vous pouvez suivre ces étapes pour restaurer le complément Outlook manquant sur votre PC Windows.
Étape 1: Ouvrir une application Microsoft Outlook sur votre ordinateur et cliquez sur menu "dossier" Dans le coin supérieur gauche.
Étape 3: Passez à l'onglet Modules complémentaires. Dans le menu déroulant "administration", Sélectionner « Objets cassés » Et cliquez sur le bouton "transition".
3. Mettez à jour l'application Outlook
Par défaut, les applications Office, y compris Outlook, installent automatiquement les dernières mises à jour sur votre PC Windows. Cependant, si vousDésactiver les mises à jour automatiques pour les applications OfficeVous utilisez peut-être une version obsolète d'Outlook, ce qui peut parfois entraîner des problèmes de performances.
Pour mettre à jour manuellement l'application Outlook :
Étape 1: Ouvrir une application Outlook Et cliquez sur une liste "dossier" Dans le coin supérieur gauche.
4. Effacez le fichier de données Outlook
Peut effectuer Problèmes de fichiers de données Outlook Les modules complémentaires sur votre ordinateur peuvent également entraîner la disparition ou l'arrêt du fonctionnement des modules complémentaires. Heureusement, Microsoft inclut un outil capable de rechercher et de réparer automatiquement les fichiers de données Outlook problématiques. Voici comment y jouer.
Étape 1: Appuyez sur le raccourci clavier Windows + E Pour ouvrir Explorateur de fichiers Et passez au dossier suivant.
C:\Program Files\Microsoft Office\racine\Office16
Étape 2: Double-cliquez Fichier SCANPST.EXE.
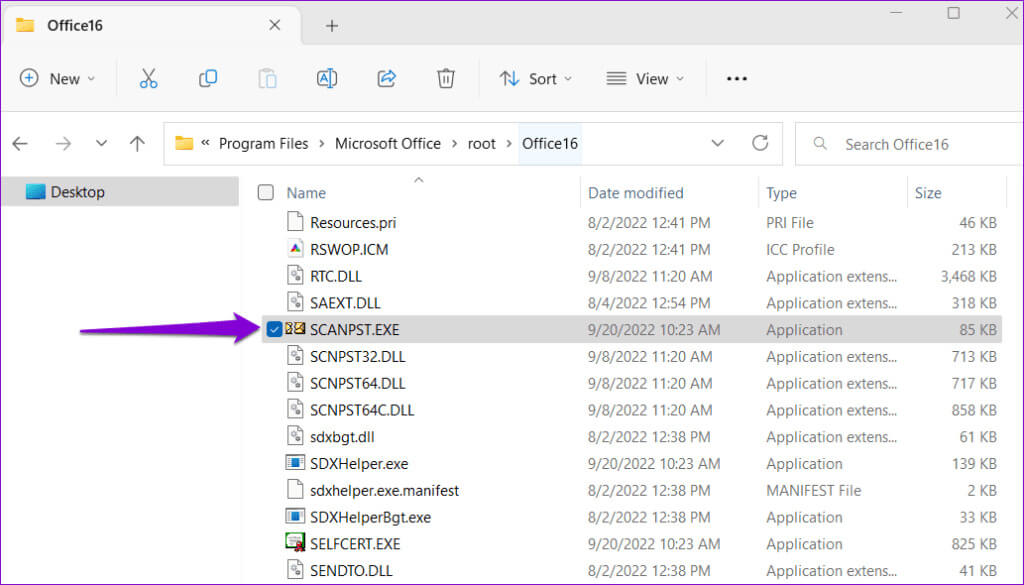
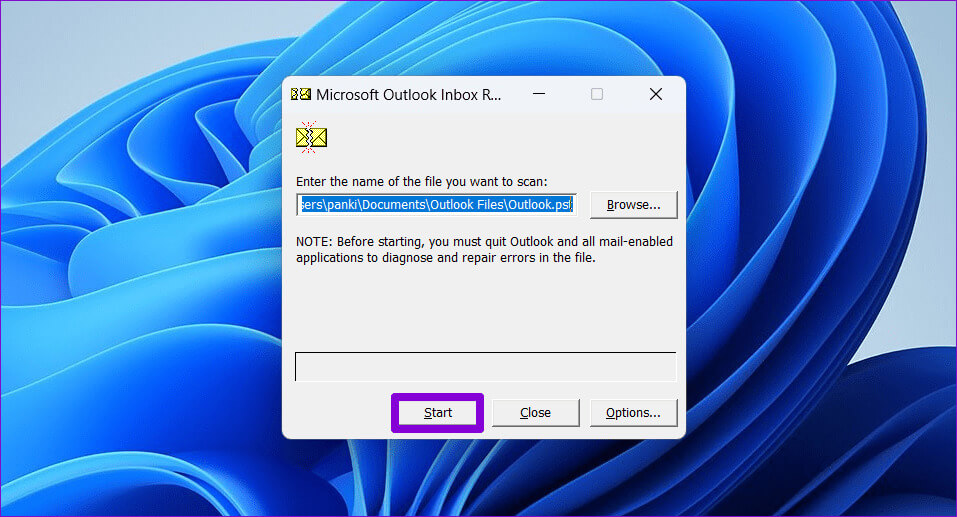
Après avoir terminé les étapes ci-dessus, vérifiez si les modules complémentaires fonctionnent ou non.
5. Modifiez les fichiers de registre pour empêcher Outlook de désactiver les compléments
Parfois, Microsoft Outlook peut désactiver un complément si cela entraîne un ralentissement ou un blocage de l'application. Si vous ne le souhaitez pas, vous pouvez modifier certains fichiers de registre pour empêcher Outlook de désactiver automatiquement les compléments.
Étant donné que les fichiers de registre contiennent des fichiers importants pour Windows, il est important Sauvegardez tous les fichiers de registre ou Créer un point de restauration Avant de continuer.
Étape 1: Appuyez sur la touche Windows + R Ouvre la boîte de dialogue "opération". Type regedit Dans la boîte et appuyez sur Entrez.
Étape 2: Tapez le chemin suivant dans la barre d'adresse en haut et appuyez sur Entrez.
Ordinateur\HKEY_CURRENT_USER\Software\Microsoft\Office\16.0\Outlook\Addins
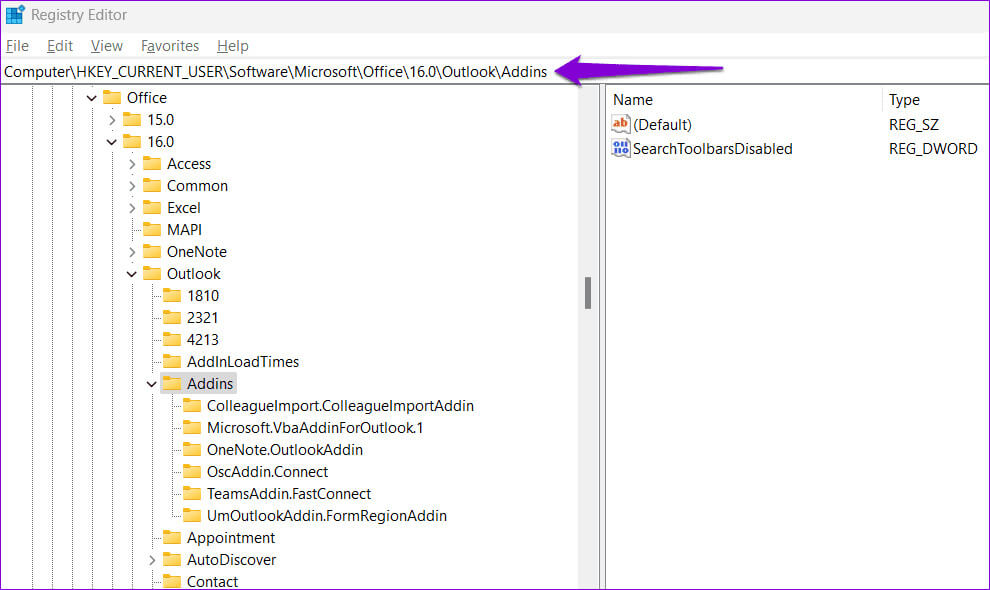
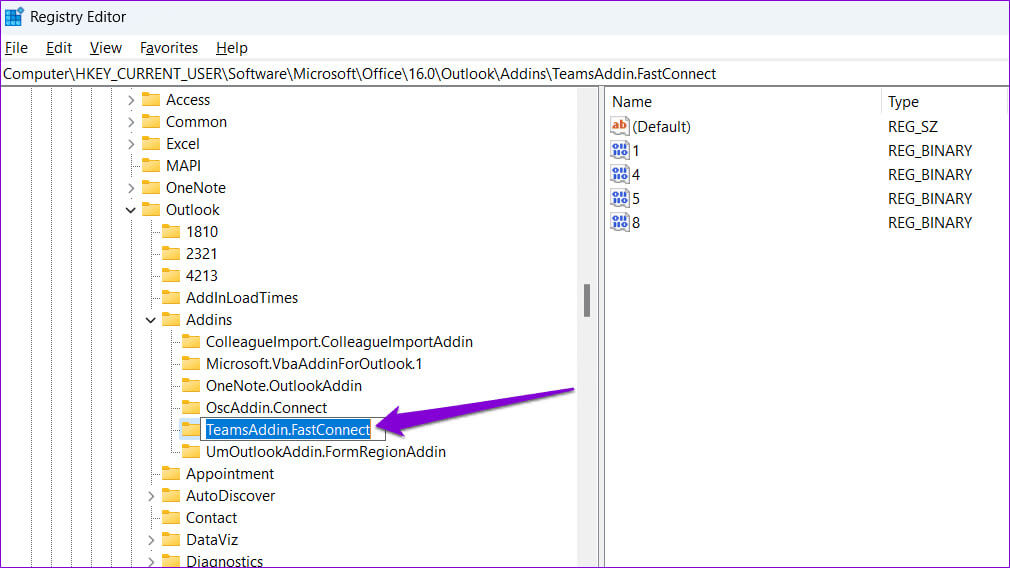
HKEY_CURRENT_USER\Software\Policies\Microsoft\Office\16.0\Outlook\Resiliency\AddinList
Étape 5: Dans le volet de droite, cliquez avec le bouton droit n'importe où dans un espace vide et sélectionnez Nouveau > Valeur de chaîne. Nommez-le en utilisant le nom de la clé complémentaire copiée précédemment.
Étape 6: Double-cliquez Valeur de chaîne nouvellement créé et entrez 1 dans la zone de texte et cliquez sur D'ACCORD.
6. Exécutez l'outil de réparation Office
Si tout le reste échoue, vous pouvez exécuter l’outil de réparation Office sous Windows pour résoudre les problèmes susceptibles d’empêcher le fonctionnement des compléments Outlook. Vous trouverez ci-dessous les étapes à suivre.
Étape 1: Appuyez sur le raccourci clavier Windows + R Pour exécuter la commande d'exécution. Sur le terrain ouvrir, Type appwiz.cpl Puis appuyez sur Entrez.
Étape 2: Dans la fenetre Programmes et fonctionnalitésSélectionnez Microsoft Office Suite ou Microsoft 365 Et cliquez sur une option Changement.
Étape 3: Sélectionner Réparation en ligne Et cliquez sur le bouton إصلاح Pour continuer.
Revitalisez vos perspectives
Lorsque vous comptez sur les compléments Outlook pour votre travail personnel ou professionnel, il peut être frustrant qu'ils perdent ou arrêtent de travailler. Espérons qu'un ou plusieurs des conseils ci-dessus aient aidé à résoudre le problème et à ramener les choses à la normale.