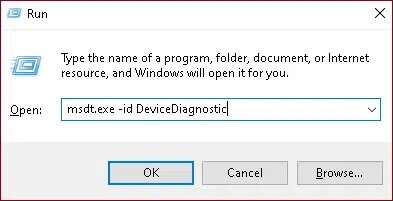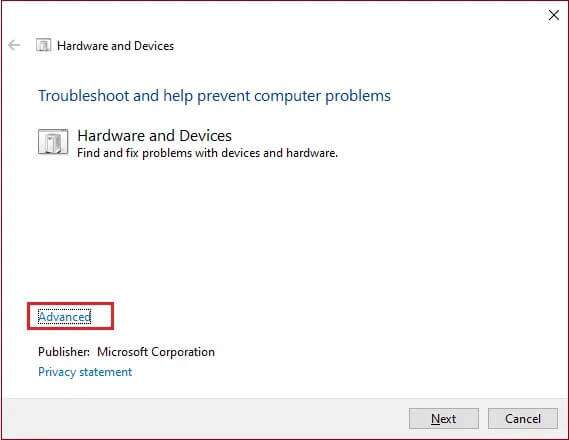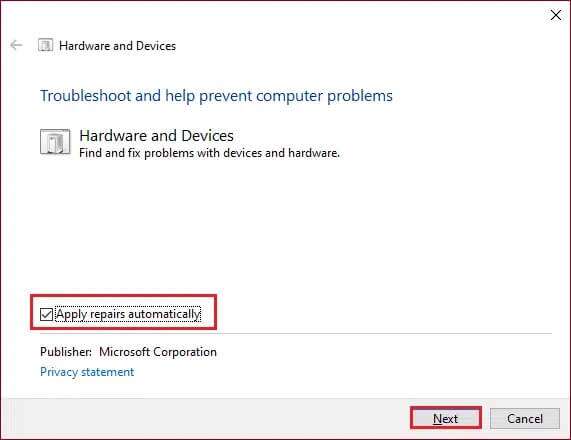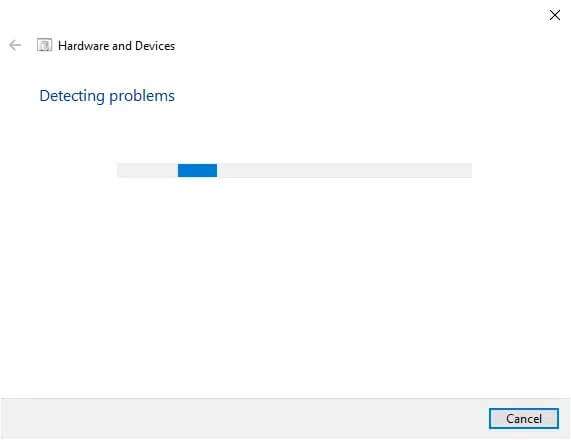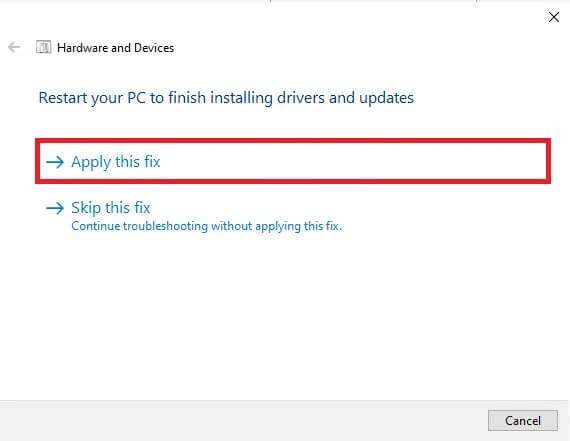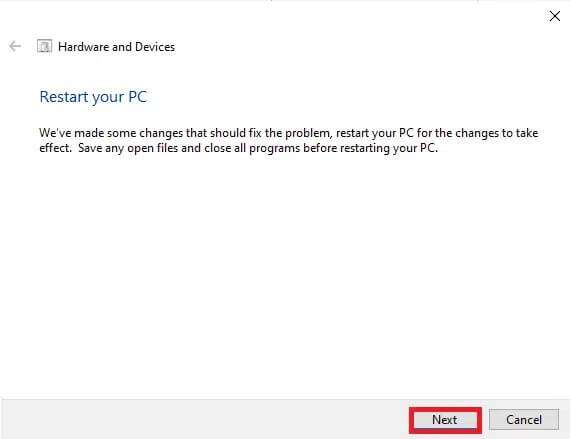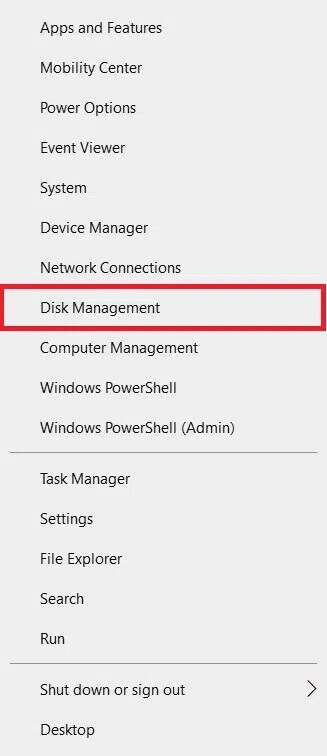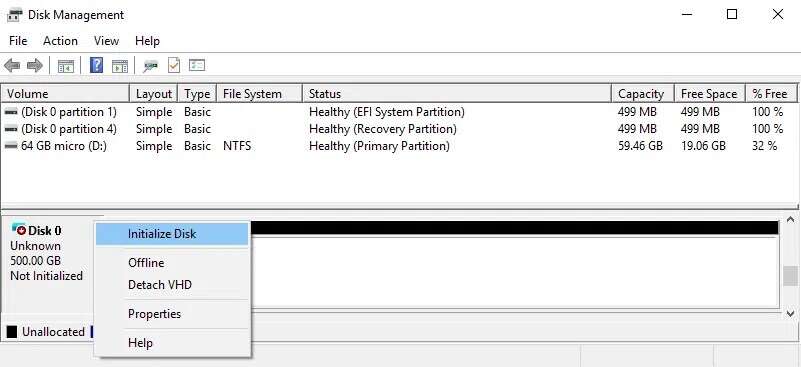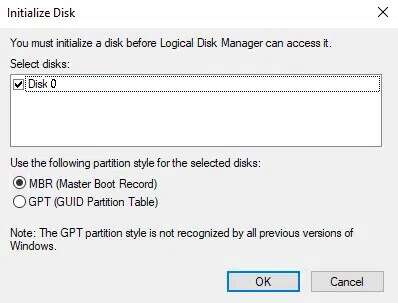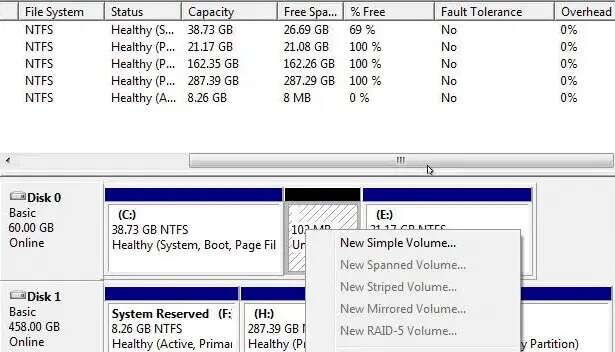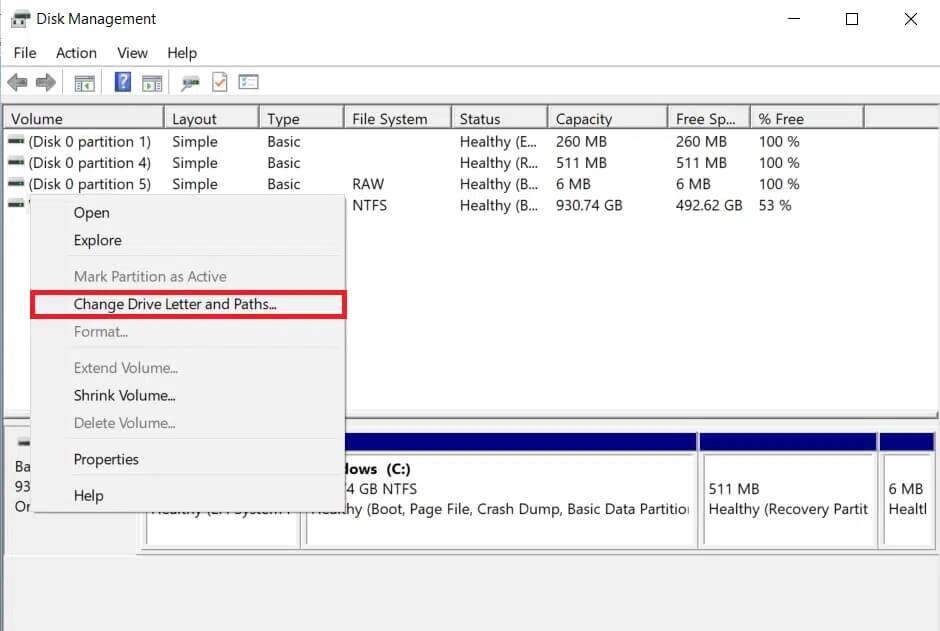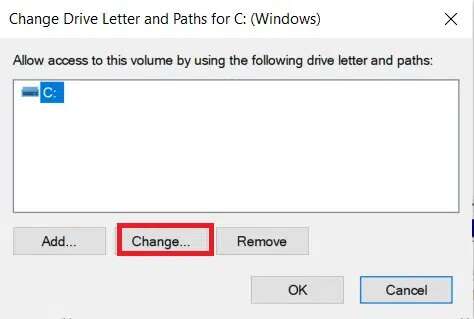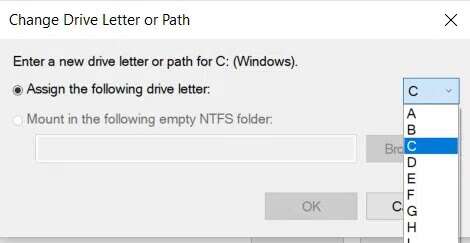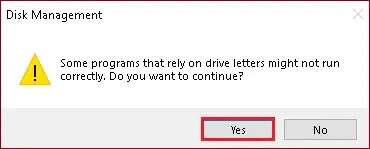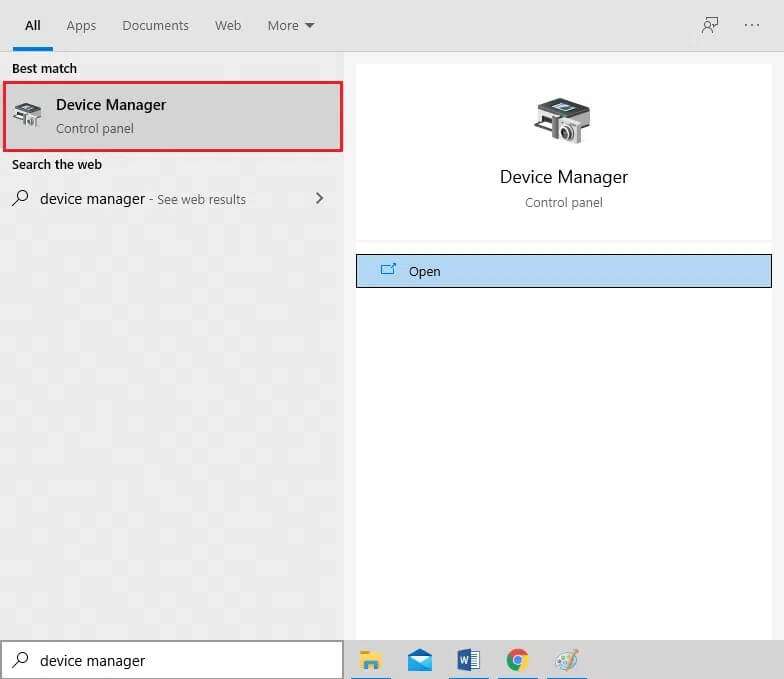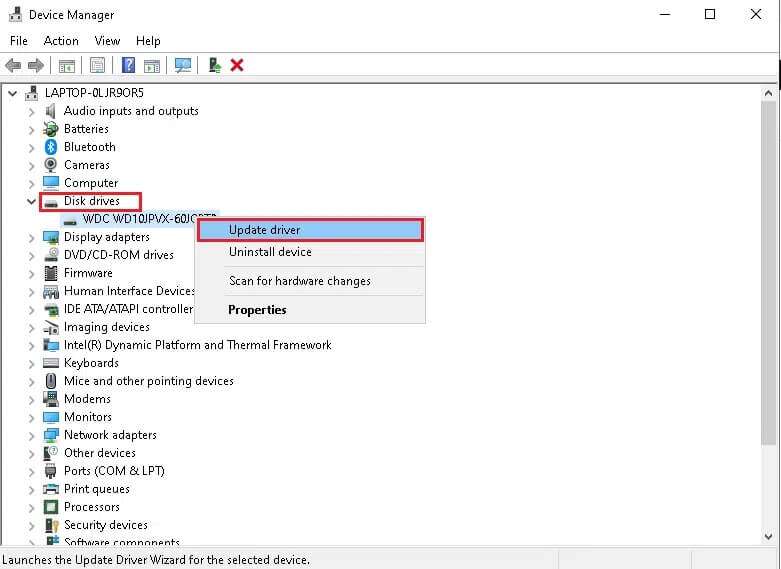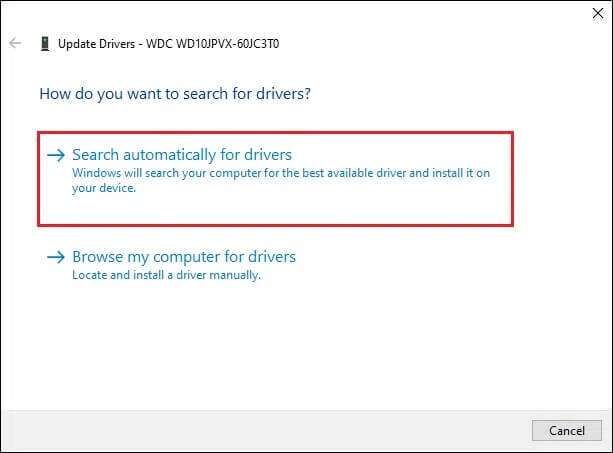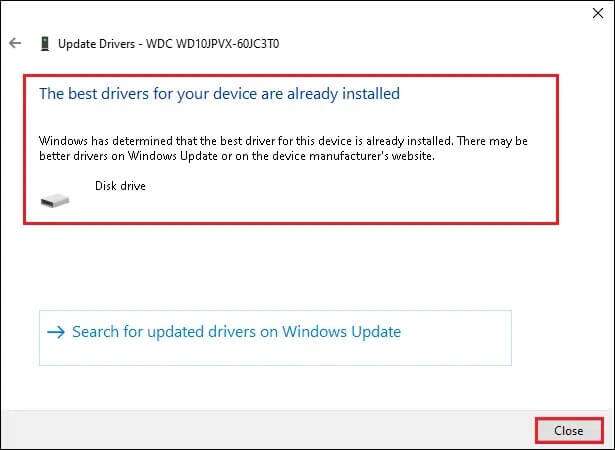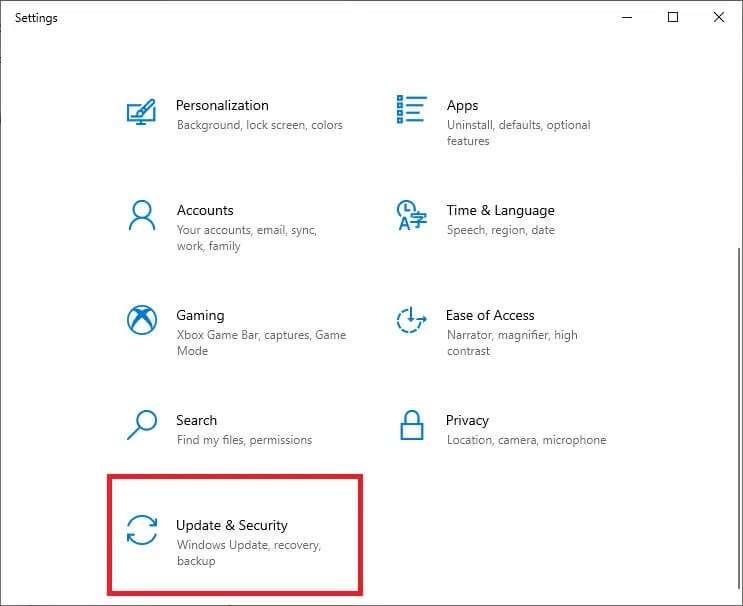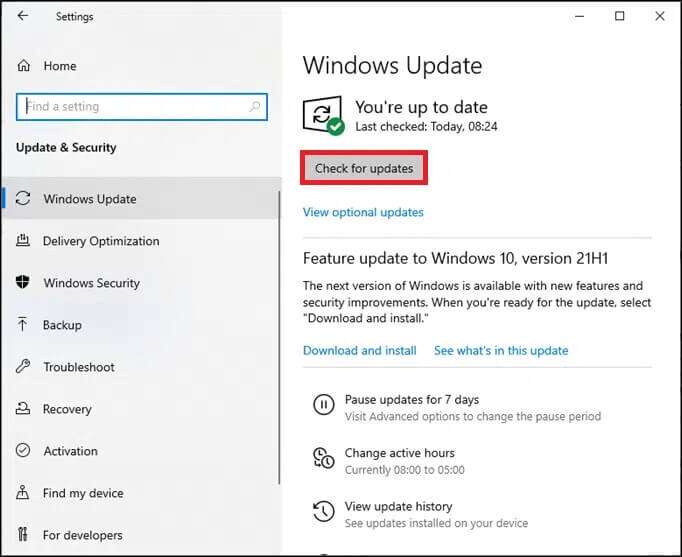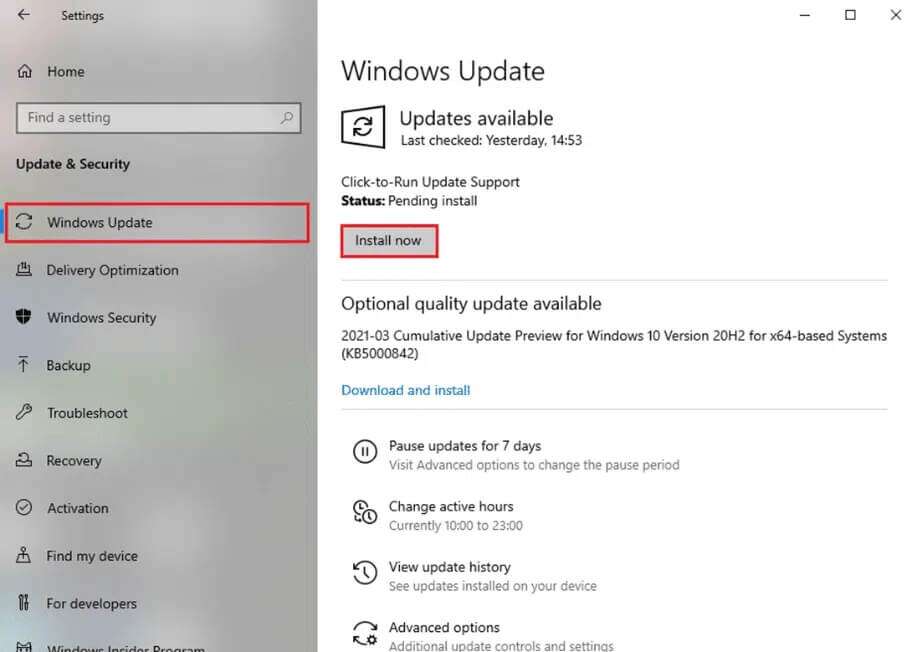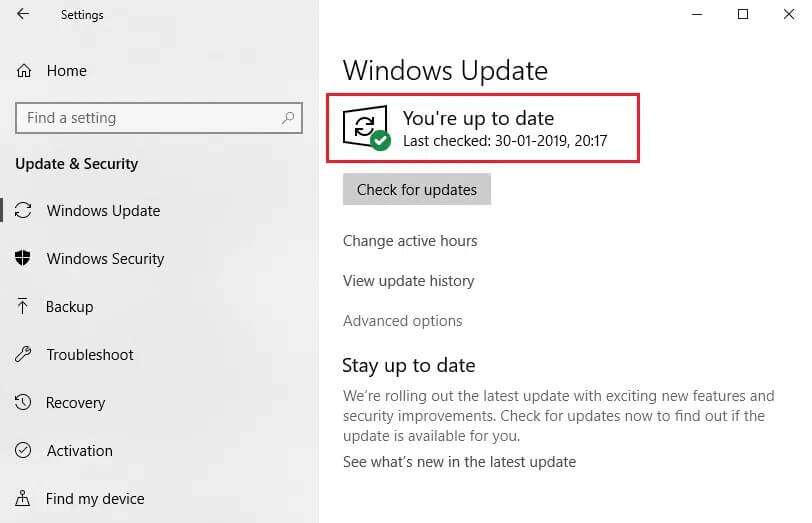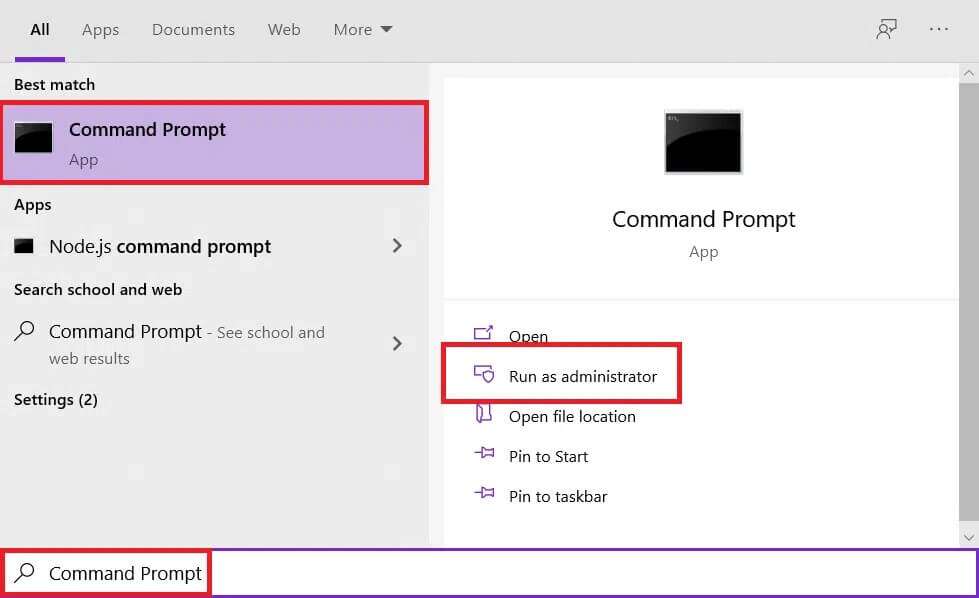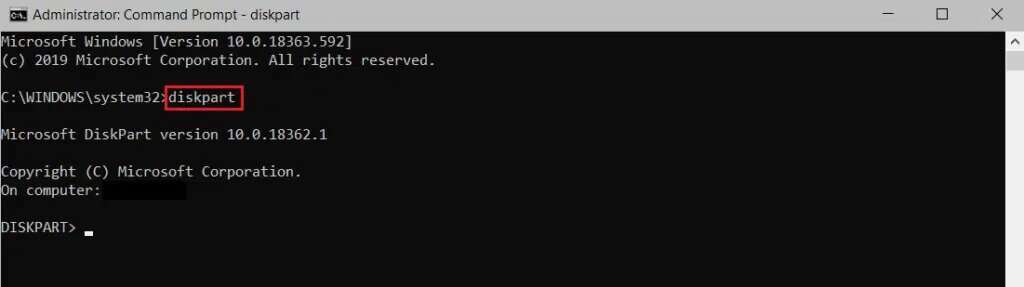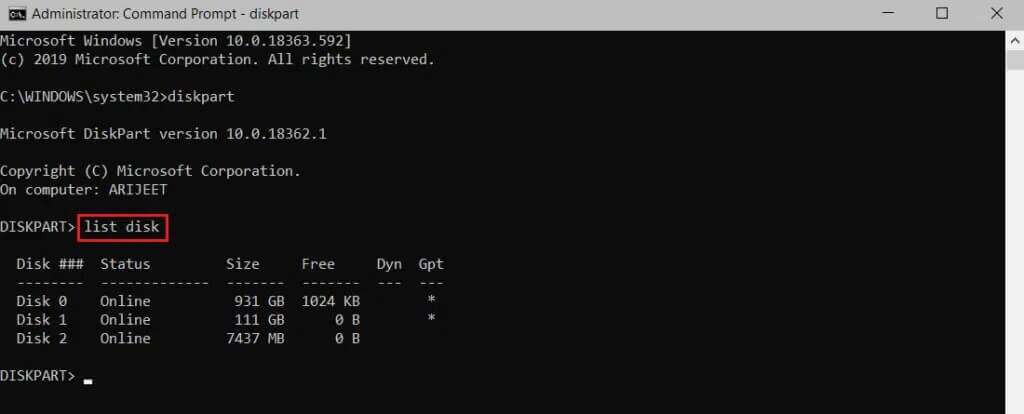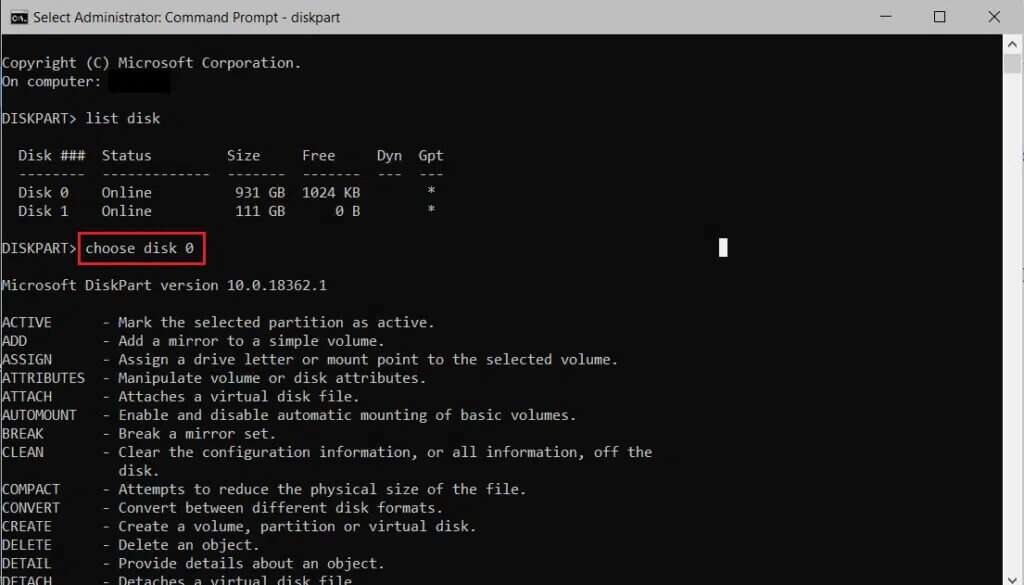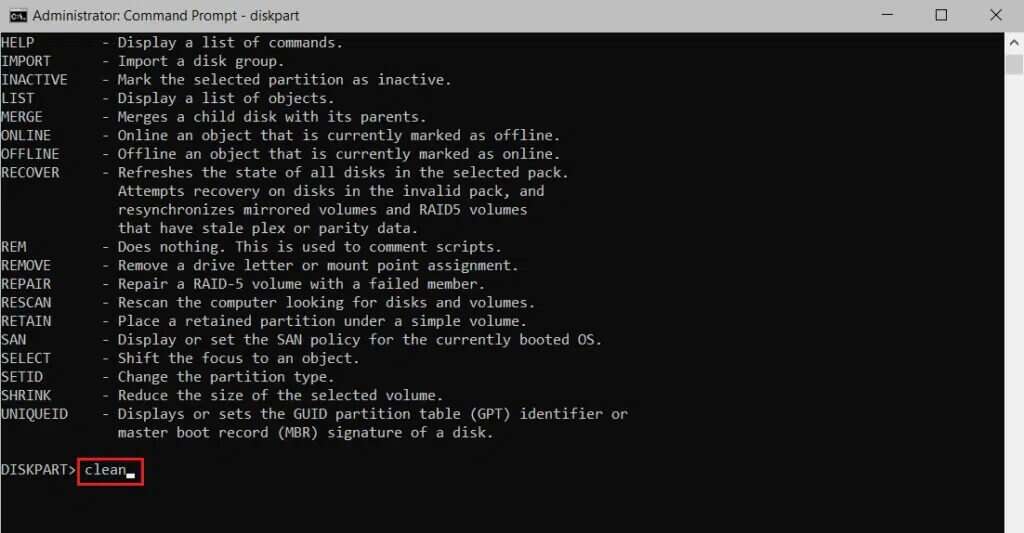Correction du disque dur qui ne s'affiche pas dans Windows 10
Vous avez inséré un nouveau disque dur dans votre ordinateur, seulement pour découvrir qu'il manquait ou qu'il était indétectable. Par conséquent, nous ne pouvons qu'imaginer à quel point cela s'aggrave lorsque le système affiche l'erreur du disque dur Windows 10. Dans ce cas, les données enregistrées sur l'ensemble de l'appareil peuvent être corrompues ou supprimées. Quelle que soit la raison, le système d'exploitation fournit Windows Un certain nombre d'options pour résoudre le problème et restaurer l'accès au lecteur. Commençons par déterminer l'erreur de nouveau disque dur non détecté, les raisons de cette erreur, et après cela, commençons le dépannage pour réparer le disque dur qui n'apparaît pas dans Windows 10.
Comment réparer le disque dur qui ne s'affiche pas dans Windows 10
Le disque dur de votre ordinateur est nécessaire pour stocker des données locales telles que des fichiers, des applications et d'autres informations importantes. Lors de la connexion d'un disque dur Mécanique (HDD) ou disque dur (SSD) ou une clé USB externe à un ordinateur, il Windows 10 Il est automatiquement sélectionné et configuré. Cependant, les disques durs, qu'ils soient neufs ou anciens, internes ou externes, peuvent parfois cesser de s'afficher dans l'explorateur de fichiers ou la gestion des disques, ce qui peut indiquer divers problèmes.
Le problème, un nouveau disque dur non détecté, peut aller d'un désagrément mineur à un problème majeur. Cela peut indiquer, par exemple, qu'il y a un problème physique avec les données sur le lecteur ou la connexion d'alimentation au disque dur. Cependant, si votre appareil peut démarrer normalement, vous n'avez pas à vous inquiéter car le disque fonctionne toujours. Mais si Windows 10 ne peut pas démarrer à partir des disques concernés, vous risquez de perdre l'accès à vos fichiers.
Pourquoi le disque dur ne s'affiche pas ?
Si le disque dur ne s'affiche pas dans Explorateur de fichiers , ensuite:
- Cela a peut-être été fait Annulation Il est activé ou hors ligne.
- Il est également possible qu'aucun caractère ne soit défini Conduire lui jusqu'à présent.
- Vous essayez peut-être de connecter un lecteur installé En avance sur un autre ordinateur.
- La partition du lecteur peut être endommagé.
- peut être comprimé cru Il n'a pas été configuré auparavant. En conséquence, il n'a jamais été formaté ou formaté.
Les nouveaux disques durs que vous achetez ne sont pas toujours configurés et prêts à l'emploi, contrairement au disque dur fourni avec un ordinateur prêt à l'emploi. Au lieu de cela, il est complètement vide - l'idée est que l'utilisateur final fera ce qu'il veut avec le lecteur, donc le préformatage ou le changement de toute autre manière chez le fabricant n'est pas nécessaire. Par conséquent, lorsque vous insérez le lecteur dans votre ordinateur, Windows attend simplement que vous décidiez quoi en faire au lieu de le formater et de l'ajouter automatiquement à la liste des lecteurs. Cependant, si vous n'avez jamais ajouté de disque dur à votre ordinateur auparavant, cela peut être intimidant lorsque le lecteur semble avoir disparu. Ici, une liste de méthodes de résolution de problèmes est compilée. Effectuez chaque méthode étape par étape jusqu'à ce que vous obteniez le correctif.
Vérifications initiales : nouveau disque dur non détecté
Vous devez toujours vérifier si votre disque dur est visible dans le BIOS ou non pour voir s'il y a un problème avec votre ordinateur ou votre disque dur. à toi Comment entrer dans le BIOS sous Windows 10.
- Si votre disque dur s'affiche dans le BIOS et est connecté ou fonctionne correctement, le problème vient de Windows.
- D'un autre côté, si le disque dur n'apparaît pas dans le BIOS, il est fort probable qu'il ne soit pas correctement connecté.
Méthode XNUMX : Dépannage matériel de base
Tout d'abord, assurez-vous qu'il n'y a pas de connexion lâche car cela pourrait provoquer la déconnexion du câble, ce qui entraînerait ledit problème. Par conséquent, assurez-vous d'effectuer les vérifications spécifiques pour résoudre le problème du nouveau disque dur non détecté.
- Lié Le disque dur correctement connecté à la carte mère et à la source d'alimentation.
- Le câble de données est connecté au port Carte mère approprié.
- câble d'alimentation Connecté avec la source d'alimentation.
- Connectez le disque dur à la connexion SATA différent sur la carte mère et vérifiez à nouveau.
- Achetez un nouveau câble SATA au cas où Dommage ancien câble.
Si le disque dur est correctement connecté mais ne s'affiche toujours pas sur votre ordinateur portable, essayez les options de dépannage suggérées ci-dessous.
Méthode 2 : exécuter l'utilitaire de résolution des problèmes de matériel et de périphériques
L'utilitaire de résolution des problèmes de matériel et de périphériques Windows permet aux utilisateurs de dépanner et de résoudre facilement les problèmes liés aux périphériques intégrés et externes. Voici comment réparer le disque dur Windows 10 qui ne s'affiche pas en exécutant l'utilitaire de résolution des problèmes liés au matériel et aux périphériques :
1. Appuyez sur les deux touches Windows + R ensemble pour démarrer la boîte de dialogue "opération".
2. Type msdt.exe -id DeviceDiagnostic Et cliquez OK.
3. Cliquez "Options avancées"Dans la fenêtre"Appareils" .
4. Sélectionnez l'option pour appliquer les réparations Automatiquement Et cliquez Le suivant.
5. Attendez qu'il se termine examen.
6. Cliquez Application Ce correctif.
7. Cliquez Le suivant.
Votre ordinateur redémarrera et le nouveau problème de disque dur non détecté sera résolu.
Méthode XNUMX : formater le disque
Dans la plupart des cas, tout ce que vous avez à faire est de démarrer le nouveau disque dur, et il apparaîtra correctement sur votre ordinateur
1. Appuyez sur les deux touches Windows + X en même temps et cliquez sur Gestion des disques , Comme montré.
2. Lorsque vous démarrez la fenêtre Gestion des disques, vous verrez une liste de tous les disques durs connectés. Trouver un lecteur appelé Disque 1 ou Disque 0 Dans la liste.
NOTE: Il est facile d'identifier ce disque car il n'a pas démarré et est marqué comme Inconnu ou Non alloué.
3. Faites un clic droit sur cette section. Localiser Formater le disque. Comme indiqué ci-dessous
4. Sélectionnez l'une des options suivantes dans Utiliser le style de partition suivant pour les disques sélectionnés, puis cliquez sur OK.
- MBR (Master Boot Record)
- GPT (table de partition GUID)
5. Après cela, vous serez ramené à fenêtre principale , où votre nouveau lecteur sera mis en ligne, mais restera vide.
6. Cliquez avec le bouton droit sur l'espace libre sur le disque dur. Choisis une option Nouveau volume simple….
7. Sélectionnez ensuite Suivant Et sélectionnez La taille unité de stockage.
8. Cliquez Suivant Et mettre Personnage conduire.
9. Encore une fois, cliquez sur Suivant Et sélectionnez NTFS comme type de système de fichiers et effectuez un formatage rapide.
10. Terminez l'action en cliquant sur Suivant ثم fin.
Méthode XNUMX: Attribuer une lettre de lecteur différente
La duplication d'une lettre de lecteur peut empêcher le disque dur d'être reconnu par un problème informatique, car s'il existe un autre lecteur avec la même lettre dans le périphérique, les deux lecteurs entreront en conflit. Suivez ces étapes pour réparer le disque dur Windows 10 qui ne s'affiche pas en attribuant une lettre de lecteur différente :
1. Ouvrir Gestion des disques Comme décrit dans la méthode précédente.
2. Clic droit القسم qui aimerait changer Personnage son propre lecteur.
3. Cliquez Possibilité de changer de personnage Drive et Tracks..., comme indiqué.
4. Cliquez ensuite sur "Un changement" ...
5. Sélectionnez la nouvelle lettre de lecteur dans la liste déroulante et cliquez sur OK.
6. Cliquez "Oui" À l'invite de confirmation de la gestion des disques.
Méthode XNUMX : Mettre à jour le pilote de disque
Les problèmes de pilotes peuvent être la raison pour laquelle votre disque dur n'affiche pas d'erreur Windows 10. Cela est vrai pour les pilotes de la carte mère et du chipset. Vous pouvez soit aller sur le site Web du fabricant et télécharger les derniers pilotes, soit les mettre à jour via le Gestionnaire de périphériques, comme suit :
1. Appuyez sur la touche Windows Et le type Gestionnaire de périphériques , et appuyez sur la touche . Entrez.
2. Dans leGestionnaire de périphériques', double-cliquez sur les lecteurs pour le développer.
3. Cliquez avec le bouton droit sur le lecteur de disque (par exemple, WDCWD10JPVX-60JC3T0) et sélectionnez l'option Mettre à jour le logiciel du pilote.
4. Après cela, cliquez sur "Chercher" trouve automatiquement les pilotes comme indiqué ci-dessous.
5 a. Télécharger Dernier pilote et installez-le, si disponible. Après cela, redémarrez votre ordinateur pour les exécuter.
5 b. Sinon, l'écran suivant affichera le message : Les meilleurs pilotes pour votre appareil sont déjà installés. Cliquez sur Fermer et quitter.
Méthode 6 : mise à jour Windows
Windows recueille les commentaires de votre système et crée des correctifs de bogues en concevant de meilleures mises à niveau. Par conséquent, mettez à jour votre PC vers la dernière version de Windows pour résoudre le problème du disque dur ne présentant pas de problème dans Windows 10.
1. Appuyez sur les deux touches Windows + I Ensemble pour ouvrir Paramètres.
2. Cliquez Mise à jour et sécurité Comme indiqué ci-dessous.
3. Cliquez التحقق De la présence de mises à jour dans le panneau de droite.
4A. Cliquez sur Installer maintenant Pour télécharger la dernière mise à jour disponible. Redémarrez votre ordinateur une fois terminé.
4 b. Si ce n'est pas le cas, il s'affichera à l'écran que vous Message mis à jour , Comme montré.
Méthode XNUMX : nettoyer ou formater le disque dur
Avant de commencer, il est important de noter que cette méthode effacera toutes les données et partitions du lecteur sélectionné ; Par conséquent, il est préférable de l'exécuter sur un tout nouveau disque dur sans aucun fichier. Mais si votre disque dur contient des fichiers, il est recommandé de les sauvegarder sur un périphérique de stockage portable.
Méthode 7a. Nettoyer le disque dur
Suivez les étapes ci-dessous pour nettoyer le lecteur et effacer toutes ses données pour résoudre le problème du disque dur Windows 10 :
1. je cherche Invite de commandes Dans la barre de recherche Windows. Cliquez Exécuter comme administrateur Comme montré.
2. Tapez la commande: partie disque Et appuyez sur une touche Entrez.
3. Après le démarrage diskpart , Écrivez la commande: liste de disque Et presse Entrez. Vous devriez maintenant voir une liste de tous les disques durs de votre ordinateur.
4. Vérifiez la taille de chaque lecteur pour voir lequel vous pose problème. j'écris sélectionnez le disque X Pour localiser le lecteur défectueux et appuyez sur Entrez.
ملاحظة 1: Remplacez X par le numéro du lecteur que vous souhaitez formater. Pour notre exemple, nous avons effectué l'étape pour le disque 0.
ملاحظة 2: Il est essentiel que vous choisissiez le bon disque dur. Si vous choisissez le mauvais lecteur, vous perdrez tous vos fichiers, alors soyez prudent.
5. Ensuite, tapez Propres Et appuyez sur une touche Entrez.
Votre disque dur sera effacé et tous vos fichiers seront supprimés après quelques instants. Cela devrait résoudre le problème non détecté du nouveau disque dur.
Méthode 7b. Formater le disque dur
Foire aux questions (FAQ)
Q1. Est-il possible de récupérer les données d'un disque dur mort ?
réponse. Oui, les données sur un disque dur mort peuvent être récupérées. Un certain nombre de programmes tiers sont disponibles pour aider les utilisateurs à récupérer leurs données. Vous pouvez avoir un outil Récupérez les fichiers Windows à partir du Microsoft Store.
Q2. Est-il possible d'avoir deux disques durs sur mon ordinateur ?
réponse. Oui, vous pouvez certainement. La carte mère et le châssis limitent le nombre de disques durs que vous pouvez installer sur votre ordinateur. Si vous manquez d'espace, vous pouvez installer des disques durs externes.
Q3. Pourquoi mon nouveau disque dur n'est-il pas reconnu ?
réponse. Si votre disque dur est allumé mais n'est pas visible dans l'explorateur de fichiers, essayez de le rechercher dans l'outil de gestion des disques. S'il n'est toujours pas visible, cela peut être dû à des fichiers corrompus ou à des problèmes avec le lecteur.
Q4. Que dois-je faire pour que Windows 10 détecte un nouveau disque dur ?
réponse. Assurez-vous que le disque est correctement connecté, puis formatez le disque en suivant les étapes de la méthode XNUMX.
C'est tout ce qu'il y a pour résoudre le problème de disque dur qui ne s'affiche pas dans Windows 10. Dans la plupart des cas, tout ce que vous avez à faire est de le formater. Si vous avez des doutes ou des suggestions, n'hésitez pas à les partager avec nous.