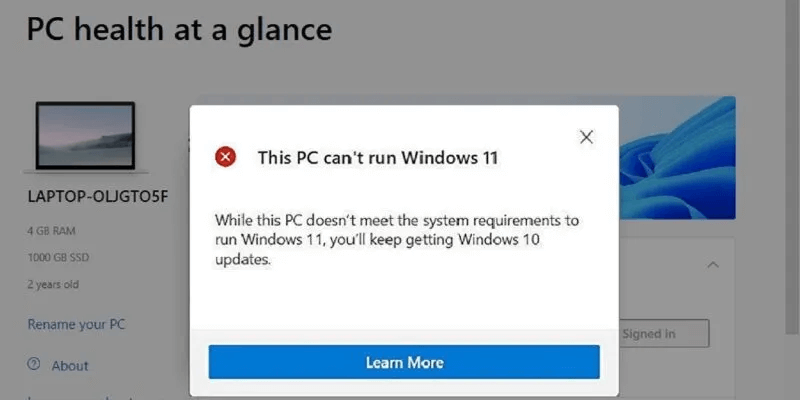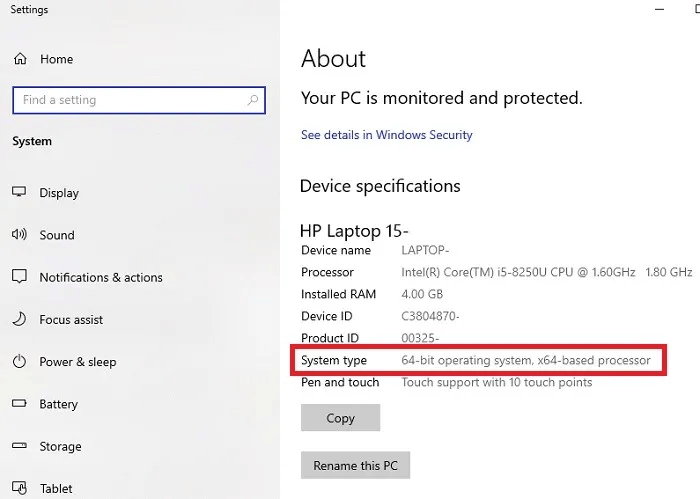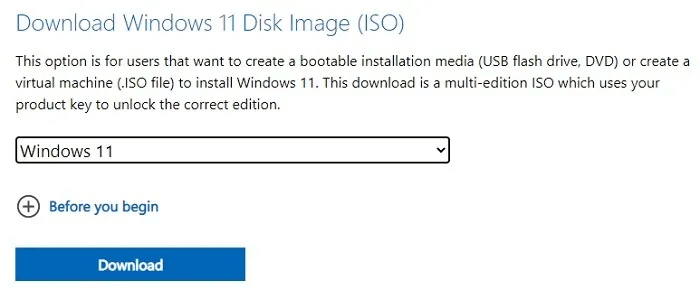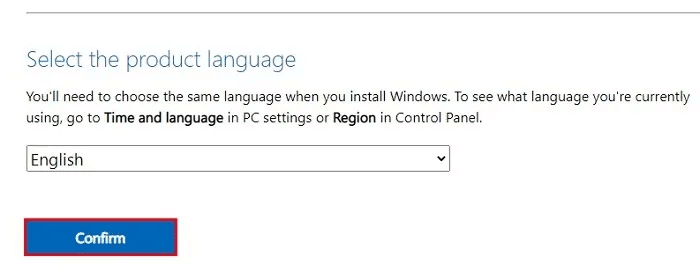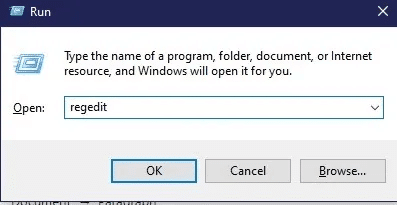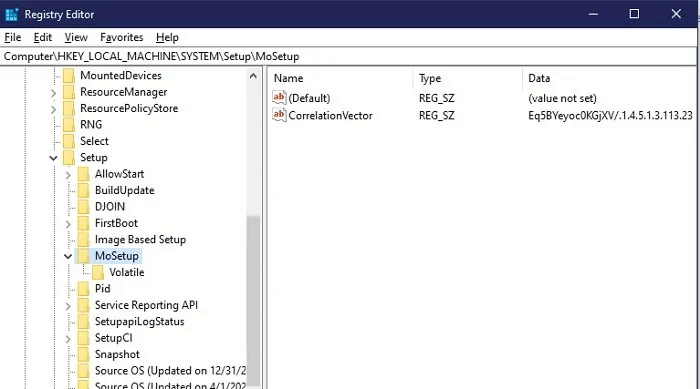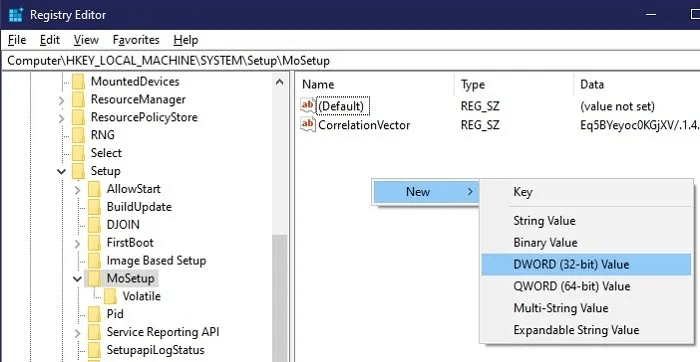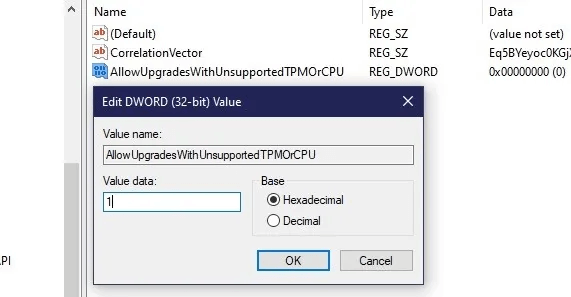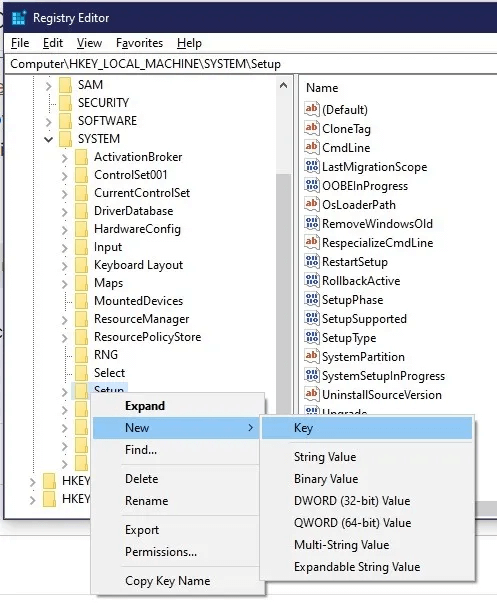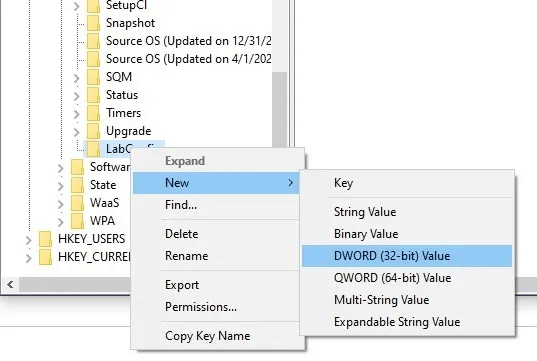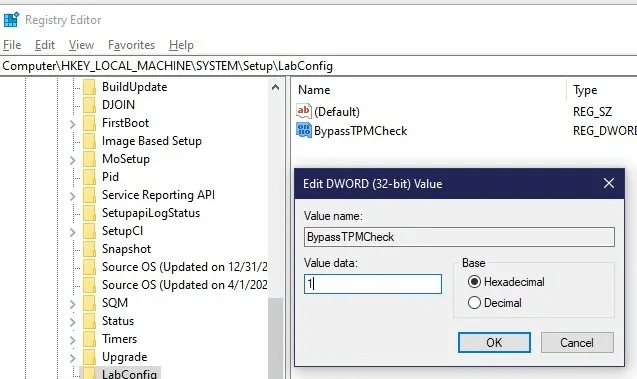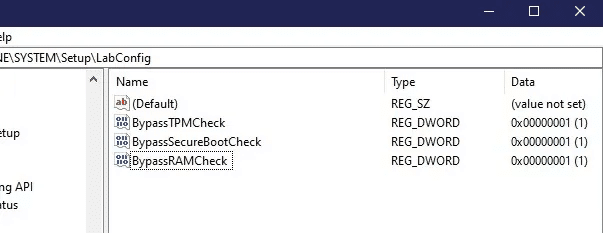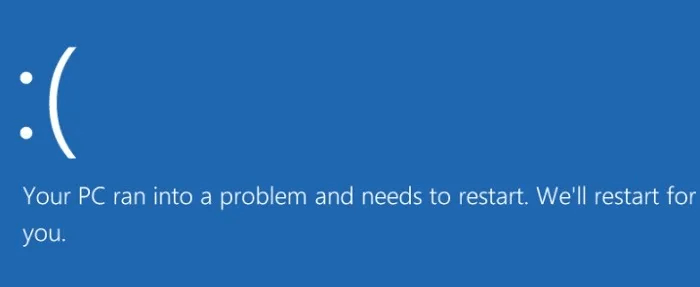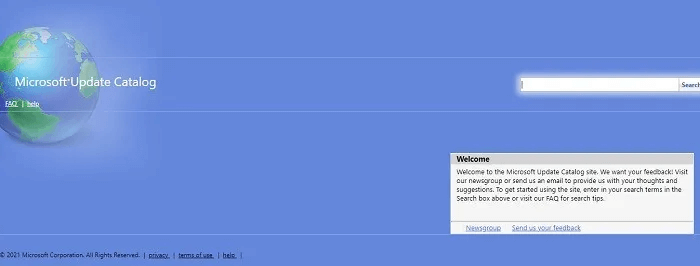Comment installer Windows 11 sur des PC non pris en charge (et pourquoi vous ne devriez pas)
Qu'il s'agisse simplement d'inciter les gens à mettre à niveau leur PC ou que Windows 11 soit en fait beaucoup plus puissant que Windows 10, il n'en demeure pas moins que de nombreux PC ne sont pas compatibles avec la nouvelle mise à niveau de Windows 11. Si votre PC ne répond pas à la liste des exigences de compatibilité de Microsoft, n'abandonnez pas encore. Il est possible d'installer Windows 11 sur des PC non pris en charge, mais que cela en vaille la peine ou non, c'est à vous de décider.
Pourquoi la compatibilité est importante
Même s'il serait bien que des logiciels haut de gamme fonctionnent sur du matériel plus ancien, ce n'est tout simplement pas conçu de cette façon. Au lieu de cela, des exigences de compatibilité sont mises en place pour garantir que toutes les fonctionnalités de performance promues fonctionnent comme prévu. Après tout, si Microsoft affirme que Windows 11 s'exécute plus rapidement que Windows 10, vous seriez déçu si cela finissait par se passer dans l'autre sens.
Ces exigences minimales sont absolument nécessaires pour garantir que Windows 11 fonctionne comme prévu. Si vous continuez avec le prochain hack de mise à niveau, sachez que vous n'obtiendrez peut-être pas le même niveau de performances de Windows 11 que si votre PC était déjà compatible.
Avant de procéder
Jusqu'à présent, l'installation de Windows 11 sur des ordinateurs non pris en charge ne fonctionne que si vous disposez d'un processeur 64 bits, car Windows 11 n'est disponible qu'en version 64 bits. Contrairement aux systèmes Windows précédents, aucune version 32 bits n'est disponible.
Vous n'êtes pas sûr de ce que vous avez ? Clique sur Win + X Et sélectionnez "le système". Vous verrez des détails sur votre système, y compris le type de système d'exploitation et de processeur, à côté "Type de système".
De plus, aucun fichier ne doit être supprimé, mais même sans piratage, vous effectuez parfois une mise à niveau vers un nouveau système d'exploitation et vos fichiers ont disparu. Pour plus de sécurité, sauvegardez tous vos fichiers avant de continuer. En fait, c'est une bonne idée de parcourir la liste des choses à faire avant d'installer Windows 11.
Télécharger Windows 11 ISO
Vous devrez télécharger Windows 11 ISO. Étant donné que vous ne pouvez pas mettre à niveau à l'aide de Windows Update grâce au contrôle de compatibilité (vous recevrez un message d'erreur), vous devrez adopter une approche manuelle.
1- dans Page de téléchargement de Windows 11 de Microsoft Sélectionnez "Télécharger l'image disque Windows (ISO) -> Windows 11 -> Télécharger."
2- Une nouvelle section apparaîtra pour choisir la langue du produit. Clique sur "Confirmer" Après avoir sélectionné la langue.
3- Appuyez sur "Téléchargement 64 bits". C'est la seule option disponible, mais Microsoft vous oblige quand même à la sélectionner.
Le téléchargement fait un peu plus de cinq gigaoctets, il peut donc prendre de quelques minutes à plusieurs heures en fonction de votre connexion Internet.
Modifier votre dossier
Avant de faire quoi que ce soit d'autre avec votre image ISO, vous devrez modifier votre registre. Cela vous permet de contourner les tests de compatibilité CPU, 4 Go de RAM et TPM 2.0 et de vérifier la compatibilité Secure Boot. Il existe deux modifications de registre différentes :
1. Dépasser les exigences CPU et TPM
Si votre ordinateur répond aux exigences de mémoire et de démarrage sécurisé, l'installation de Windows 11 sur des ordinateurs non pris en charge peut ne nécessiter que cette seule modification du registre.
1- Appuyez sur Win + R Pour ouvrir Invite de lecture. Type regedit Et presse OK. Clique sur "Oui" Si on vous demande de confirmer.
2- Soit vous vous rendez manuellement sur le site, soit vous saisissez ce qui suit sous la liste dans Éditeur de registre:
Ordinateur\HKEY_LOCAL_MACHINE\SYSTEM\Setup\MoSetup
3- Faites un clic droit n'importe où dans le volet de gauche et sélectionnez "Nouveau -> Valeur DWORD (32 bits)".
4- Nommez la nouvelle valeur AllowUpgradesWithUnsupportedTPMOrCPU, puis double-cliquez dessus pour changer la valeur en "1." Clique sur Ok Pour enregistrer les modifications.
Si vous souhaitez ignorer la section suivante sur l'installation ISO pour voir si ce hack est tout ce dont vous avez besoin, veuillez continuer. Si vous voyez toujours un message de rejet, vous avez besoin du hack de registre suivant.
2. Dépasser les exigences TPM, Secure Boot et RAM
Ce hack de registre contournera les exigences du TPM, du démarrage sécurisé et de la RAM.
1- Ouvrir Éditeur de registre (s'il n'est pas déjà ouvert) et allez dans :
Ordinateur\HKEY_LOCAL_MACHINE\SYSTEM\Setup
2- Clic droit "Réglage" et sélectionnez "Nouveau -> Clé". appeler LabConfig.
3- Clic droit Clé LabConfig nouvellement créé et sélectionnez "NOUVEAU -> Valeur DWORD (32 bits)". nomme le Contourner TPMCheck.
4- Double-cliquez nouvelle valeur Et définissez ses données de valeur sur "1."
5- Répétez le processus pour créer deux autres valeurs pour DWORD (32 bits). Nomme le ContournerSecureBootCheck le premier et le deuxième Contourner RAMCheck. Définissez les valeurs de chacun sur "1."
6- Lorsque vous avez terminé, vous aurez trois valeurs définies toutes sur "1."
7- Lorsque vous avez terminé, vérifiez si tout fonctionne comme prévu.
Installation de Windows 11 sur un ordinateur non pris en charge
Bien que vous n'ayez pas à graver l'image ISO sur un DVD ou à créer une clé USB amorçable, veuillez vous reporter aux instructions détaillées de Microsoft sur la page de téléchargement si l'installation via l'explorateur de fichiers ne fonctionne pas correctement.
Windows 10 a la capacité de monter virtuellement des images ISO, ce qui élimine le besoin de plus de détours pour les DVD et les clés USB.
- Ouvert Explorateur de fichiers Et aller à Fenêtres ISO 11 Votre. Double-cliquez dessus pour l'installer.
- Ouvrez l'image épinglée comme n'importe quel autre dossier et double-cliquez sur un fichier "préparation" Pour démarrer l'installation.
- En supposant que tout se passe bien, vous pourriez recevoir un message vous avertissant que votre ordinateur n'est pas compatible, mais vous pouvez le contourner, contrairement au message de rejet que vous avez peut-être reçu auparavant.
Avantages et inconvénients de l'installation de Windows 11 sur des PC non pris en charge
Parfois, vous pouvez toujours démarrer un système d'exploitation en toute sécurité sans respecter la configuration minimale requise. Si votre PC Windows 10 manque à peine de compatibilité, l'utilisation du hack ci-dessus ne vous causera probablement aucun problème réel. Vous ne rencontrerez peut-être pas les performances les plus rapides possibles, mais vous ne rencontrerez pas non plus quelqu'un qui répond aux exigences minimales.
Naturellement, cela vous évite d'avoir à débourser des centaines sur un nouveau PC Windows 11 brillant. Cela évite également les maux de tête liés au transfert de fichiers et à la configuration d'un nouvel ordinateur.
D'autre part, les ordinateurs plus anciens qui ne se rapprochent pas de la configuration minimale requise peuvent connaître des blocages, des plantages, des pilotes qui ne fonctionnent pas correctement et diverses fonctionnalités qui ne fonctionnent pas du tout. Si tel est le cas, vous feriez mieux de vous en tenir à Windows 10, à moins que vous ne soyez insupportablement curieux à propos de Windows 11. Il est également important de noter que Retour à Windows 10 Cela peut facilement ne pas être possible, c'est pourquoi une sauvegarde complète est une bonne idée.
Il est tout à fait possible que votre ordinateur devienne inutilisable et entraîne la perte de données précieuses. Soyez prudent lorsque vous avancez et préparez une sauvegarde. Si le pire se produit, vous devrez peut-être formater votre PC et réinstaller Windows 10.
Un dernier problème est que Microsoft peut ne pas reconnaître Windows 11 comme valide s'il ne se trouve pas sur un PC pris en charge. Cela signifie que vous risquez de manquer les mises à jour Windows. Cependant, vous pouvez installer les mises à jour de sécurité manuellement à l'aide du catalogue Microsoft Update.
Foire Aux Questions
1. Est-il préférable de continuer à utiliser Windows 10 plutôt que de mettre à niveau un PC non pris en charge ?
À moins que vous n'ayez absolument besoin de Windows 11, Windows 10 vous convient parfaitement. Windows 11 offre plus de 10 améliorations, comme plus d'espace dans la barre des tâches, la barre de recherche du menu Démarrer, DirectX 12 Ultimate et une meilleure sécurité. Et bien sûr, il y a De nombreuses raisons de mettre à niveau.
Mais, Windows 10 fonctionne toujours très bien à ce stade et devrait être pris en charge jusqu'en octobre 2025 au moins. Cependant, vous devrez continuer à installer les mises à jour annuelles des fonctionnalités pour vous assurer que votre système continue d'être pris en charge. Cela inclura également toutes les mises à jour de sécurité une fois qu'elles seront publiées.
La réponse courte : vous n'avez pas besoin de mettre à niveau à moins que vous ne le vouliez ou n'en ayez absolument besoin, du moins pour les prochaines années.
2. Pourquoi le piratage n'est-il pas la meilleure option ?
Il n'y a aucune garantie que le hack vous donnera la même expérience que n'importe qui avec un ordinateur compatible. Vous risquez de perdre toutes les fonctionnalités qui font de Windows 11 une amélioration par rapport à Windows 10. De plus, si cela affecte négativement vos performances actuelles, vous ne pourrez de toute façon pas profiter de Windows 11.
3. Et si le hack ne fonctionne pas ?
Ce hack ne fonctionnera pas pour tout le monde. Notez qu'il y Quelques hacks plus approfondis qui impliquent l'utilisation du canal Windows Developer et la création d'un ISO mixte. Celles-ci nécessitent un peu plus d'efforts que celles mentionnées dans cet article et peuvent être tout aussi risquées, sinon plus.
Encore une fois, si vous essayez d'installer Windows 11 sur un ordinateur doté d'un processeur 32 bits, cela ne fonctionnera pas, quel que soit le hack que vous essayez. Windows 11 est uniquement pour les processeurs 64 bits.
4. Est-il plus facile d'acheter un nouvel ordinateur ?
C'est une option plus sûre, mais cela vaut la peine d'essayer le hack si votre ordinateur répond à la plupart des exigences et se rapproche du reste. Il y a de fortes chances que votre PC fonctionne toujours sous Windows 11, mais il pourrait être un peu plus lent.
Si votre ordinateur a déjà plusieurs années, il a peut-être atteint la fin de son cycle de vie tel quel. Si c'est le cas, il est préférable d'acheter un nouveau PC si vous avez besoin de Windows 11 maintenant.
Conclusion
Windows 11 peut être installé sur des ordinateurs non pris en charge. Microsoft a des exploits intégrés à des fins de test, alors profitez de ces exploits si vous voulez essayer Windows 11 sur un PC qui n'est pas entièrement compatible.
Si vous avez réussi la mise à niveau vers Windows 11, découvrez Comment l'utiliser sans compte Microsoft. Ou, si vous préférez rester avec Windows 10 pour le moment, apprenez à faire la médiation Icônes de la barre des tâches comme Windows 11.