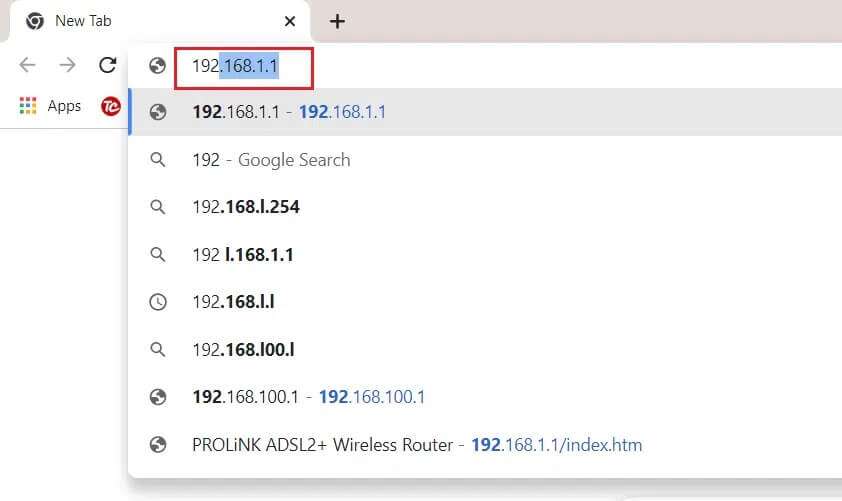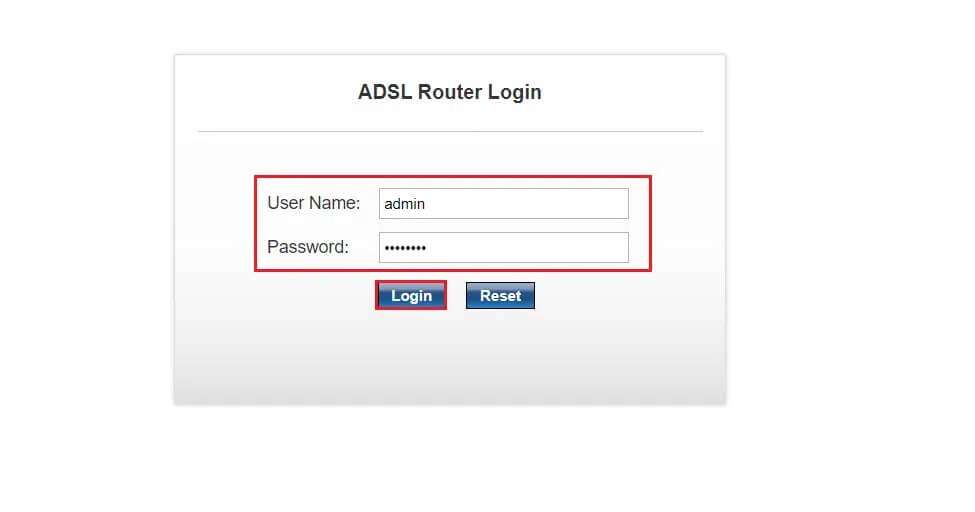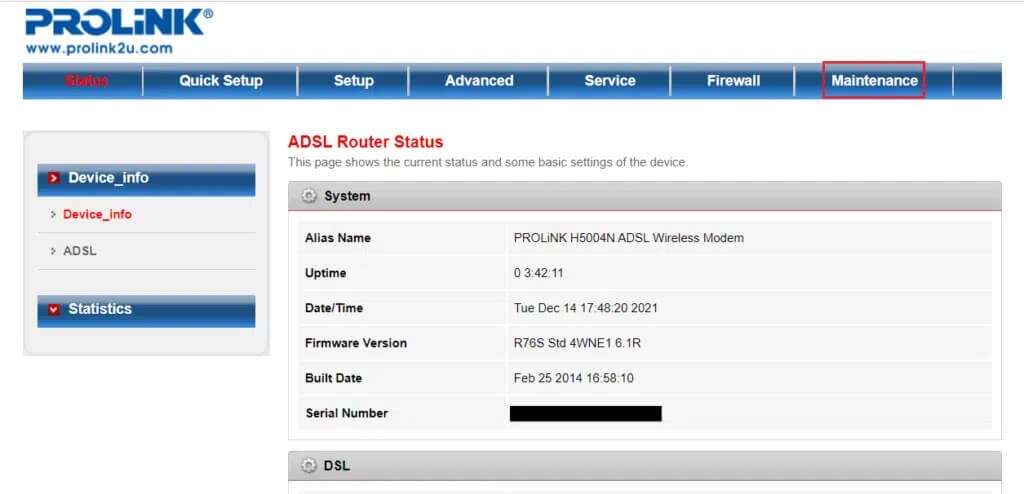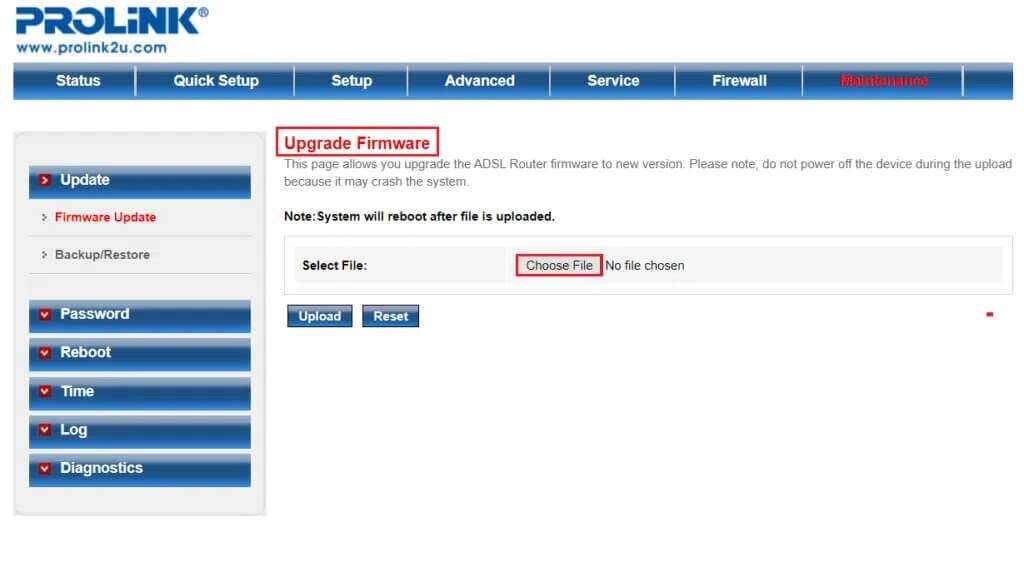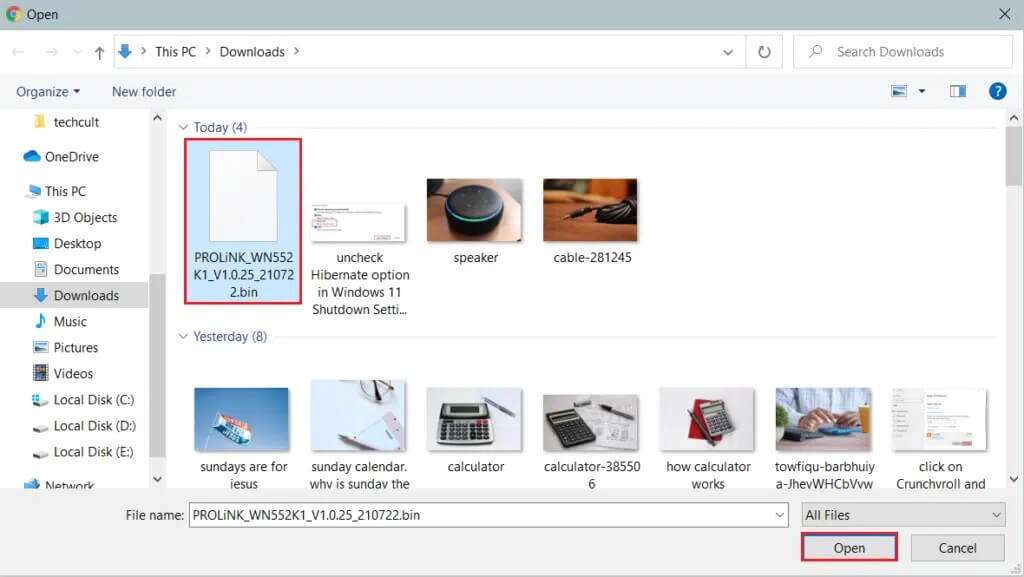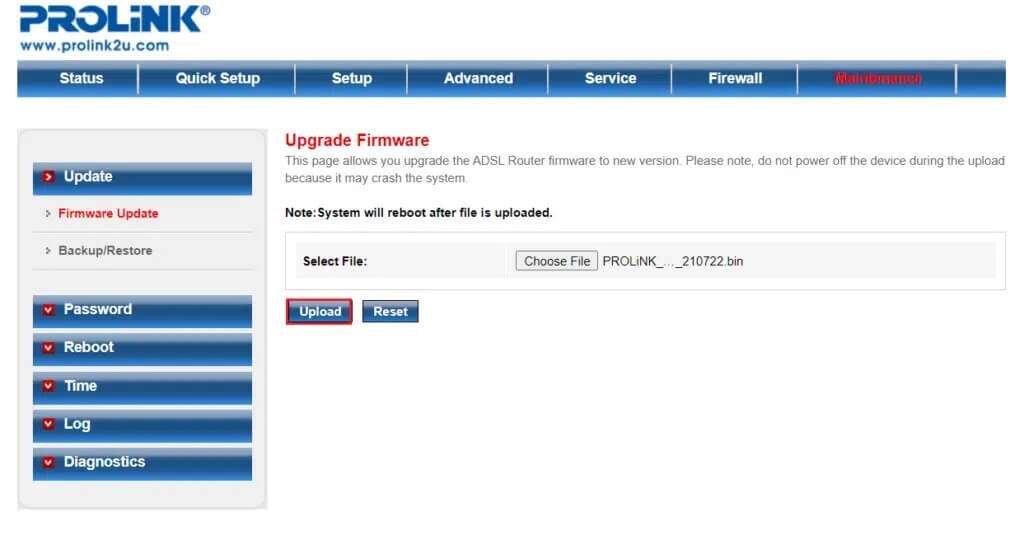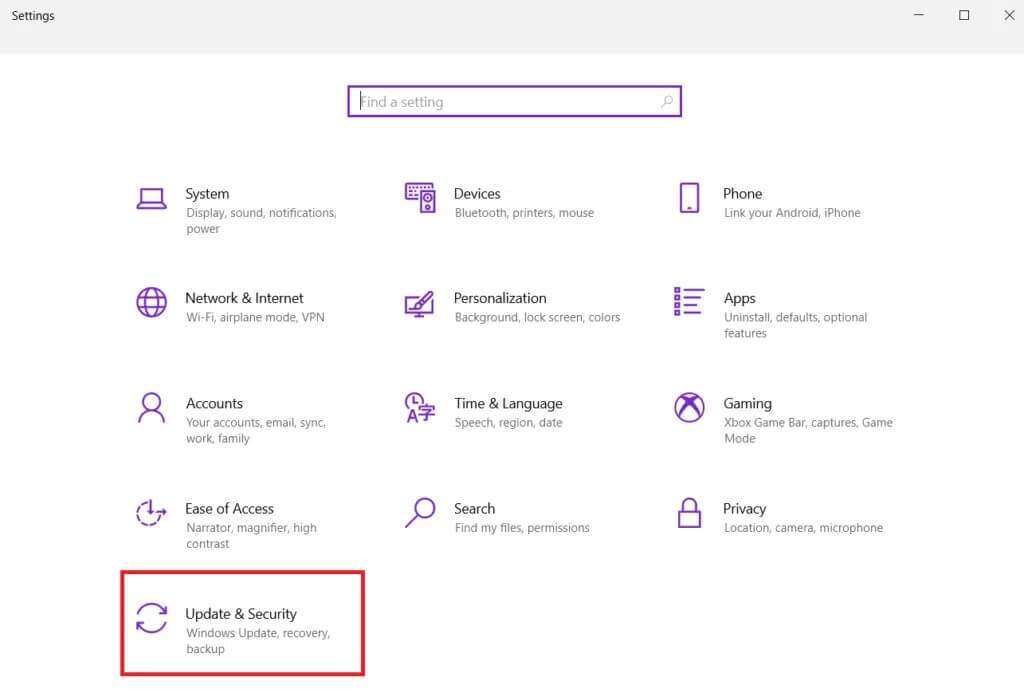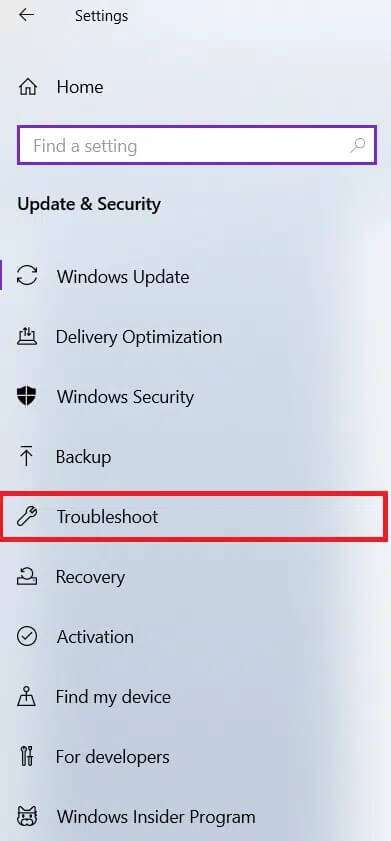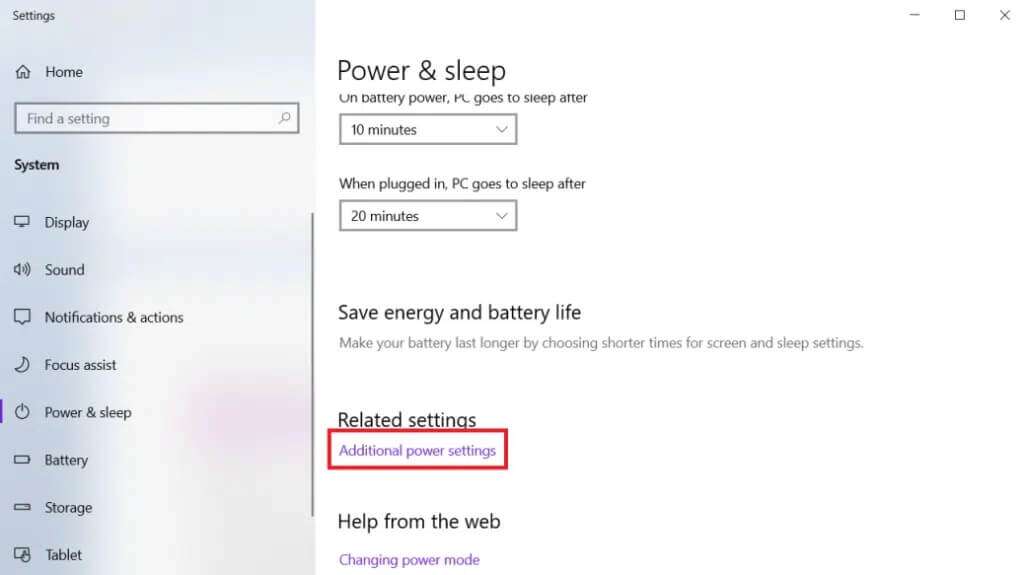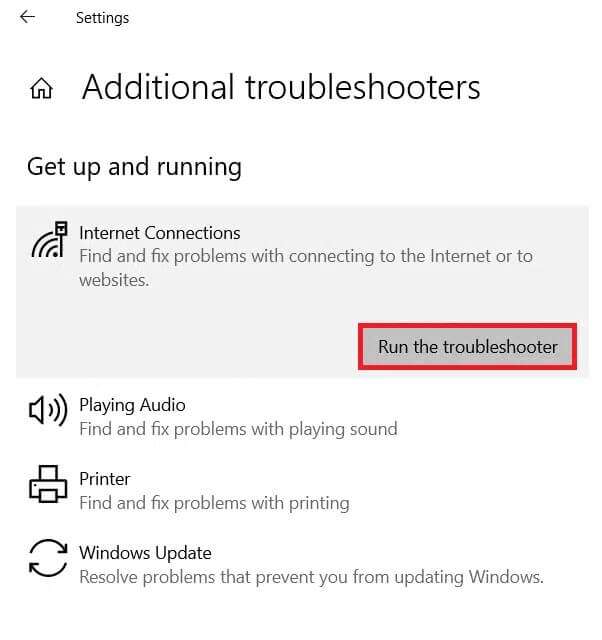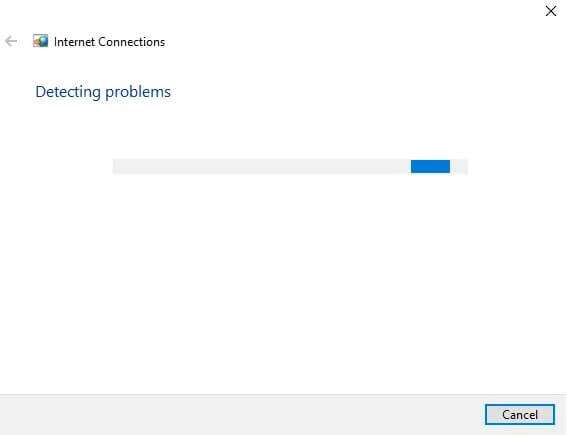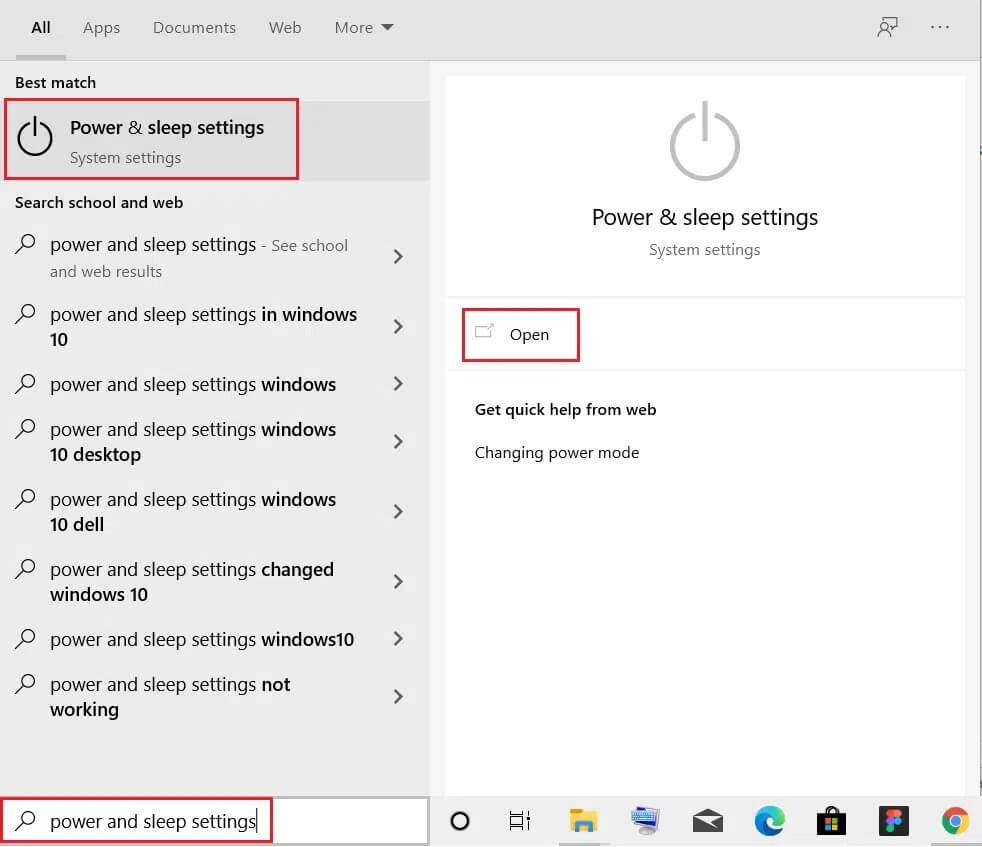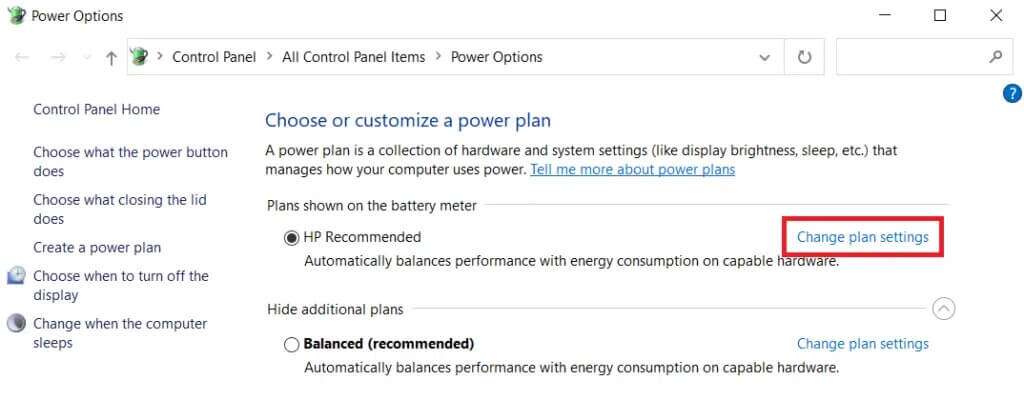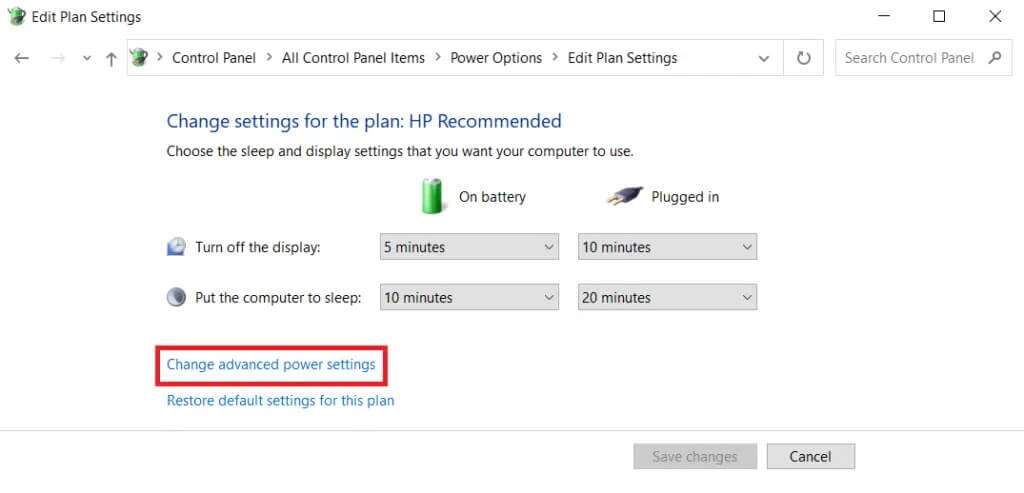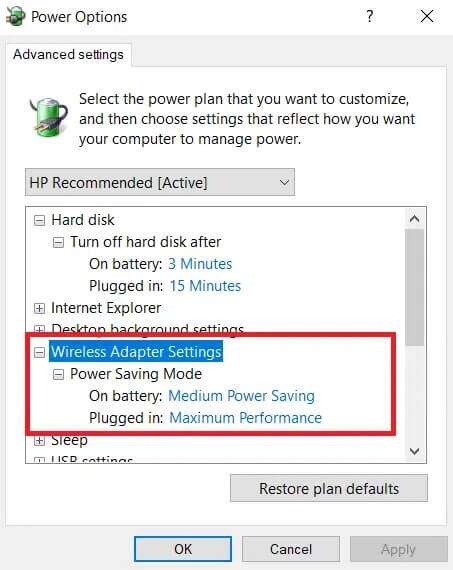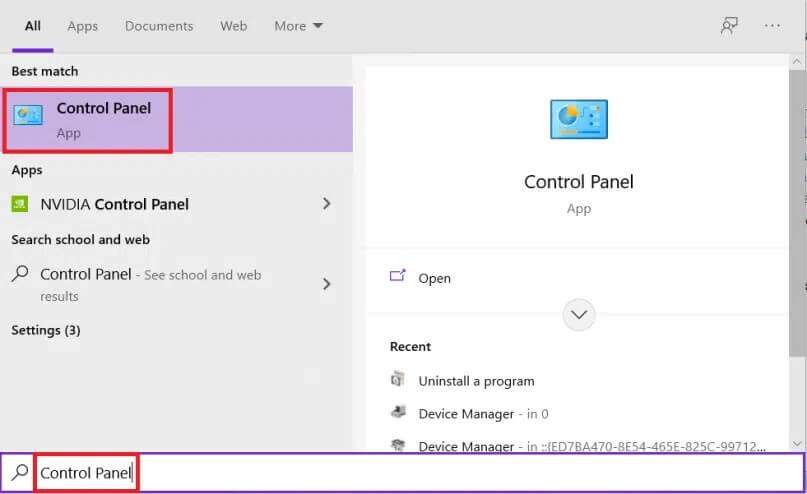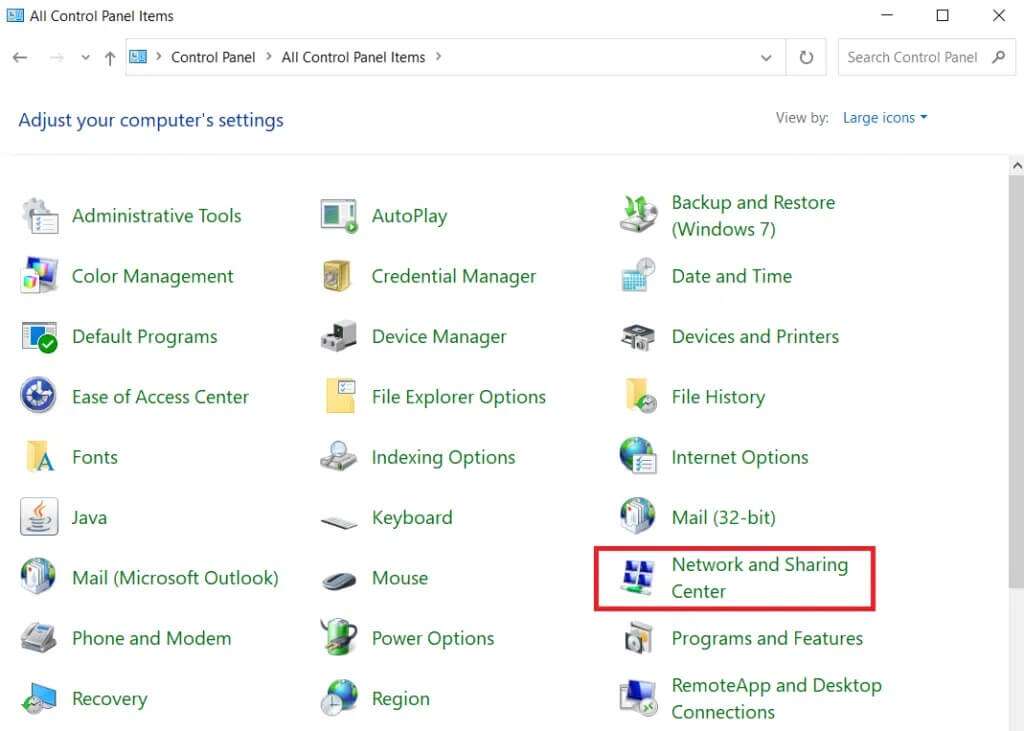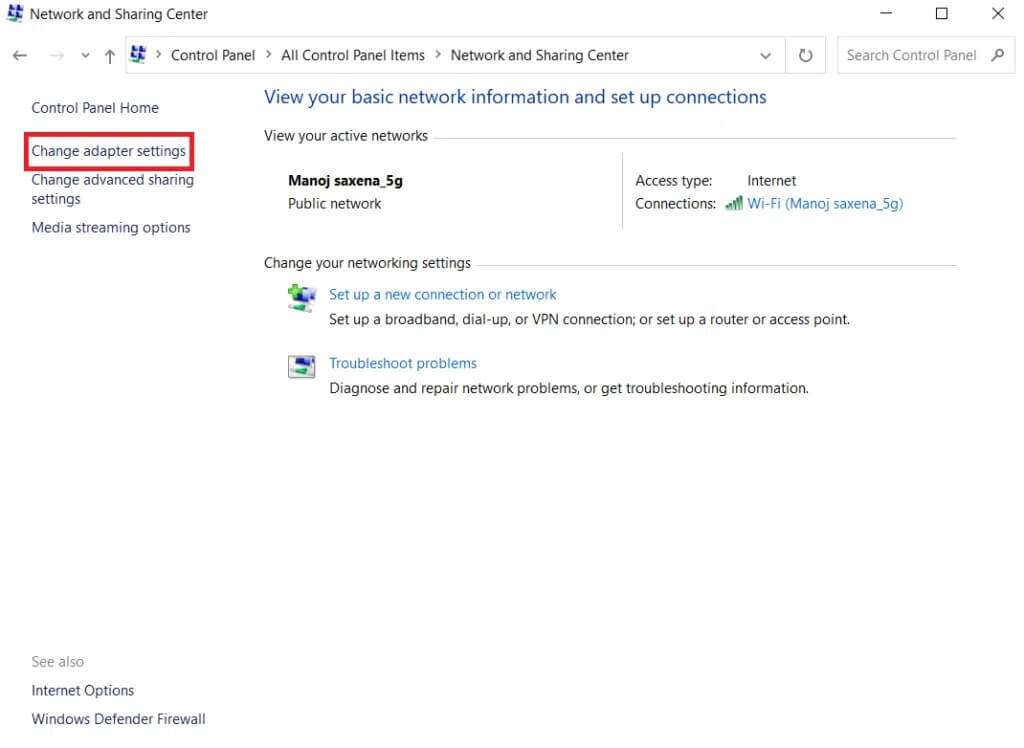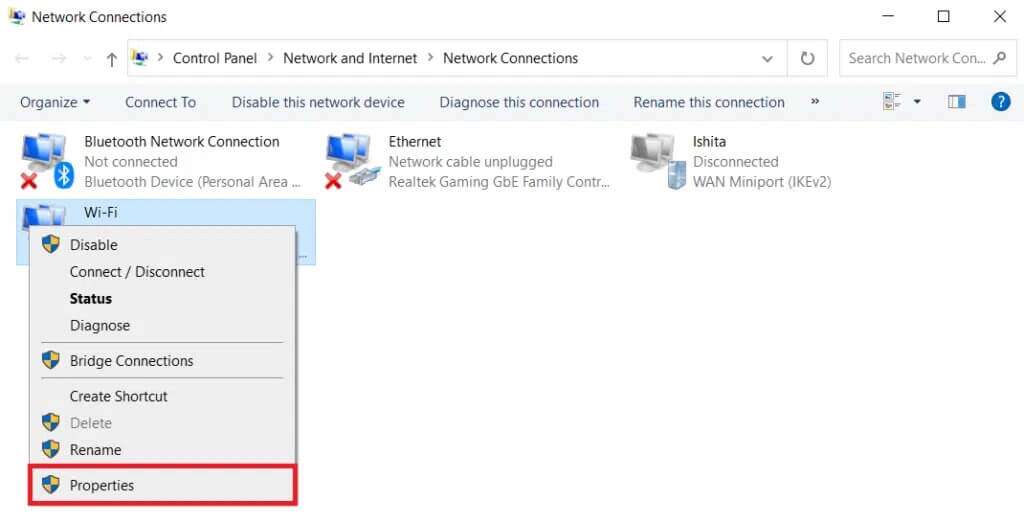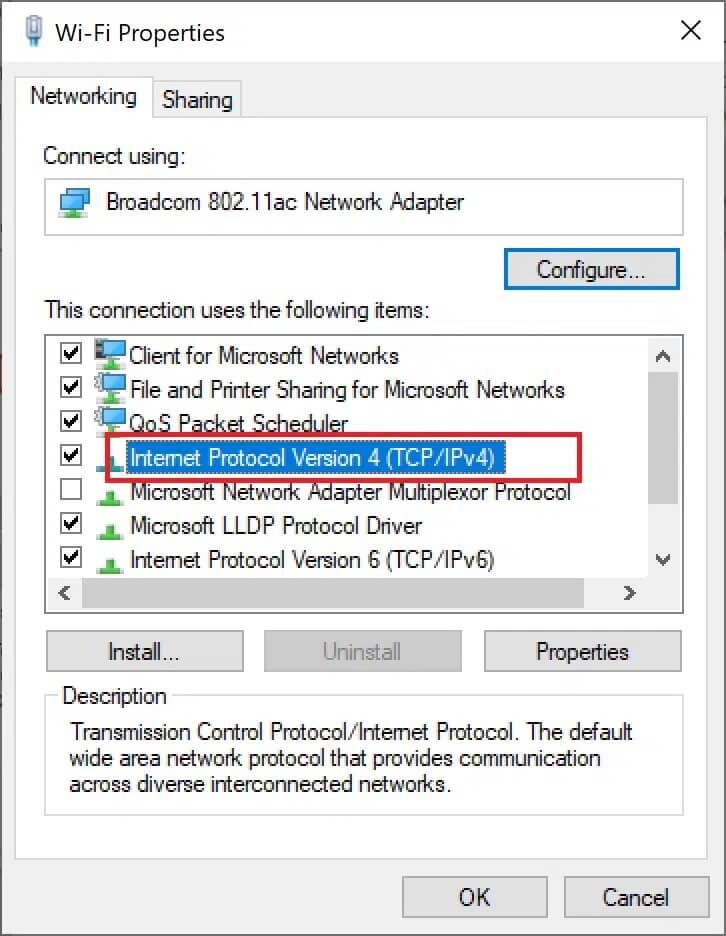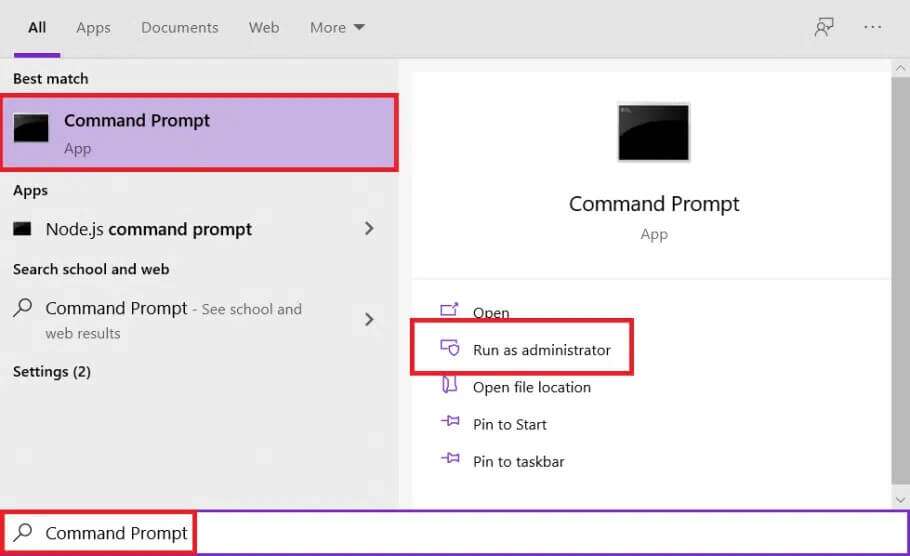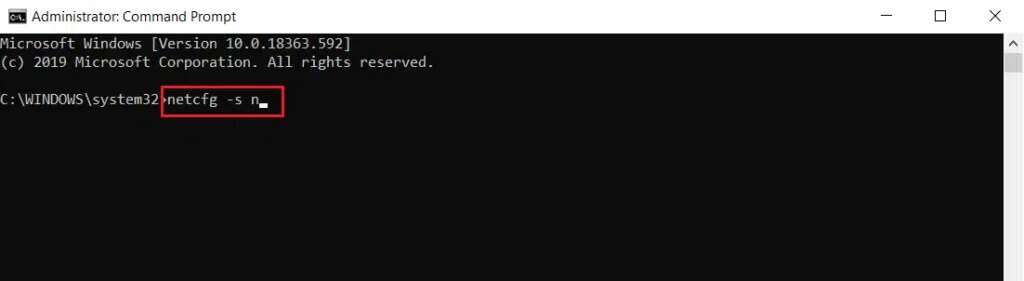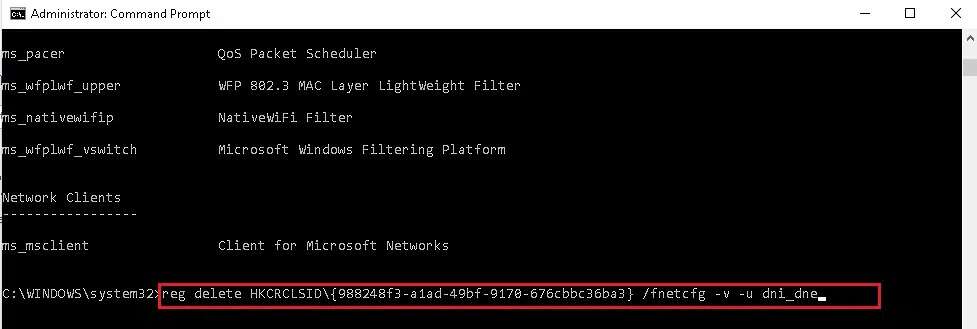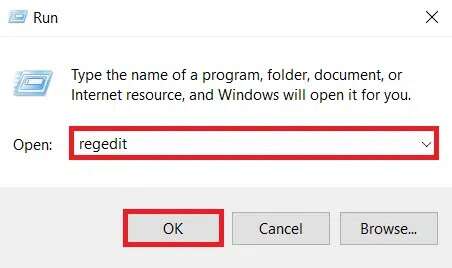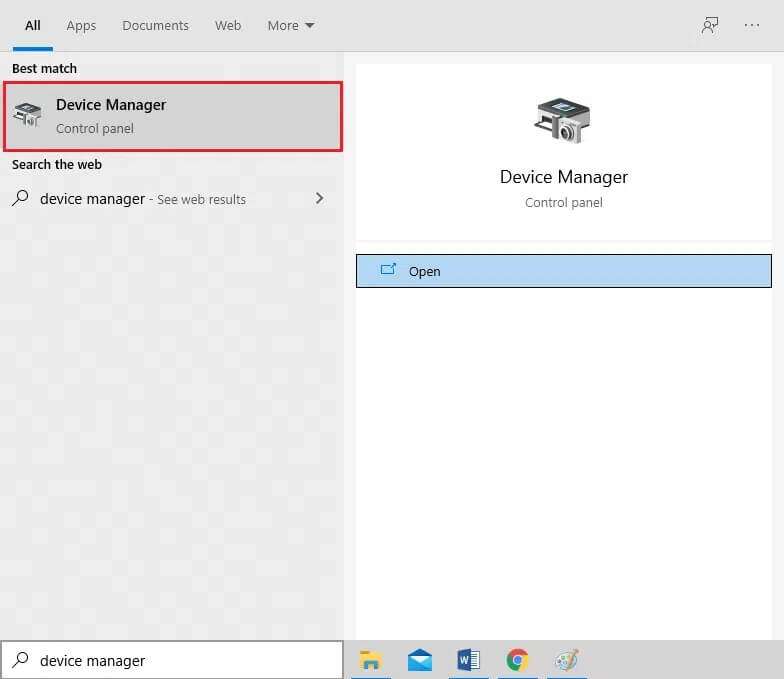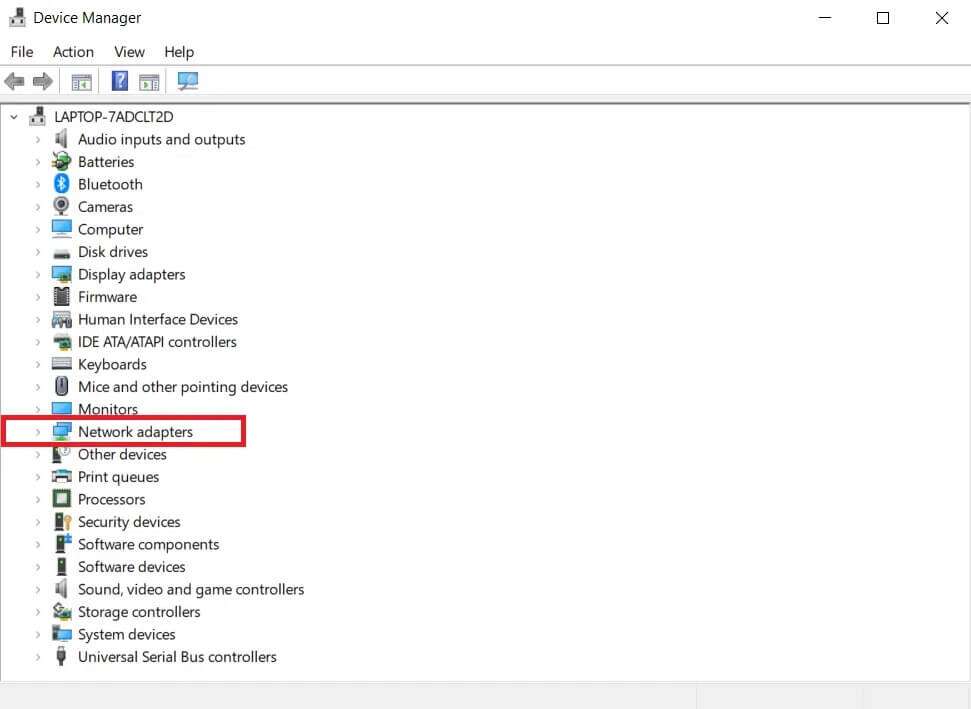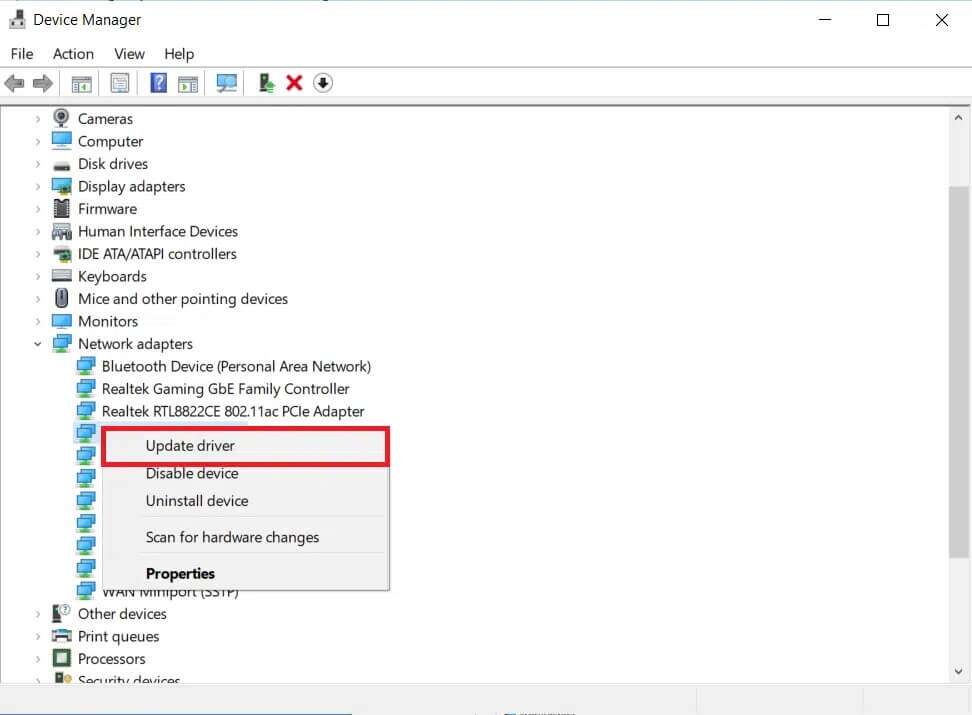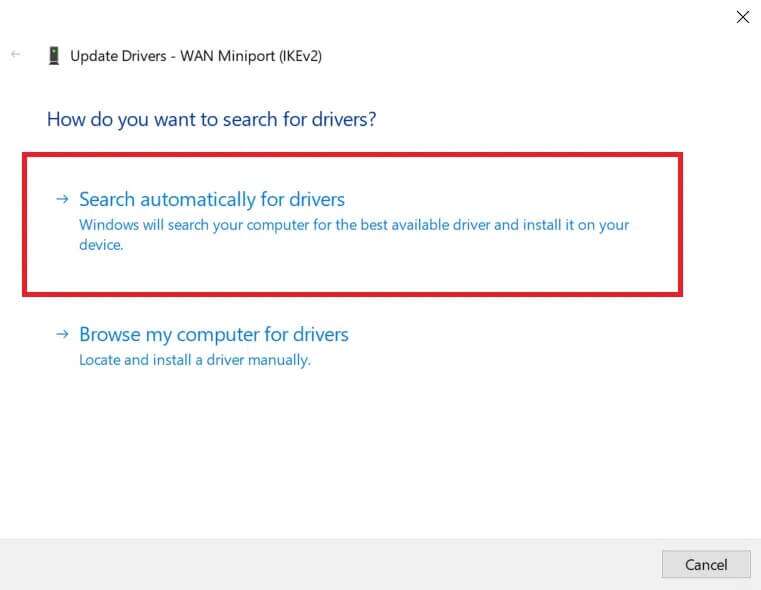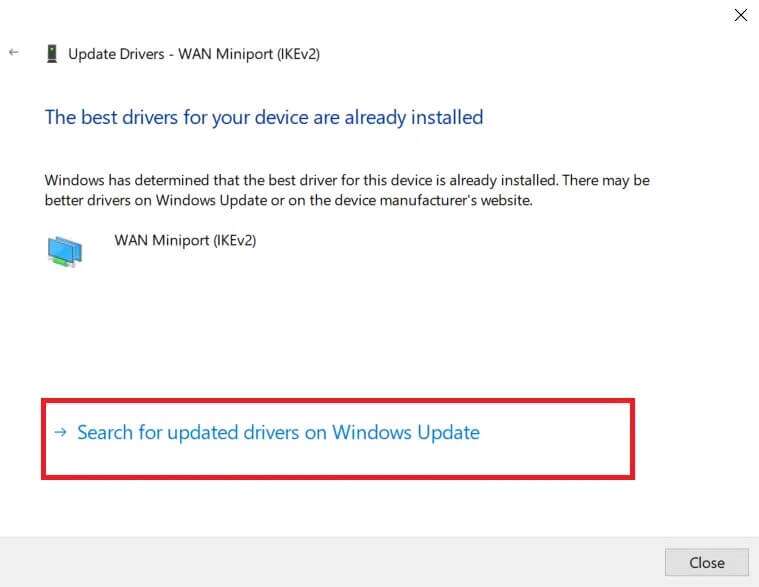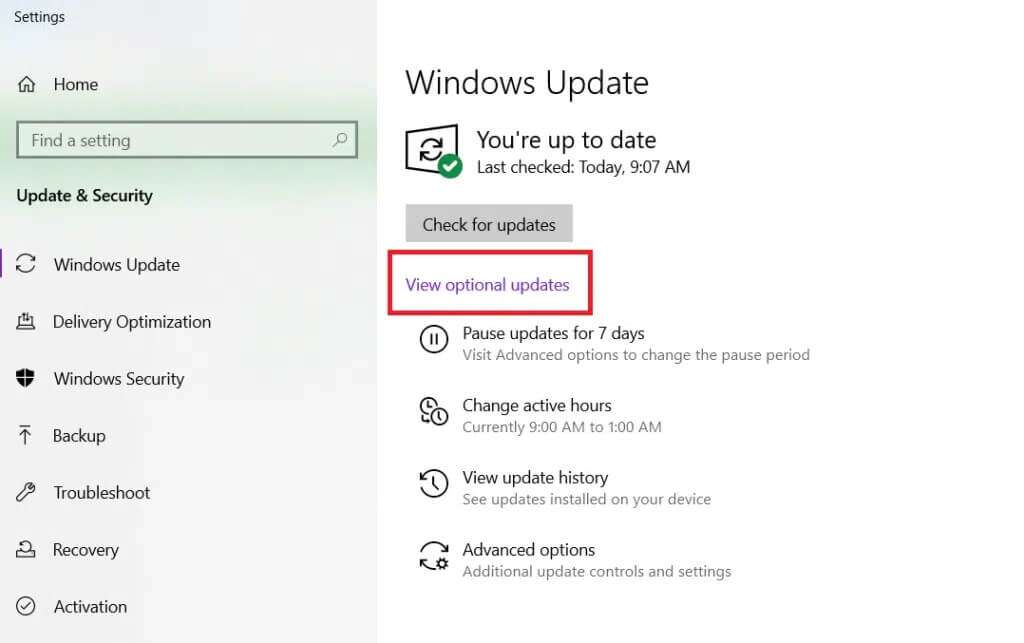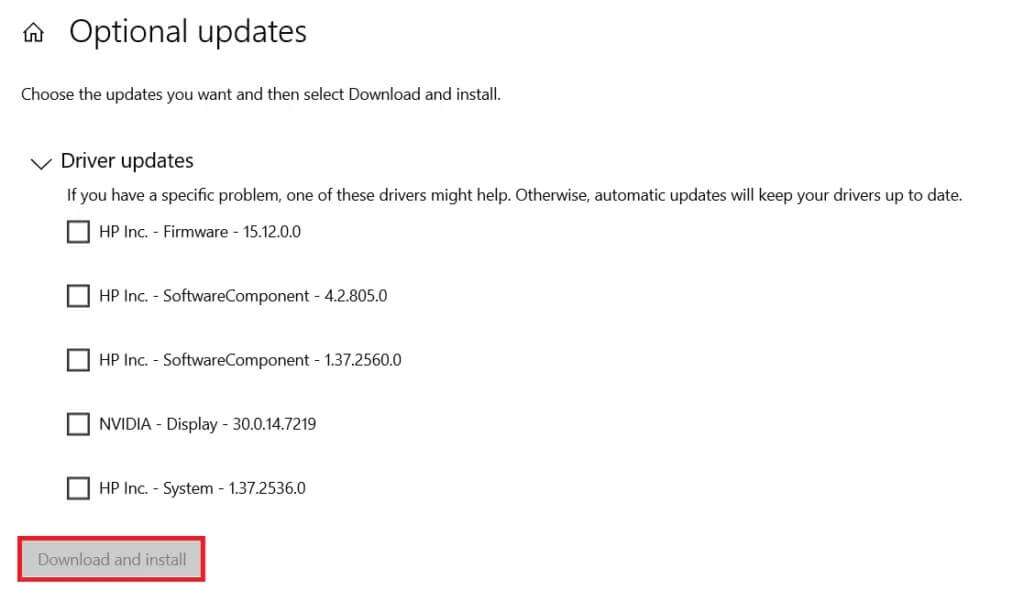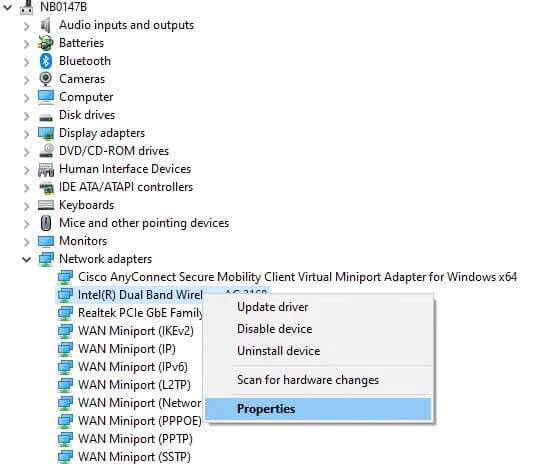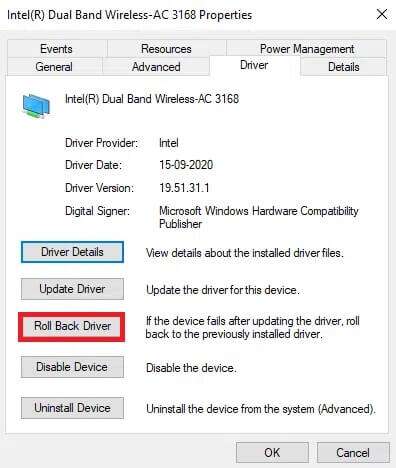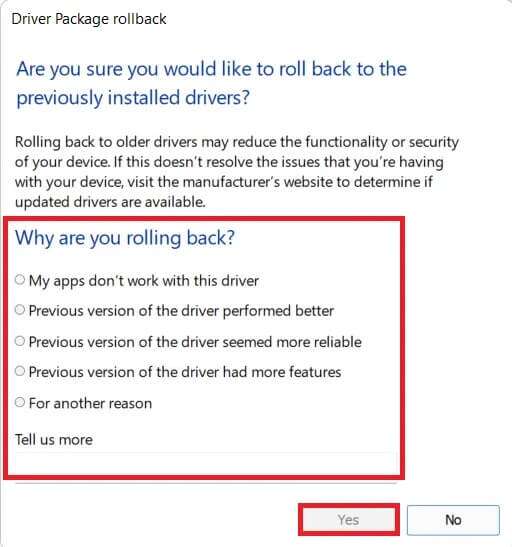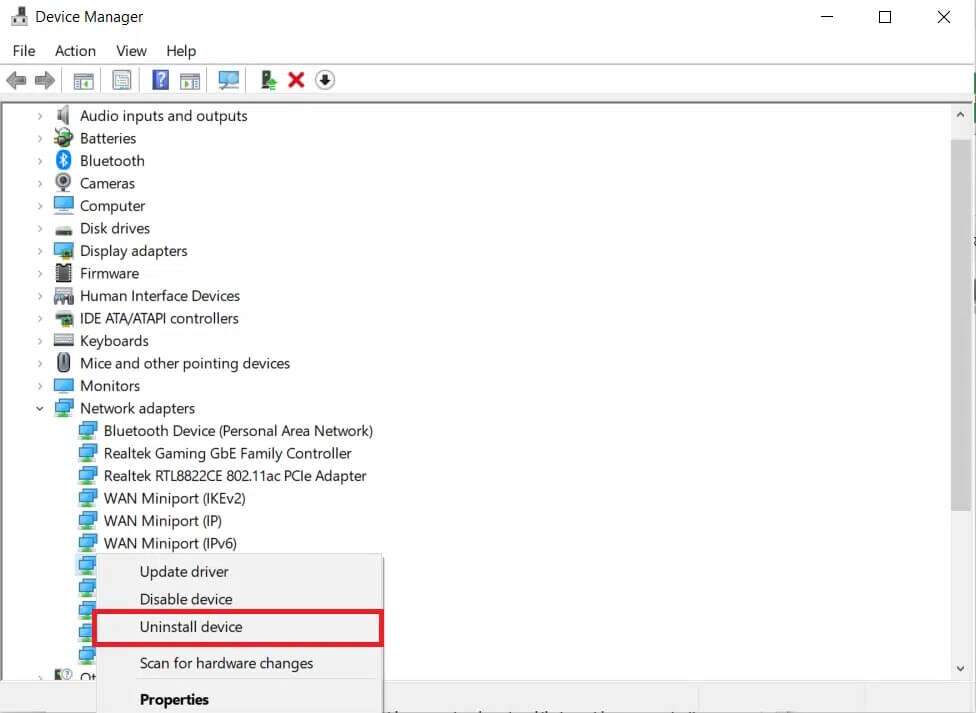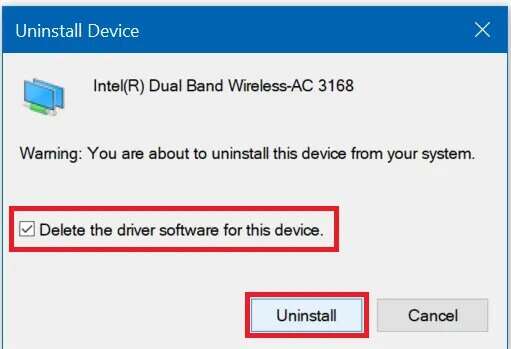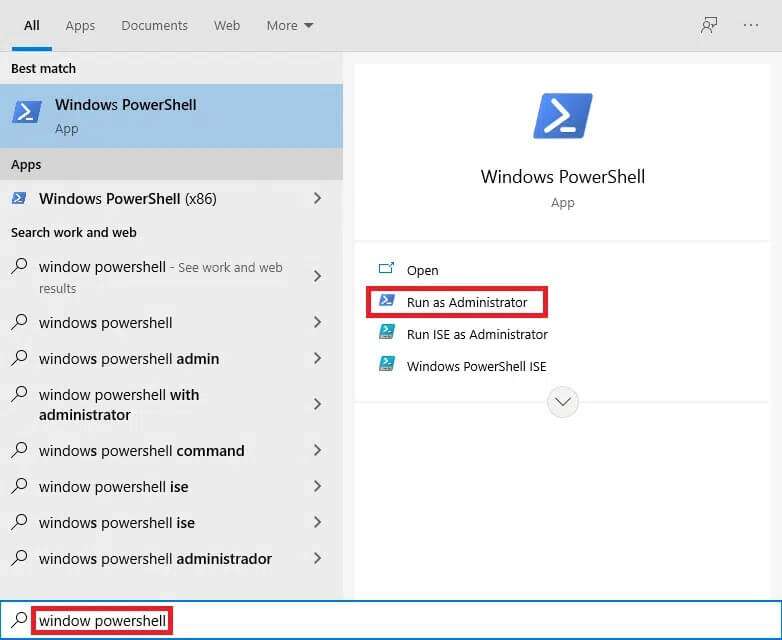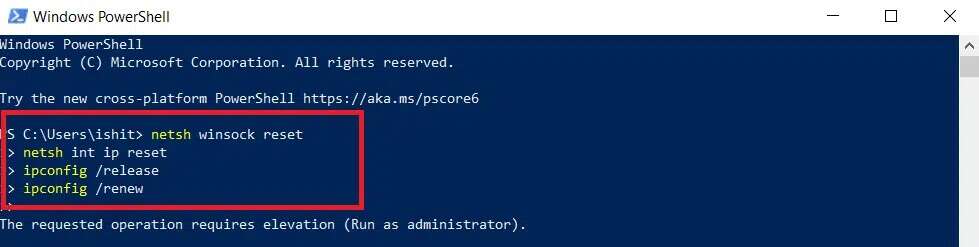Résoudre le problème de l'adaptateur Wi-Fi qui ne fonctionne pas dans Windows 10
Vous pouvez rencontrer un large éventail de problèmes liés aux logiciels et au matériel après la mise à niveau vers Windows 10. L'un des problèmes que vous pouvez rencontrer est que l'adaptateur Wi-Fi ne fonctionne pas sur les PC Windows 10. Nous savons qu'un bon réseau est essentiel car beaucoup de travail dépend d'une connexion internet fiable. Un accès Internet ininterrompu pendant de longues périodes peut interrompre votre productivité. L'adaptateur réseau ne fonctionnant pas avec Windows 10 peut avoir diverses raisons, dans cet article, nous allons apprendre comment résoudre le problème de l'adaptateur Wi-Fi qui ne fonctionne pas dans Windows 10.
Résoudre le problème de l'adaptateur Wi-Fi qui ne fonctionne pas dans Windows 10
Lorsque vous enregistrez pour la première fois Entrée sur Windows 10 après quelques modifications majeures, vous pouvez constater que l'appareil n'affiche ni ne détecte aucun réseau Wi-Fi. Ainsi, vous devrez vous connecter à un réseau filaire ou utiliser un adaptateur Wi-Fi externe. Voici quelques causes courantes de ce problème :
- Conducteurs handicapés : Les pilotes qui ne fonctionnent pas correctement peuvent causer des problèmes, en particulier après une mise à niveau du système d'exploitation.
- Paramètres incorrects : Il est possible que certains paramètres de l'adaptateur aient changé de manière inattendue, ce qui l'empêche de fonctionner.
- adaptateur endommagé : Bien que cela soit peu probable, si le problème est apparu après la chute de l'ordinateur portable, ce composant peut avoir été endommagé.
Méthode XNUMX : Résoudre les troubles du signal Wi-Fi
- Le signal peut être obstrué Wi-Fi Par des appareils qui émettent des signaux d'ondes tels que les fours à micro-ondes. Par conséquent, assurez-vous qu'il n'y a pas d'appareils à proximité Le routeur votre qui peut interférer avec le signal.
- Mènera Changer la fréquence Wi-Fi Pour qu'un routeur réduise considérablement les problèmes de trafic et de connexion.
- La désactivation peut également aider Bluetooth et éteignez les appareils Bluetooth.
Méthode XNUMX : mettre à jour le micrologiciel du routeur
Il est possible que la mise à jour du micrologiciel de votre routeur résolve le problème de l'adaptateur Wi-Fi qui ne fonctionne pas avec Windows 10. Ce n'est pas une procédure simple. De plus, si vous ne mettez pas à niveau le routeur correctement, il peut être endommagé de façon permanente. Procédez à vos risques et périls.
- Par conséquent, il est préférable de suivre un guide d'utilisation Le routeur Pour plus d'informations sur la façon de le mettre à niveau.
- Si vous ne trouvez pas le manuel en version imprimée ou via Internet , contactez le fabricant pour obtenir de l'aide.
NOTE: Étant donné que les routeurs n'ont pas la même option de paramètres et que cela varie d'un fabricant à l'autre, assurez-vous donc des paramètres corrects avant de modifier l'un d'entre eux. Les méthodes suivantes sont extraites d'un routeur ADSL PROLINK.
1. Tout d'abord, téléchargez Mise à jour du firmware Depuis le site officiel (par exemple, lien pro)
2. Allez à l'adresse passerelle de routeur (par exemple, 192.168.1.1)
3. Enregistrement Entrée avec vos identifiants.
4. Cliquez ensuite sur l'onglet الصيانة Du haut.
5. Cliquez sur le bouton Choisissez un fichier pour parcourir l'explorateur de fichiers.
6. Sélectionner Mise à jour du firmware téléchargé (par exemple PROLINK_WN552K1_V1.0.25_210722.bin) et cliquez sur Ouvrir, comme indiqué ci-dessous.
7. Maintenant, cliquez sur le bouton "Chargement" Pour mettre à jour le firmware de votre routeur.
Méthode XNUMX : réinitialiser le routeur
La réinitialisation du routeur peut vous aider à résoudre le problème de l'adaptateur Wi-Fi qui ne fonctionne pas dans Windows 10. Cependant, vous devez reconfigurer votre routeur une fois que vous l'avez réinitialisé. Par conséquent, prenez des notes sur ses informations de configuration, y compris le mot de passe, avant de le réinitialiser.
1. Trouver un bouton Réinitialiser Sur le côté ou à l'arrière du routeur.
2. Appuyez sur le bouton et maintenez-le enfoncé pendant plus de 10 secondes, ou jusqu'à ce qu'il démarre indicateur SYS. Pour cligner des yeux rapidement, puis relâchez-le.
NOTE: Vous aurez besoin d'une épingle ou d'un objet pointu pour appuyer sur le bouton.
Méthode XNUMX : exécuter l'utilitaire de résolution des problèmes Internet
Windows peut annoncer que vous êtes connecté à Internet et que la connexion est sécurisée, mais il se peut que vous ne puissiez toujours pas accéder à Internet. Par conséquent, il est conseillé d'exécuter l'utilitaire de résolution des problèmes Windows pour résoudre le problème de la carte réseau ne fonctionnant pas avec Windows 10.
1. Appuyez sur les deux touches Windows + I Ensemble pour ouvrir Paramètres.
2. Allez à la section Mises à jour et sécurité.
3. Dans le volet de gauche, choisissez Dépannage.
4. Cliquez sur Outils de dépannage Add-ons , Comme montré.
5. Sélectionner Connexions Internet Et cliquez sur Exécuter l'utilitaire de résolution des problèmes, comme indiqué ci-dessous.
6. Attendez qu'il se termine La procédure Et suivez les instructions à l'écran.
7. Préparé Courir Votre ordinateur.
Méthode XNUMX : Basculer vers le mode de performances maximales
Parfois, les paramètres de votre PC peuvent empêcher l'adaptateur Wi-Fi de fonctionner avec Windows 10. Suivez donc ces étapes pour passer aux performances maximales :
1. Cliquez Commencer Et le type Paramètres d'alimentation et de veille Et puis appuyez sur ouvrir.
2. Sélectionner Paramètres d'alimentation supplémentaires Sous Paramètres associés.
3. Localisez votre plan actuel surOptions d'alimentation"Et cliquez"Modifier les paramètres du plan" .
4. Aller à Changement Paramètres d'alimentation avancés.
5. Définir un mode économiser l'énérgie Obtenez des performances maximales dans les paramètres de l'adaptateur sans fil pour les deux options suivantes :
- sur la batterie
- lié
6. Pour enregistrer les modifications, cliquez sur "Application" و OK.
NOTE: L'option Performances maximales sollicitera davantage votre PC, réduisant ainsi la durée de vie de la batterie de votre ordinateur portable.
Méthode 6 : modifier les paramètres de l'adaptateur
Les raisons les plus courantes pour lesquelles la carte réseau ne fonctionne pas dans Windows 10 incluent la pile TCP / IP Cache de résolution du client DNS, adresse IP ou DNS défectueux. Modifiez donc les paramètres de l'adaptateur pour résoudre le problème comme suit :
1. Exécutez Panneau de contrôle Via la barre de recherche Windows, comme indiqué.
2. Réglez Présentation par> grandes icônes Cliquez sur Centre Réseau et partage.
3. Cliquez Modifier les paramètres de l'adaptateur , Comme montré.
4. Sélectionner Propriétés Depuis le menu contextuel de l'adaptateur Wi-Fi sans fil en faisant un clic droit dessus.
5. je cherche Version de protocole Internet 4 (TCP / IPv4) Dans la liste des options qui s'affiche et décochez-la pour la désactiver.
6. Pour que les modifications restent, cliquez sur Ok Redémarrez l'ordinateur.
Méthode XNUMX : modifier les paramètres réseau dans l'invite de commande
Pour résoudre ce problème, vous pouvez modifier les paramètres du registre et du CMD comme indiqué ci-dessous :
1. Cliquez Commencer Et tapez Invite de commandes. Ensuite, cliquez sur Exécuter en tant qu'administrateur.
2. Appuyez sur la touche Entrer Après avoir tapé la commande netcfg –sn.
3. Cette commande affichera une liste de protocoles réseau etChauffeurs et services. Vérifiez si DNI_DNE est répertorié.
3 a. si . est mentionné DAY_DAYS Tapez ensuite la commande suivante et appuyez sur Entrez.
reg supprimer HKCRCLSID\{988248f3-a1ad-49bf-9170-676cbbc36ba3} /fnetcfg -v -u dni_dne
3b. Si vous ne voyez pas DAY_DAYS Répertorié, allumez netcfg -v -u dni_dne Sinon.
NOTE: Si vous recevez le code d'erreur 0x80004002 après avoir exécuté cette commande, vous devrez supprimer cette valeur dans le registre en suivant les étapes 4 à 8.
4. Appuyez sur les deux touches Windows + R En même temps pour ouvrir la boîte de dialogue "opération".
5. Type regedit Et cliquez Ok Pour ouvrir l'éditeur de registre.
6. Cliquez "Oui" Dans la boite de dialogue Contrôle de compte d'utilisateur« Si on vous le demande.
7. Aller à HKEY_CLASSES_ROOT/CLSID/{988248f3-a1ad-49bf-9170-676cbbc36ba3}
8. S'il y a une clé DAY_DAYS , supprime-le.
Méthode 8 : mettre à jour ou restaurer les pilotes réseau
Vous pouvez soit mettre à jour le pilote réseau, soit rétrograder pour résoudre le problème de l'adaptateur Wi-Fi qui ne fonctionne pas sur votre ordinateur de bureau/ordinateur portable Windows 10.
Option 1 : Mettre à jour le pilote réseau
1. Appuyez sur la touche Windows Et le type Gestionnaire de périphériques , et appuyez sur la touche . Entrez.
2. Double-cliquez Adaptateurs de réseau dans la fenêtre Gestionnaire de périphériques.
3. Cliquez avec le bouton droit sur le pilote Wi-Fi (tel que Port WAN Vignette (IKEv2)) Et cliquez sur Mettre à jour le logiciel du pilote.
4. Sélectionnez l'option de recherche Automatiquement Plus de pilotes comme décrit.
5 a. Si un nouveau pilote est trouvé, le système Automatiquement Il s'installe et vous invite à redémarrer votre ordinateur. pour faire ça.
5 b. Ou vous pouvez voir une notification Les meilleurs pilotes pour votre appareil sont déjà installés , auquel cas vous pouvez cliquer sur Rechercher les pilotes mis à jour sur Windows Update.
6. Sélectionnez Afficher les mises à jour facultatives dans une fenêtre Windows Update Cela apparaît.
7. Sélectionner Les chauffeurs que vous souhaitez installer en cochant les cases à côté, puis cliquez sur le bouton Télécharger et installer.
NOTE: Cette option ne fonctionnera que si vous avez un câble Ethernet connecté, ainsi que votre connexion Wi-Fi.
Option 2 : restaurer les mises à jour des pilotes réseau
Si votre appareil fonctionne correctement et a commencé à planter après une mise à jour, la restauration de vos pilotes réseau peut être utile. L'annulation du pilote supprimera le pilote actuel installé dans le système et le remplacera par la version précédente. Ce processus devrait éliminer toutes les erreurs de pilote et potentiellement résoudre le problème mentionné.
1. Aller à Gestionnaire de périphériques> Adaptateurs de réseau Comme précédemment.
2. Cliquez avec le bouton droit sur le pilote Wi-Fi (par ex. Intel(R) Dual Band Wireless-AC 3168) et sélectionnez Propriétés, comme indiqué.
3. Passez à l'onglet Tournevis Et sélectionnez Revenir à la version , Comme montré.
NOTE: Si l'option Restaurer le pilote est grisée, cela indique que votre ordinateur ne dispose pas des fichiers de pilote précédemment installés ou qu'il n'a jamais été mis à jour.
4. Indiquez la raison qui vous a poussé à vous retirer ? dans le package de pilotes de restauration. Puis clique "Oui" Comme indiqué ci-dessous.
5. Cliquez ensuite sur Ok pour appliquer ce changement. Enfin, redémarrez votre ordinateur.
Méthode XNUMX : réinstallez le pilote réseau
Lorsque vous essayez de vous connecter à Internet et recevez un message indiquant que Windows 10 ne peut pas se connecter à ce réseau, il est possible que la carte réseau soit défectueuse. La meilleure option consiste à désinstaller le pilote de la carte réseau et à laisser Windows le réinstaller automatiquement.
1. Aller à Gestionnaire de périphériques> Adaptateurs de réseau Comme décrit dans la méthode 8.
2. Faites un clic droit sur le pilote Wi-Fi et sélectionnez Annuler Installation de l'appareil , Comme montré.
3. Cliquez "Désinstallerpour confirmer l'invite et redémarrer votre ordinateur.
NOTE: Décochez la case Supprimer le pilote logiciel pour ce périphérique.
4. Exécutez Gestionnaire de périphériques Encore une fois.
5. Cliquez Scannez le code À propos des modifications matérielles mises en évidence distinctement.
Va découvrir Windows Le pilote manquant pour votre adaptateur réseau sans fil se réinstallera automatiquement. Maintenant, vérifiez si le pilote est installé dans la section Cartes réseau.
Méthode XNUMX : Réinitialiser les sockets réseau
Bien que la réinitialisation d'une carte réseau puisse être utile pour résoudre un problème de carte réseau qui ne fonctionne pas dans Windows 10, elle supprimera également tous les mots de passe Wi-Fi et connexions Bluetooth enregistrés. Notez vos mots de passe et vos paramètres avant de suivre les étapes ci-dessous.
1. Appuyez sur la touche Windows Et le type fenêtre powershell , Et cliquez sur "Exécuter comme administrateur" , Comme montré.
2. Ici, tapez les commandes suivantes et appuyez sur Entrée Après chaque commande.
netsh winsock reset netsh int ip reset ipconfig / release ipconfig / renew
3. Préparé Allumer l'ordinateur exécutez Windows 10 et vérifiez si vous pouvez maintenant vous connecter au Wi-Fi.
Conseil de pro : résolvez d'autres problèmes avec votre adaptateur Wi-Fi
Les autres problèmes qui peuvent être résolus à l'aide des méthodes ci-dessus comprennent :
- Windows 10 Pas d'option Wi-Fi : À certaines occasions, le bouton Wi-Fi peut être absent de la barre des tâches.
- Adaptateur Wi-Fi Windows 10 manquant : Si votre ordinateur ne détecte pas l'adaptateur, vous ne pourrez pas le voir dans le Gestionnaire de périphériques.
- Le Wi-Fi de Windows 10 se déconnecte fréquemment : Si la connexion réseau est instable, vous serez confronté à l'erreur suivante.
- Windows 10 Pas d'option Wi-Fi dans les paramètres : Sur la page Paramètres, les options Wi-Fi ont peut-être disparu, tout comme l'icône de la barre des tâches.
- Windows 10 connecté au Wi-Fi mais pas d'Internet: Le pire des cas est lorsque tout semble bien mais que vous ne pouvez toujours pas vous connecter à Internet.
Nous espérons que vous avez trouvé cet article utile et que vous avez résolu le problème de l'adaptateur Wi-Fi qui ne fonctionne pas sous Windows 10. Veuillez nous indiquer quelle technique vous convient le mieux. N'hésitez pas à laisser des questions ou des recommandations dans la zone de commentaires.