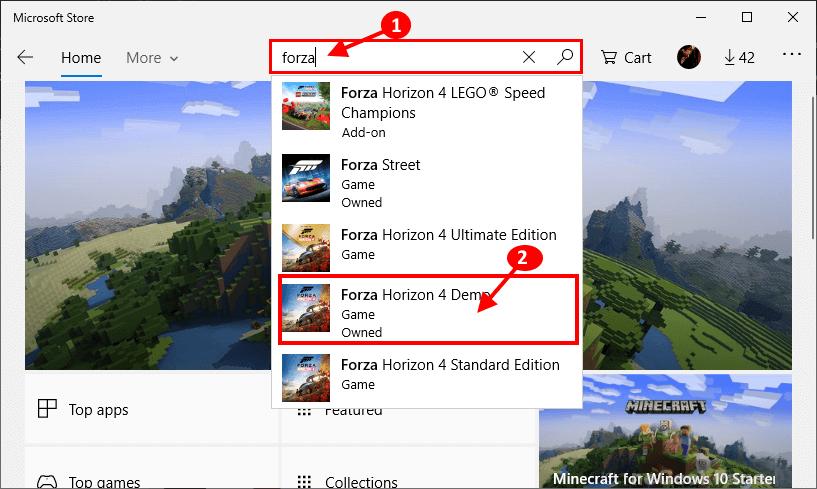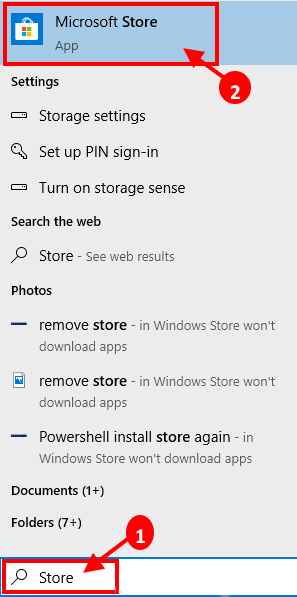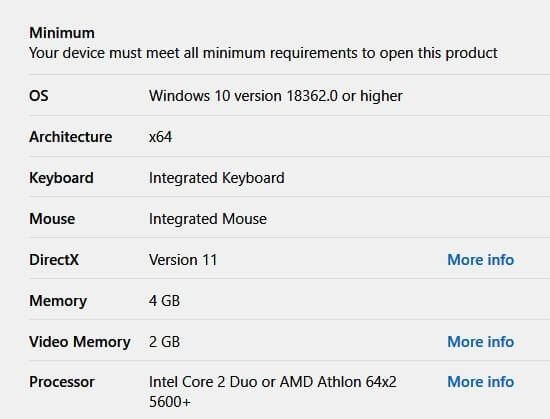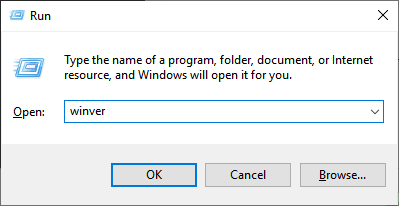Correction: l'option "Installer" est grisée sur certains jeux du Microsoft Store
Impossible d'installer votre jeu préféré depuis Microsoft Store Parce que le bouton "Installer" est gris? Certains se plaignent Utilisateurs de Windows 10 De faire face à un problème similaire sur leur ordinateur. Ce problème se produit généralement en raison d'un déséquilibre entre la configuration système requise et la configuration système requise sur l'ordinateur de l'utilisateur. Pour résoudre ce problème, accédez à ces correctifs, mais avant de procéder à des correctifs majeurs, essayez ces solutions pour tester certaines des solutions les plus simples à votre problème.
Solutions initiales
1. Si c'est la première fois que vous rencontrez ce type d'erreur, un simple redémarrage peut vous aider.
2. Vérifiez s'il y en a Une mise à jour critique pour Windows Update Accroché à votre ordinateur ou non.
Si aucune de ces solutions ne vous convient, optez pour ce correctif
Correctif pour vérifier la configuration système requise
L'ensemble minimal d'exigences est nécessaire pour exécuter une application / un jeu sur une plate-forme spécifique. Si Windows détecte que votre système ne répond pas aux exigences minimales pour exécuter le jeu dans un état de démarrage, il ne vous permettra pas de l'installer sur votre ordinateur (car l'exécution du jeu peut endommager gravement les spécifications de votre ordinateur). Pour vérifier cela, suivez ces étapes sur votre ordinateur
1. Cliquez sur le carré recherche À côté de l'icône Windows, saisissez "Agence“. Cliquez “Microsoft StoreDans la fenêtre élevée pour ouvrir une application du windows Store Sur ton ordinateur.
2. À la fenêtre Boutique , Cliquez carré recherche En haut, tapez le nom du jeu. Maintenant, dans la liste déroulante, cliquez sur le jeu (Vous devez déjà posséder le jeu) Pour visiter la page du magasin à installer sur votre ordinateur.
3. Maintenant, dans la fenêtre du magasin, faites défiler vers le bas et cliquez sur "Configuration système requisePour vérifier la configuration système requise pour exécuter le jeu sur votre système. Si vous voyez un triangle à côté de "Mémoire"Ou"Mémoire vidéoOu n'importe quel appareil, vous n'avez pas la configuration minimale requise pour exécuter le jeu sur votre ordinateur.
Dans la plupart des cas, une version plus récente du système d'exploitation est requise. Par exemple, lorsque j'ai essayé d'installer Age of Empires , Je comprends que je dois avoir la version 18362.0 ou supérieure.
Pour vérifier la version, appuyez sur une touche fenêtres + r Ensemble pour ouvrir la lecture et écrire winver Dans celui-ci et en cliquant sur "Ok" .
tu dois Mise à niveau Configurez ou installez une mise à jour spécifique à partir du site Web de Microsoft pour exécuter le jeu sur votre ordinateur. Après avoir mis à niveau la configuration, vous pourrez installer le jeu sur votre ordinateur sans aucune erreur. Vous devez résoudre votre problème.