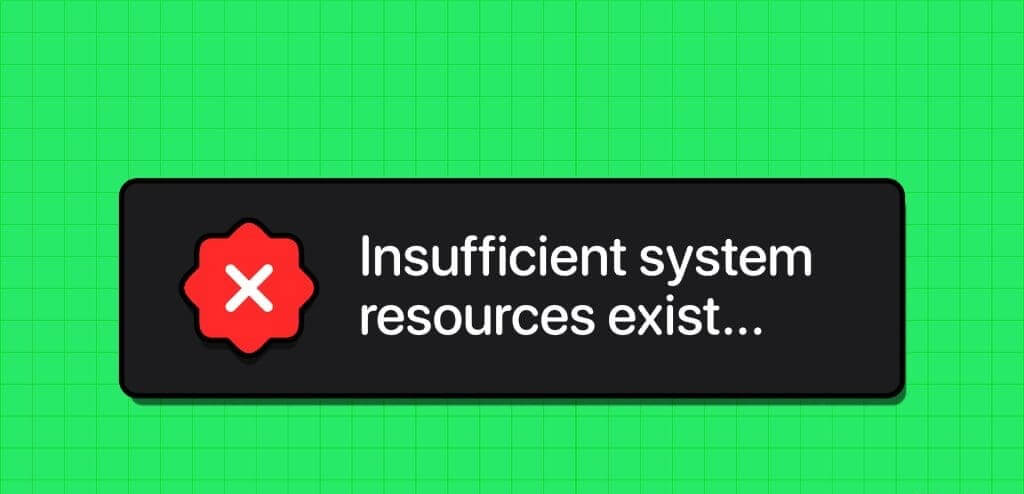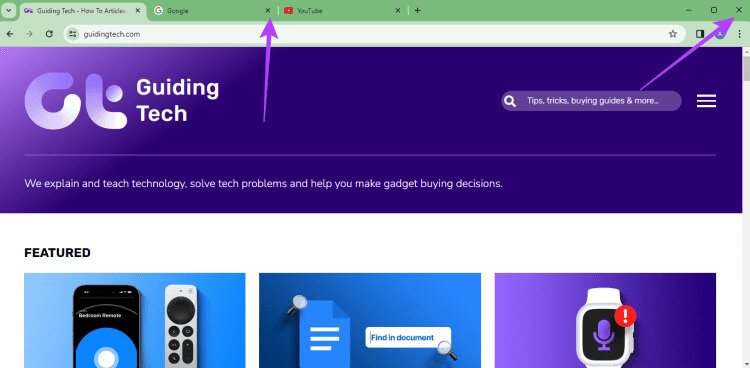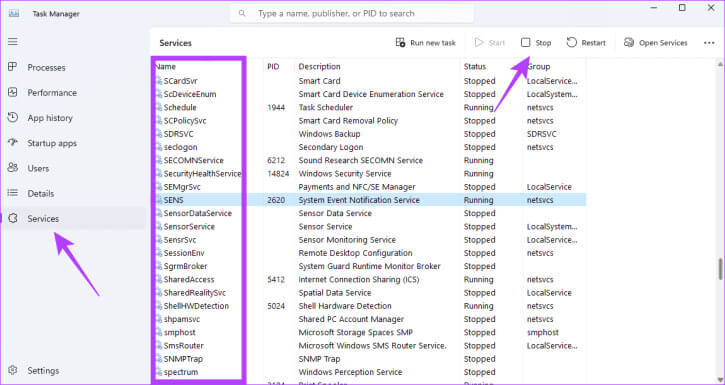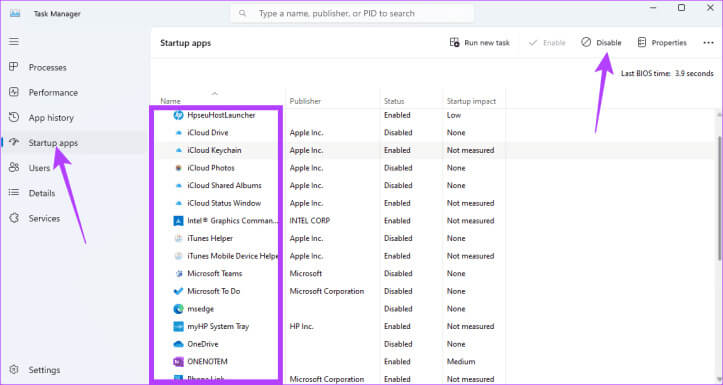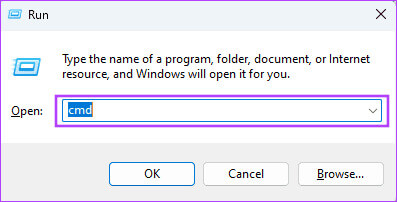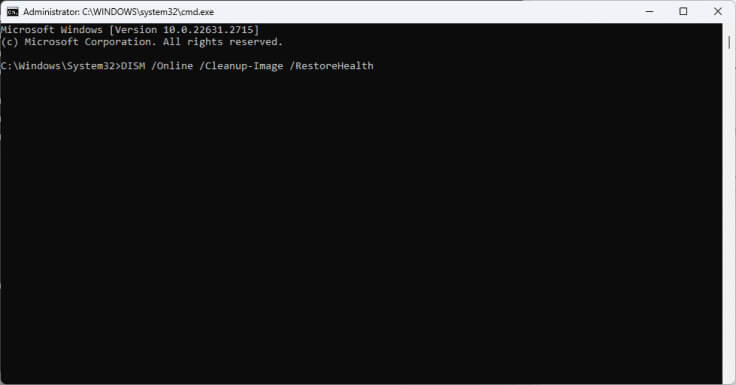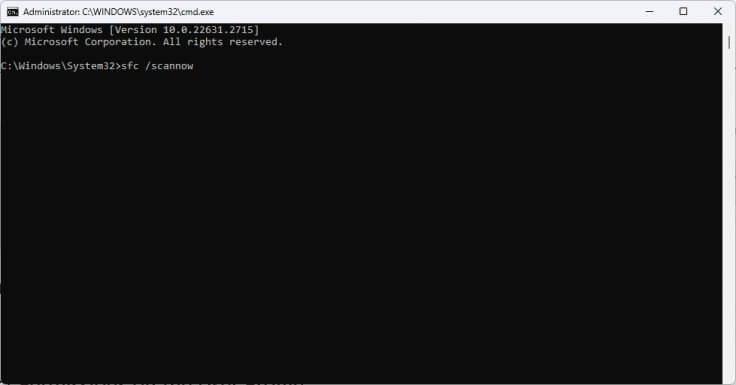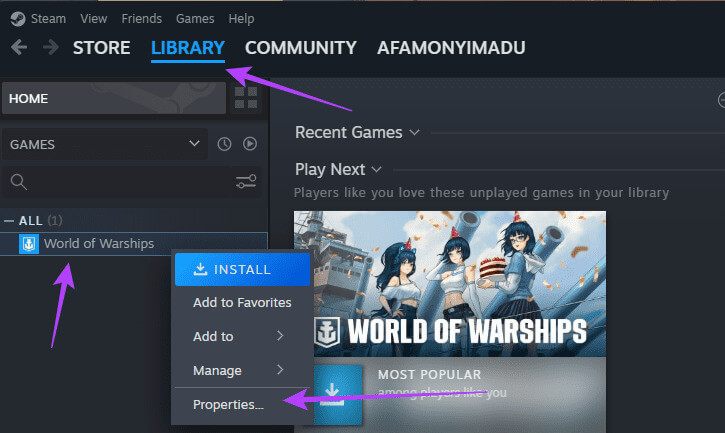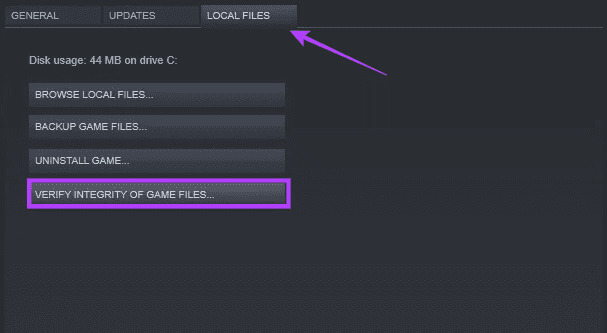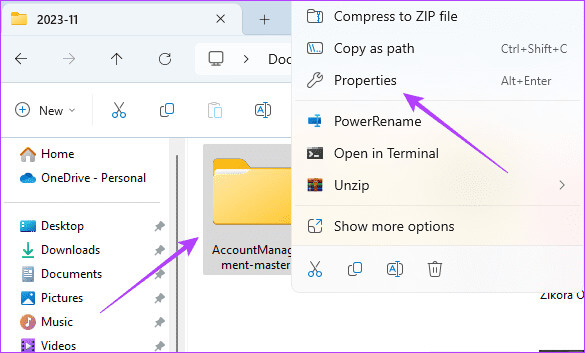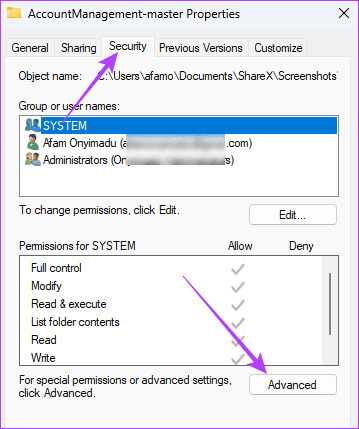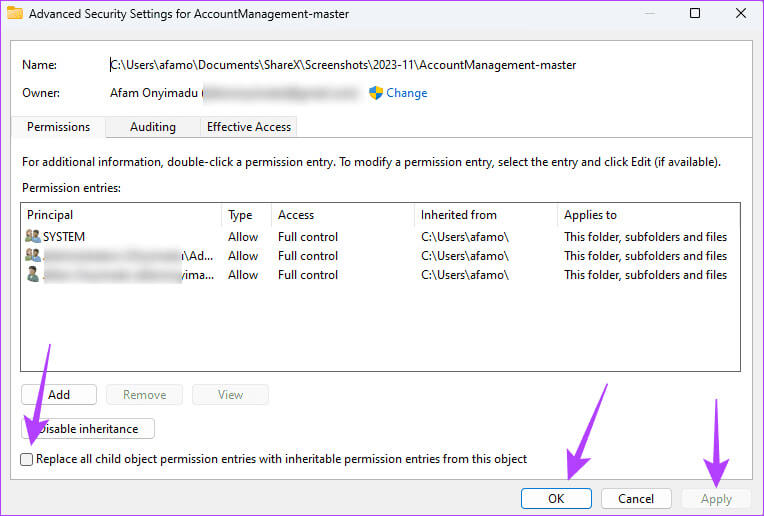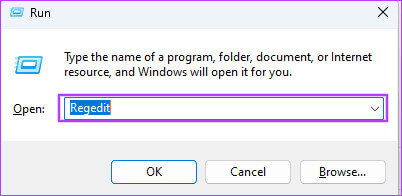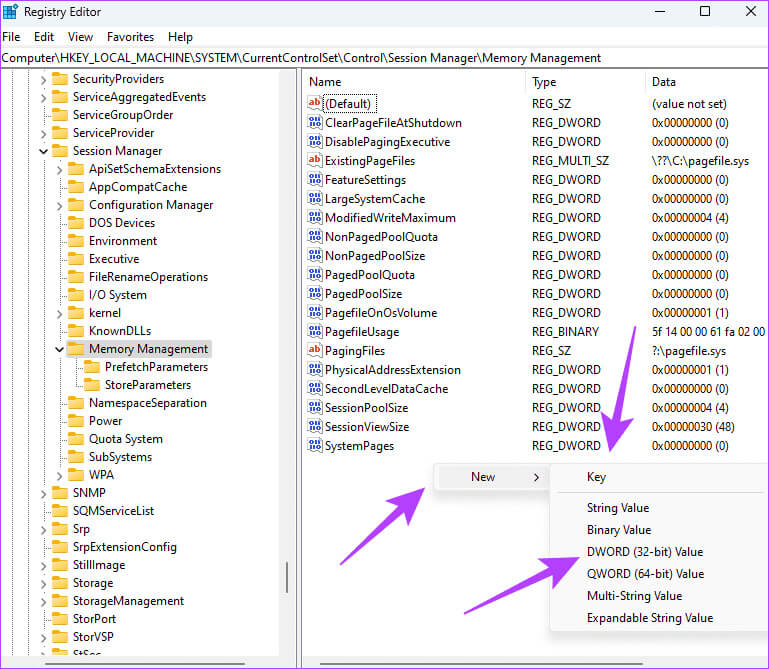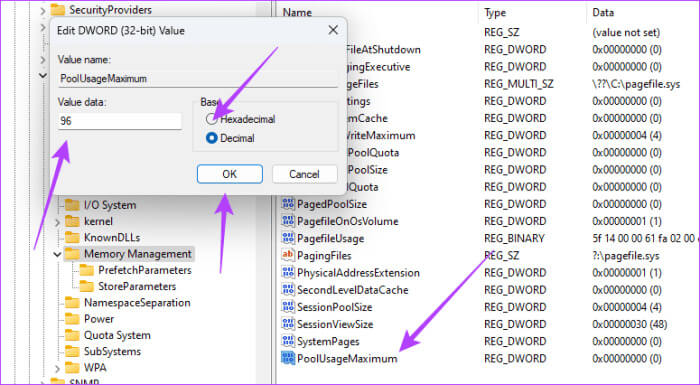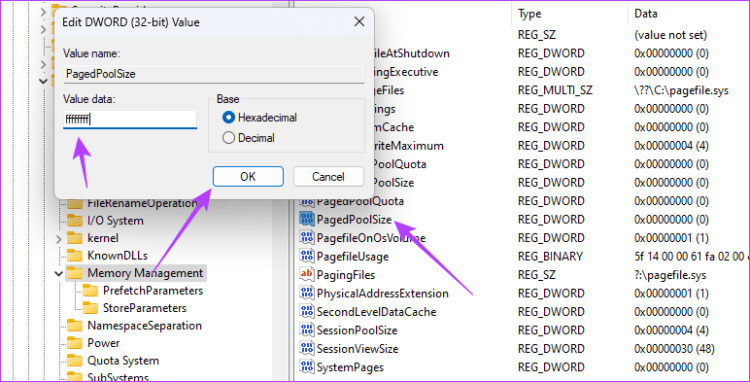Les 7 meilleurs correctifs pour l’erreur « Ressources système insuffisantes » sous Windows 11
L 'les problèmes d'application ne sont pas courants dans les systèmes d'exploitation clients. Dans Windows 11, l’un de ces problèmes dont les utilisateurs se sont plaints est le manque de ressources système. Cette erreur peut se produire dans un large éventail de scénarios. Certains utilisateurs peuvent en être confrontés lors de l'exécution d'applications, en particulier des applications gourmandes en ressources telles que les jeux. D'autres peuvent l'obtenir lors de l'installation ou lors de l'ouverture de dossiers et de fichiers. Voici les 7 principaux correctifs pour l’erreur « Ressources système insuffisantes » sur Windows 11.
Le message d'erreur complet indique qu'il n'y a pas suffisamment de ressources système pour terminer le service demandé, ou qu'il n'y a pas suffisamment de ressources système pour terminer l'API. Cela est principalement dû à des fichiers système ou à des applications défectueux et à des ressources informatiques insuffisantes. Ce guide vous aide à trouver des solutions efficaces pour résoudre l'erreur « Ressources système insuffisantes » sous Windows 11.
1. Redémarrez votre ordinateur
C'est une bonne idée à faire Redémarrez le système Sur ton ordinateur. Lorsque les ressources système sont insuffisantes pour effectuer le service demandé, cela signifie que votre système ne dispose pas des ressources nécessaires pour effectuer la tâche que vous essayez d'effectuer. Le redémarrage arrêtera l’exécution des services et des applications. Cela libérera également de la RAM, libérant ainsi des ressources pour d'autres processus.
Vous pouvez explorer d'autres solutions ci-dessous si le problème persiste après le redémarrage.
2. Fermez les applications en cours d'exécution qui ne sont pas utilisées
Comme mentionné précédemment, le problème indique que vous avez besoin de trop de ressources pour effectuer les tâches que vous devez effectuer. Parfois, certaines applications finissent par consommer plus de ressources que prévu. Par conséquent, vous devrez peut-être fermer autant d’applications actuellement ouvertes que possible.
Une cause courante pourrait être le navigateur Google Chrome. Il traite souvent les nouveaux onglets comme de nouveaux processus, ce qui signifie que des ressources mémoire et CPU distinctes sont allouées à chacun d'eux, ce qui les rend gourmands en RAM. La fermeture de tous les onglets inutilisés sera également efficace. Cliquez simplement sur le bouton X (Fermer) de vos onglets ou de votre application.
3. Fermez les services en cours d'exécution à partir du Gestionnaire des tâches
En plus d'exécuter des applications, vous pouvez également fermer les services et processus en cours d'exécution. Le moyen le plus efficace consiste à utiliser le Gestionnaire des tâches de Windows 11. Lorsque vous fermez les services en cours d'exécution, cela libère de l'espace pour de nouveaux services et peut résoudre les conflits entre les processus à l'origine du problème. Suivez les étapes suivantes.
Étape 1: Clique sur Raccourci clavier Ctrl + Maj + Échap Pour ouvrir "gestion des tâches".
Étape 2: Cliquez sur une option الخدمات Dans le volet de droite, cliquez sur un service dont vous savez que vous n'avez pas besoin actuellement, puis cliquez sur le bouton Arrête.
Étape 3: Vous pouvez éventuellement cliquer sur Liste applications de démarrage Dans le volet de gauche, cliquez sur n'importe quelle application de démarrage activée, puis cliquez sur le bouton Désactivé.
4. Réparez les fichiers système endommagés
Si des ressources système insuffisantes sont causées par des fichiers système corrompus sous Windows 11, vous pouvez utiliser certains utilitaires Windows intégrés pour y remédier. Les outils DISM et SFC analysent efficacement votre installation Windows et remplacent ou réparent toute corruption trouvée. Voici comment utiliser ces installations.
Étape 1: Clique sur Raccourci clavier Windows + R Pour démarrer la boîte de dialogue "opération".
Étape 2: Type cmd Et presse Ctrl + Maj + Entrée Raccourci clavier pour lancer une invite de commande élevée.
Étape 3: Tapez le script ci-dessous et appuyez sur Entrer Pour réparer votre installation Windows.
DISM / en ligne / Cleanup-Image / RestoreHealth
Étape 4: Tapez le script ci-dessous et appuyez sur Entrer Pour réparer les fichiers système endommagés, alors Redémarrer l'ordinateur Lorsque l'analyse est terminée.
sfc / scannow
5. Réparez les fichiers du jeu (si une erreur se produit pendant la lecture)
Nous avons exploré la réparation des fichiers corrompus dans la solution ci-dessus. Cependant, il convient de noter que de nombreux utilisateurs sont confrontés à cette erreur lorsqu’ils utilisent des applications de jeux. Si tel est le cas, vous pouvez réparer les fichiers spécifiques du jeu problématique. Le processus peut varier selon le fournisseur ; Cependant, si vous jouez à des jeux Steam, vous pouvez suivre les étapes ci-dessous.
Étape 1: Exécuter Application SteamEt cliquez Onglet Bibliothèque, cliquez avec le bouton droit sur le jeu problématique et sélectionnez Propriétés.
Étape 2: Cliquez sur Fichiers locaux, puis... "Vérifier l'intégrité des fichiers du jeu".
6. Remplacez toutes les autorisations des objets enfants dans le profil utilisateur
Lorsque vous remplacez toutes les autorisations des objets enfants, vous activez l'héritage de dossier. Cette solution est très efficace car elle simplifie les autorisations sur les fichiers et réduit les autorisations requises pour les fichiers individuels dans la hiérarchie des répertoires. Pour obtenir ce paramètre, procédez comme suit.
Étape 1: Clique sur Raccourci clavier Windows + E pour lancer l'explorateur de fichiers.
Étape 2: Accédez au fichier ou au dossier problématique, cliquez dessus avec le bouton droit et sélectionnez Propriétés.
Étape 3: Cliquez Options avancées.
Étape 4: Cochez la case "Remplacez toutes les autorisations des objets enfants par des autorisations pouvant être héritées de cet objet." Puis cliquez sur « Appliquer » et « OK ».
7. Ajustez les configurations de gestion de la mémoire à partir de l'Éditeur du Registre
Étant donné que cette erreur est principalement liée à la mémoire système, améliorer la façon dont le système alloue et gère les ressources mémoire serait une solution valable. Vous pouvez le faire à l'aide de l'Éditeur du Registre, comme indiqué ci-dessous.
Étape 1: Clique sur Raccourci clavier Windows + R Pour démarrer la boîte de dialogue "opération".
Étape 2: Type regedit Puis appuyez sur Entrer Courir Éditeur de registre.
Étape 3: Accédez au chemin ci-dessous :
HKEY_LOCAL_MACHINE \ SYSTEM \ CurrentControlSet \ Control \ Session Manager \ Memory Management
Étape 4: Dans le volet de droite, cliquez avec le bouton droit espace, Et sélectionnez nouveau, Et la clé et la valeur DWORD (32 bits), Et nomme-le Utilisation du poolMaximum.
Étape 5: Si le DWORD Nommé Taille de la piscine paginée n'existe pas déjà, répétez l'étape 3, mais donnez-lui un nom Taille du pool de pages DWORD Nouveau cette fois.
Étape 6: Double-cliquez UtilisationPiscineMaximum Et donne-lui des données Valeur 60Et puis appuyez sur Décimal, Puis appuyez sur D'ACCORD.
Étape 7: Double-cliquez Taille du pool paginé, Ensuite, donnez-lui des données précieuses ffffffff Et cliquez D'ACCORD.
Étape 8 : Redémarrez votre ordinateur.
Déplacer les erreurs de ressources précédentes sur Windows 11
La flexibilité et la puissance de Windows 11 en font l’un des favoris de nombreux utilisateurs d’ordinateurs à travers le monde. Des erreurs telles que l'erreur « Ressources système insuffisantes » sur Windows 11 pour terminer le service demandé altèrent l'expérience utilisateur ; Cependant, les solutions que nous avons explorées seront efficaces.
La corruption étant la principale cause de l’erreur, vous devez protéger votre ordinateur contre les virus susceptibles d’endommager les fichiers système.