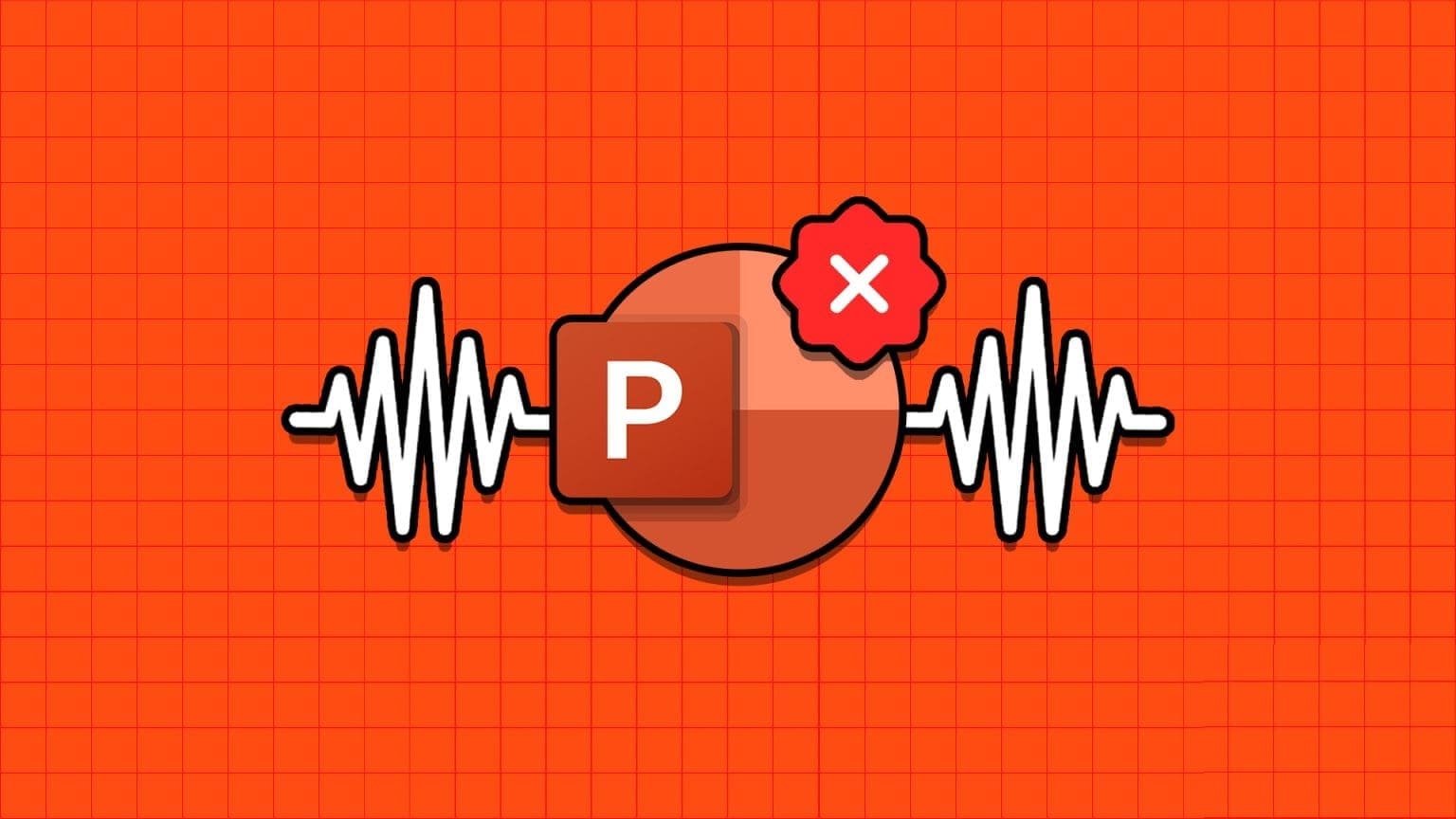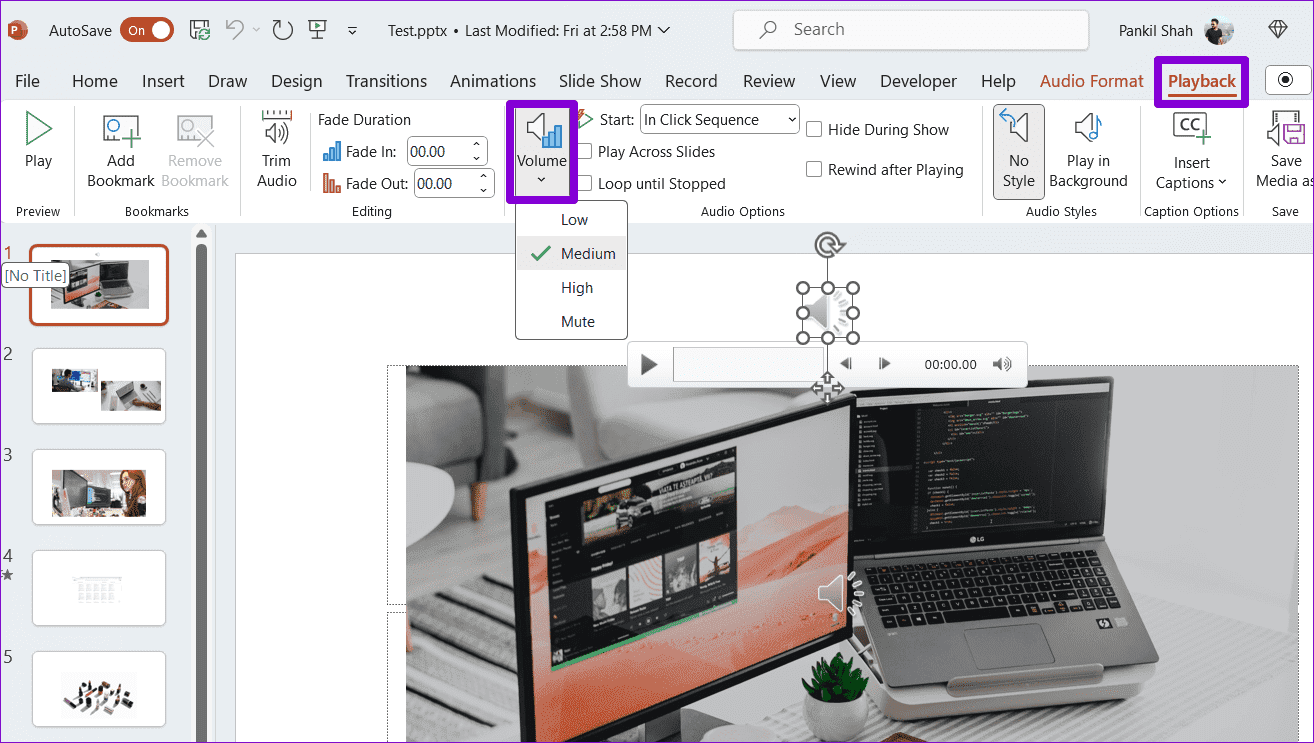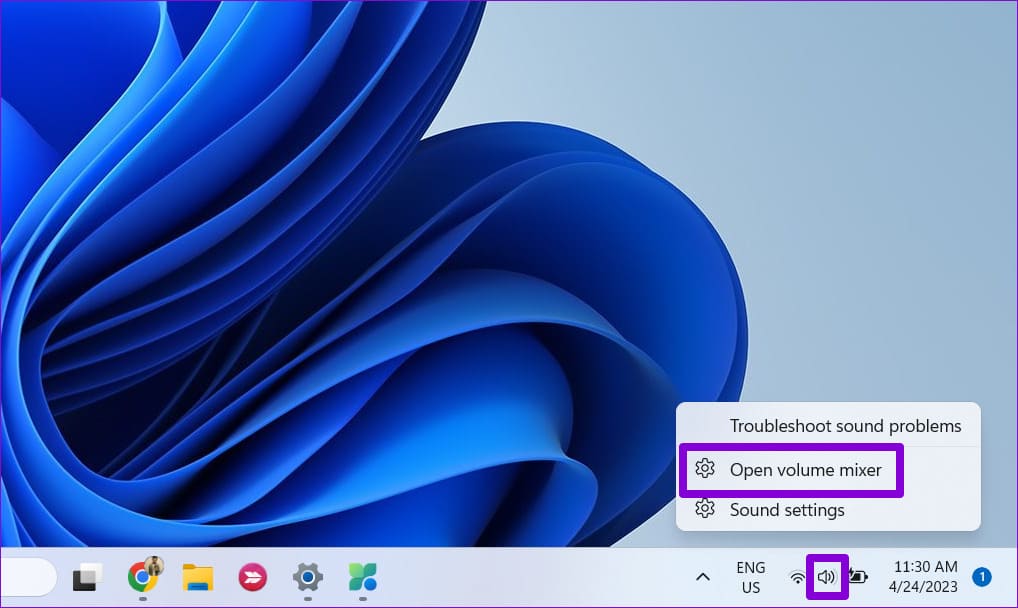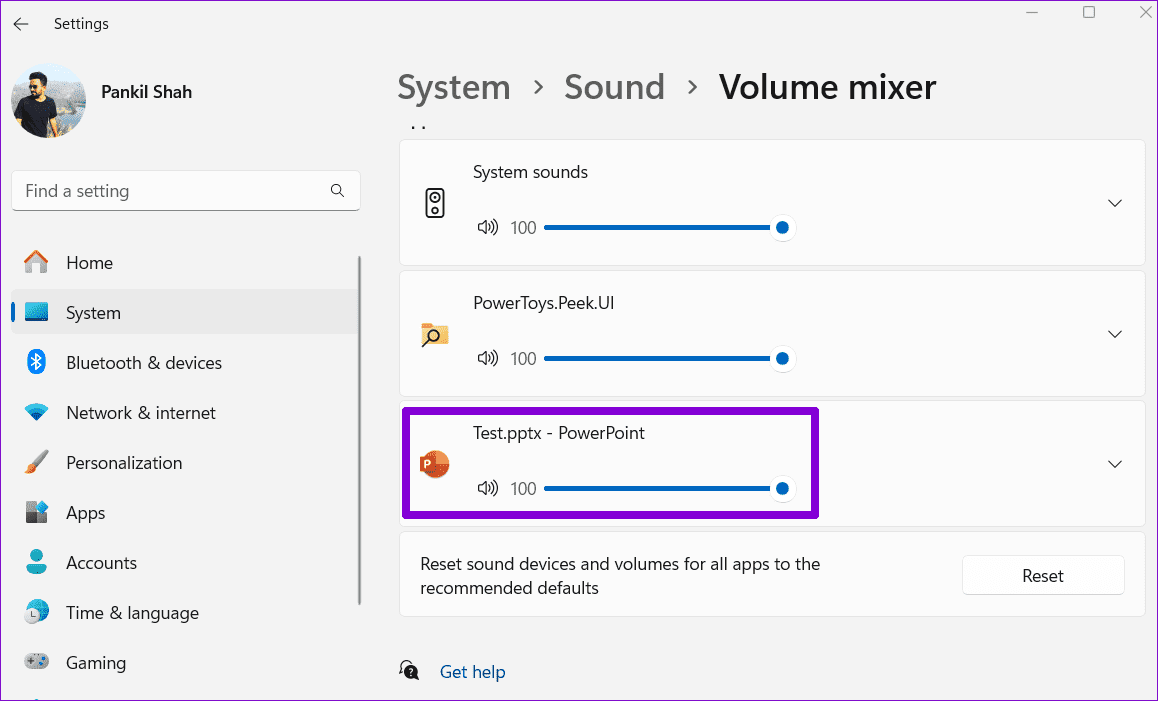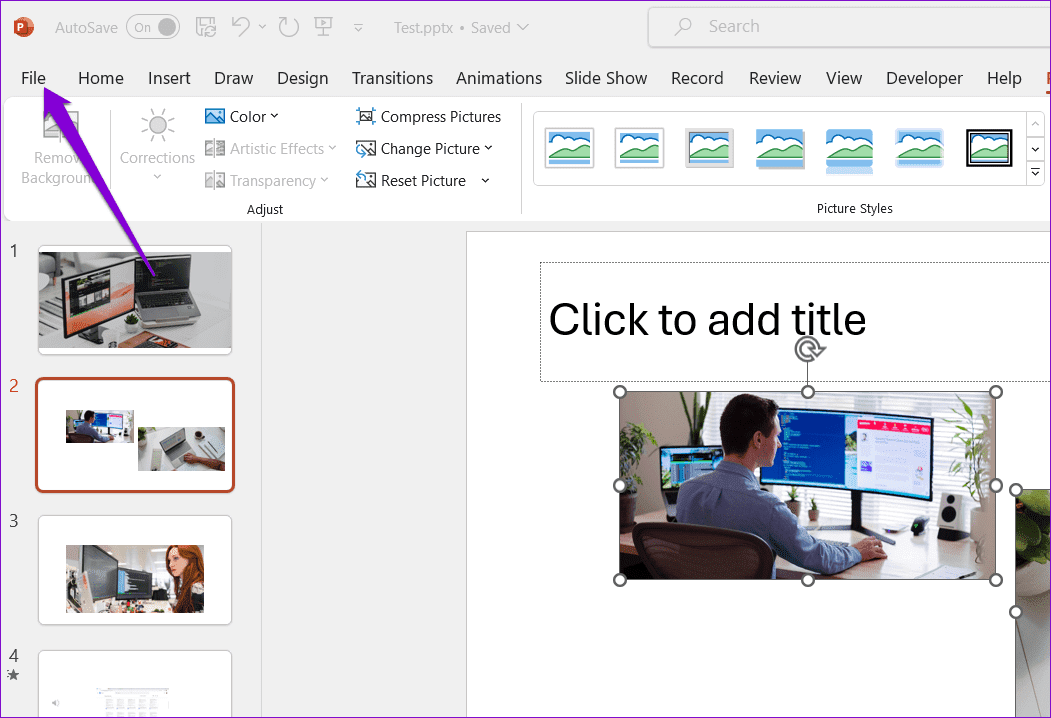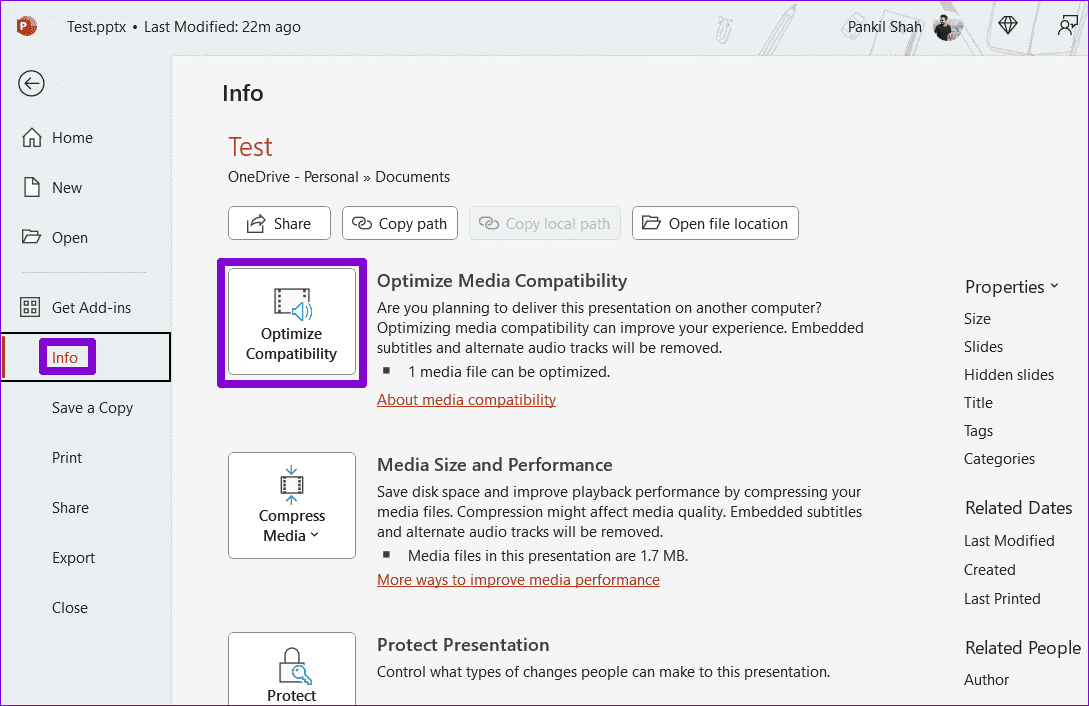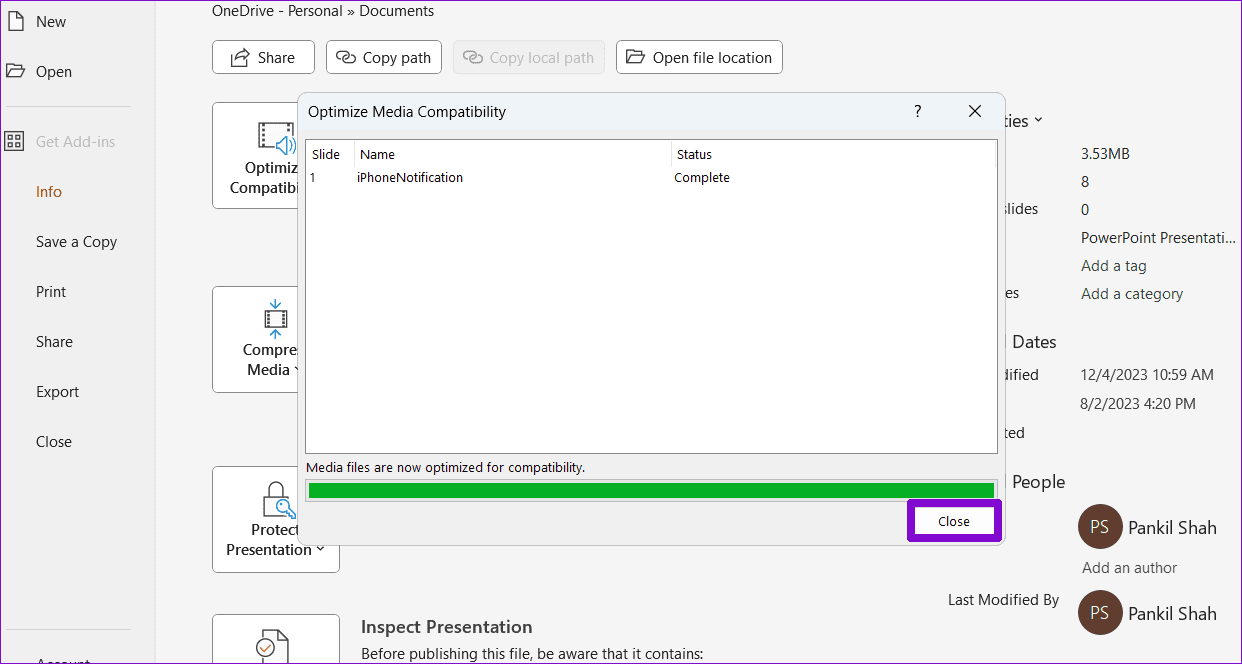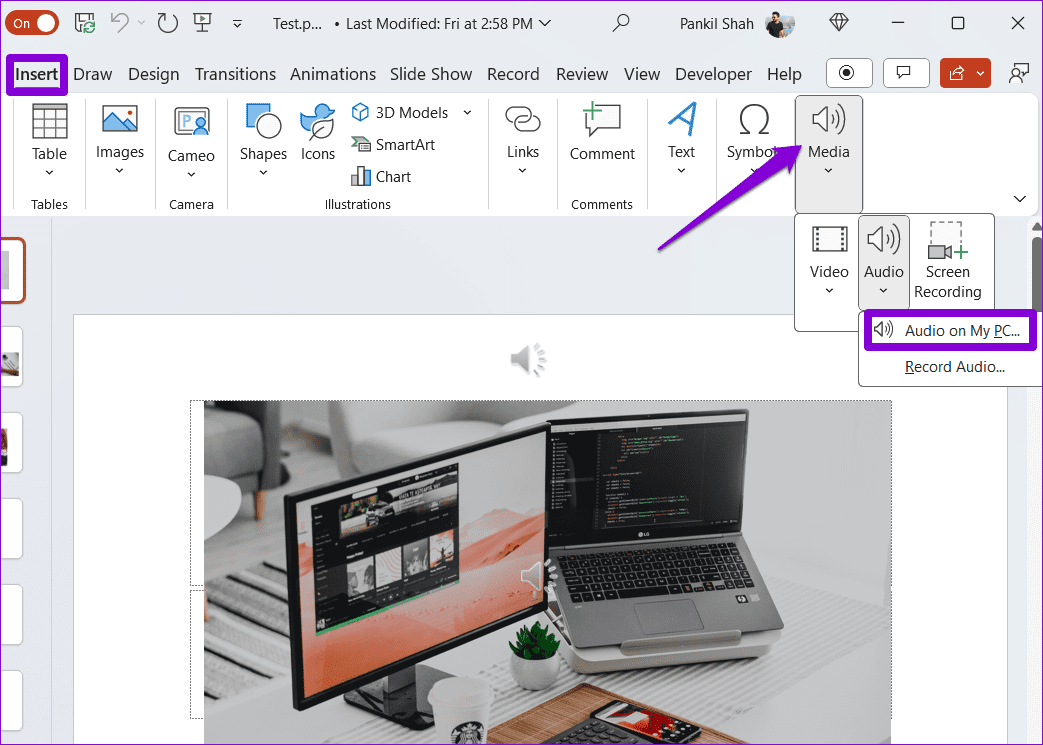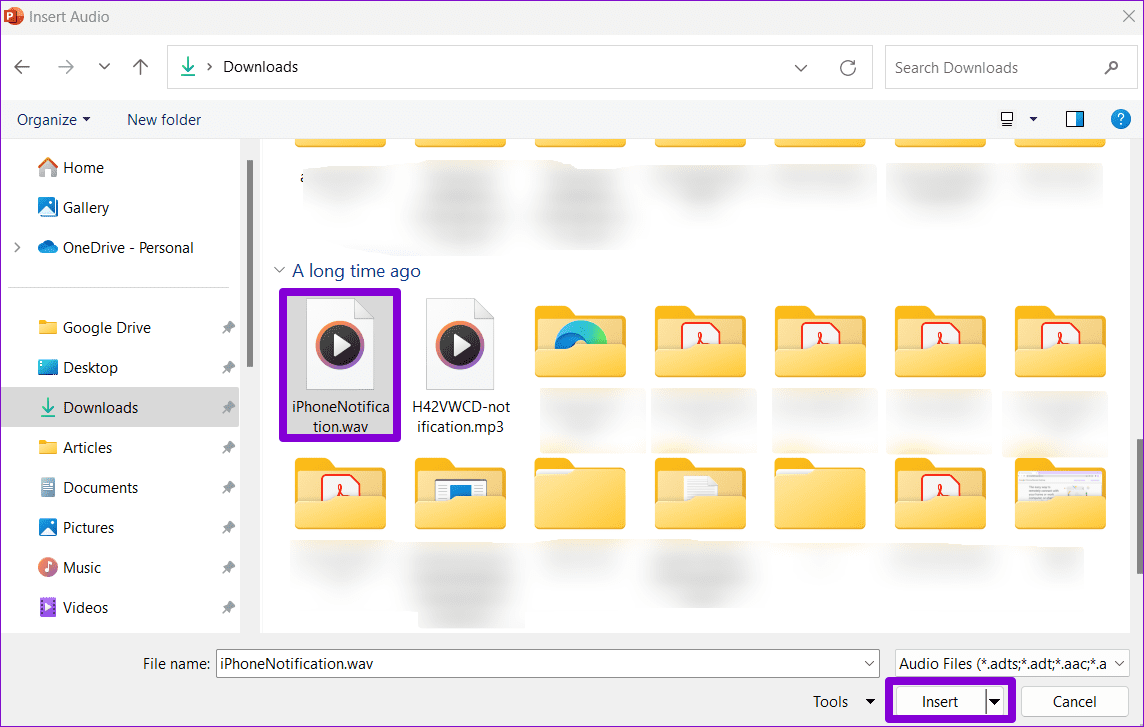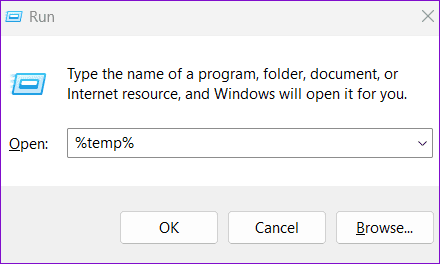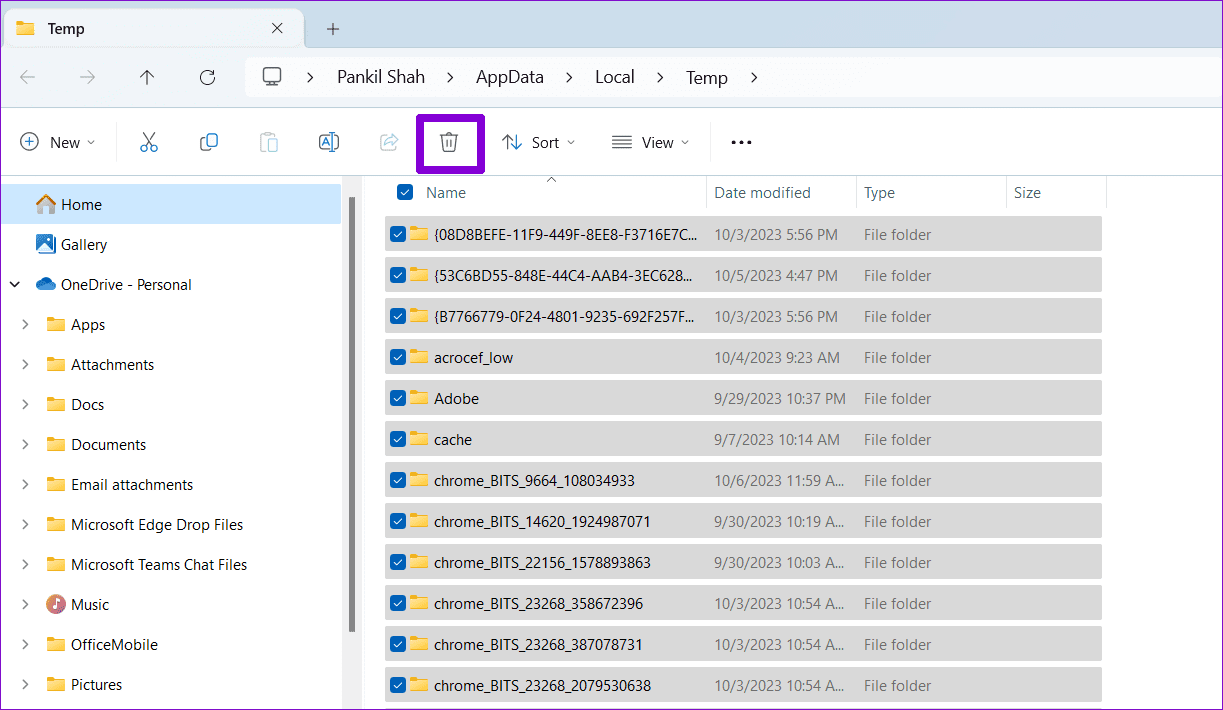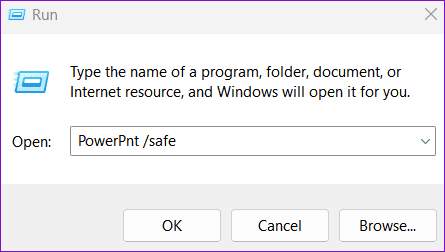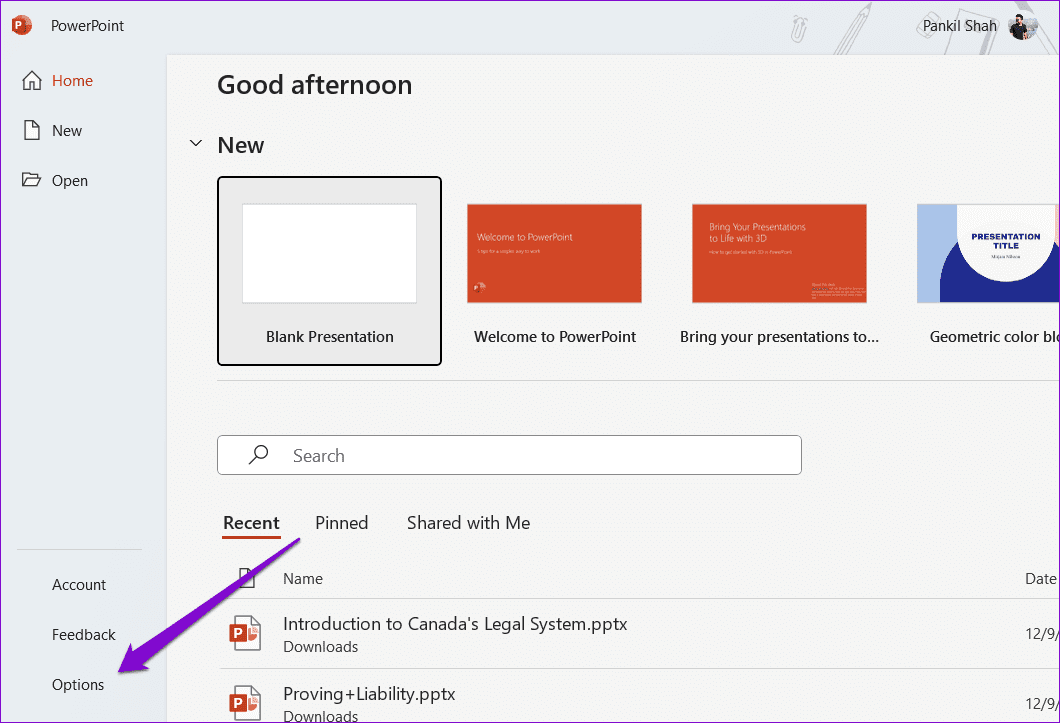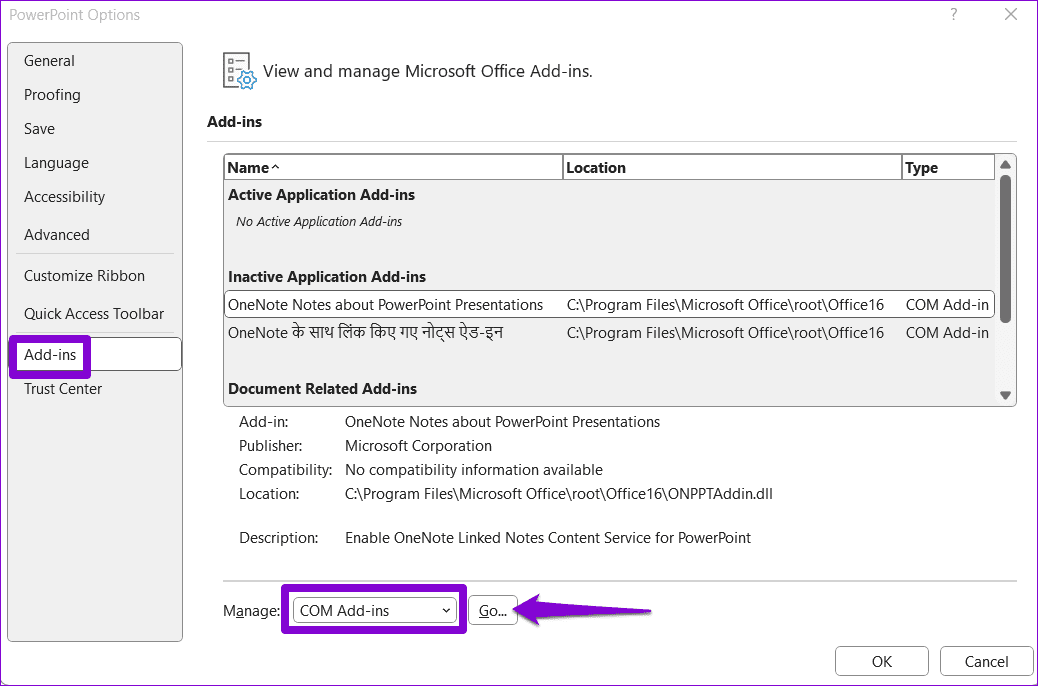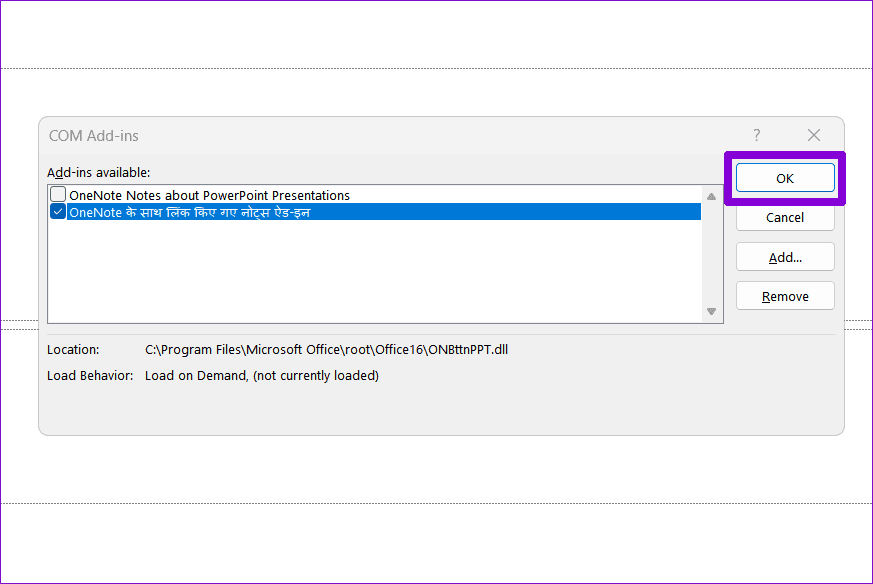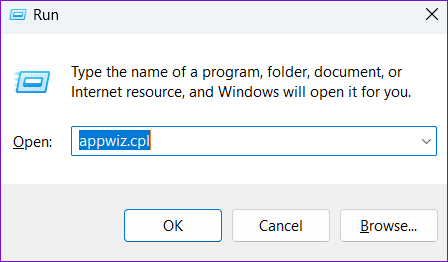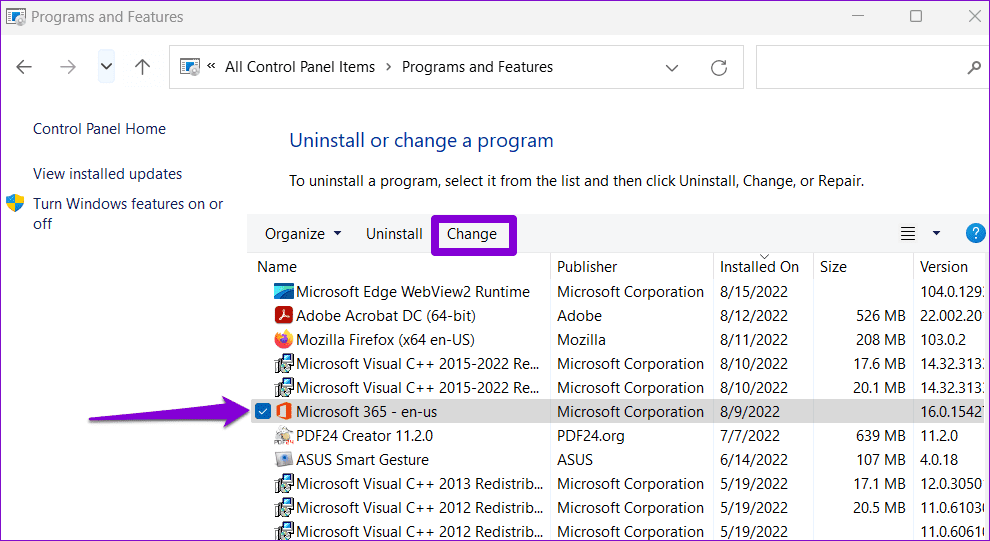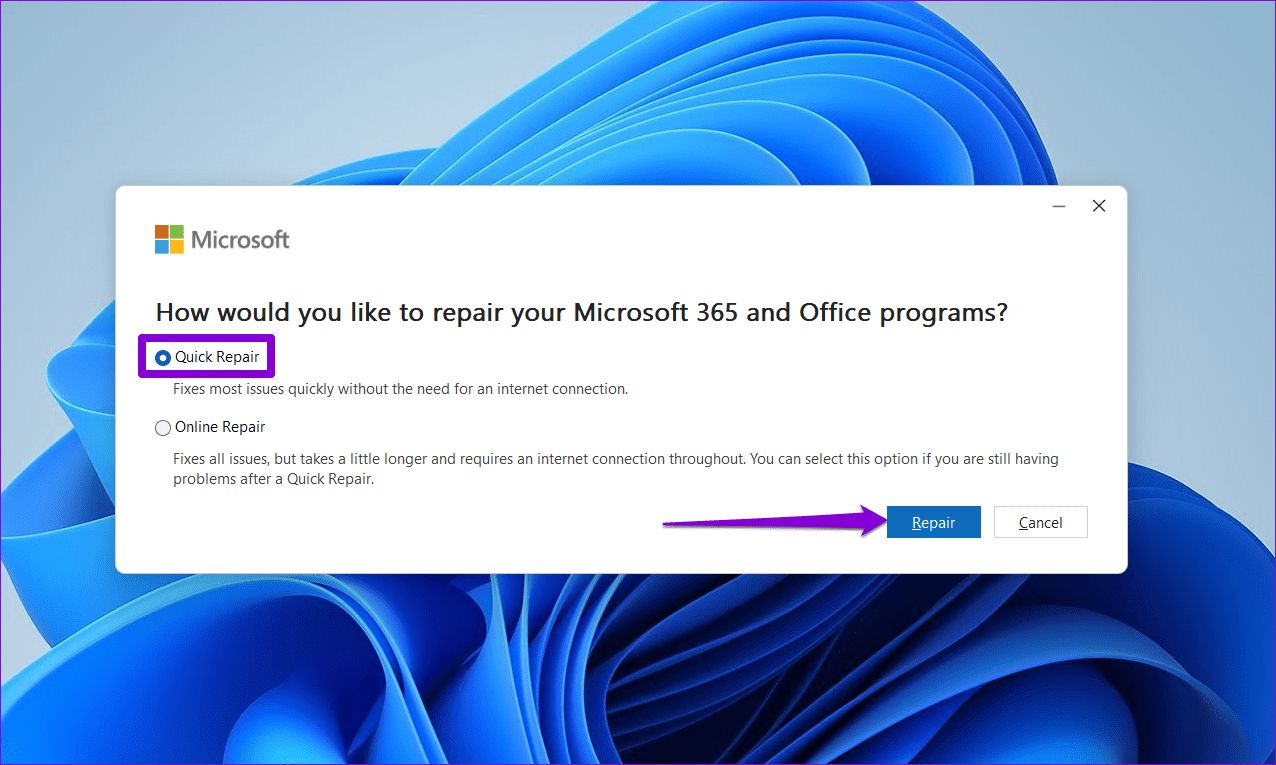Top 7 des correctifs pour Microsoft PowerPoint qui ne lit pas le son sous Windows
Il peut intégrer de l'audio dans une présentation PowerPoint présentation pour la rendre plus dynamique et attractive. Qu'il s'agisse de la narration, de la musique de fond ou... Effets sonores Minutes, il existe de nombreuses bonnes raisons d'ajouter de l'audio à Présentations PowerPoint. Mais si Microsoft PowerPoint s'est arrêté À propos de la lecture audio Sur votre ordinateur Vous utilisez Windows 10 ou 11 ?
Résoudre ce problème peut être aussi simple que d'utiliser Format de fichier compatible Ou cela peut être aussi stressant que de préciser Module complémentaire Ce qui pose problème. Cela vous guidera Répertoire À travers toutes les solutions possibles pour résoudre les problèmes Jouer du son dans Microsoft PowerPoint Pour Windows.
1. Vérifiez le niveau de volume dans Powerpoint et Windows
Votre première étape consiste à vérifier le niveau de volume sur PowerPoint Et sur votre ordinateur Windows. si Le volume était trop faible ou étouffé, cela peut donner l'impression que le son ne fonctionne pas dans PowerPoint.
Étape 1: Ouvrez une offre PowerPoint Votre présentation et sélectionnez-en une Fichier audio ou vidéo.
Étape 2: Passer à l'onglet "Courir", et cliquez sur "Niveau de volume", et sélectionnez l'option "متوسط"Ou"Élevé" .
Passons à l'étape 3 : Clic droit icône de haut-parleur dans la barre des tâches et sélectionnez Ouvrir Mélangeur audio.
Étape 4: Déplacez le curseur PowerPoint à votre droite pour augmenter le volume.
Revenez à PowerPoint et vérifiez que le son fonctionne bien.
2. Assurez-vous que le fichier audio est compatible avec Powerpoint
Bien que Microsoft PowerPoint prend en charge une variété de formats de fichiers Formats audio courants, tels que AIFF, AU, MP3, WAV, WMA, etc., mais il ne les prend pas tous en charge. Si votre fichier audio est dans un format non pris en charge, PowerPoint peut afficher l'erreur "Impossible de lire le média". Dans ce cas, vous devrez convertir le fichier dans un format pris en charge à l'aide d'un outil de conversion audio en ligne.
3. Utilisez l'option de compatibilité multimédia optimisée
Une autre chose que vous pouvez faire pour résoudre le problème d'absence de son en mode présentation consiste à optimiser la compatibilité de vos fichiers multimédias dans PowerPoint. Ceci est particulièrement utile si vous envisagez de partager ou d'utiliser votre présentation sur un autre appareil.
Étape 1: Ouvrez une offre PowerPoint Votre présentation et votre menu clic "dossier" Dans le coin supérieur gauche.
Étape 2: Passer à l'onglet "informations" Et cliquez sur le bouton "Améliorer la compatibilité."
Passons à l'étape 3 : Attends-le PowerPoint Optimisez tous les fichiers audio et vidéo de votre présentation et cliquez sur Fermer.
4. Intégrez le fichier audio au lieu de le lier
Rencontrez-vous des problèmes de lecture audio avec des fichiers audio liés dans votre présentation ? Bien que la liaison de fichiers audio puisse réduire la taille de votre fichier de présentation, cela peut parfois causer des problèmes car PowerPoint doit s'appuyer sur le fichier externe pour lire l'audio.
Pour éviter tout problème, il est préférable d'intégrer vos fichiers audio dans votre présentation plutôt que de les lier. Voici comment:
Étape 1: Ouvrez une offre PowerPoint présentation et allez dans l'onglet "Insérer". Cliquez sur Média et sélectionnez le son, Puis sélectionnez "Le son sur mon ordinateur."
Étape 2: Sélectionner Propre fichier audio Votre et sélectionnez Insérer. Ensuite, vérifiez si cela joue bien.
5. Effacer les fichiers temporaires
Parfois, les fichiers temporaires sur votre ordinateur Windows peuvent entraîner le ralentissement et le dysfonctionnement d'applications Office telles que PowerPoint. Essayer Effacer les fichiers temporaires de votre ordinateur Vérifiez-le pour voir si cela résout le problème.
Étape 1: Appuyez sur la touche Windows + R Raccourci clavier pour ouvrir la boîte de dialogue "opération". Type % Temp% Dans la boîte et appuyez sur Entrez.
Étape 2: Dans la fenetre Explorateur de fichiers-Tout sélectionner Fichiers et dossiers Et cliquez Icône de poubelleEt en haut.
6. Ouvrez Powerpoint en mode sans échec
PowerPoint peut ne pas lire automatiquement l'audio en raison d'un complément tiers défectueux. Pour vérifier cette possibilité, vous pouvez ouvrir PowerPoint en mode sans échec. Appuyez sur le raccourci clavier Windows + R pour ouvrir la boîte de dialogue Exécuter. Tapez powerpnt /safe dans le champ "ouvertAppuyez ensuite sur Entrée.
Lorsque PowerPoint s'ouvre en mode sans échec, vérifiez s'il peut lire du son. Si possible, cela signifie que l'un de vos modules complémentaires est à l'origine du problème. Pour découvrir la cause du problème, vous devrez désactiver et réactiver tous les modules complémentaires un par un. Voici comment:
Étape 1: Ouvrez un programme PowerPoint Et cliquez sur une liste "dossier" Dans le coin supérieur gauche.
Étape 2: Sélectionner Les options De la partie droite.
Passons à l'étape 3: dans la fenêtre des options Power Point, Passez à l'onglet Modules complémentaires. Cliquez sur Menu déroulant À côté de Gérer et sélectionnez Compléments COM. Cliquez ensuite sur le bouton "transition" situé à côté de celui-ci.
Étape 4: Décochez toutes les cases pour désactiver vos modules complémentaires et cliquez sur D'ACCORD.
Redémarrez PowerPoint après cela et activez les compléments un par un. Vous devrez vérifier les problèmes audio après avoir activé chaque module complémentaire. Une fois que vous avez trouvé un module complémentaire problématique, il est préférable de le supprimer pour éviter de tels problèmes à l'avenir.
7. Exécutez l'outil de réparation d'Office
Si rien d’autre ne fonctionne, envisagez d’exécuter l’outil de réparation Office. Cet outil peut vous aider à résoudre tous les problèmes liés aux applications Office telles que Word, Excel, PowerPoint et autres. Voici comment y jouer.
Étape 1: Appuyez sur le raccourci clavier Windows + R Pour ouvrir le "Courir". Écrire appwiz.cpl Dans la boîte et appuyez sur Entrez.
Étape 2: Dans la fenetre Programmes et fonctionnalitésSélectionnez Suite bureautique Et cliquez sur le bouton "Un changement" en haut.
Passons à l'étape 3: Sélectionnez l'option de réparation en ligne et cliquez sur إصلاح.
Activer le son des présentations
Les éléments visuels et audio de votre présentation risquent de ne pas attirer l'attention de quiconque si PowerPoint n'émet pas de son sur votre ordinateur Windows. L'application des conseils ci-dessus devrait vous aider à résoudre le problème et à donner vie à vos présentations PowerPoint.