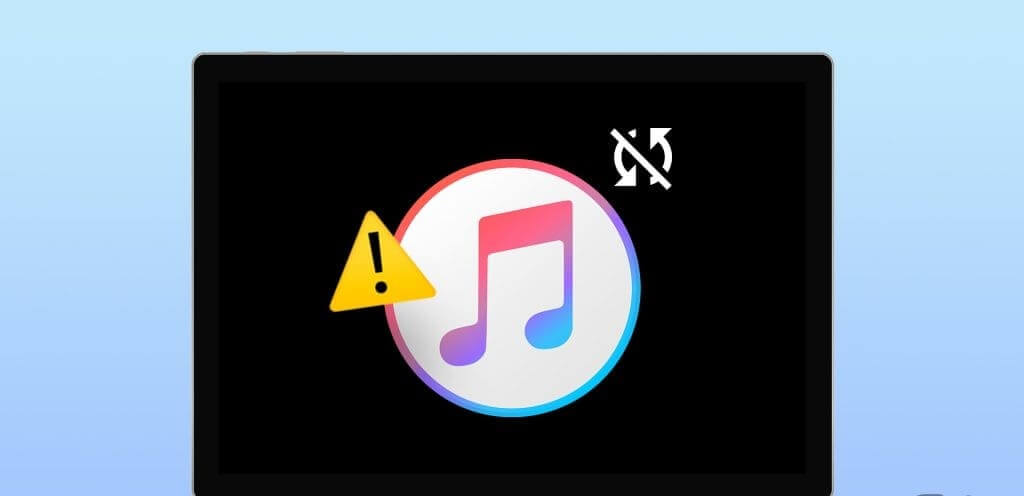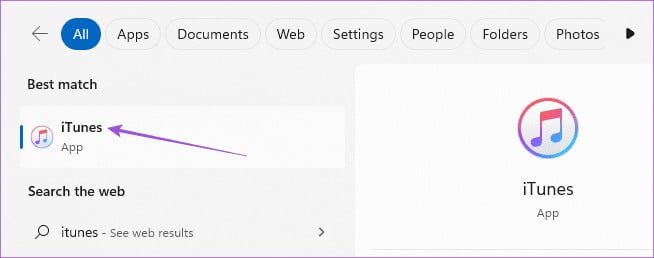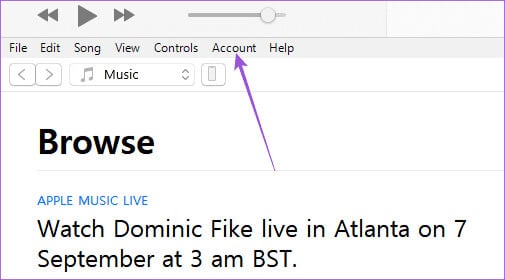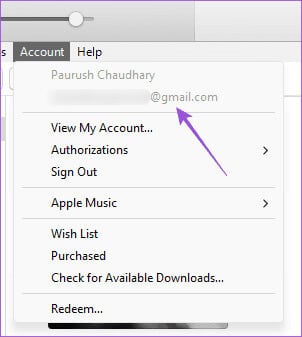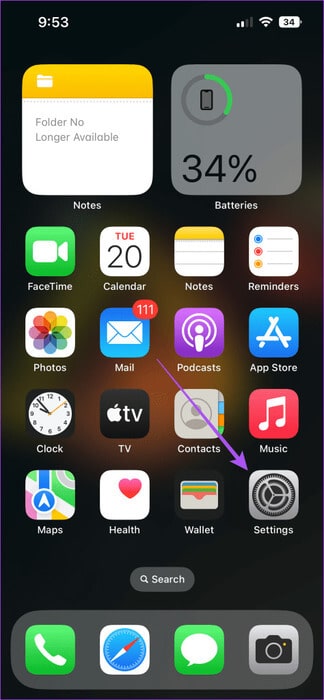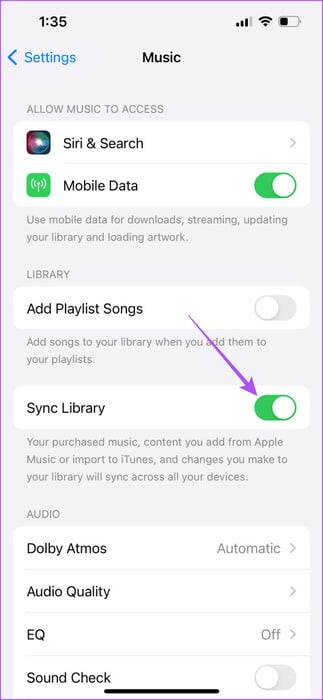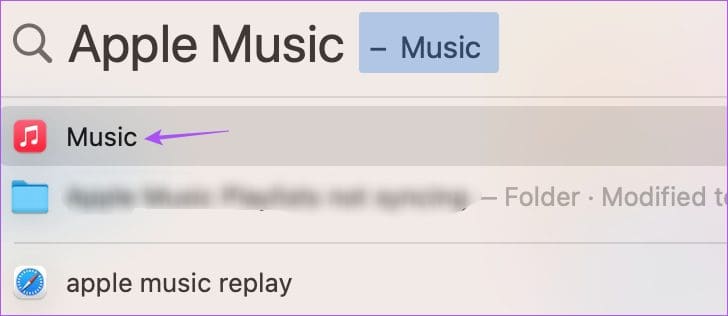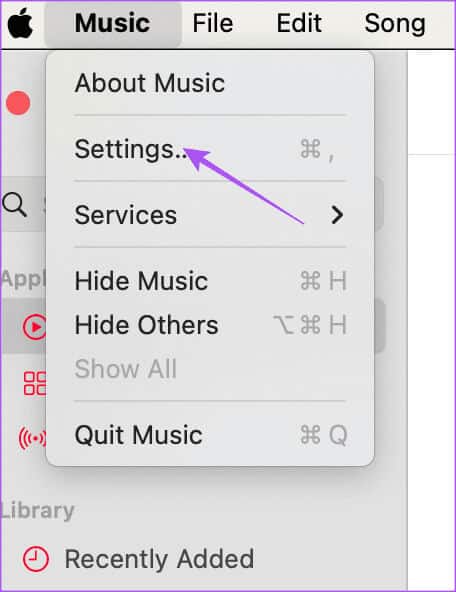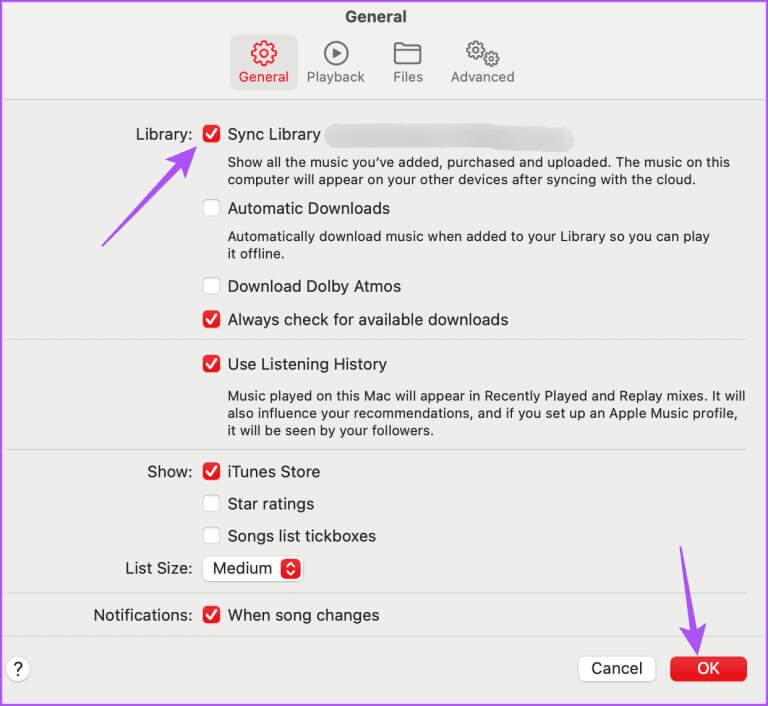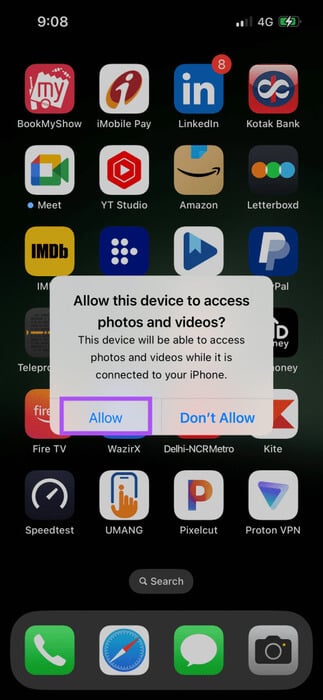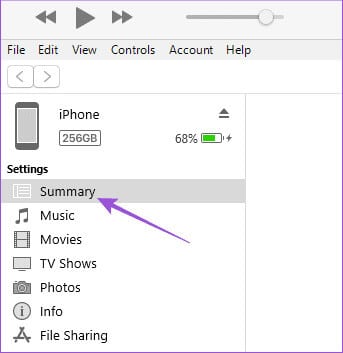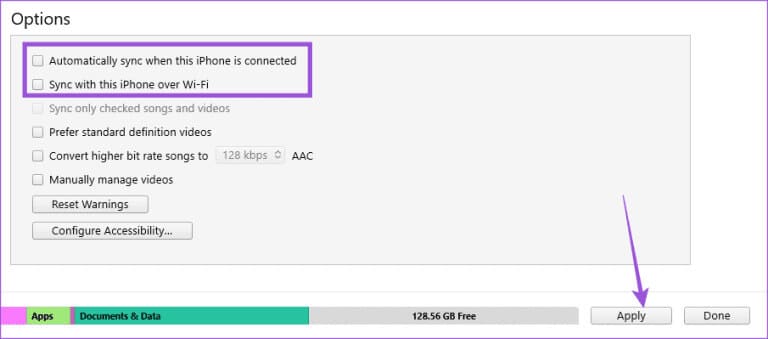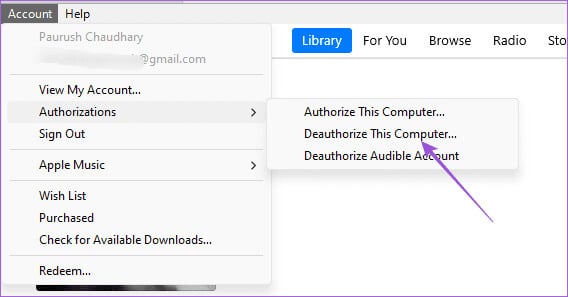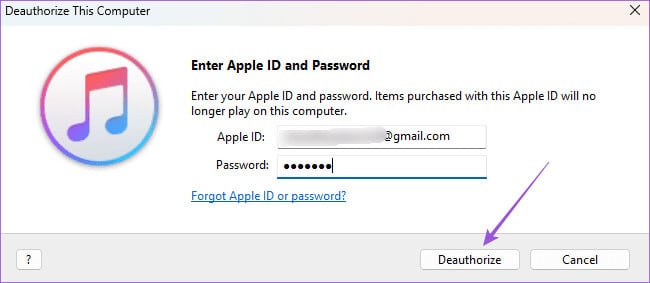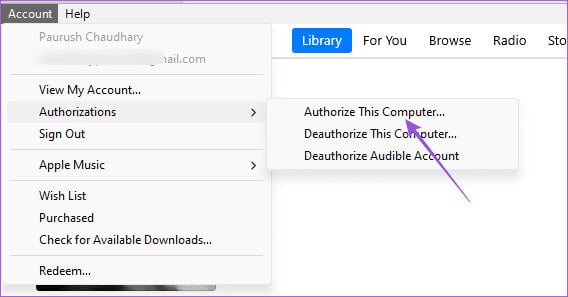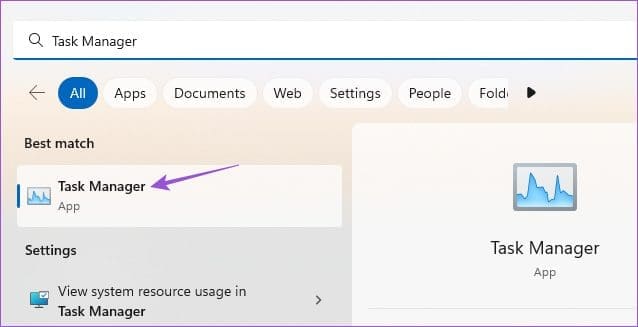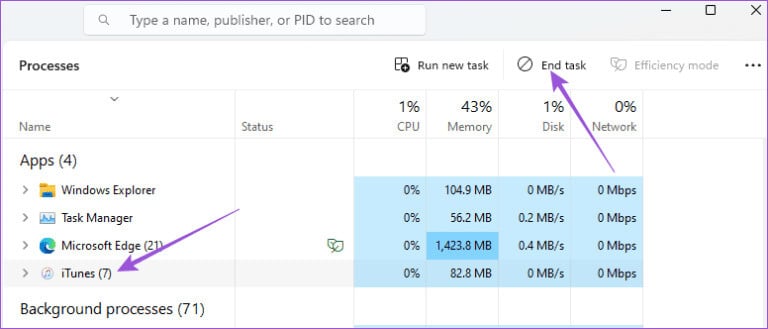Top 7 des correctifs pour iTunes ne synchronisant pas la musique sous Windows 11
L'application iTunes pour Windows 11 vous permet d'accéder à votre bibliothèque multimédia et de profiter de vos chansons préférées. Vous pouvez synchroniser l'intégralité de votre bibliothèque Apple Music à l'aide de l'application iTunes sur votre ordinateur Windows 11. Vous pouvez également Transférez vos podcasts de votre iPhone vers iTunes sur votre ordinateur Windows. Voici les 7 principaux correctifs pour qu’iTunes ne synchronise pas la musique sur Windows 11.
Mais vous pouvez être confronté à des situations dans lesquelles votre bibliothèque musicale iTunes ne se synchronise pas avec votre ordinateur Windows 11. Si cela est devenu un problème important dans votre compte, cet article suggérera les meilleures solutions pour réparer la musique iTunes qui ne se synchronise pas avec Windows 11.
1. Vérifiez votre compte Apple
En commençant par la solution de base, vous devez vous assurer que votre compte Apple est le même que celui de votre PC Windows 11. Voici comment le vérifier facilement.
Étape 1: Cliquez sur l'icône "Commencer" dans la barre des tâches pour ouvrir un menu "jamais", Et tapez iTunes, Puis appuyez sur "Retour" Pour ouvrir iTunes.
Étape 2: Cliquez Compte en haut.
Étape 3: Vérifiez pour quel compte Apple vous utilisez iTunes Sur un ordinateur exécutant Windows 11.
2. Vérifiez que la synchronisation de la bibliothèque est activée
L'autre attribut que vous devez vérifier est si la synchronisation de la bibliothèque est activée ou non. Cela garantira que vous conserverez la même bibliothèque de chansons sur votre iPhone, iPad, Mac et PC Windows. Suivez les étapes pour vérifier cela en fonction de votre appareil Apple.
Sur iPhone et iPad
Étape 1: Ouvrir une application Paramètres Sur un iPhone ou un iPad.
Étape 2: Clique sur La musique Et assurez-vous que la bascule est activée à côté de Bibliothèque de synchronisation.
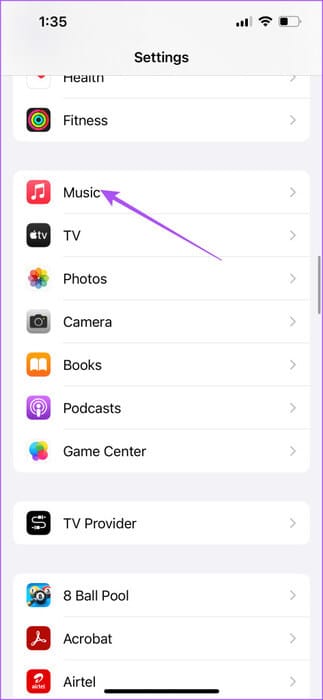
Sur votre Mac
Étape 1: Appuyez sur le raccourci clavier Commande + barre d'espace Pour appeler Spotlight Search, tapez Musique, Puis appuyez sur Revenir.
Étape 2: Cliquez La musique Dans le coin supérieur gauche de la barre de menus et sélectionnez Paramètres Depuis le menu contextuel.
Étape 3: Sous l'onglet général, Assurez-vous que la case à côté de Synchroniser la bibliothèque est cochée.
Ensuite, ouvrez iTunes sur votre ordinateur Windows 11 pour vérifier s'il synchronise votre bibliothèque musicale.
3. Vérifiez votre connexion Internet
Si vous rencontrez des problèmes pour synchroniser la musique iTunes avec Windows 11, vous souhaiterez peut-être vérifier votre vitesse Internet. Si vous disposez d'un routeur double bande, connectez votre ordinateur Windows à la bande de fréquence 5 GHz. Ou vous pouvez choisir de connecter le câble Ethernet directement à votre ordinateur Windows 11.
4. Activez la synchronisation iTunes via Wi-Fi
Après avoir connecté votre PC Windows à un réseau Wi-Fi plus rapide, vérifiez si iTunes peut synchroniser votre bibliothèque via Wi-Fi. Voici comment le vérifier.
Étape 1: Connecter un appareil iPhone à votre ordinateur Windows 11 à l'aide d'un câble USB-A / USB-C À l'éclairage.
Étape 2: Cliquez sur l'icône Commencer Sous Windows 11, tapez iTunes, Puis appuyez sur Retour Pour ouvrir iTunes.
Étape 3: Après avoir ouvert iTunes, appuyez sur Aie confiance en cet ordinateur sur l'écran de votre iPhone. Ensuite, gardez l’écran actif.
Étape 4: Cliquez sur l'icône Appareil dans le coin supérieur droit d’iTunes sur votre PC Windows.
Étape 5: Sélectionner Sommaire Dans le menu de gauche.
Étape 6: Sous Options, sélectionnez Synchronisez avec cet iPhone via Wi-Fi Et cliquez Appliquer Dans le coin inférieur droit.
Étape 7: Déconnectez votre iPhone et vérifiez si le problème est résolu.
5. Licence à nouveau pour votre PC Windows 11
Après avoir signé Entrée sur iTunes sous Windows 11, votre ordinateur peut accéder à votre bibliothèque musicale. Vous pouvez essayer de réautoriser votre ordinateur à l'aide de votre compte Apple. C'est comme enregistrer Entrée sur iTunes pour synchroniser correctement votre bibliothèque.
Étape 1: Cliquez sur l'icône Commencer Sous Windows 11, tapez iTunes, Puis appuyez sur Retour Pour ouvrir iTunes.
Étape 2: Cliquez Compte dans la barre de menu supérieure.
Étape 3: Sélectionner « Mandats » Et cliquez "Désautorisez votre ordinateur."
Étape 4: Entrez le mot de passe de votre compte Apple et cliquez sur Annuler l'autorisation À confirmer.
Étape 5: Sélectionner « Mandats » Encore et cliquez "Autorisez votre ordinateur". Vérifiez si le problème est résolu.
6. Quittez et redémarrez iTunes
Êtes-vous toujours confronté à ce problème ? Vous pouvez forcer la fermeture et le redémarrage d'iTunes sur votre ordinateur Windows 11 pour lui donner un nouveau départ.
Étape 1: Cliquez sur l'icône « Démarrer » pour ouvrir un menu "jamais", Et tapez "gestion des tâches"Et appuyez sur "Retour" Pour ouvrir iTunes.
Étape 2: Cliquez sur iTunes et sélectionnez Terminer la tâche.
Étape 3: Fermez la fenêtre et ouvrez iTunes à nouveau pour vérifier si le problème est résolu.
7. Mettez à jour l'application iTunes
Si aucune des solutions ne fonctionne, installez la dernière version d'iTunes sur votre PC Windows 11. Cela devrait éliminer les erreurs qui pourraient être à l'origine du problème.
Mettre à jour iTunes sur Windows 11
Synchronisez votre bibliothèque iTunes
Suivre les solutions ci-dessus résoudra le problème de non-synchronisation de la musique par iTunes sur votre ordinateur Windows 11. Il existe également une application dédiée pour les utilisateurs d'Apple TV pour Windows. Mais cela a son propre ensemble de problèmes. Nous en avons couvert un dans notre article en proposant des solutions de fonctionnement. Faible qualité sur Apple TV sous Windows 11.