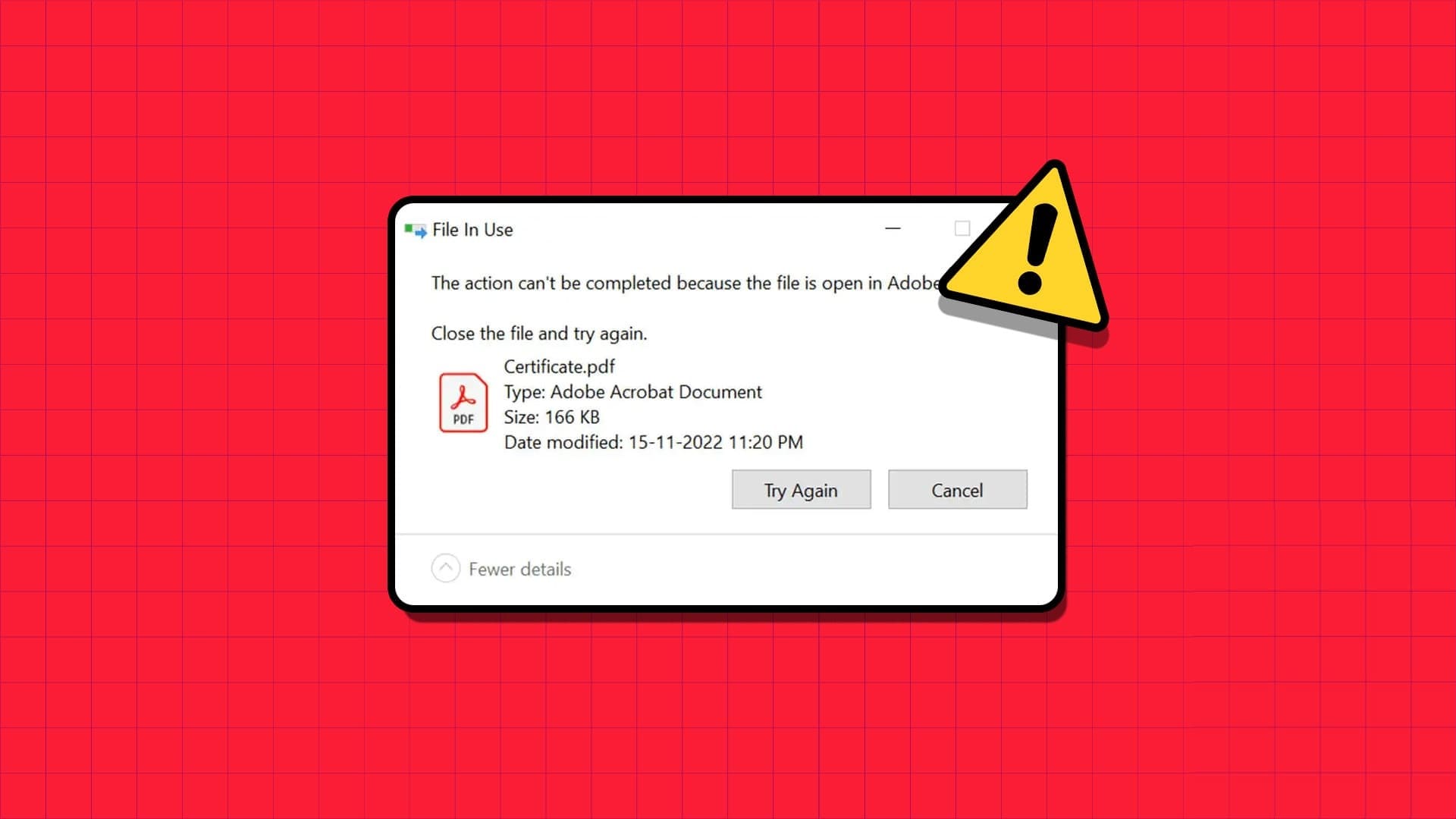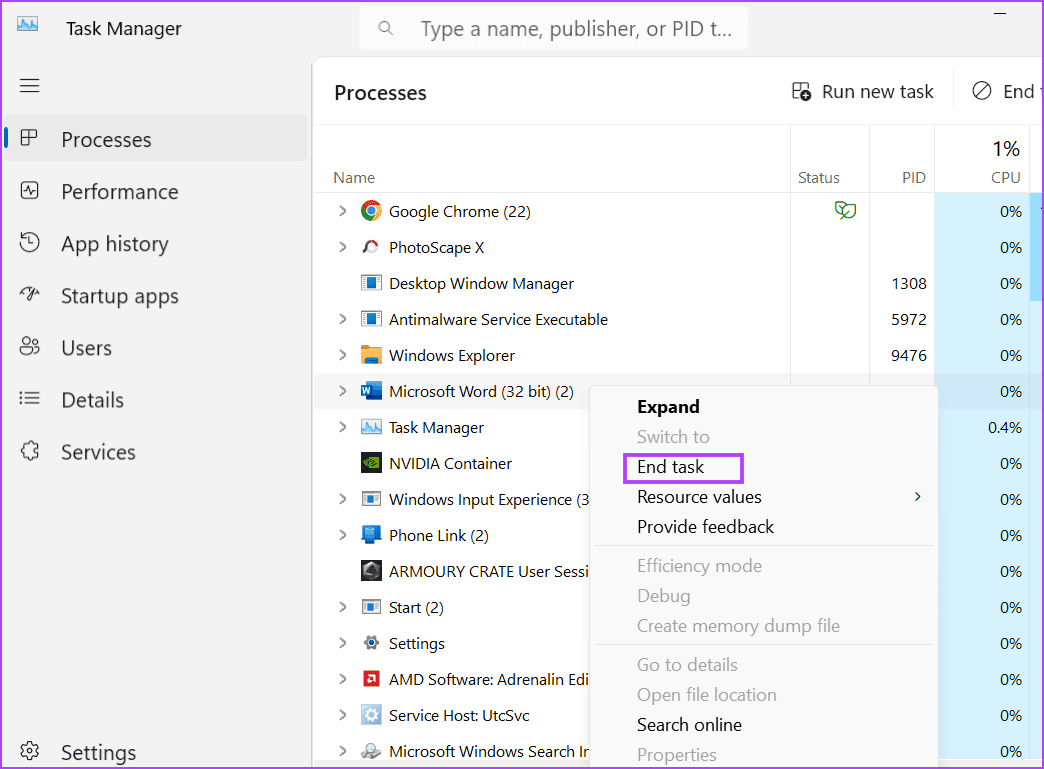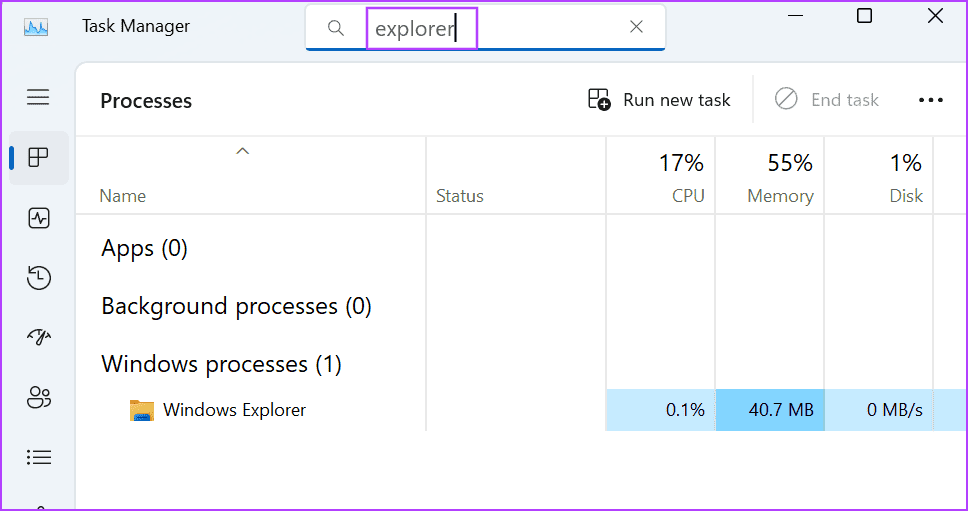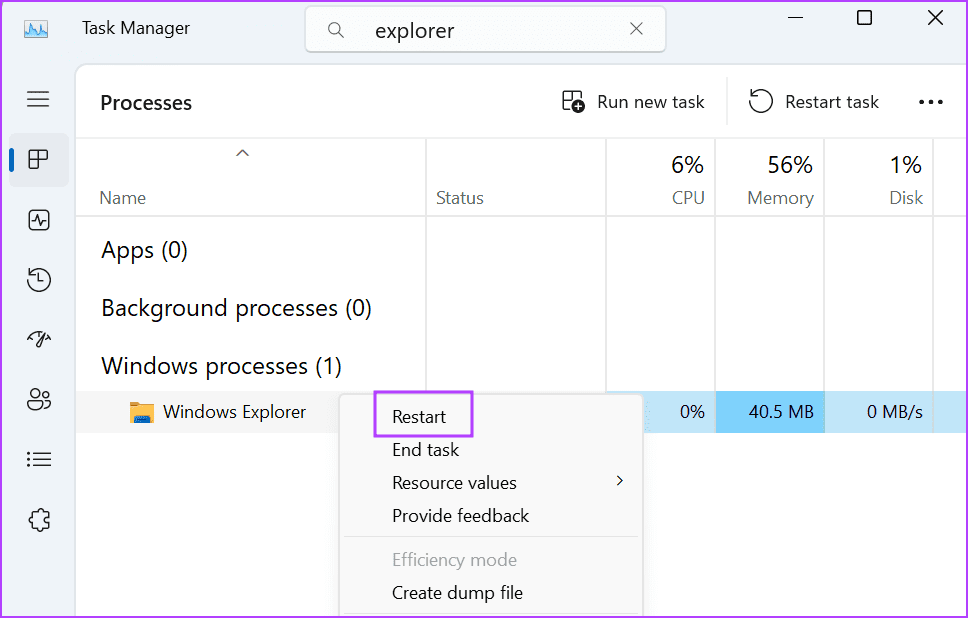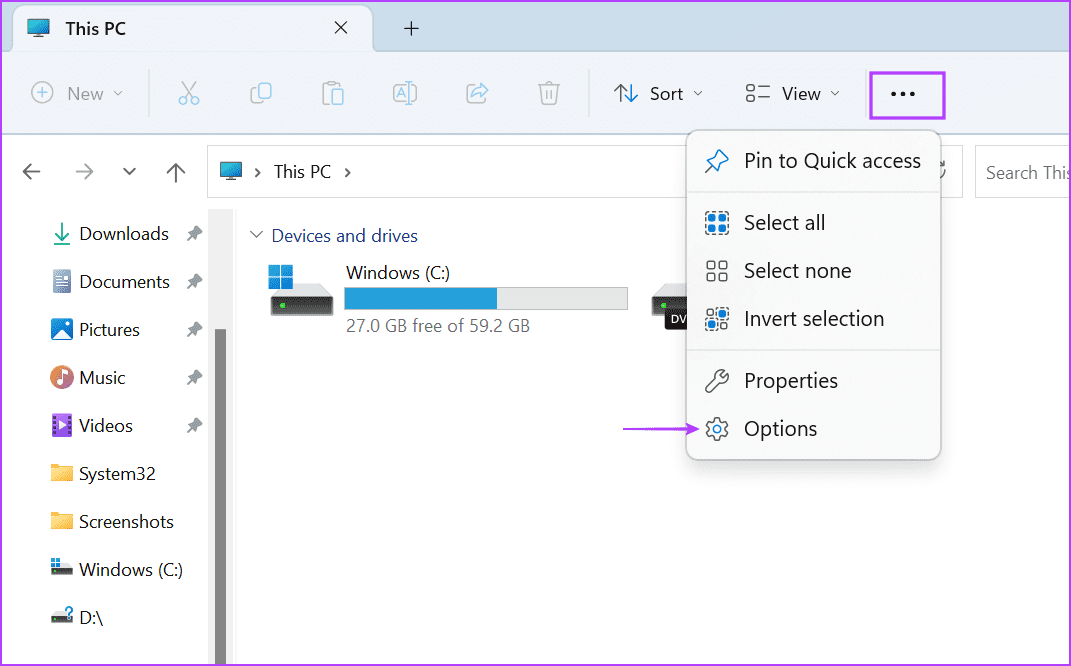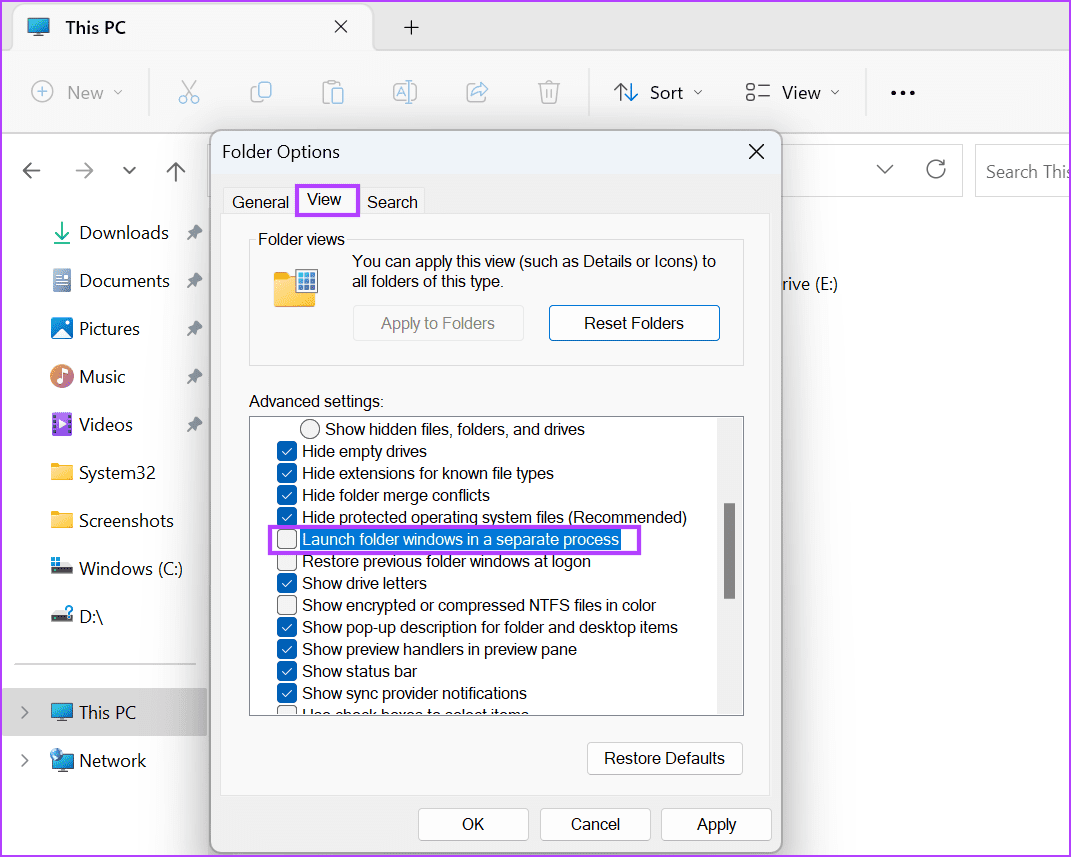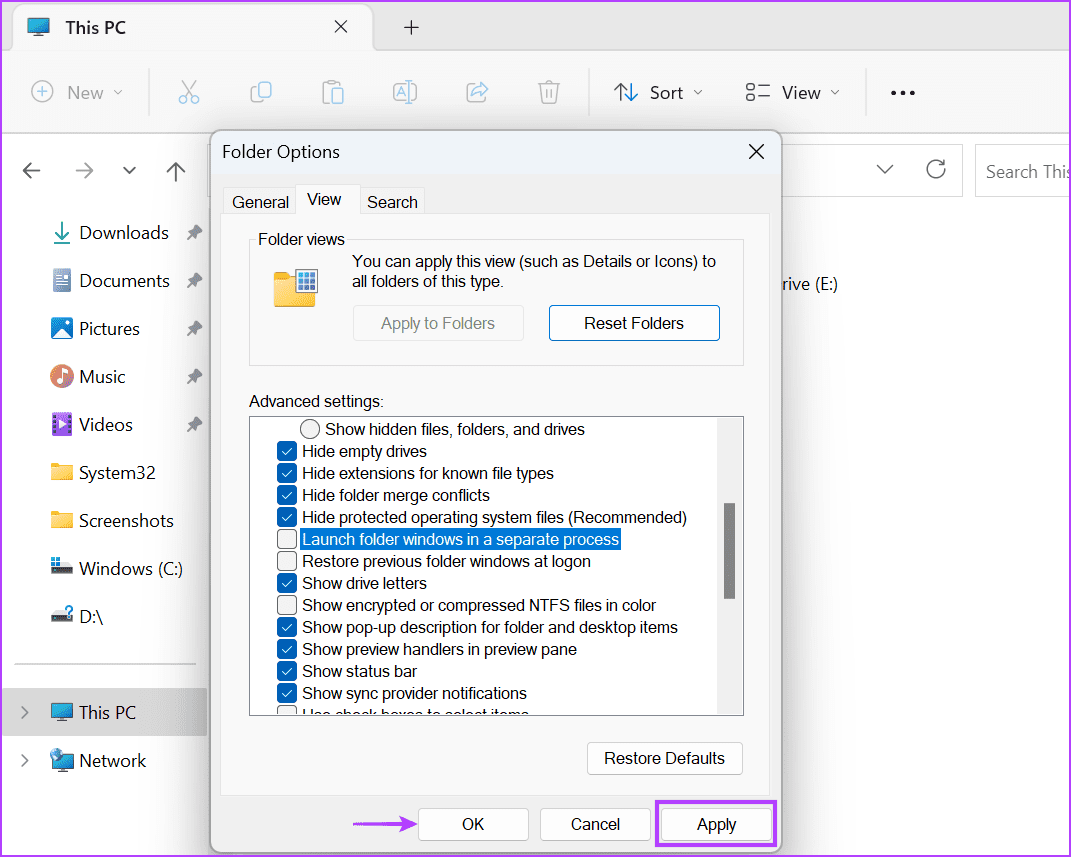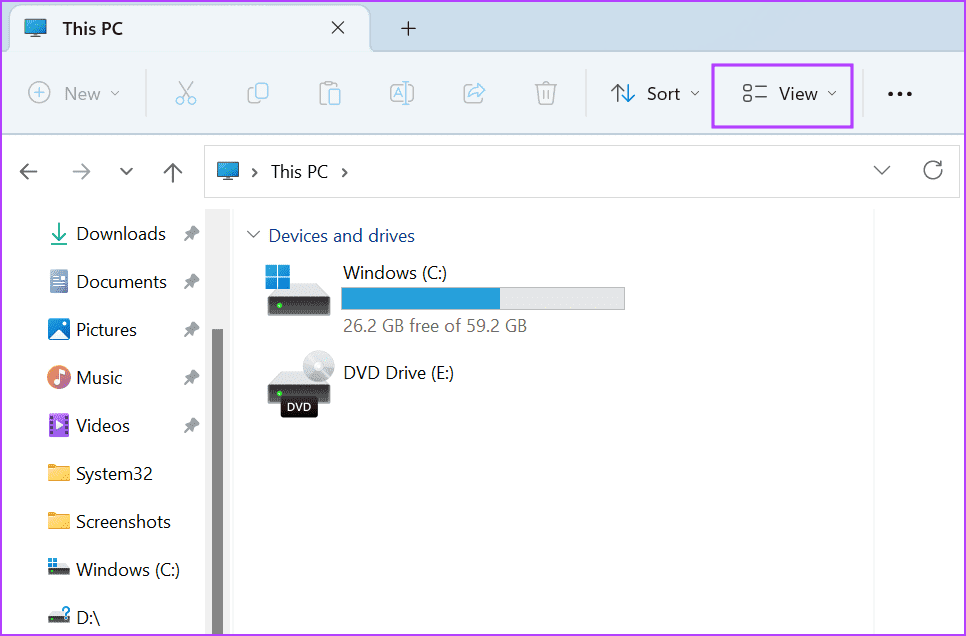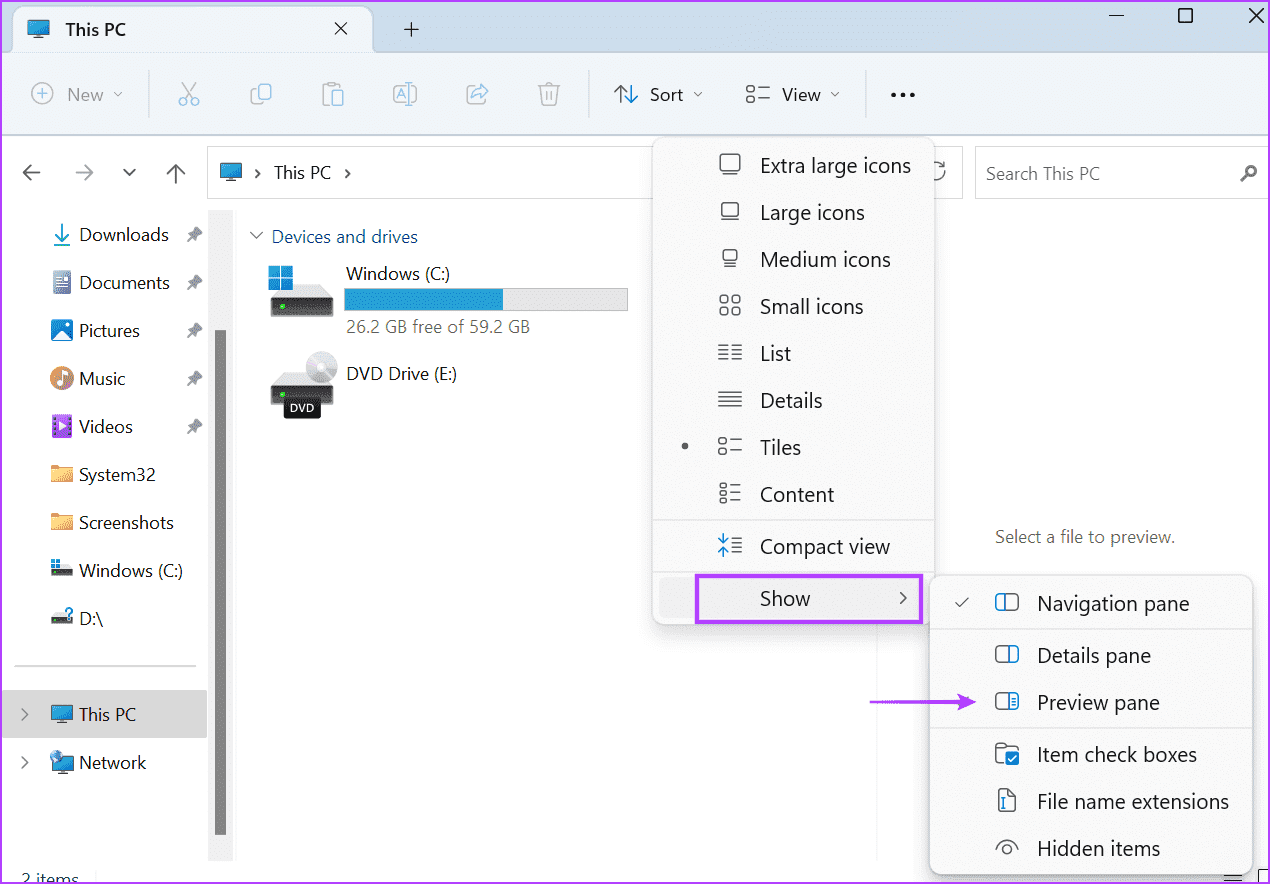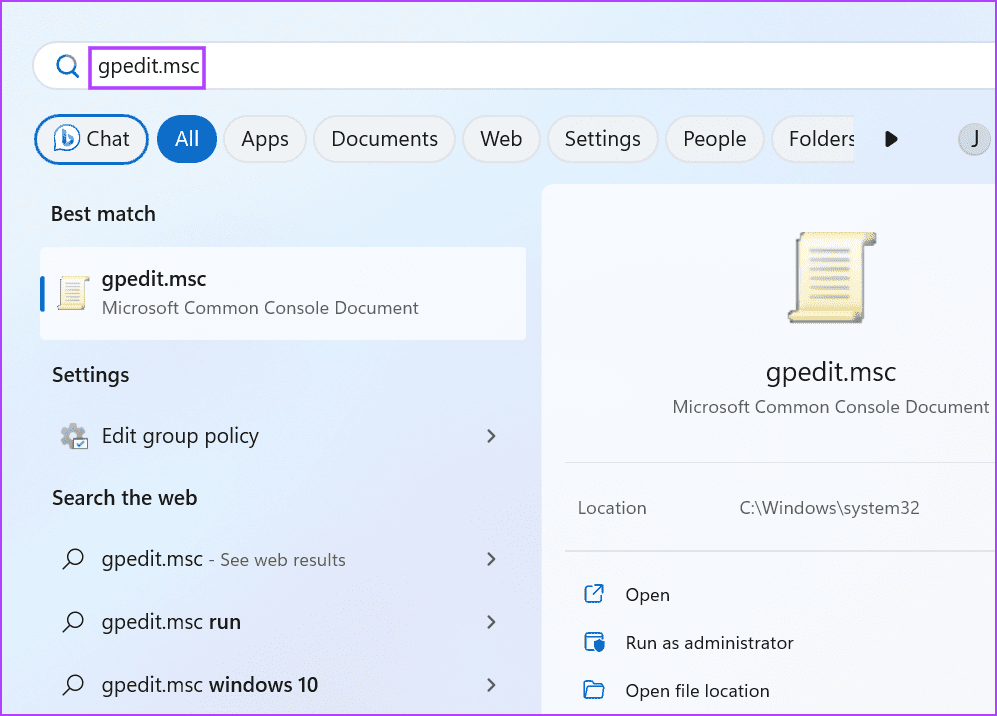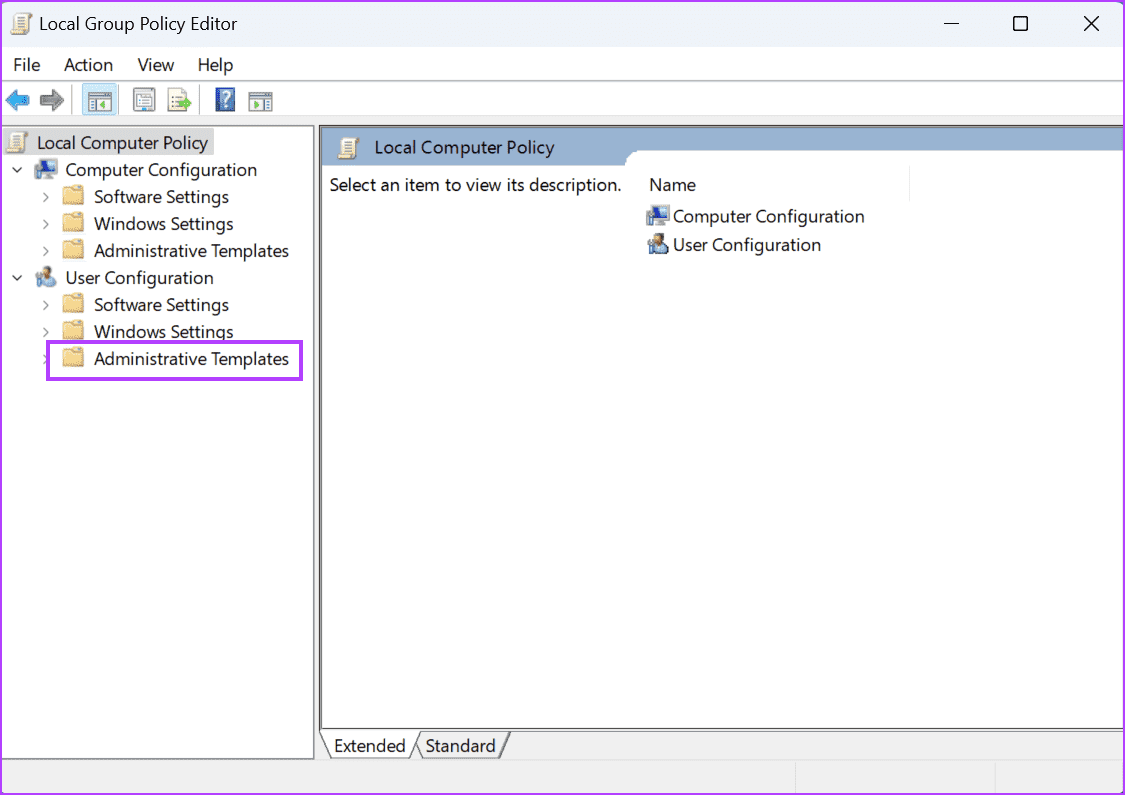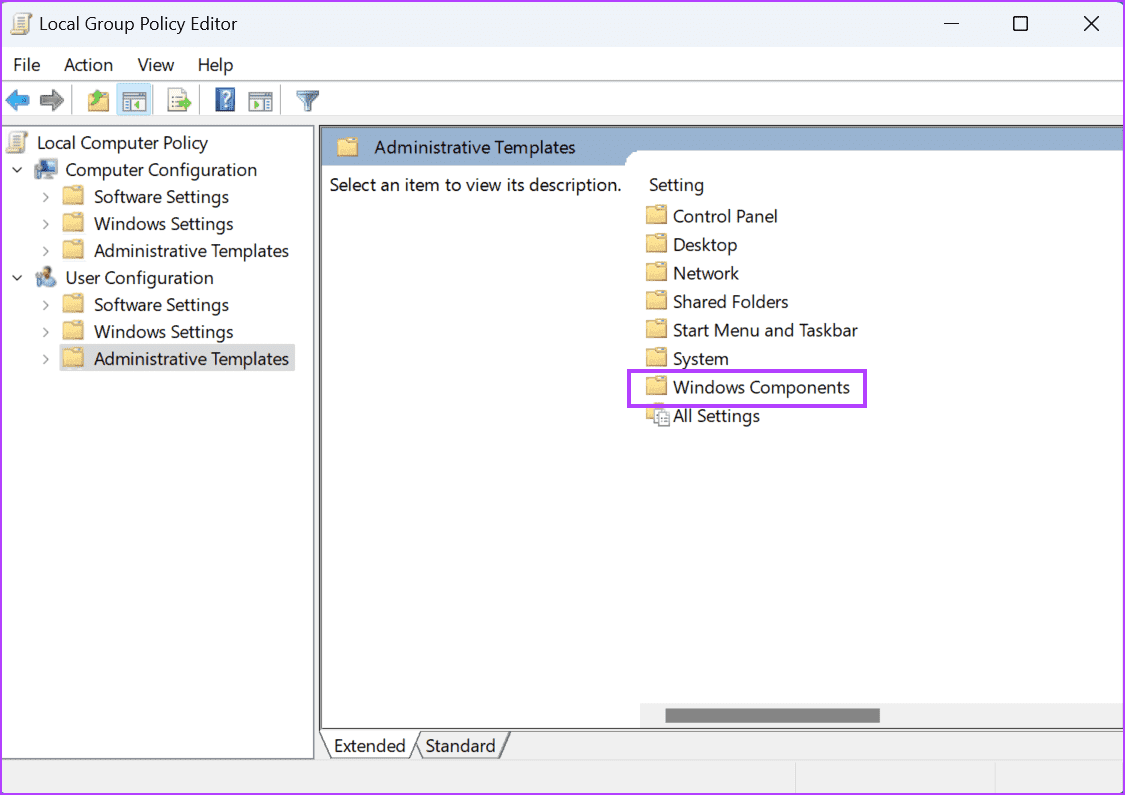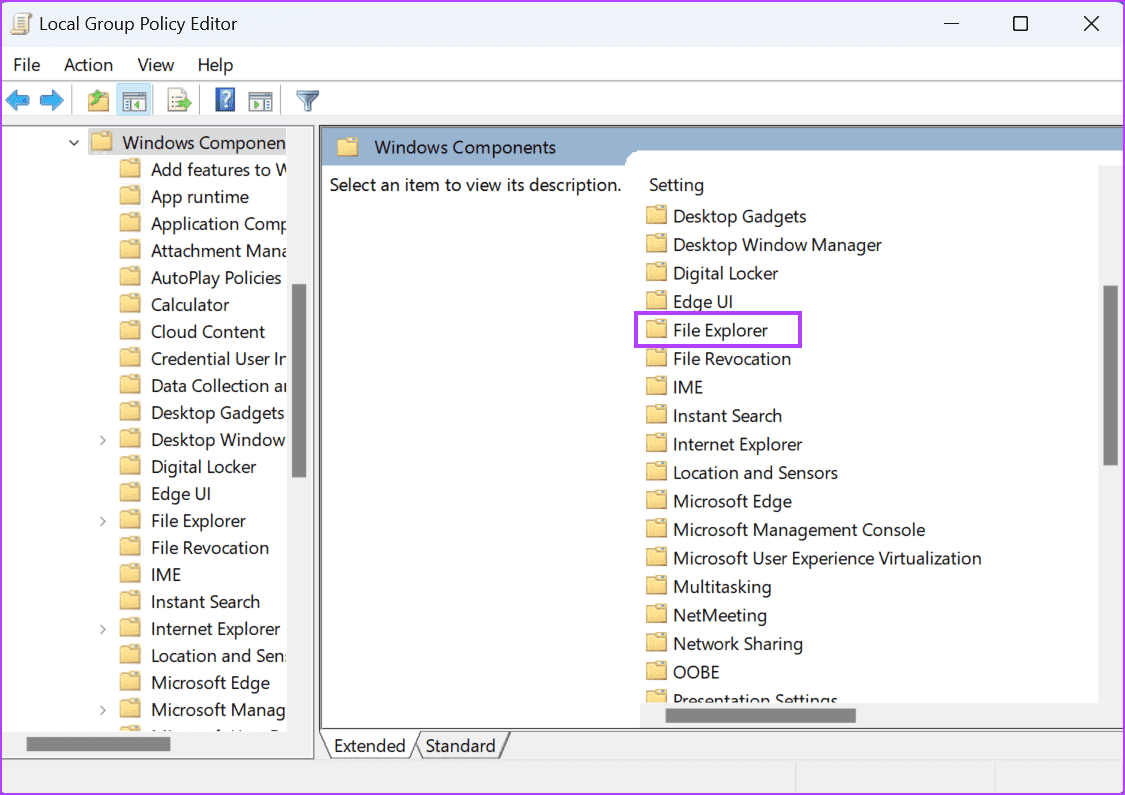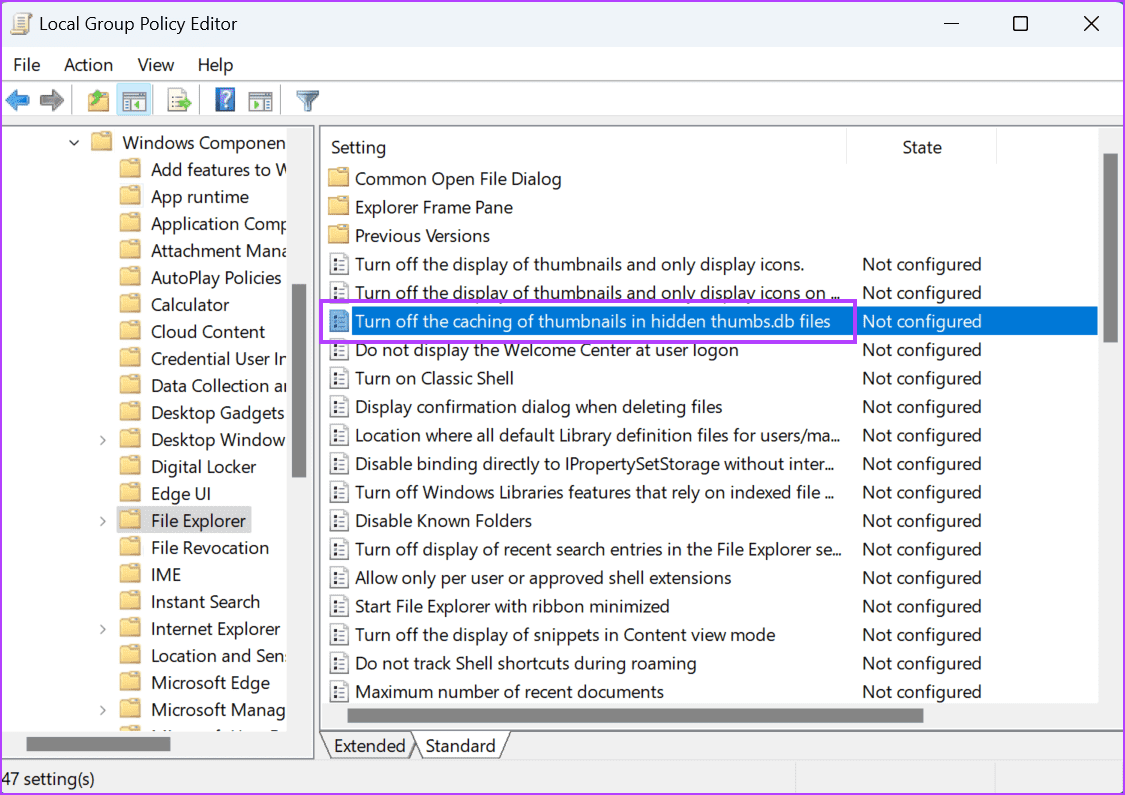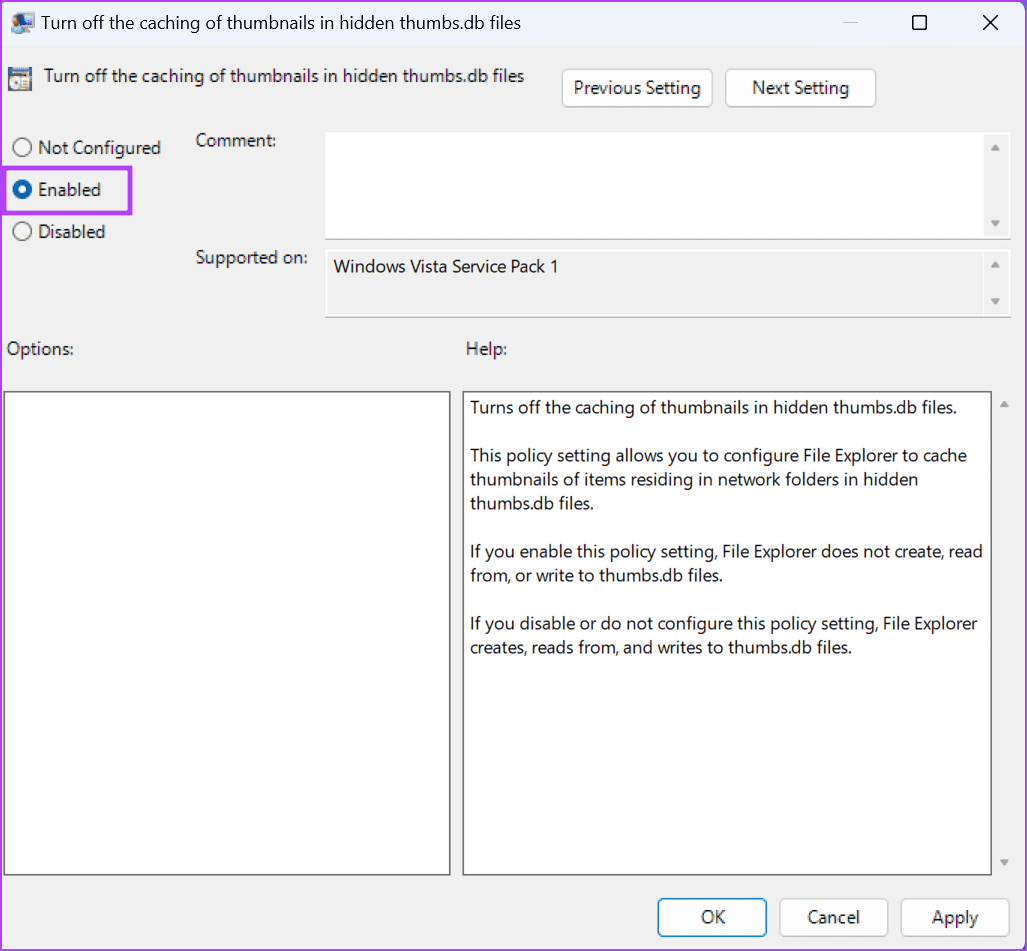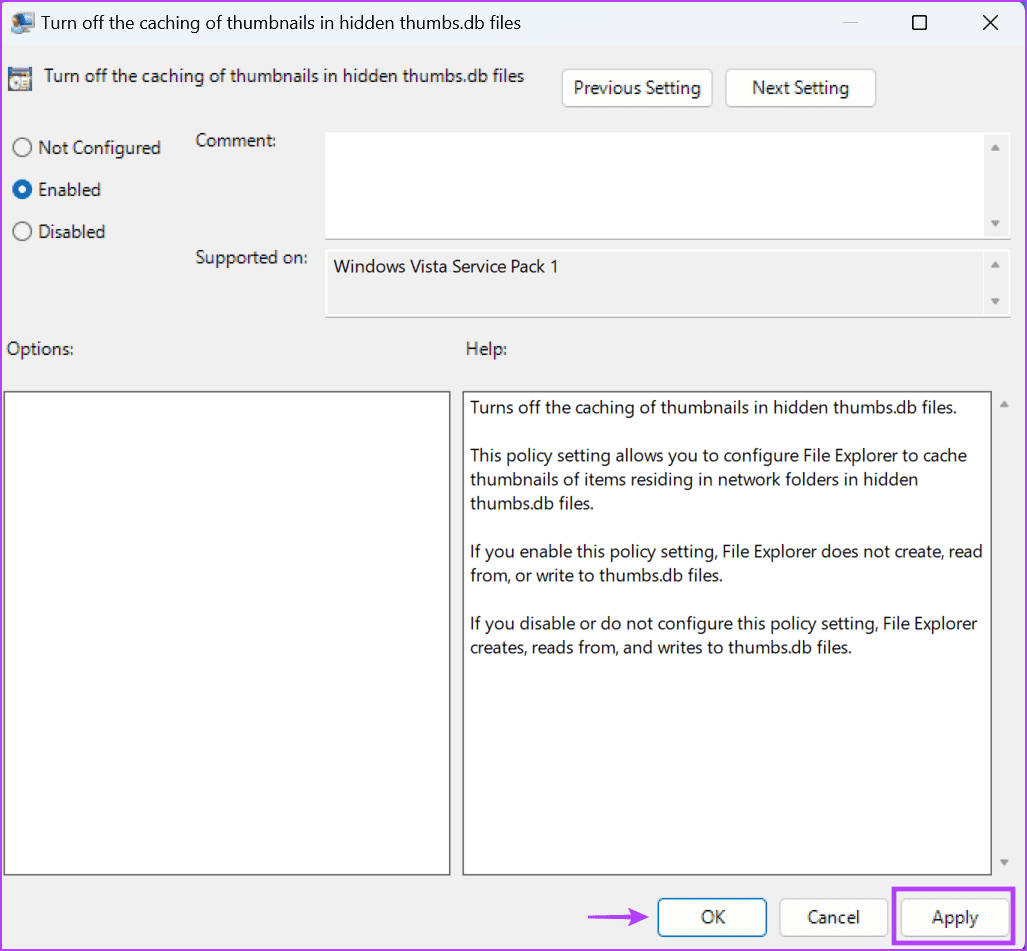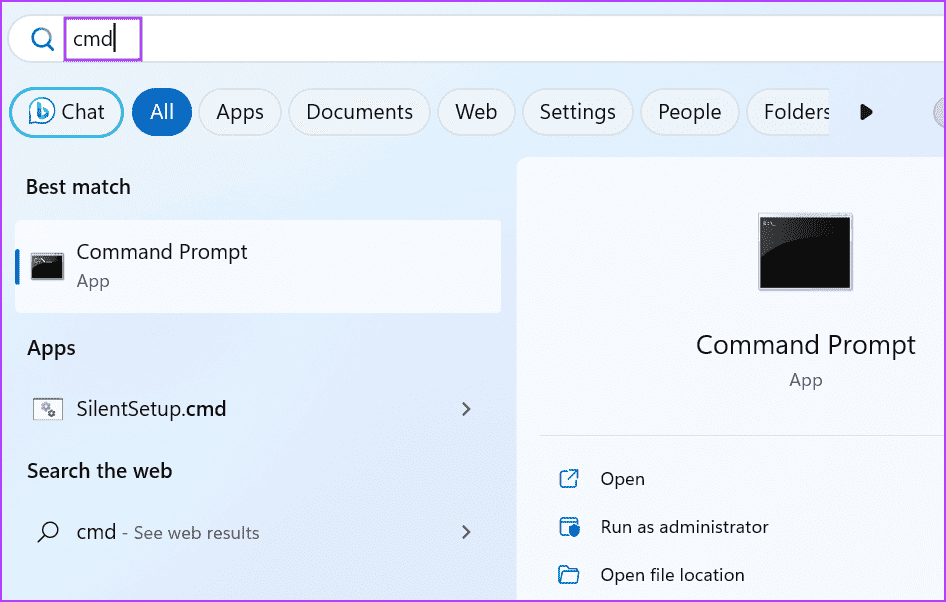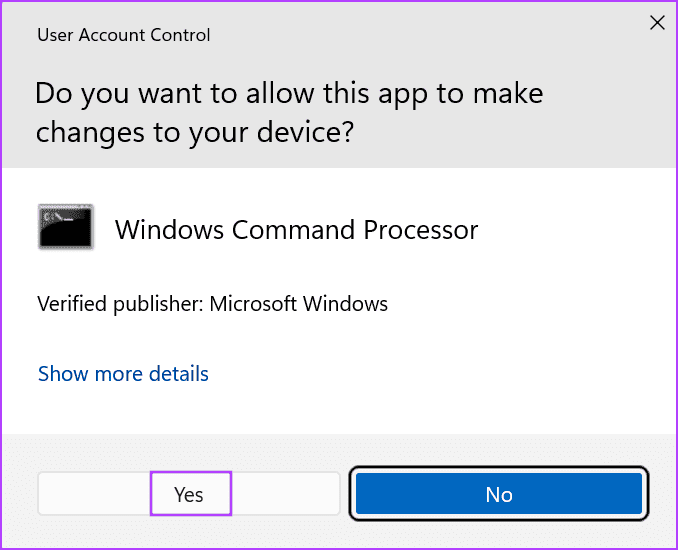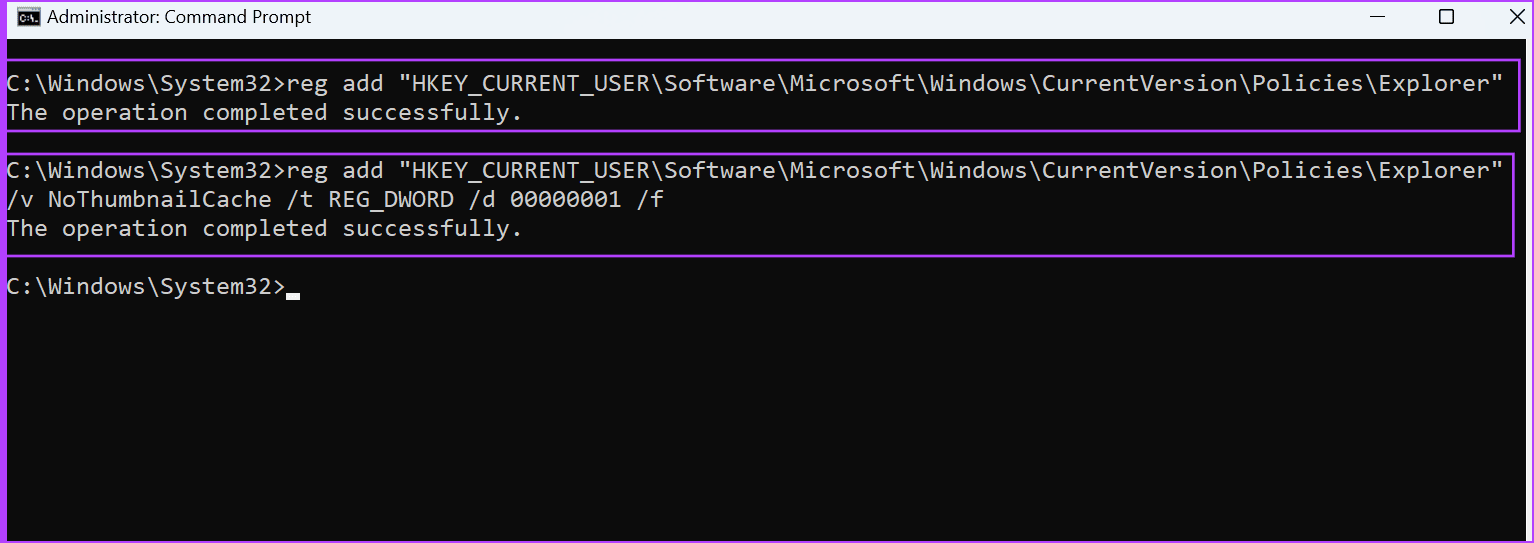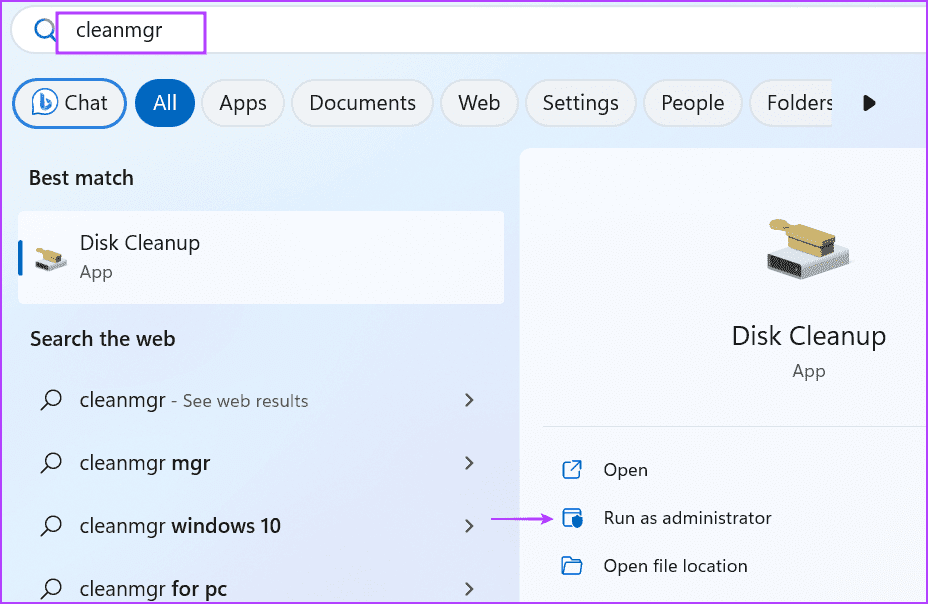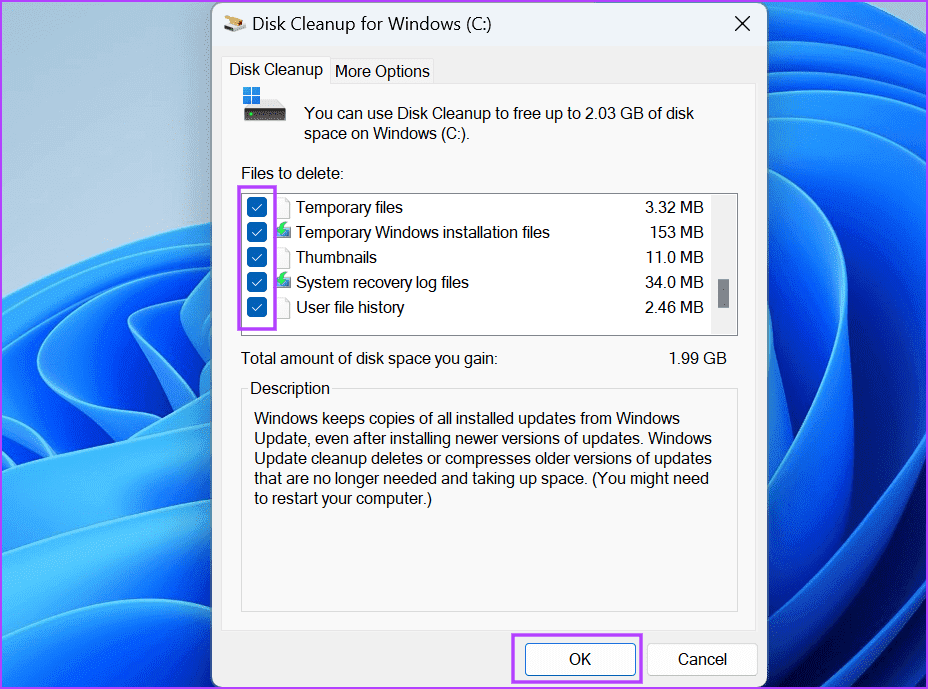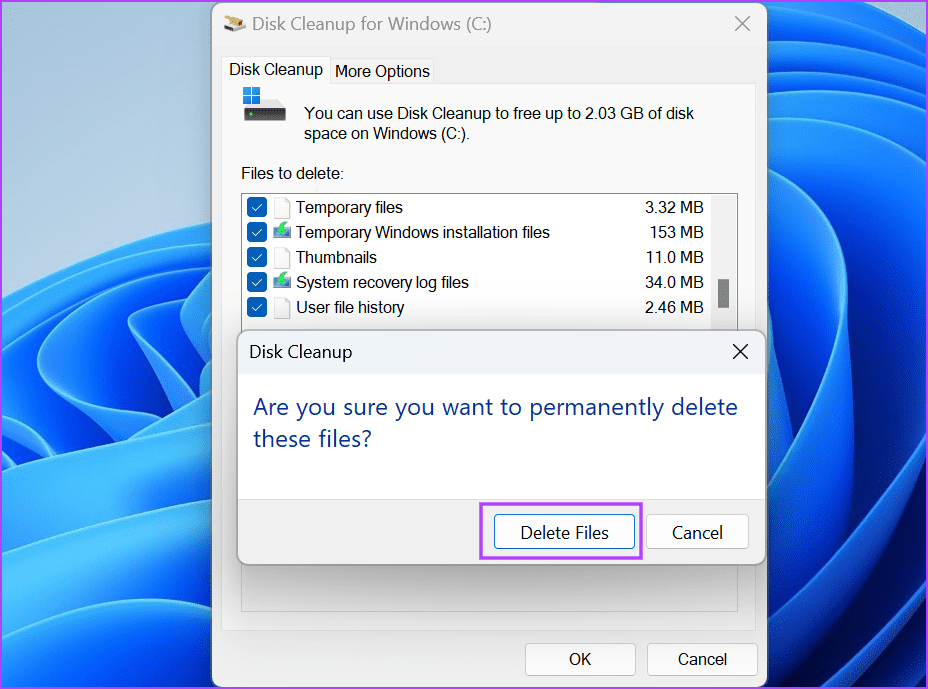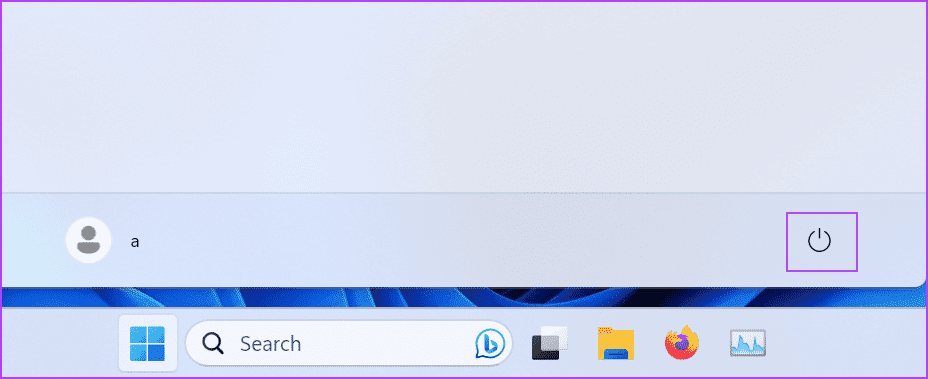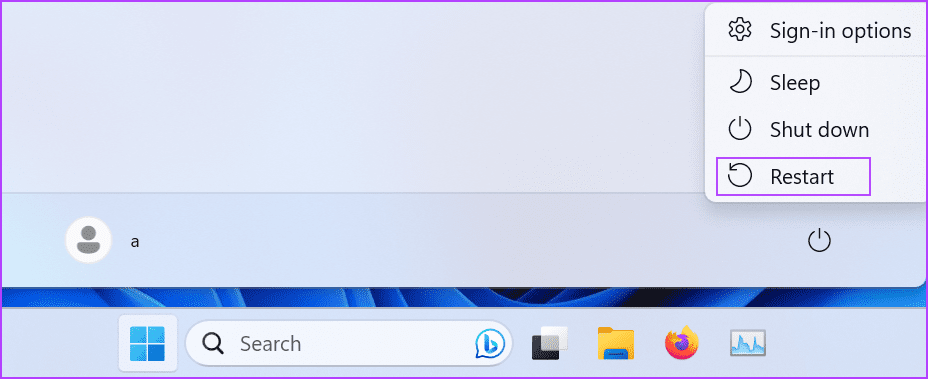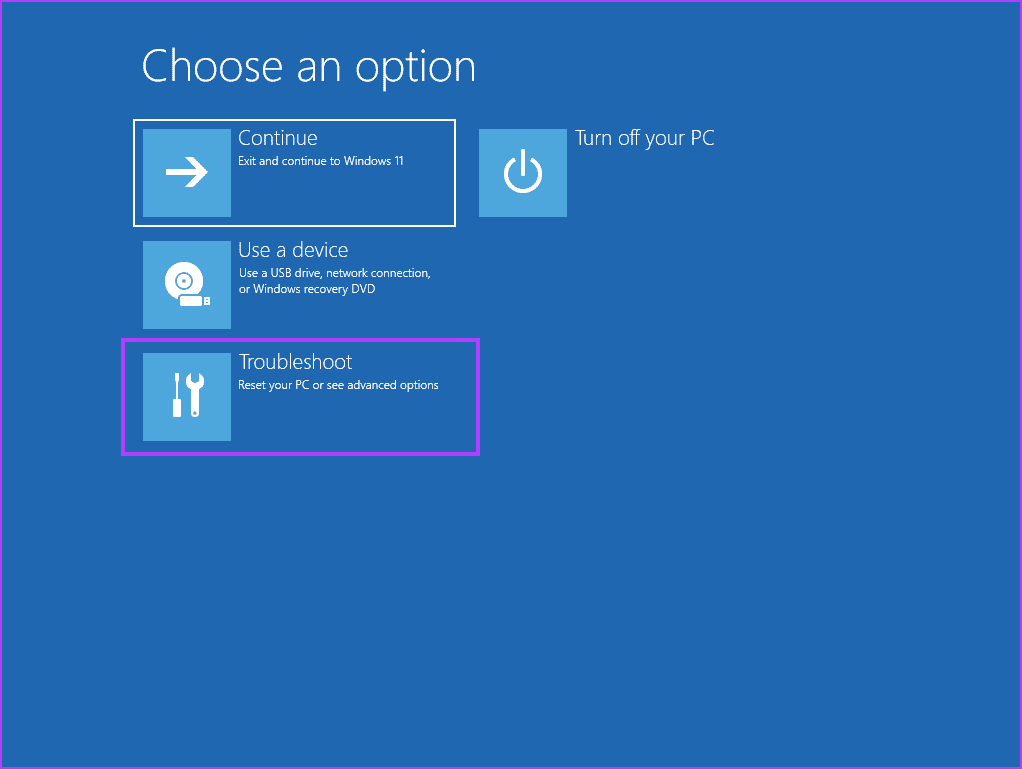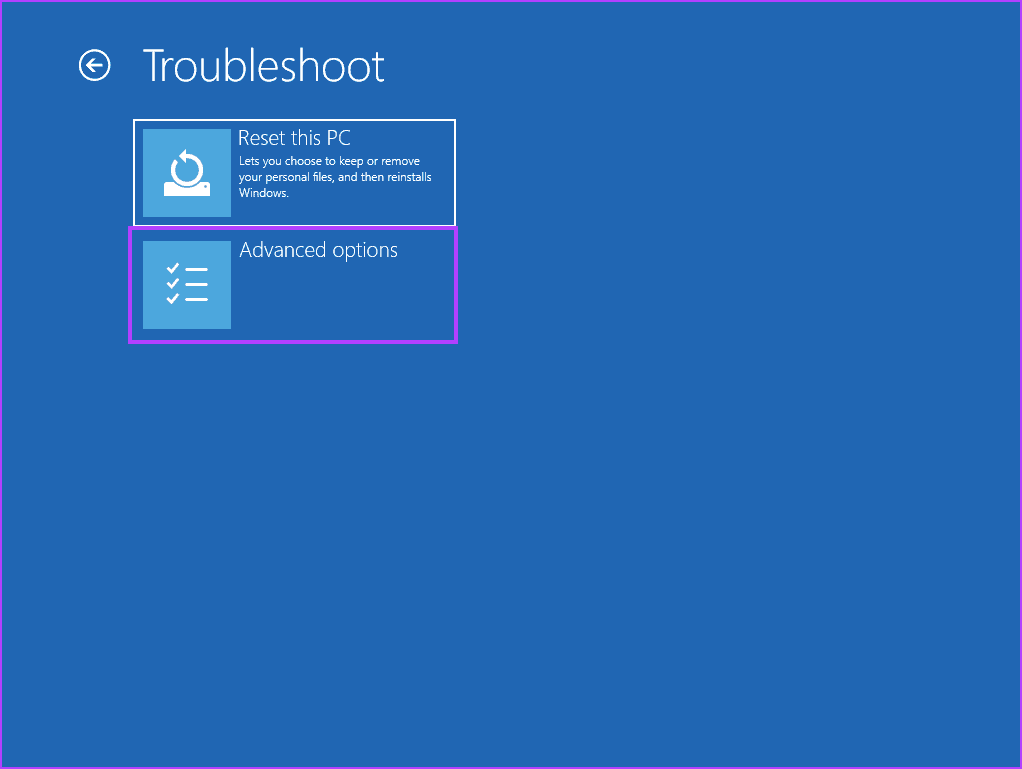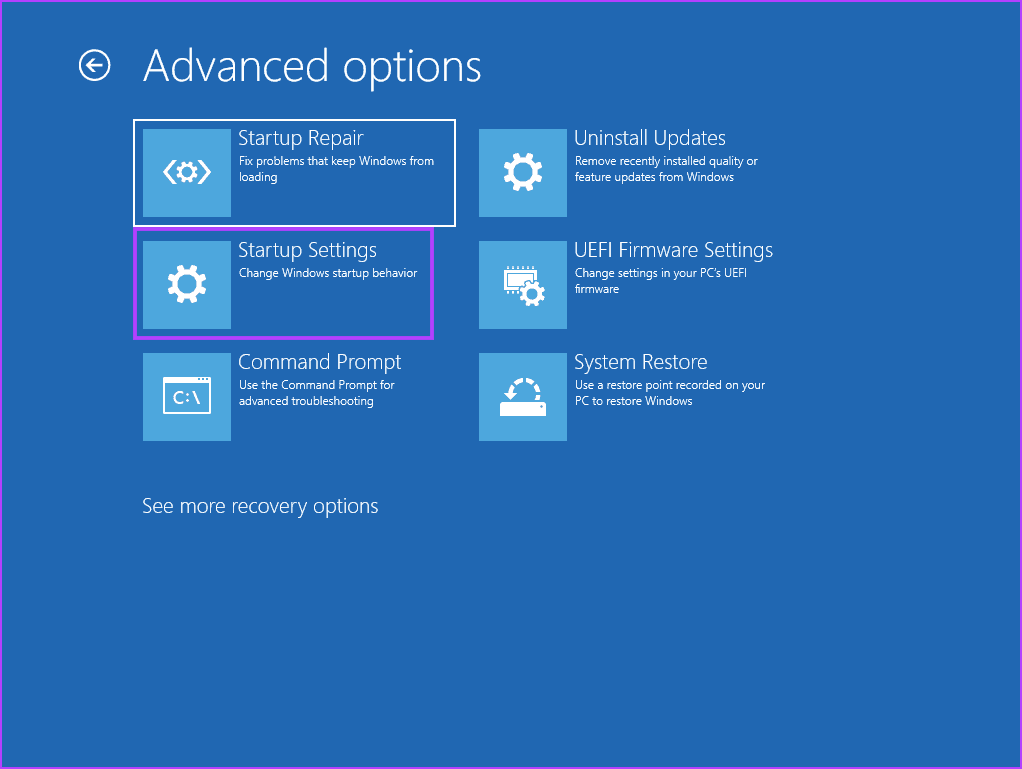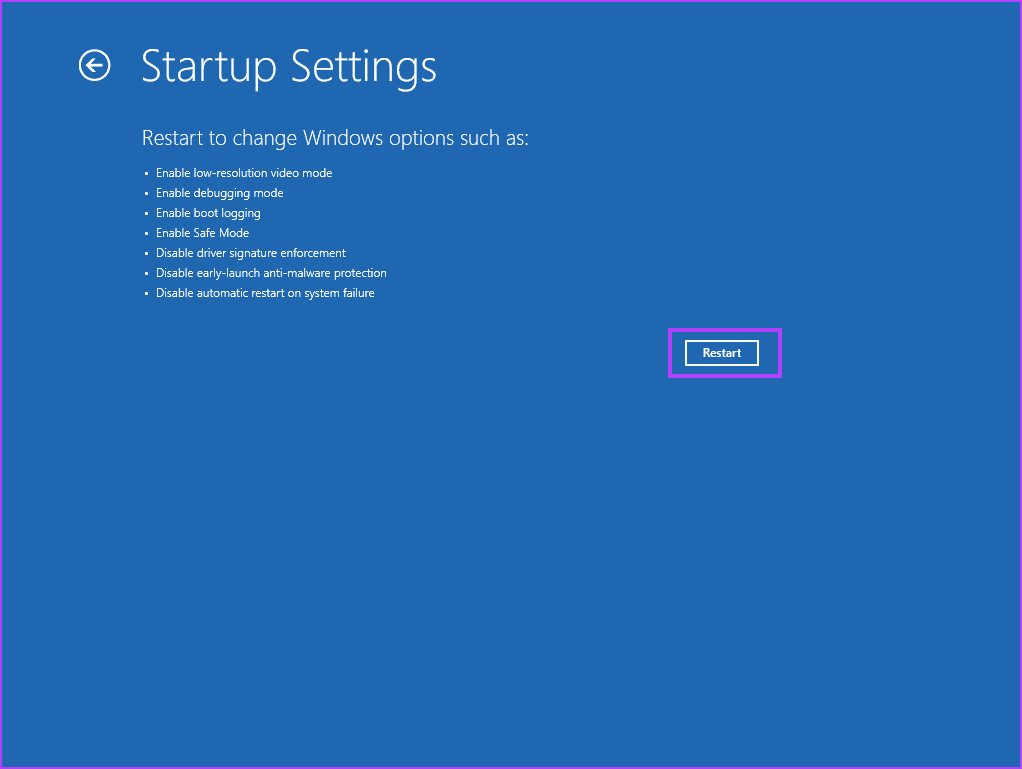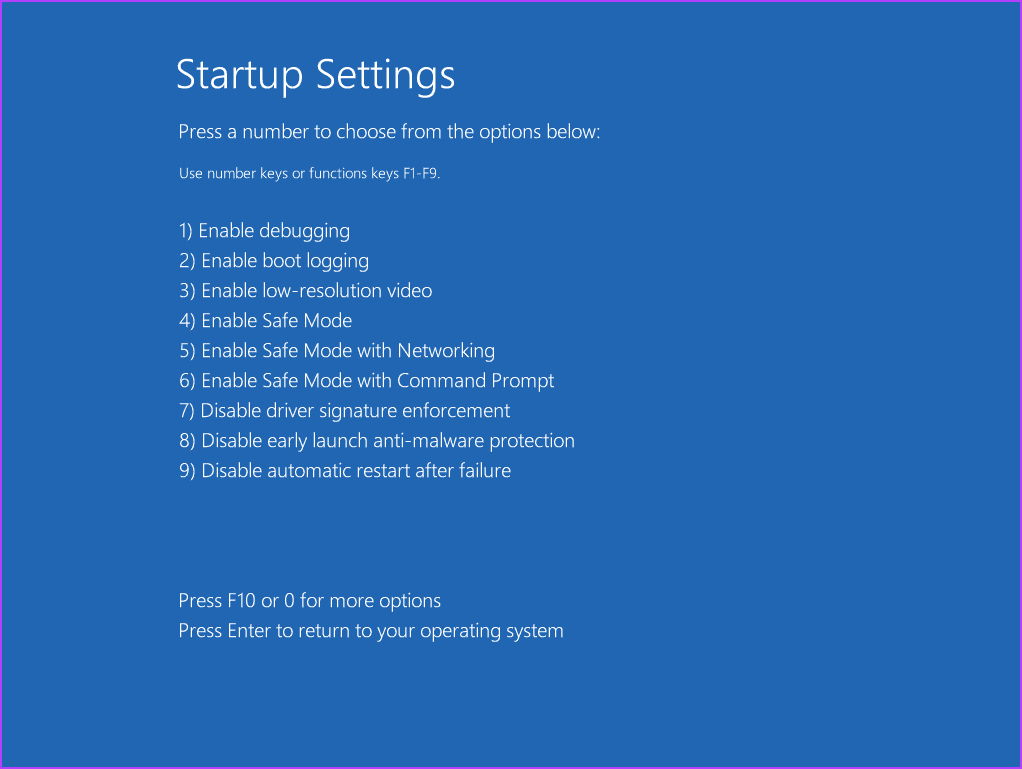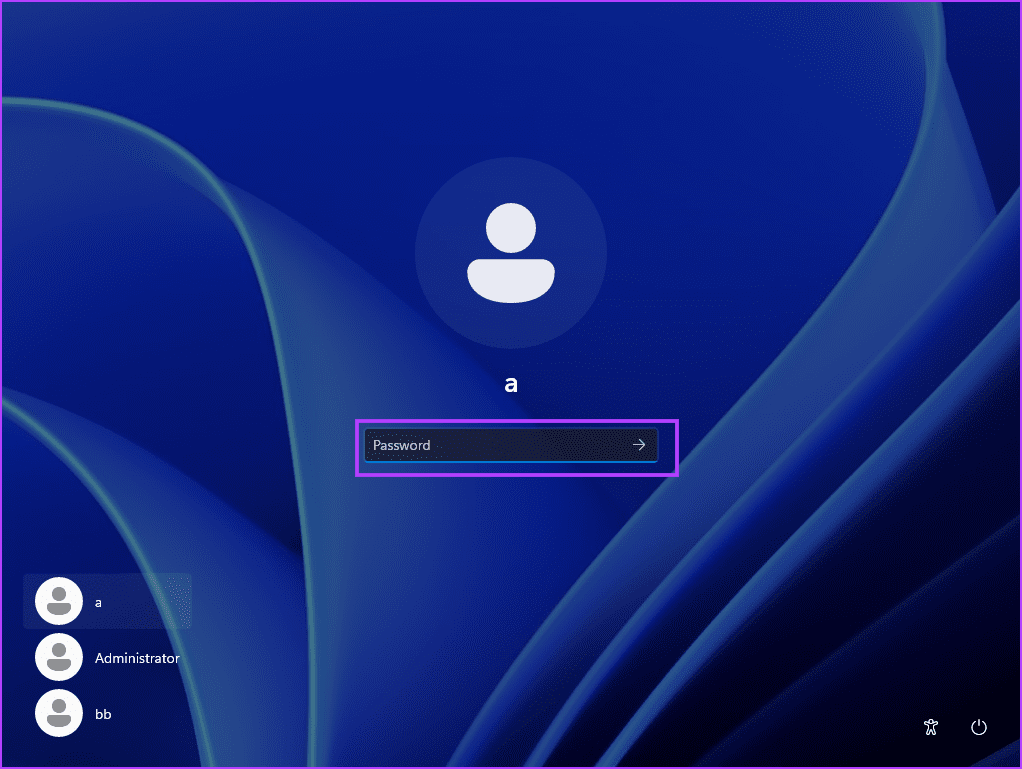Agacé par l'erreur "fichier ouvert dans un autre programme" ? Essayez ces huit façons de résoudre le problème.
Windows prend en charge de nombreux types de fichiers et applications. Il est très facile d'installer, de désinstaller et de modifier un fichier ou un programme. Mais certains utilisateurs sont confrontés à cette erreur "Le fichier est ouvert dans un autre programme" lorsqu'ils essaient d'ouvrir ou de supprimer un fichier.
Les principales causes de ce problème incluent l'accumulation de cache de fichiers temporaires, les paramètres de l'explorateur de fichiers imbriqués etService de l'Explorateur Windows désactivé.
Bien sûr, il est difficile de se limiter à une cause spécifique. Nous avons rassemblé une collection de méthodes pour vous aider à corriger l'erreur "Le fichier est ouvert dans un autre programme" sur votre PC Windows 10 ou Windows 11.
1. Utilisez le gestionnaire de tâches pour fermer l'application
La principale cause de l'erreur "Un autre programme utilise actuellement ce fichier" est qu'un autre programme sur votre ordinateur accède au fichier. Ainsi vous devriez Fermer le programme à l'aide du gestionnaire de tâches. Voici comment procéder :
Étape 1: Appuyez sur le raccourci clavier Ctrl + Maj + Échap pour ouvrir gestion des tâches.
Étape 2: Trouvez le programme qui peut utiliser le fichier dans la liste Les opérations. Par exemple, s'il s'agit d'un fichier de document tel que Microsoft Word ou de tout autre programme d'édition de texte qui l'utilisera.
Passons à l'étape 3 : Faites un clic droit sur le processus et sélectionnez une option Terminer la tâche Depuis le menu contextuel.
Étape 4: proche Fenêtre du gestionnaire de tâches.
2. Redémarrez l'Explorateur Windows
Le processus de l'Explorateur Windows gère les programmes et fournit une prise en charge de l'interface graphique pour de nombreux éléments du système d'exploitation. Mais si le processus se passe mal et cesse de fonctionner correctement, vous pouvez faire face à l'erreur "Cette action ne peut pas être effectuée car le fichier est ouvert dans un autre programme". Par conséquent, ce processus doit être redémarré à l'aide du Gestionnaire des tâches. Voici comment:
Étape 1: Appuyez sur le raccourci clavier Ctrl + Maj + Echap Pour ouvrir gestion des tâches.
Étape 2: Cliquez sur la barre de recherche en haut. Tapez explorer et appuyez sur Entrée.
Passons à l'étape 3 : Faites un clic droit sur le processus de l'Explorateur Windows et cliquez sur une option Redémarrer.
Votre écran clignotera pendant quelques secondes puis reviendra à la normale. Toutes les candidatures ouvertes ne seront pas fermées.
3. Modifiez les propriétés de l'explorateur de fichiers
La fonction Explorateur de fichiers est également connue pour provoquer l'erreur "Le fichier est ouvert dans un autre programme" sous Windows. Par conséquent, vous devez désactiver cette fonctionnalité à l'aide des options des dossiers dans l'explorateur de fichiers. Voici comment procéder :
Étape 1: Appuyez sur un raccourci clavier Windows + E Pour ouvrir Explorateur de fichiers.
Étape 2: Allez dans la barre de menu supérieure et cliquez sur le bouton des trois points horizontaux pour ouvrir le menu déroulant. Cliquez sur Les options.
Passons à l'étape 3 : Passez à l'onglet Affichage. sélectionner l'optionExécuter les fenêtres de dossier dans un processus séparé.” Cliquez sur la case à cocher pour la désélectionner.
Étape 5: Cliquez sur le "ApplicationCliquez ensuite sur "Ok" .
4. Désactiver l'aperçu de l'explorateur de fichiers
Le volet Aperçu de l'Explorateur de fichiers peut vous aider à vérifier le contenu d'un fichier sans quitter la fenêtre de l'Explorateur de fichiers. Mais si le fichier est déjà ouvert dans le volet de prévisualisation et que vous essayez d'y apporter des modifications, vous pouvez faire face à l'erreur. Par conséquent, vous devez désactiver l'aperçu Explorateur de fichiers. Voici comment:
Étape 1: Appuyez sur un raccourci clavier Windows + E Pour ouvrir Explorateur de fichiers.
Étape 2: Allez dans la barre de menu du haut et cliquez sur le boutonعرض" .
Passons à l'étape 3 : Une liste déroulante s'ouvrira. Survolez l'option Afficher, puis cliquez sur l'option Volet d'aperçu pour la désélectionner.
Étape 4: Fermer une fenêtre Explorateur de fichiers.
5. Désactiver la stratégie système à l'aide de l'éditeur de stratégie de groupe
Le cache des vignettes sous Windows peut également être la raison de ce problème exaspérant. Donc, vous devez le désactiver en utilisant Éditeur de stratégie de groupe. Voici comment:
Étape 1: Appuyez sur une touche Windows Pour ouvrir un menu Début. Type gpedit.msc dans la barre de recherche et appuyez sur Entrée pour ouvrir Éditeur de stratégie de groupe.
Étape 2: Allez dans le menu sur le côté gauche. Cliquez sur l'option Modèles d'administration répertoriée dans la section Paramétrage utilisateur.
Passons à l'étape 3 : Double-cliquez Option Composants Windows.
Étape 4: Faites défiler vers le bas et double-cliquez Option Explorateur de fichiers.
Étape 5: Double-cliquez sur Stratégie "Désactivez la mise en cache des vignettes dans les fichiers cachés thumbs.dbpour ouvrir ses paramètres.
Passons à l'étape 6 : Sélectionnez l'option Activé.
Étape 7: Cliquez sur le "ApplicationCliquez ensuite sur "Ok" .
Étape 8: Fermer Éditeur de stratégie de groupe Redémarrez votre ordinateur pour appliquer les modifications.
6. Désactiver la mise en cache des vignettes avec l'Éditeur du Registre
Si vous disposez de l'édition Windows Home, vous ne pourrez pas désactiver la mise en cache des vignettes à l'aide de l'éditeur de stratégie de groupe car il est exclusif aux éditions Windows Pro et Enterprise. Vous pouvez également modifier le registre système à l'aide de l'invite de commande pour désactiver la mise en cache des vignettes. Mais avant cela, créez une sauvegarde du registre. Voici comment procéder :
Étape 1: Appuyez sur la touche Windows pour ouvrir le menu Démarrer. Écrire cmd Dans la barre de recherche et appuyez sur Raccourci clavier Ctrl + Maj + Entrée.
Étape 2: La fenêtre de contrôle s'ouvrira compte d'utilisateur. Cliquez sur le "ouipour ouvrir une invite de commande avec des privilèges d'administrateur.
Passons à l'étape 3 : Maintenant, tapez la commande suivante et appuyez sur Entrer Pour créer une nouvelle sous-clé :
reg add "HKEY_CURRENT_USER\Software\Microsoft\Windows\CurrentVersion\Policies\Explorer"Étape 4: Après cela, tapez la commande Suivant Et presse Entrer:
reg add "HKEY_CURRENT_USER\Software\Microsoft\Windows\CurrentVersion\Policies\Explorer" /v NoThumbnailCache /t REG_DWORD /d 00000001 /fÉtape 5: Fermer Fenêtre d'invite de commandes. Redémarrez votre ordinateur pour appliquer les modifications.
7. Effacer le cache système
Les caches anciens ou corrompus de Windows peuvent causer des problèmes avec le fonctionnement normal des programmes. Vous pouvez facilement supprimer le cache en utilisant Outil de nettoyage de disque Windows. Répétez les étapes suivantes :
Étape 1: Appuyez sur la touche Windows pour ouvrir le menu Démarrer. Tapez cleanmgr dans la barre de recherche et cliquez sur une option Exécuter en tant qu'administrateur.
Étape 2: Cochez toutes les cases répertoriées sous une section "Fichiers à supprimer :". Cliquez sur "Ok" .
Passons à l'étape 3 : Cliquez sur le bouton "Supprimer les fichiers".
8. Utilisez le mode sans échec
La solution finale est Redémarrez votre ordinateur En mode sans échec essayez alors de modifier l'application ou le fichier. Le mode sans échec exécutera un minimum de services et de pilotes Windows. Voici comment procéder :
Étape 1: Appuyez sur la touche Windows pour ouvrir le menu Démarrer. Cliquez sur une icône الطاقة.
Étape 2: Appuyez et maintenez la touche Shift Ensuite, cliquez sur une option Redémarrer.
Passons à l'étape 3 : sera lancé Exécutez l'environnement de récupération Windows. Cliquez sur une option Dépannage
Étape 4: Cliquez Options avancées.
Étape 5: Cliquez sur une option Paramètres de démarrage.
Passons à l'étape 6 : Cliquez sur le bouton Redémarrer.
Étape 7: Appuyez sur la touche F4 pour allumer l'ordinateur Mode sans échec.
Étape 8: Enregistrez Entrée sur votre ordinateur et vérifiez si vous rencontrez la même erreur lors de la modification ou de la suppression d'un fichier.
L'erreur a été corrigée dans Windows
Lorsque vous rencontrez l'erreur "Le fichier est ouvert dans un autre programme" sous Windows, commencez par identifier et fermer tout programme susceptible d'utiliser le fichier. Ensuite, modifiez les propriétés de l'explorateur de fichiers, désactivez le volet de prévisualisation et la mise en cache des vignettes, puis effacez le cache système. Enfin, utilisez le mode sans échec pour modifier ou supprimer le fichier.