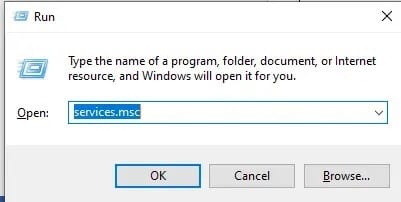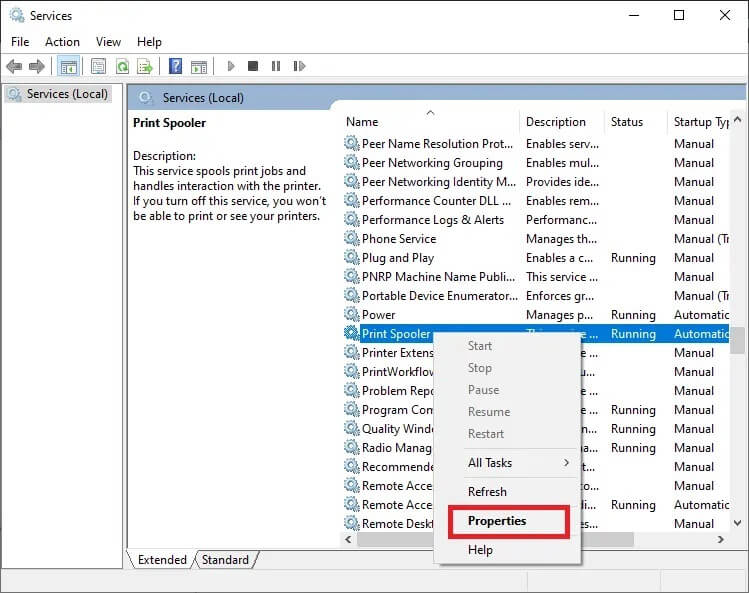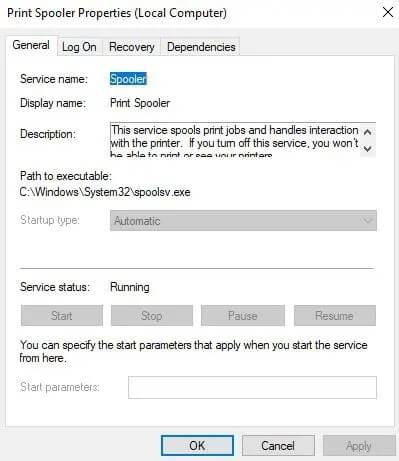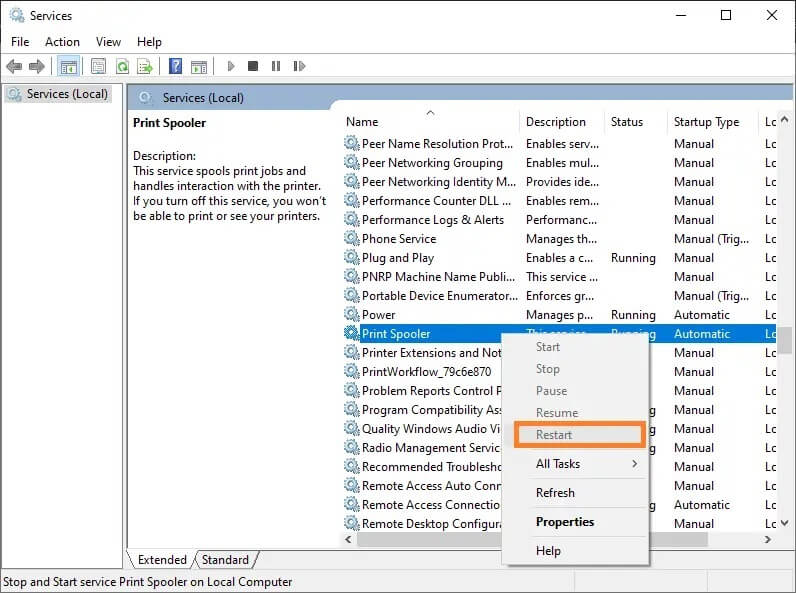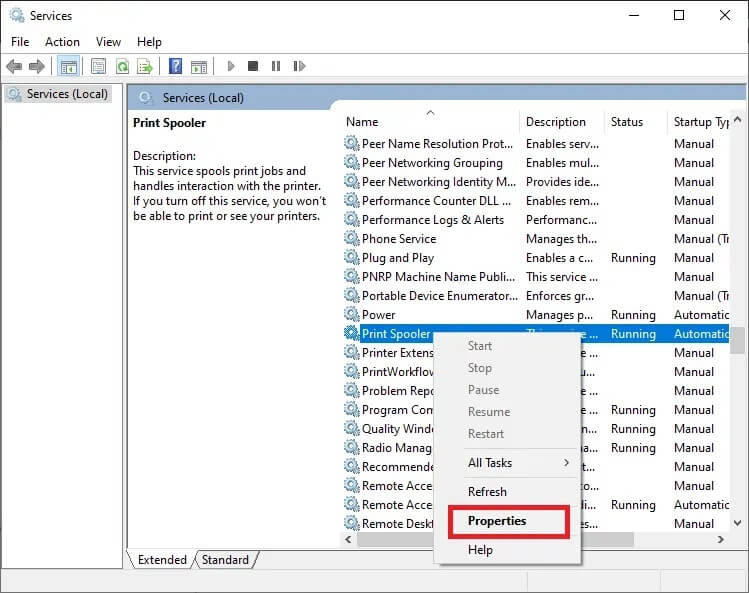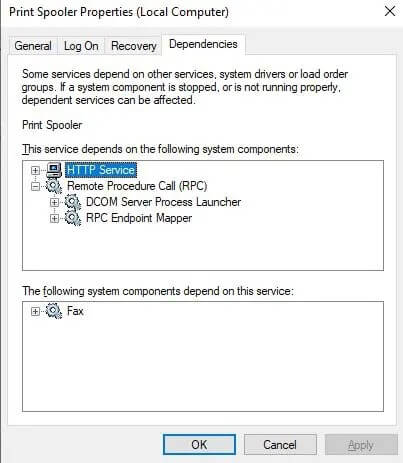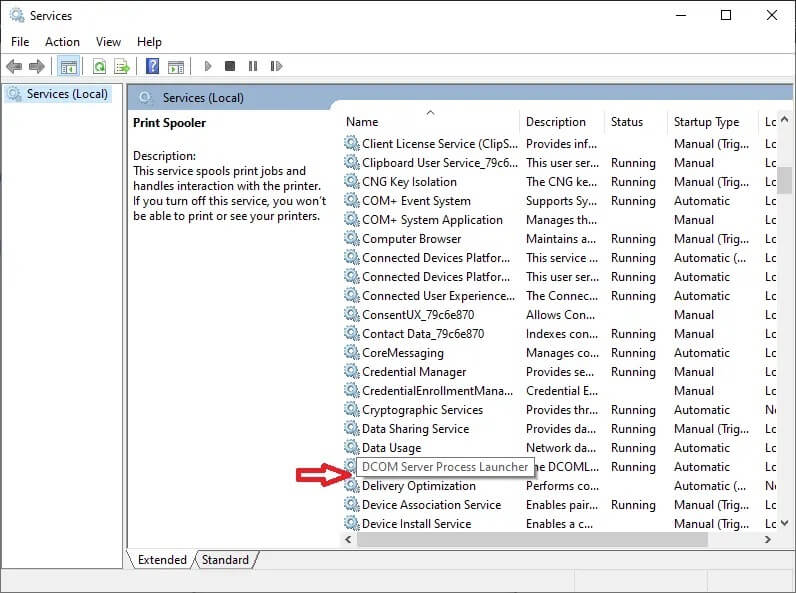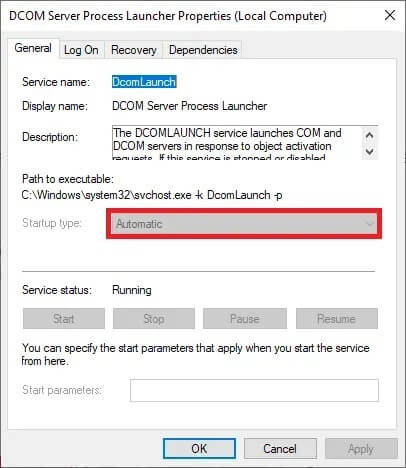Correction du service de spouleur d'impression local qui ne fonctionne pas
Le service Spouleur d'impression stocke les instructions d'impression dans le système d'exploitation Windows, puis donne ces instructions à l'imprimante pour terminer un travail d'impression. Ainsi, l'imprimante connectée à l'ordinateur commence à imprimer le document. Le service de spouleur d'impression bloque généralement tous les documents d'impression de la liste, puis les déplace un par un vers l'imprimante. La stratégie FIFO (First-In-First-Out) est ici utilisée pour imprimer les documents restant dans la file d'attente.
Ce programme est basé sur deux fichiers de base, spoolss.dll et spoolsv.exe. Puisqu'il ne s'agit pas d'un programme autonome, il s'appuie sur ces deux services : Dcom et RPC. Le service de spouleur d'impression cessera de fonctionner si l'un des services de dépendance mentionnés échoue. Parfois, l'imprimante peut mal fonctionner ou cesser de fonctionner. Si vous êtes également confronté au même problème, vous êtes au bon endroit. Nous présentons un guide parfait qui vous aidera à corriger l'erreur de service Local Print Spooler ne fonctionnant pas sous Windows.
Correction du service de spouleur d'impression local ne fonctionnant pas
Méthode XNUMX : démarrer ou redémarrer le service de spouleur d'impression
Pour corriger l'erreur du service de spouleur d'impression sous Windows, vous devez d'abord vous assurer des points suivants :
- Le service de spouleur d'impression est dans un état actif حالة
- Ses dépendances sont également actives
Étape A : Comment vérifier si le service Print Spooler est dans un état actif
1. Lancez la boîte de dialogue Exécuter en appuyant simultanément sur les touches Windows + R.
2. Une fois la boîte de dialogue Exécuter ouverte, entrez services.msc et cliquez sur OK.
Cas 1 : Si Print Spooler est inactif,
1. La fenêtre Services s'ouvre lorsque vous tapez la commande services.msc. Ici, recherchez le spouleur d'impression.
2. Cliquez avec le bouton droit sur le service Spouleur d'impression, puis sélectionnez Propriétés.
3. Maintenant, la fenêtre Propriétés du spouleur d'impression (Ordinateur local) apparaîtra. Définissez la valeur sur Auto comme indiqué dans cette image.
4. Ici, sélectionnez OK et cliquez sur Démarrer.
5. Maintenant, sélectionnez OK pour quitter l'onglet.
Cas 2 : si le spouleur d'impression est actif
1. La fenêtre Services s'ouvre lorsque vous tapez services.msc. Ici, recherchez le spouleur d'impression.
2. Faites un clic droit dessus et cliquez sur Redémarrer.
3. Le spouleur d'impression va maintenant redémarrer.
4. Maintenant, sélectionnez OK pour quitter la fenêtre.
Étape B : Comment vérifier si les dépendances sont actives
1. Ouvrez la boîte de dialogue Exécuter en appuyant simultanément sur les touches Windows et R.
2. Une fois la boîte de dialogue Exécuter ouverte, tapez services.msc et cliquez sur OK.
3. La fenêtre Services apparaîtra une fois que vous aurez cliqué sur OK. Ici, allez dans le spouleur d'impression.
4. Cliquez avec le bouton droit sur Spouleur d'impression et sélectionnez Propriétés.
5. Maintenant, la fenêtre Propriétés du spouleur d'impression (Ordinateur local) sera développée. Ici, allez dans l'onglet Dépendances.
6. Cliquez ici sur l'icône RPC. Deux options seront développées : DCOM Server Process Launcher et RPC Endpoint Mapper. Notez ces noms et sortez par la fenêtre.
7. Accédez à nouveau à la fenêtre Services et recherchez DCOM Server Process Launcher.
8. Cliquez avec le bouton droit sur DCOM Server Process Launcher et cliquez sur Propriétés.
9. Maintenant, la fenêtre Propriétés du lanceur de processus du serveur DCOM (ordinateur local) apparaîtra. Définissez la valeur sur Automatique comme indiqué ci-dessous.
10. Ici, cliquez sur Appliquer, puis sur le bouton Démarrer.
11. Maintenant, attendez un peu et cliquez sur OK pour quitter la fenêtre des propriétés.
12. Accédez à nouveau à la fenêtre Services et recherchez RPC Endpoint Mapper.
13. Cliquez avec le bouton droit sur le mappeur de point de terminaison RPC et sélectionnez Propriétés.
14. La fenêtre Propriétés du mappeur de point de terminaison RPC (ordinateur local) apparaît maintenant. Dans la liste déroulante Type de démarrage, sélectionnez Automatique.
16. Maintenant, cliquez sur Appliquer puis sur OK pour quitter la fenêtre des propriétés.
Les sous-étapes mentionnées dans les étapes A et B démarreront le service de spouleur d'impression et le service de spouleur d'impression sur votre système Windows. Essayez ces deux étapes sur votre ordinateur et redémarrez-le. L'erreur « Le service de spouleur d'impression locale ne fonctionne pas » sera désormais corrigée.
Méthode 2 : utiliser l'outil de réparation du spouleur d'impression
L'erreur de service du spouleur d'impression peut être corrigée à l'aide de l'outil de réparation du spouleur d'impression. Suivez les étapes mentionnées ci-dessous pour résoudre ce problème :
Remarque : L'outil de réparation du spouleur d'impression réinitialise tous les paramètres de l'imprimante à leur valeur par défaut.
1. Installer Outil de réparation de spouleur d'impression.
2. Ouvrez et exécutez cet outil dans votre système.
3. Maintenant, sélectionnez l'icône de réparation affichée à l'écran. Cela corrigera toutes les erreurs et mettra également à jour le service Print Spooler.
4. Un message de réussite s'affichera à la fin du processus, confirmant qu'ils ont résolu leurs problèmes.
5. Redémarrez l'ordinateur.
L'erreur de service du spouleur d'impression sera désormais corrigée. Essayez d'imprimer et de vérifier un document.
Même après avoir essayé les méthodes spécifiques, l'erreur persiste ; Indique que le pilote d'imprimante est endommagé. Essayez de le réinstaller pour résoudre ce problème.
Nous espérons que cet article vous a été utile et que vous avez pu corriger l'erreur de service Print Spooler. Si vous avez des questions concernant cet article, contactez-nous via la section commentaires ci-dessous.