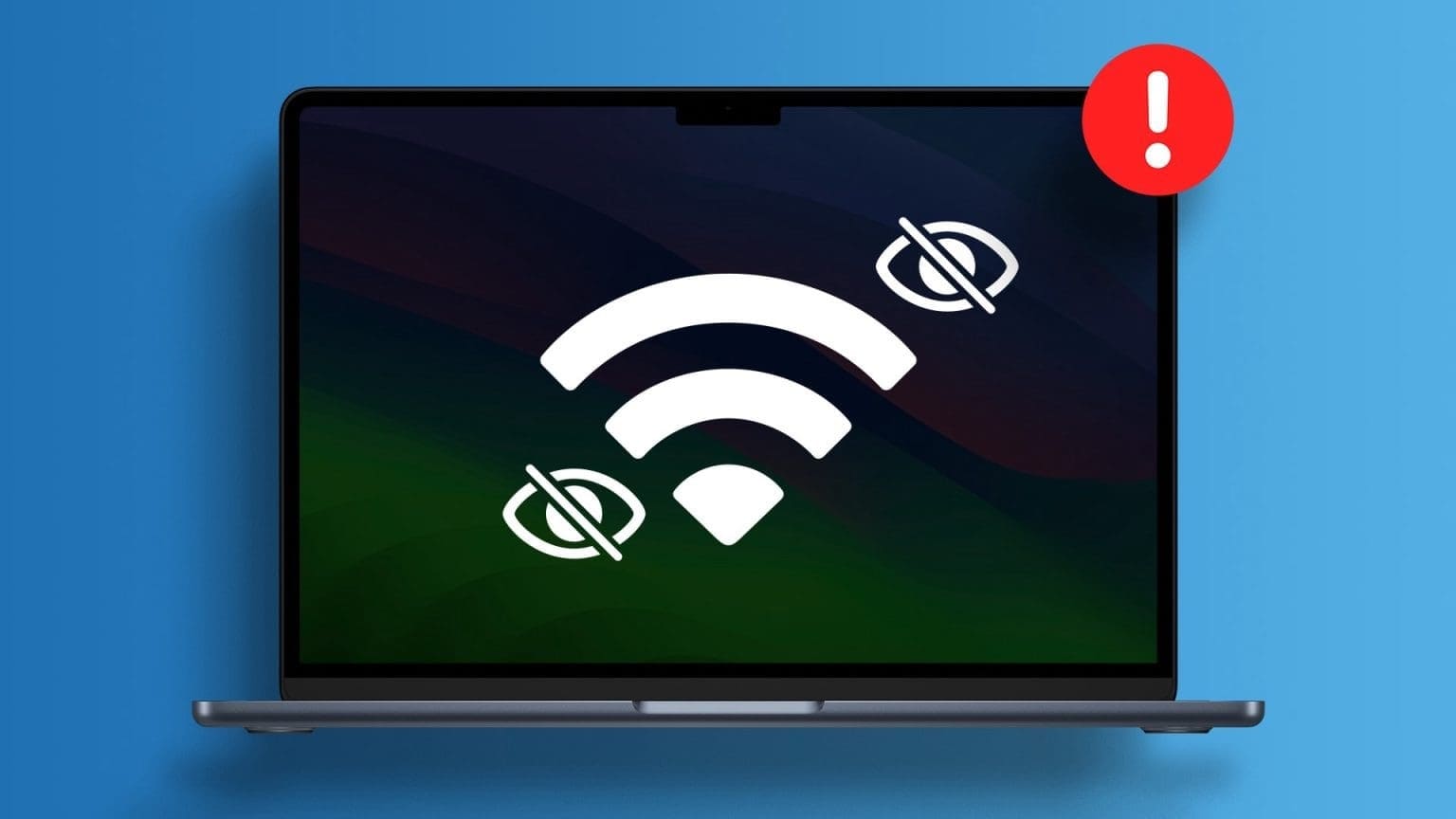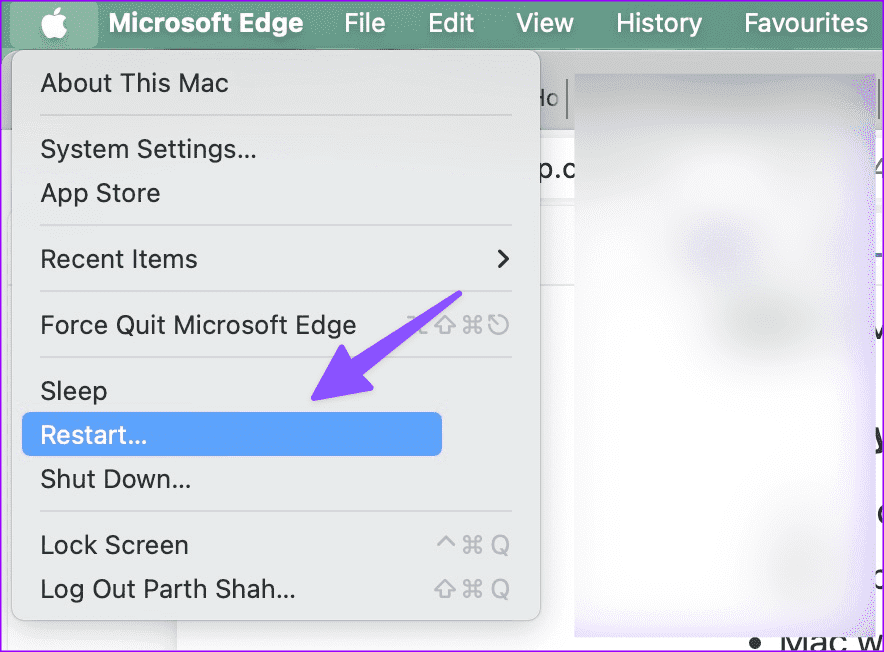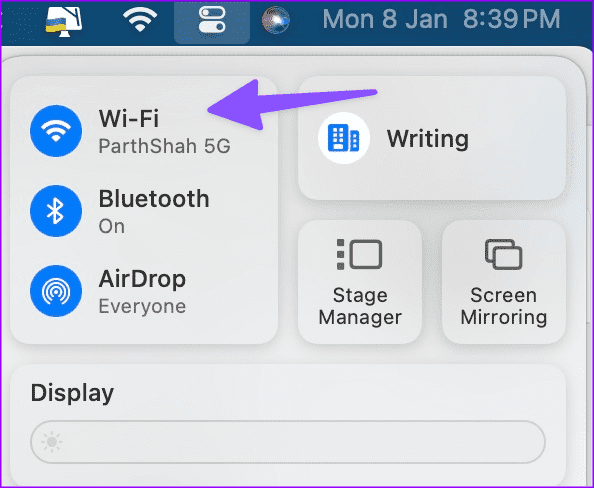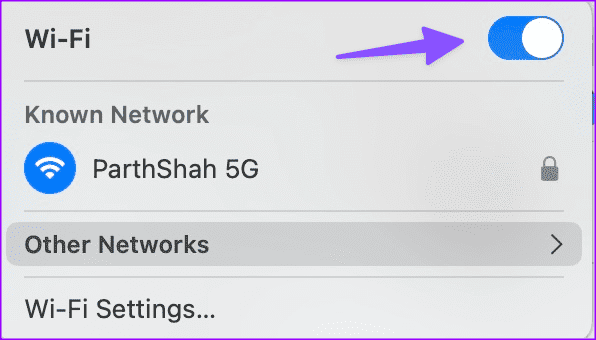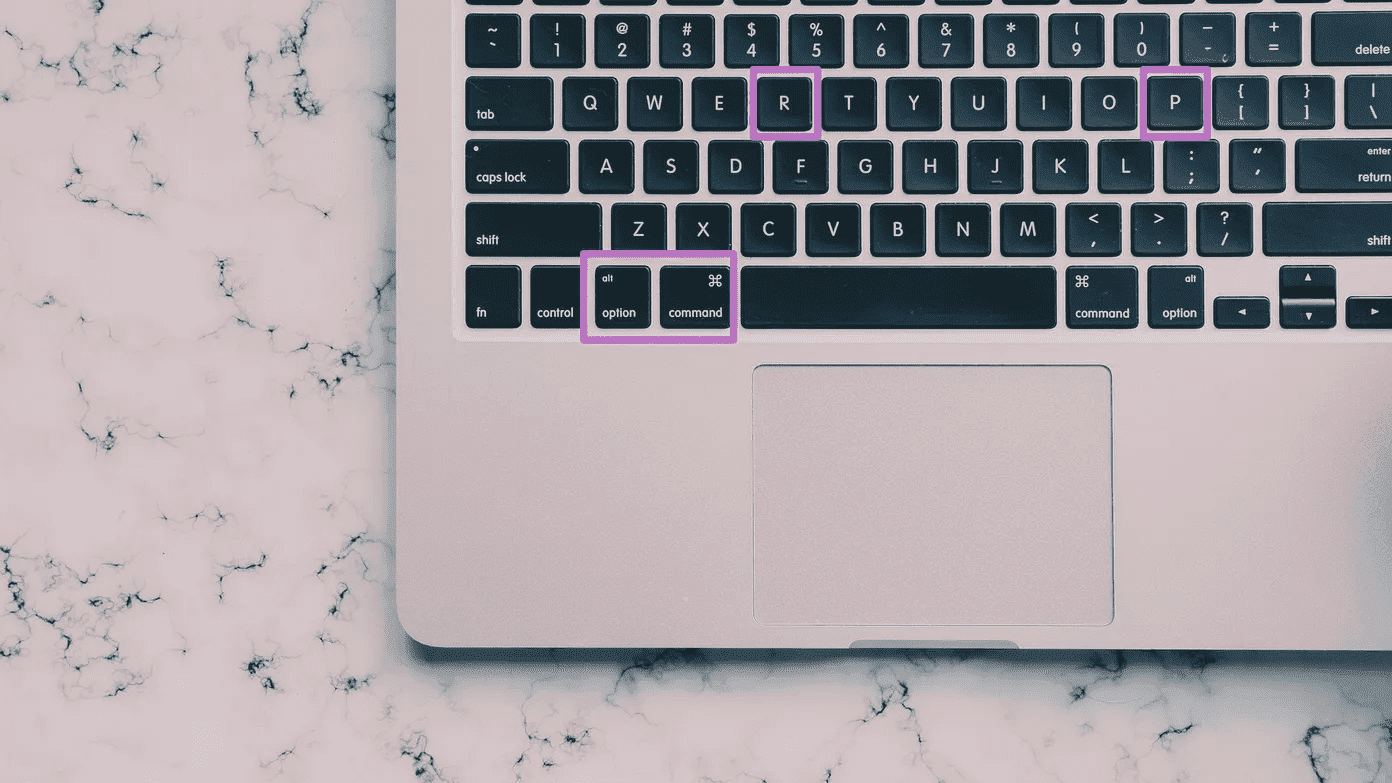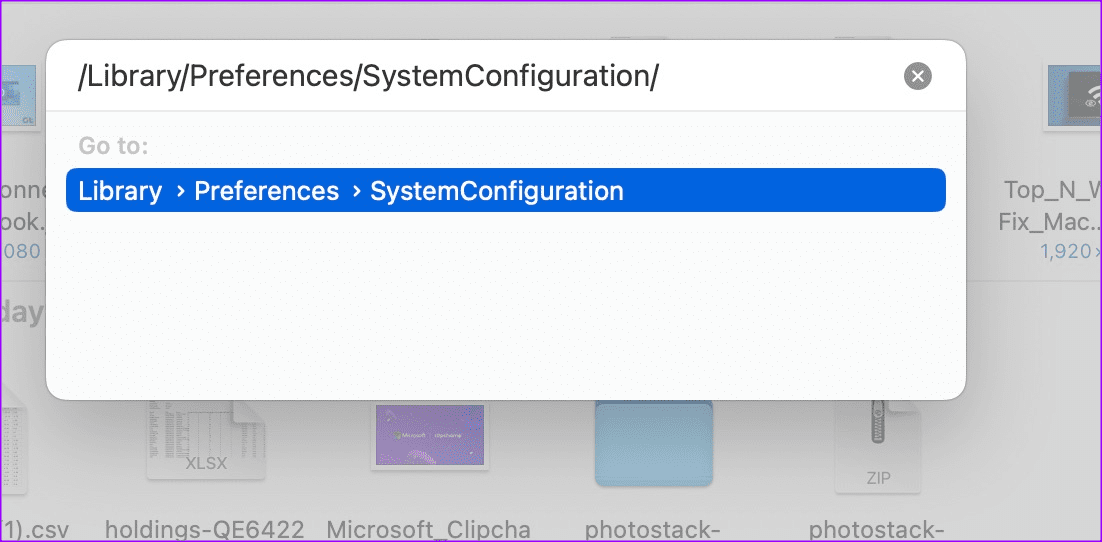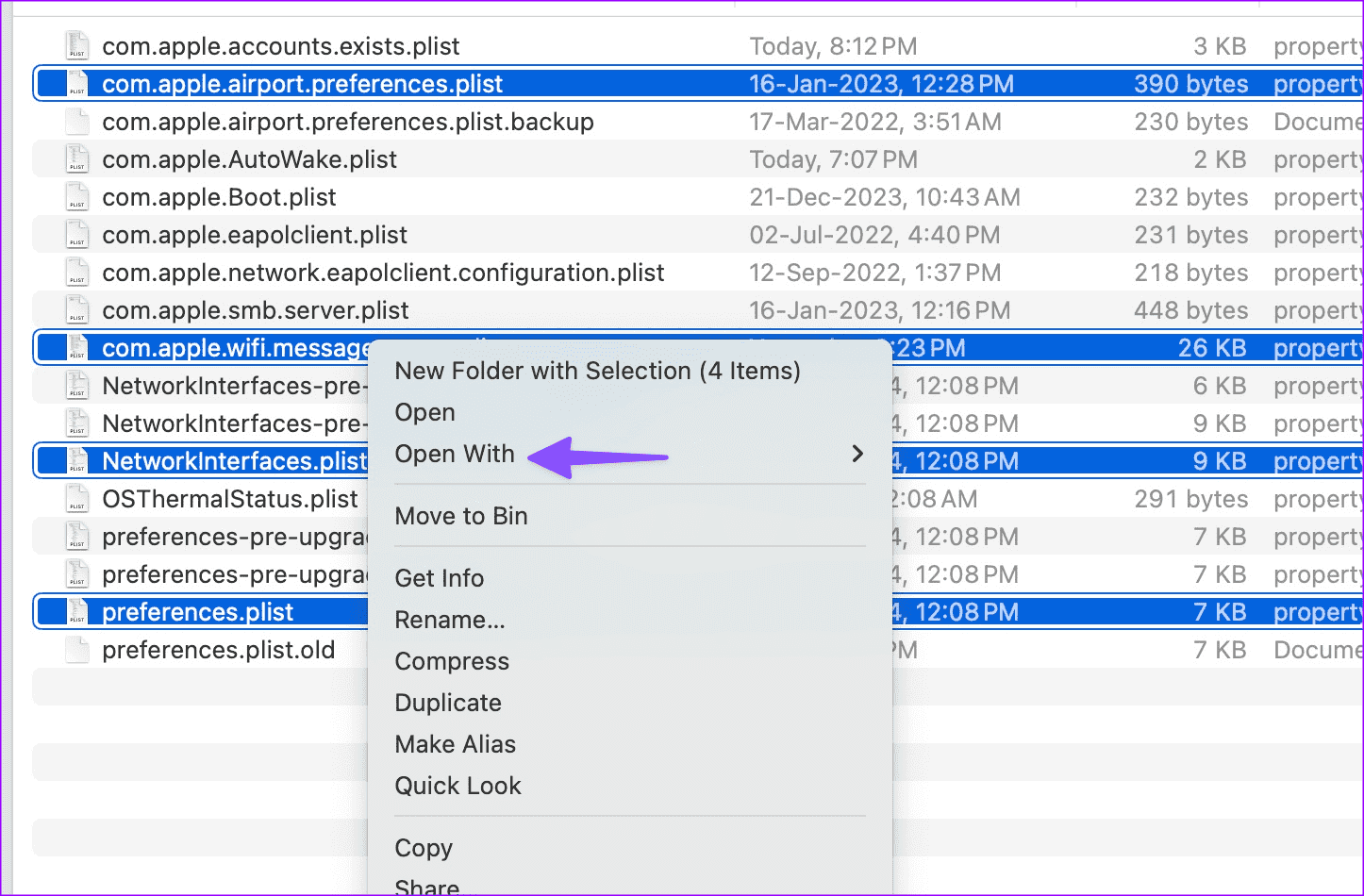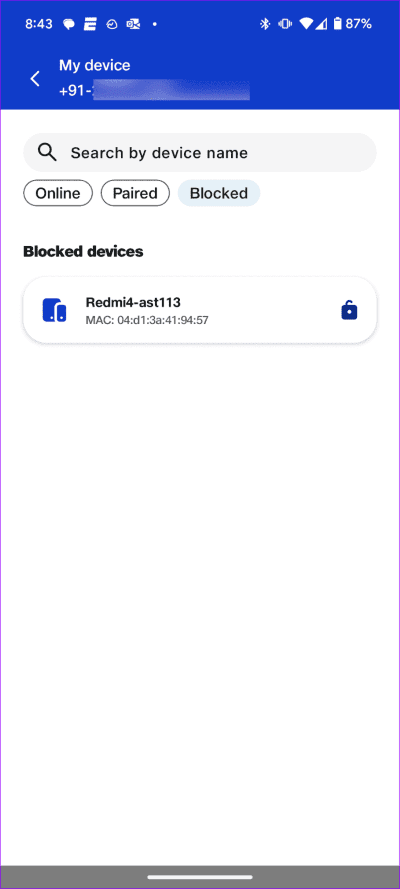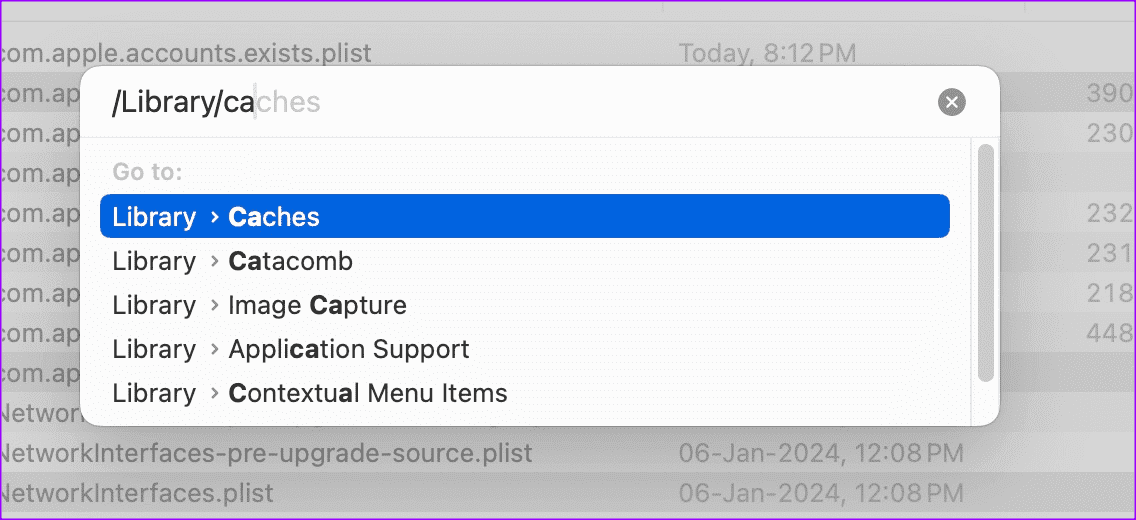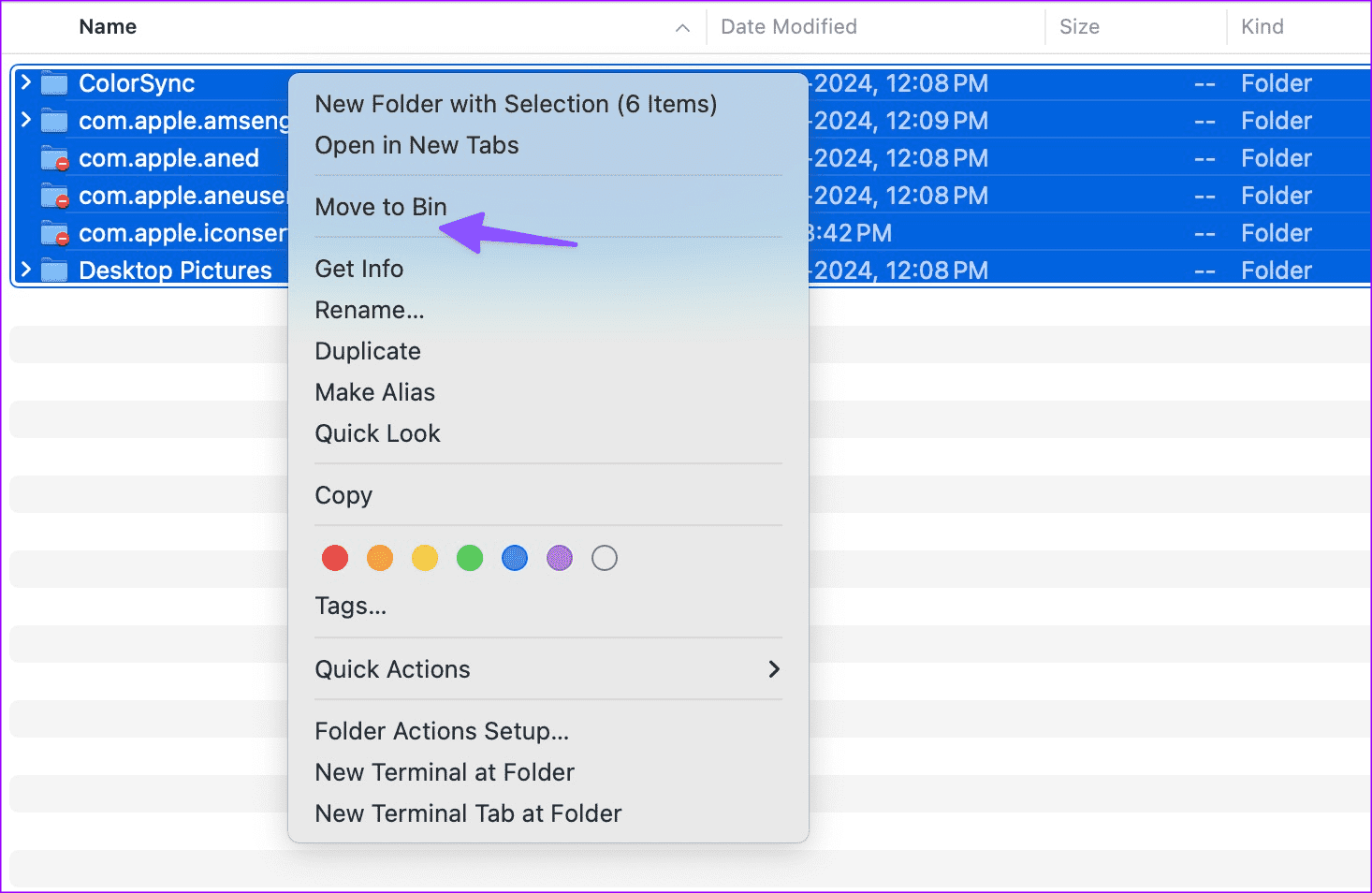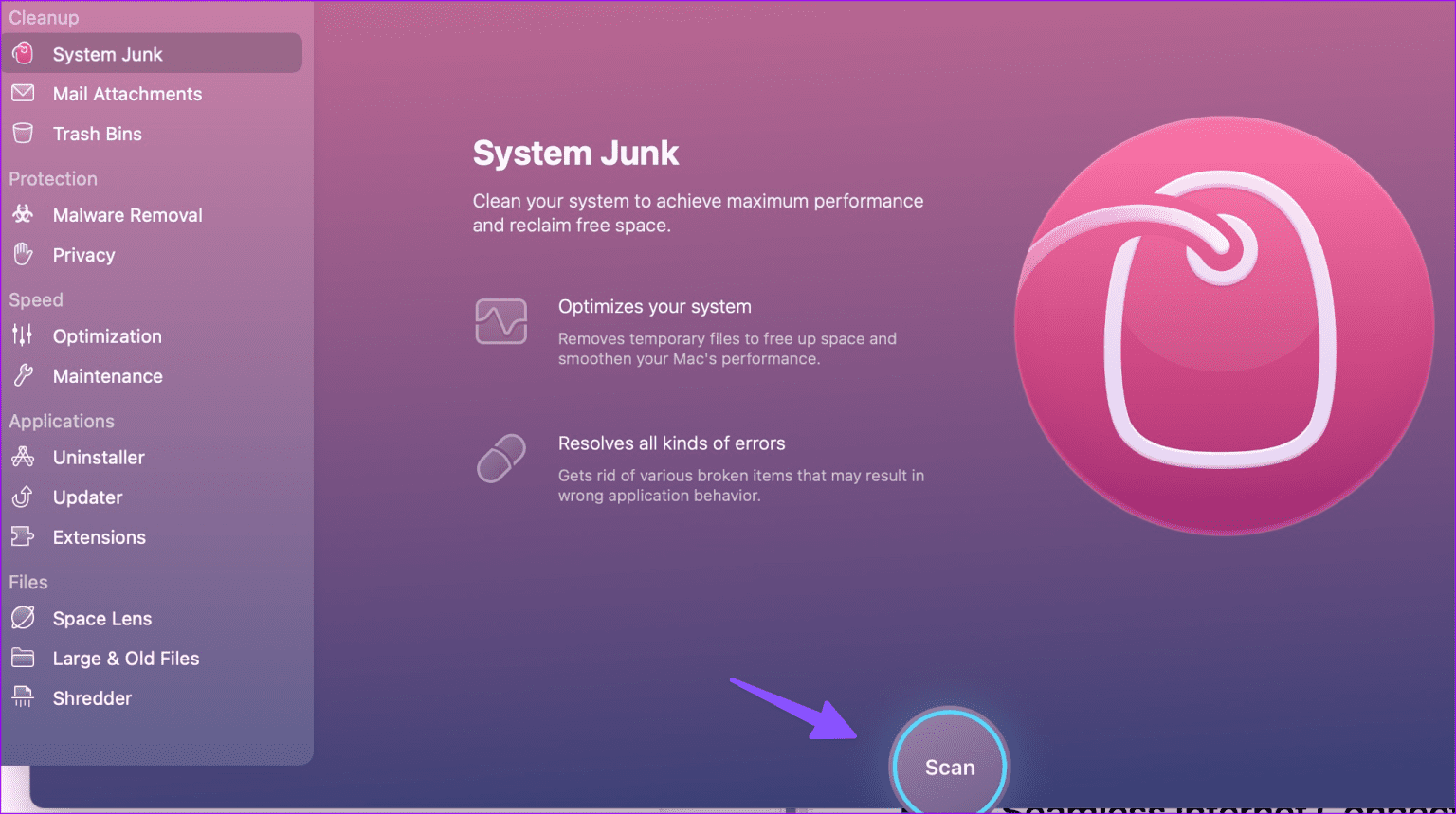Les 9 meilleures façons de réparer le Wi-Fi qui ne s'affiche pas sur Mac
Votre Mac nécessite un réseau Wi-Fi stable et haut débit pour travailler. En tant que tel, cela peut prêter à confusion lorsqu'il n'affiche pas le réseau Wi-Fi de votre maison ou de votre bureau. Avant de passer une journée improductive, suivez les étapes ci-dessous pour réparer votre Mac qui n'affiche aucun réseau Wi-Fi.
Votre Mac affiche-t-il les réseaux Wi-Fi à proximité mais ne parvient pas à afficher la fréquence Wi-Fi de votre maison ou de votre bureau ? Si vous possédez un Mac mini, vous pouvez utiliser le port Ethernet pour vous connecter à Internet de manière transparente. Vous pouvez également utiliser un adaptateur pour connecter votre MacBook Avec un routeur. Mais ce n’est pas une solution réalisable et pratique. Heureusement, nous avons mis au point quelques astuces utiles pour résoudre le problème une fois pour toutes.
1. Désactivez et activez le service Wi-Fi
Vous devez d'abord redémarrer votre Mac et réessayer. Cliquez sur l'icône Apple dans le menu en haut à gauche, puis appuyez sur "Redémarrer".
Vous pouvez également désactiver le Wi-Fi à partir du Mac Control Center et l'activer après un certain temps.
Étape 1: Ouvrez le Centre de contrôle Mac dans le coin supérieur droit. Développer Réseau Wi-Fi.
Étape 2: Désactiver Commutateur Wi-Fi et activez-le Encore une fois.
Essayez de trouver votre réseau Wi-Fi à proximité et poursuivez votre lecture s'il n'apparaît toujours pas sur votre appareil.
2. Redémarrez le routeur
Le réseau Wi-Fi de votre maison ou de votre bureau n'apparaît pas sur tous vos appareils intelligents ? Votre routeur pourrait être le principal coupable ici. Vous devez redémarrer le routeur et réessayer.
3. Mettez à jour le firmware du routeur
Un micrologiciel de routeur obsolète peut également gâcher une journée productive. Vous devez mettre à jour le micrologiciel de votre routeur avec la dernière version. Les étapes de mise à jour du micrologiciel du routeur varient d'un OEM (fabricant d'équipement d'origine) à l'autre. Vous pouvez visiter le site officiel de la société de votre routeur et suivre le guide étape par étape pour résoudre le problème.
4. Réinitialiser la PRAM
Une réinitialisation de la PRAM supprime les informations sur l'état actuel de votre Mac et ramène votre Mac à ses paramètres par défaut. Réinitialise la résolution d’affichage, le son, le fuseau horaire et plus. Voici ce que vous devez faire.
Étape 1: Éteindre Votre Mac
Étape 2: Appuyez sur le bouton الطاقة Et appuyez sur les touches Commande + Option + P + R Pendant environ 20 secondes.
Passons à l'étape 3 : prendre vos doigts Une fois Écoutez le son de démarrage du système.
Les étapes ci-dessus s'appliquent uniquement aux Mac équipés d'un processeur Intel. Sur les Mac de la série M, le système réinitialise la PRAM lorsqu'il en détecte le besoin.
5. Analyser les fichiers PLIST liés au réseau
Lorsque le réseau Wi-Fi de notre bureau n'apparaissait pas sur notre Mac, cette astuce a fonctionné à merveille pour résoudre le problème. Vous pouvez supprimer les fichiers plist liés au réseau sur votre Mac et redémarrer l'appareil.
Étape 1: Désactiver Wi-Fi Sur votre Mac.
Étape 2: Allumer Finder et appuyez sur les touches . Maj + Commande + G. Entrez le chemin suivant.
/ Bibliothèque / Préférences / SystemConfiguration /
Passons à l'étape 3 : Recherchez les fichiers suivants liés au réseau.
- com.apple.airport.preferences.plist
- com.apple.network.identification.plist
- com.apple.wifi.message-tracer.plist
- NetworkInterfaces.plist
- preferences.plist
Étape 4: Faites un clic droit sur ces fichiers et déplacez-les vers Boîte. Faites un clic droit sur la corbeille pour la vider.
Redémarrez votre Mac. Le système créera les fichiers pertinents lors du démarrage du système. Cela devrait faire apparaître le réseau Wi-Fi à proximité sur votre Mac.
6. Confirmez la panne auprès de votre FAI
Si votre FAI local subit une panne côté serveur, vous pourriez avoir des difficultés à trouver un réseau Wi-Fi sur votre Mac. Vous pouvez vous rendre sur Downdetector et rechercher votre FAI. Aucune de ces astuces ne fonctionnera si vous remarquez une augmentation des pannes de service et des plaintes des utilisateurs.
Vous devez attendre que votre FAI résolve les problèmes de serveur et essayer après un certain temps.
7. Débloquez votre MAC du réseau WI-FI
Avez-vous accidentellement bloqué votre Mac de votre réseau Wi-Fi ? Vous devez débloquer votre Mac en Wi-Fi. Les étapes peuvent varier selon l'application de votre FAI local.
Étape 1: Ouvrez l'application du fournisseur service Internet Votre local. Sélectionnez votre forfait FAI.
Étape 2: Ouvert Paramètres Wifi. Sélectionnez la fréquence Votre Wi-Fi.
Passons à l'étape 3 : Activer Vision. Accédez au menu précédent et sélectionnez les appareils connectés.
Étape 4: Faites défiler vers le bas et cliquez sur votre Mac pour le débloquer.
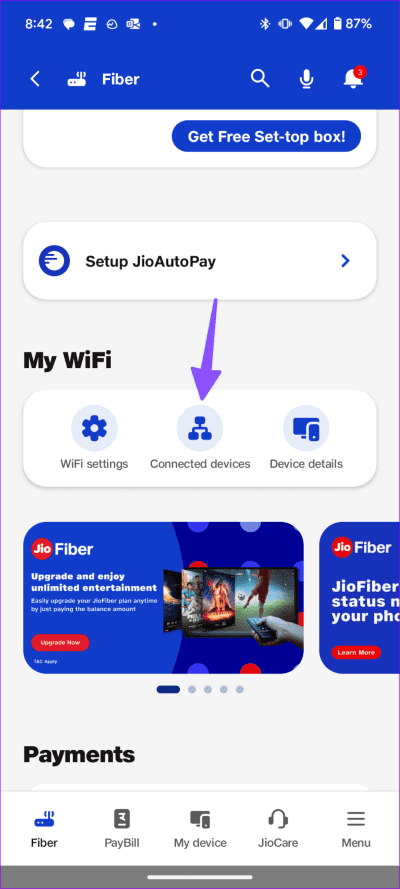
8. Contactez votre administrateur informatique
Si votre Mac personnel est bloqué sur le réseau de votre bureau, le réseau Wi-Fi n'y apparaîtra pas. Vous devez contacter votre administrateur informatique pour y accéder.
9. Scannez les faux fichiers sur MAC
Un cache corrompu sur votre Mac peut entraîner des problèmes tels que le Wi-Fi qui ne s'affiche pas.
Étape 1: Ouvert Finder Sur Mac et appuyez sur les touches Commande + Maj + G. Tapez le chemin suivant.
~ / Bibliothèque / Caches
Étape 2: Sélectionnez les éléments que vous souhaitez supprimer et déplacez-les vers la corbeille.
Vous pouvez également utiliser des applications tierces telles que CleanMyMac X Et videz le cache des applications sur votre Mac.
Profitez d'une connexion Internet transparente sur votre MAC
Un Mac ne trouvant pas votre réseau Wi-Fi peut provoquer un problème. Avant de passer à un autre espace de travail ou de vous précipiter vers l'Apple Store le plus proche, utilisez les astuces mentionnées ci-dessus pour résoudre les problèmes de Wi-Fi en un rien de temps. Pendant que vous y êtes, dites-nous quelle astuce a fonctionné pour vous.