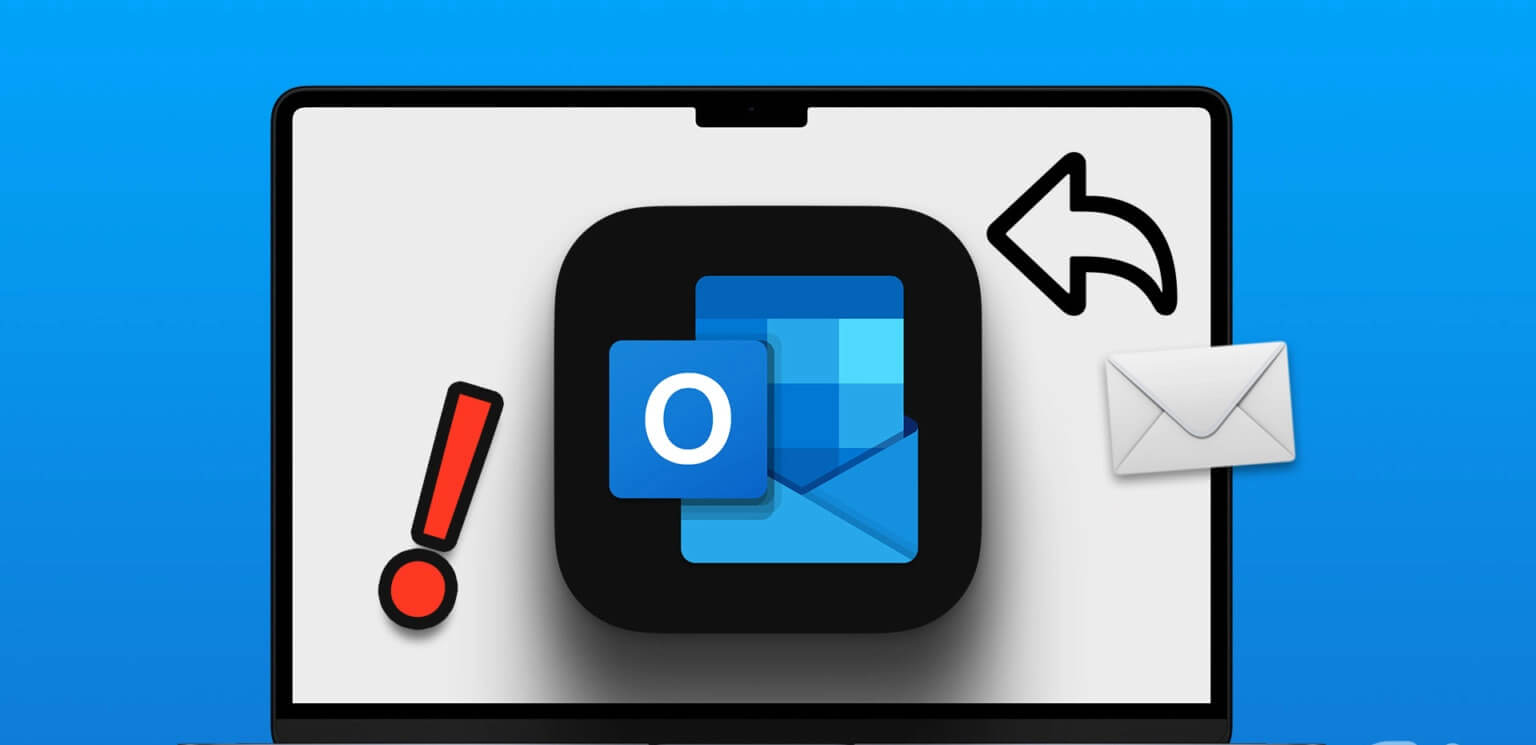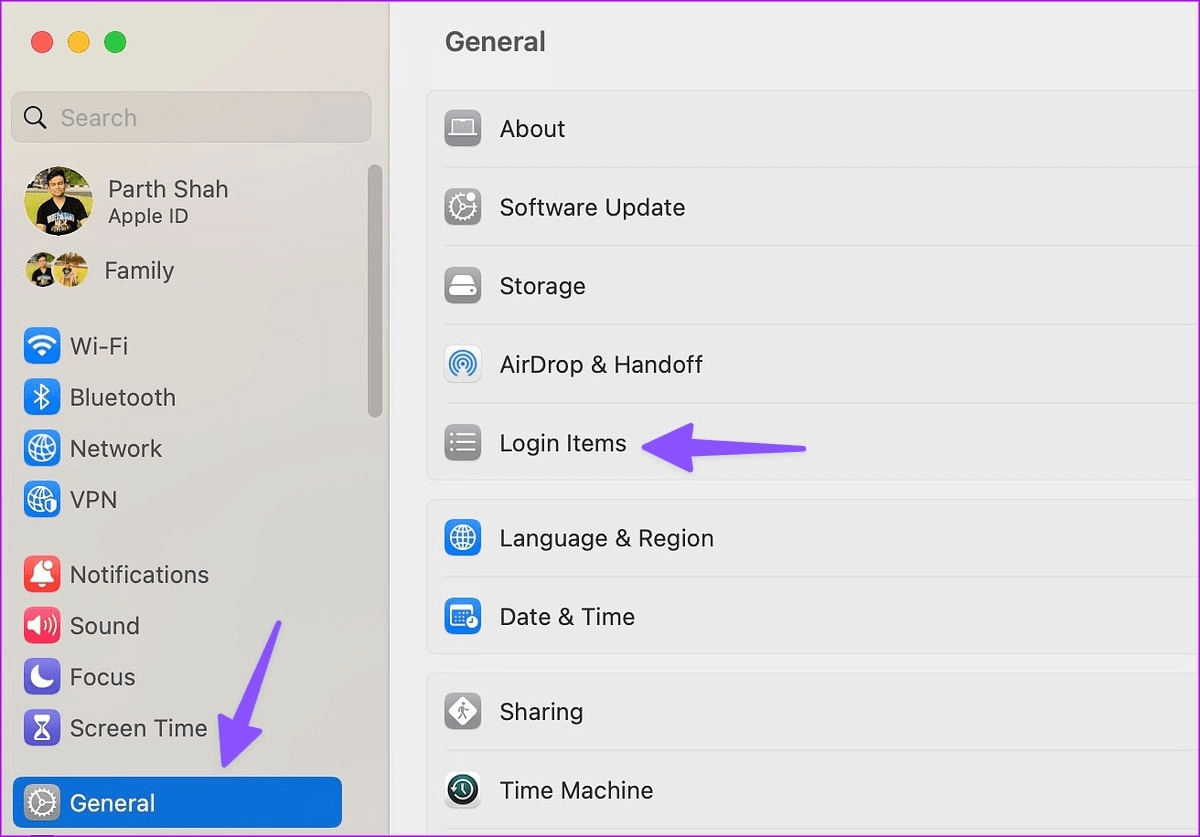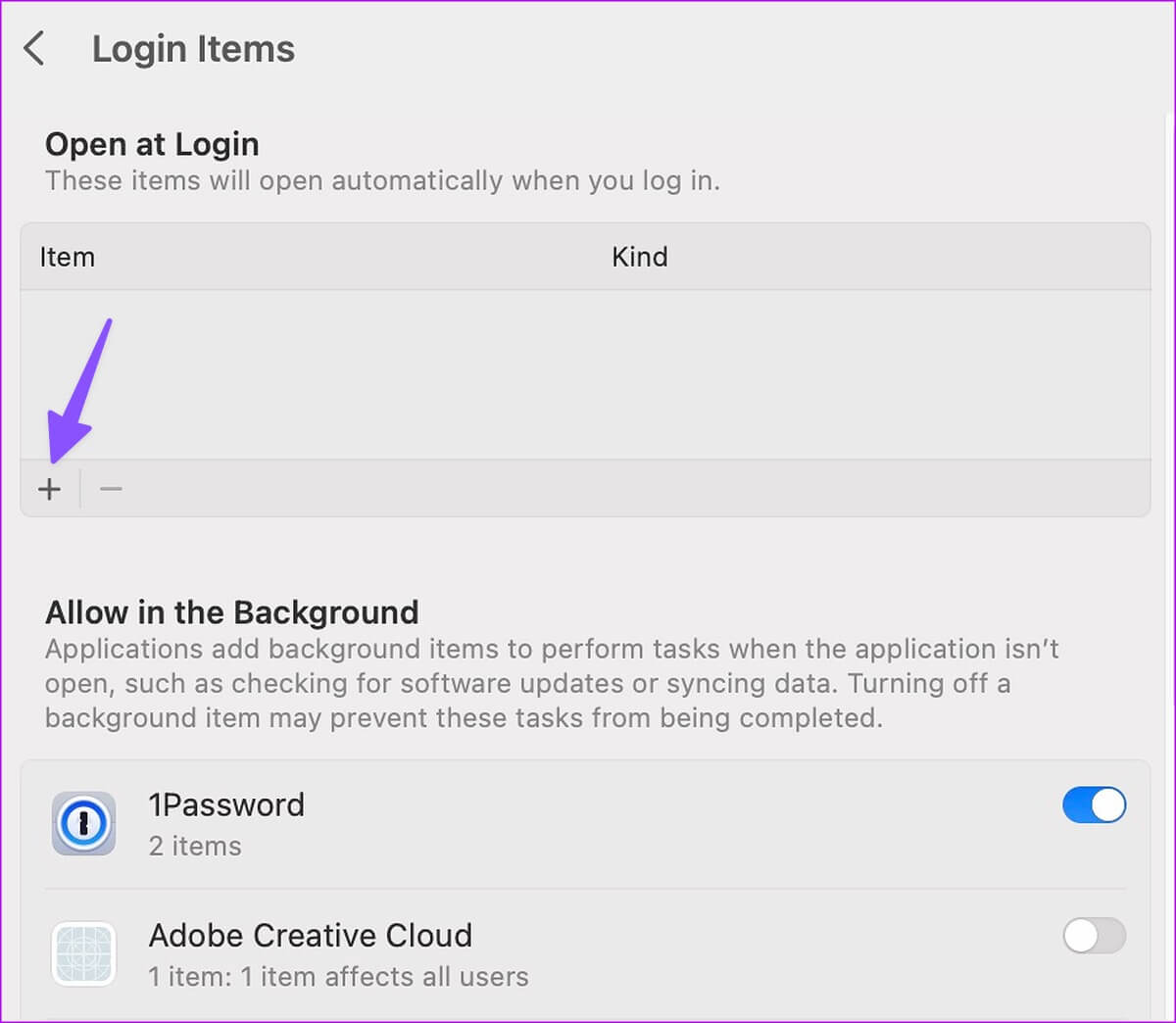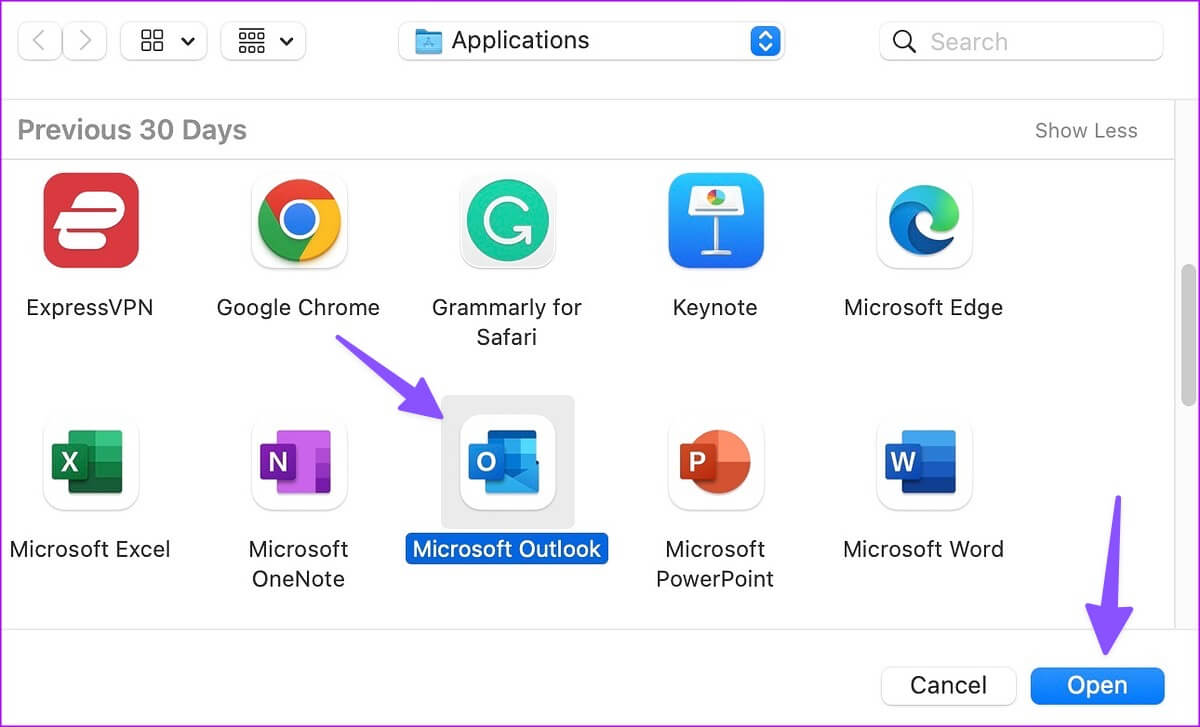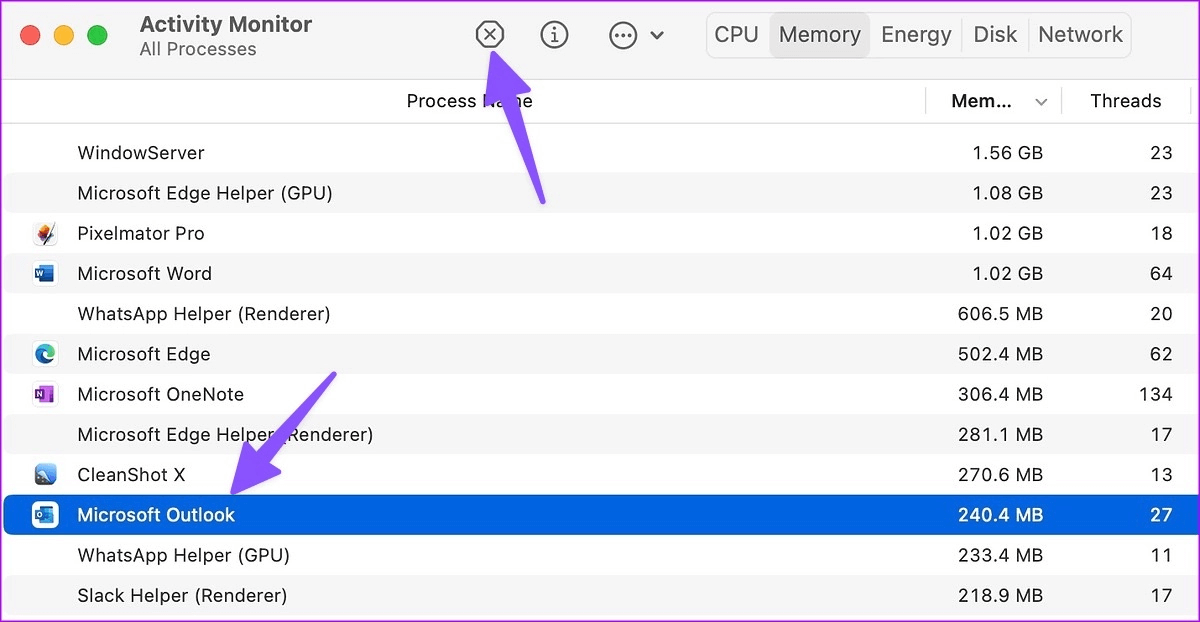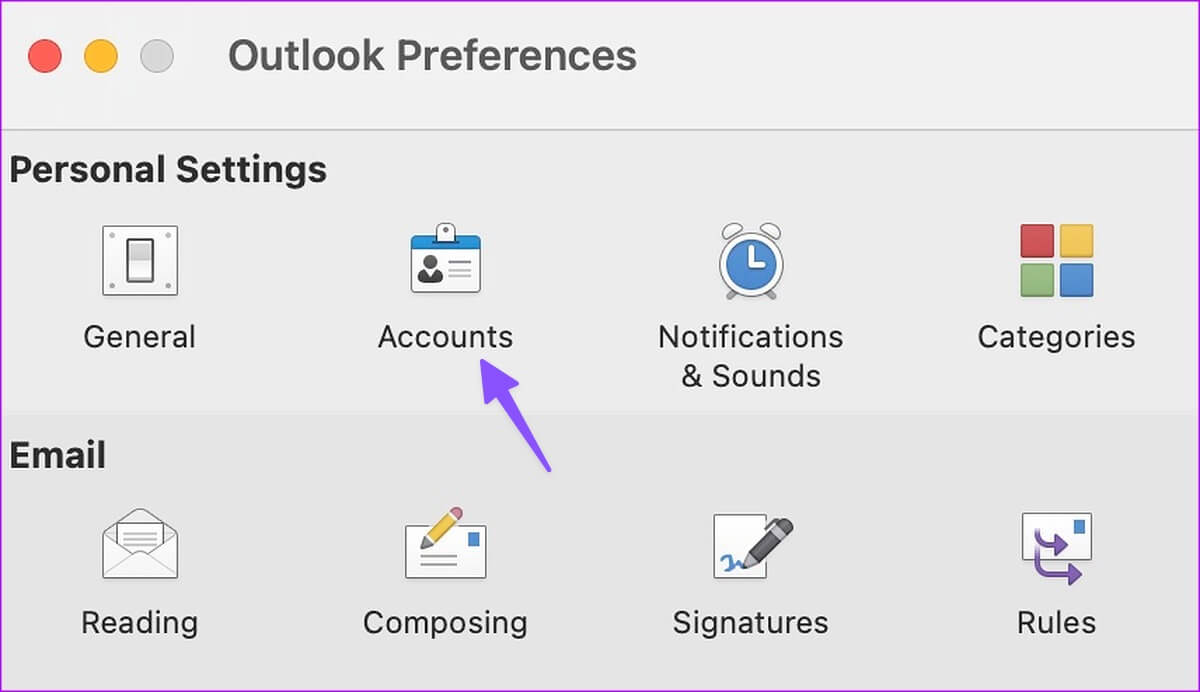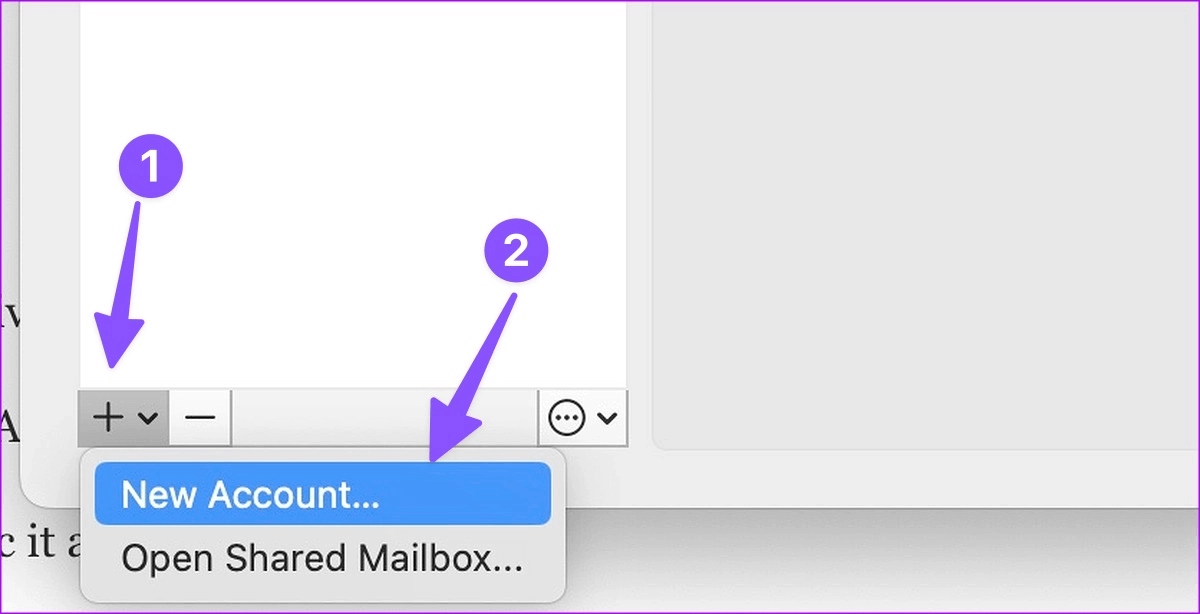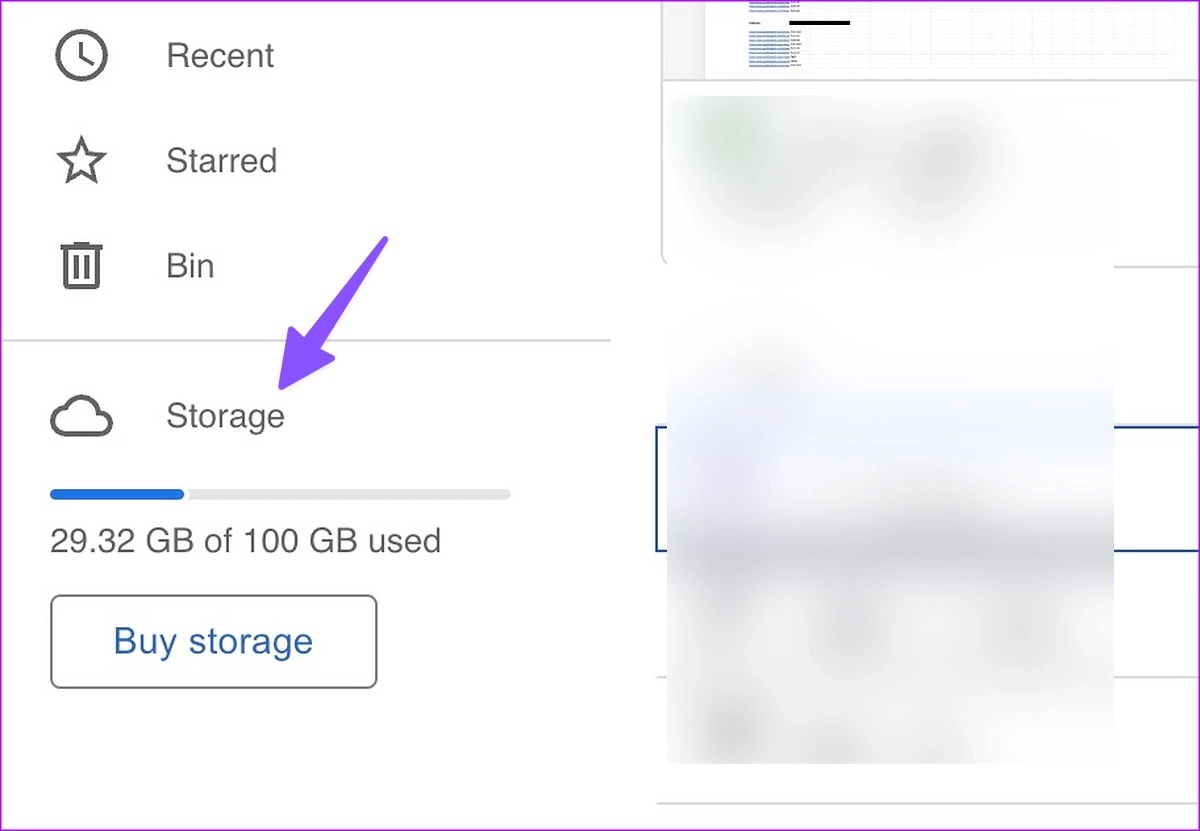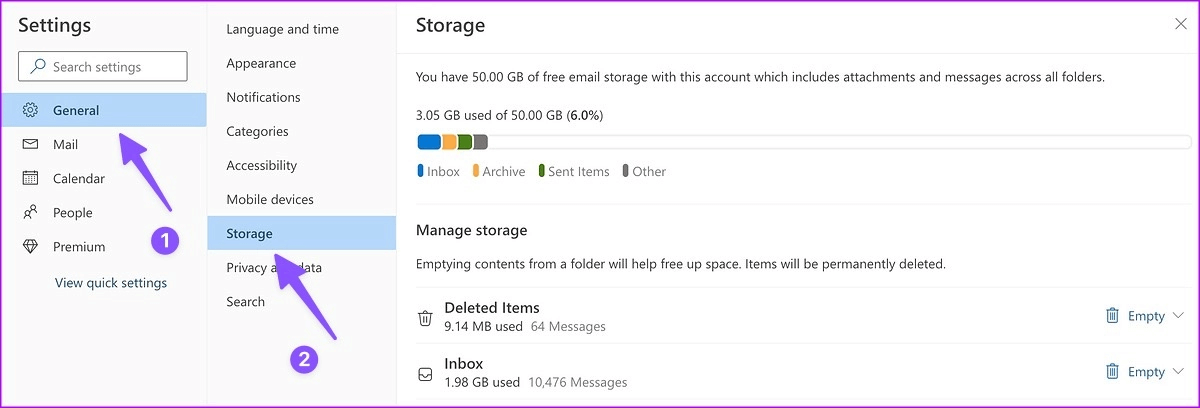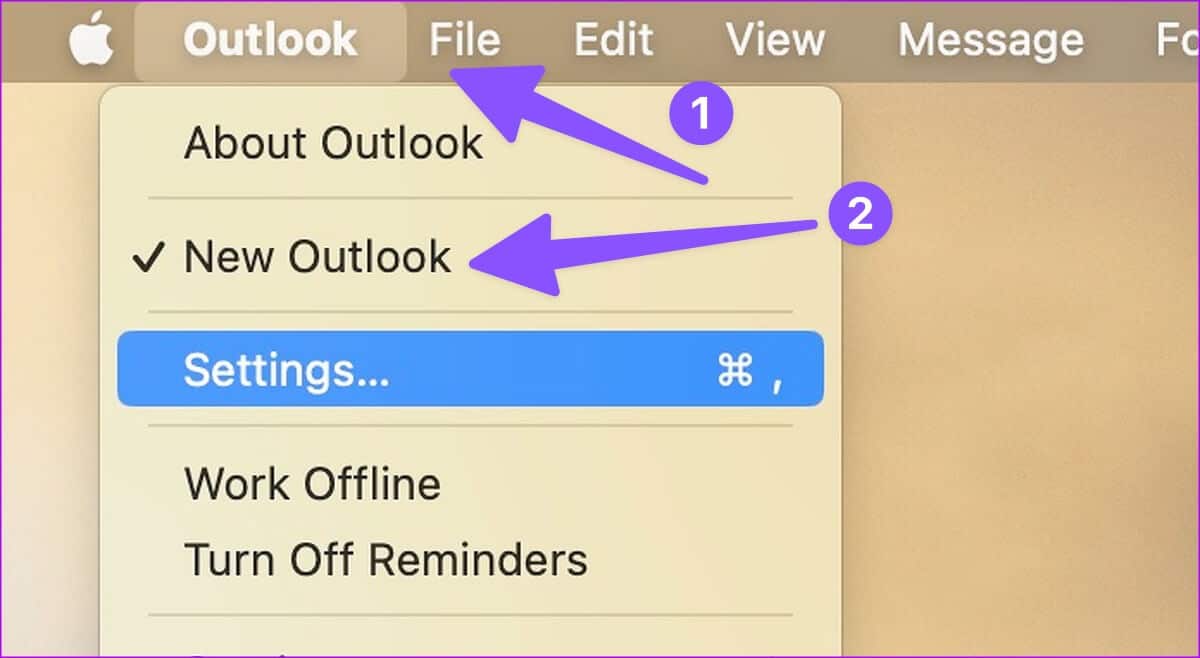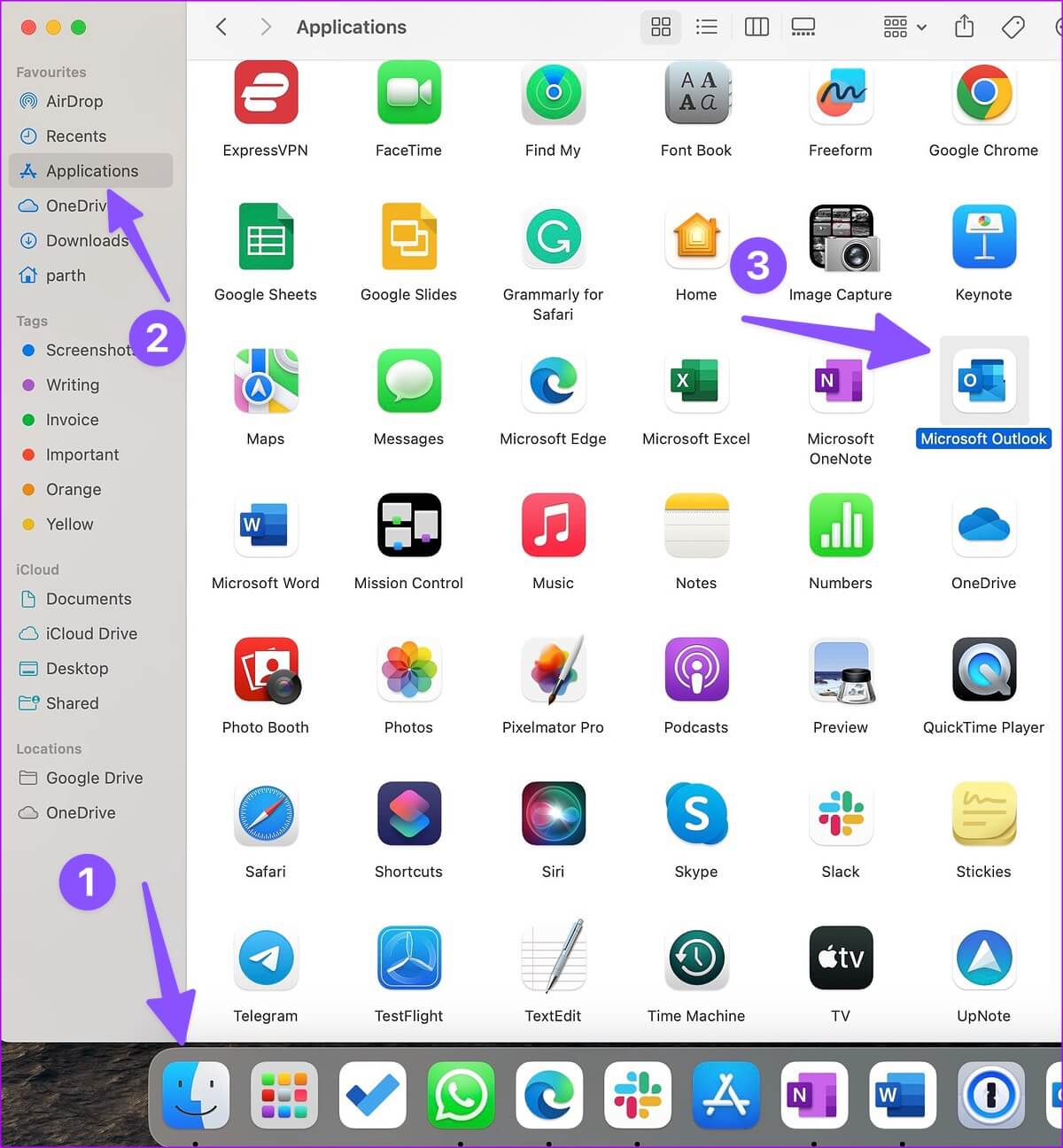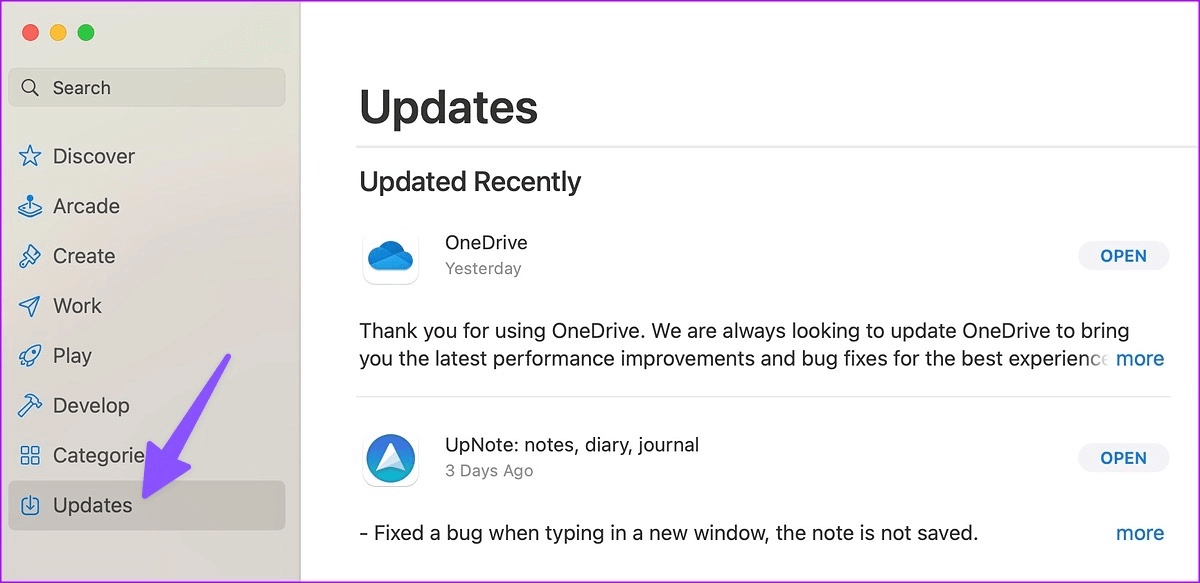Les 9 meilleures façons de réparer Outlook ne recevant pas d'e-mails sur Mac
Microsoft Outlook en fait partie Les meilleures alternatives de messagerie sur Mac. Il vous aide à gérer les e-mails, les contacts, les tâches, les notes et les événements du calendrier comme un pro. Vous risquez de manquer des annonces importantes à l'échelle de l'entreprise, des offres bancaires et plus encore lorsque Outlook cesse de recevoir de nouveaux messages électroniques. Voici les meilleures façons de réparer Outlook qui ne reçoit pas d'e-mails sur Mac.
Vous envisagerez d'utiliser l'application Mail par défaut ou une autre application tierce comme Spark lorsque Outlook cesse de recevoir des e-mails sur Mac. Avant de passer à une autre application de messagerie, utilisez les astuces ci-dessous pour obtenir de nouveaux e-mails dans Microsoft Outlook sur votre Mac.
1. Gardez Outlook ouvert en arrière-plan
Contrairement à l'application Mail par défaut sur Mac, vous ne pouvez pas recevoir de nouveaux e-mails sur Outlook en arrière-plan. Vous devez ouvrir L'application pour recevoir les nouveaux messages. Vous pouvez lancer Outlook au démarrage sur votre Mac et vérifier l'arrivée de nouveaux e-mails avant le début des heures ouvrables.
Étape 1: Cliquez sur une icône Apple Dans le coin supérieur gauche et sélectionnez Paramètres du système Dans le menu qui s'ouvre.
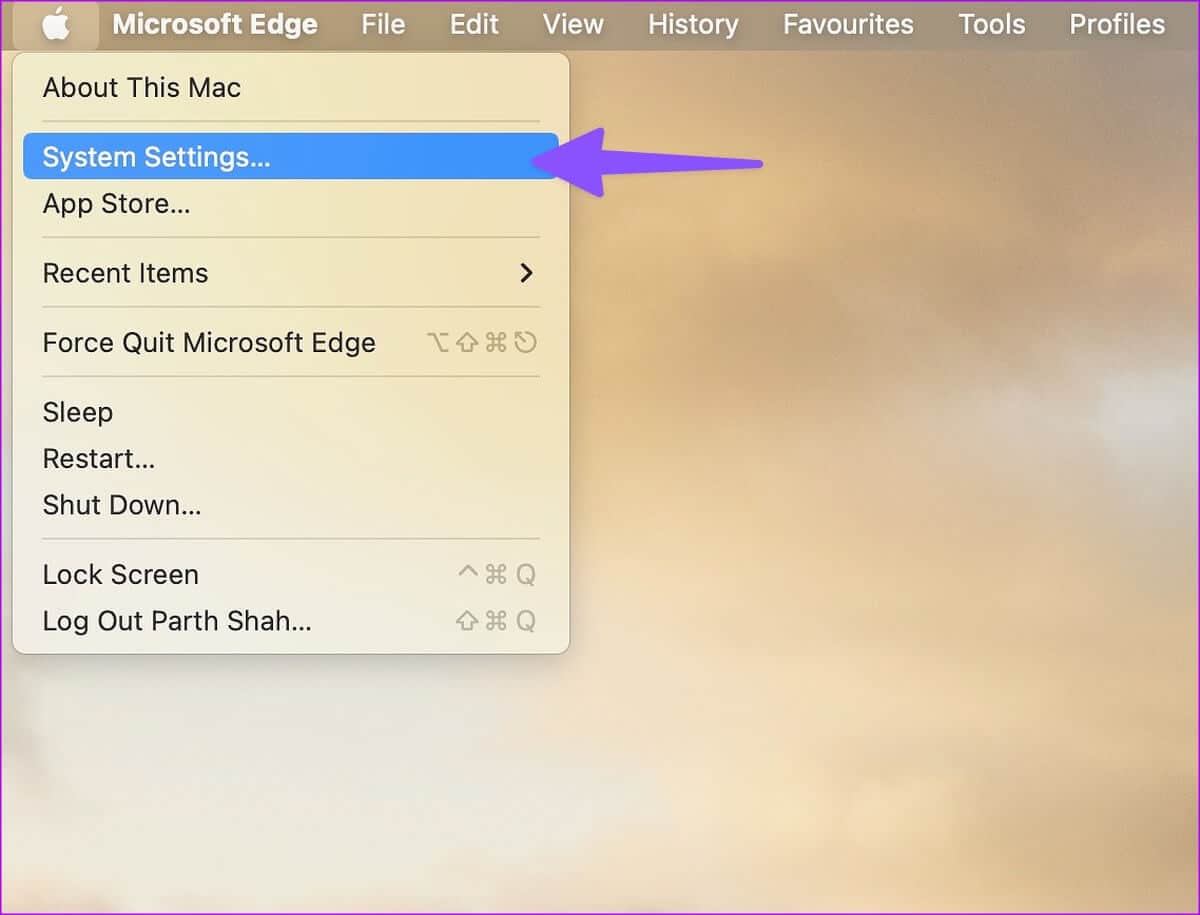
Étape 3: Sélectionner + Et cliquez Outlook depuis la fenêtre Applications.
Étape 4: Après avoir sélectionné Microsoft Outlook, cliquez sur le bouton ouvert dans le coin inférieur droit, et tout va bien.
2. Forcer le redémarrage d'Outlook
Vous pouvez forcer le redémarrage de l'application Outlook sur votre Mac et essayer de forcer une nouvelle session pour l'application. Cela peut récupérer de nouveaux e-mails dans l'application.
Étape 1: Appuyez sur les touches Commande + Espace Pour ouvrir Recherche Spotlight Et le type Moniteur d'activité Et presse Retour Sur le clavier.
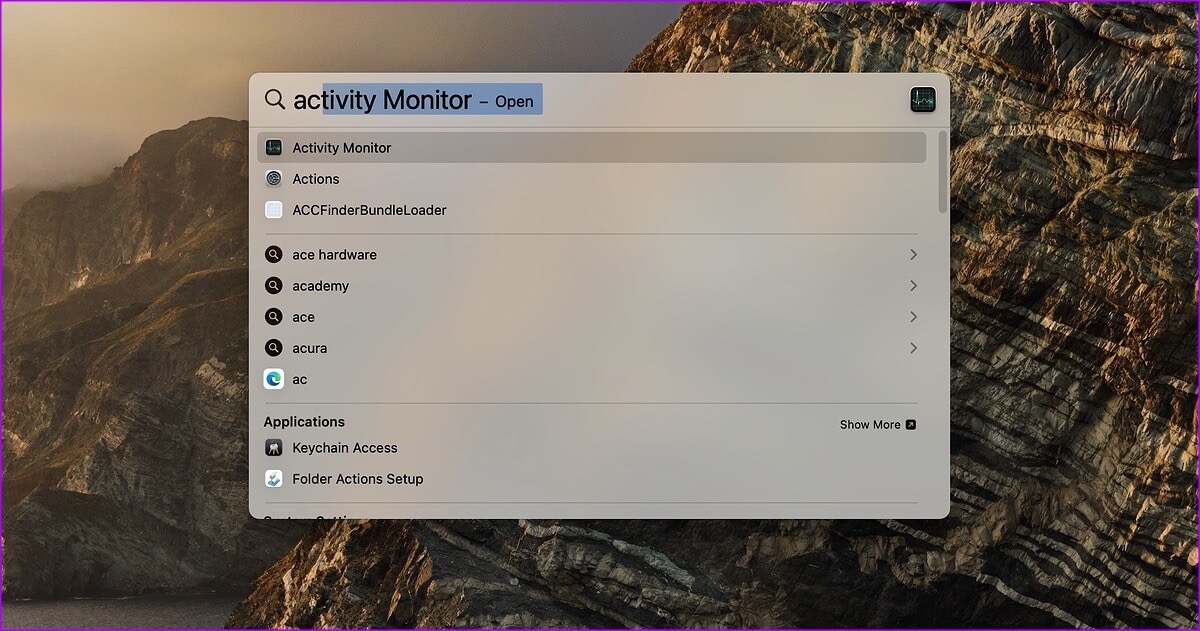
Ouvrez Microsoft Outlook pour rechercher de nouveaux e-mails.
3. Vérifiez votre connexion Internet
Si vous rencontrez des problèmes de réseau sur votre Mac, Outlook ne recevra pas de nouveaux e-mails. Vous devrez être connecté à un réseau Wi-Fi puissant.
Étape 1: Cliquez sur une icône Centre de contrôle Dans le coin supérieur droit de la barre de menus.
Étape 2: Se connecter à un réseau Wi-Fi grande vitesse.
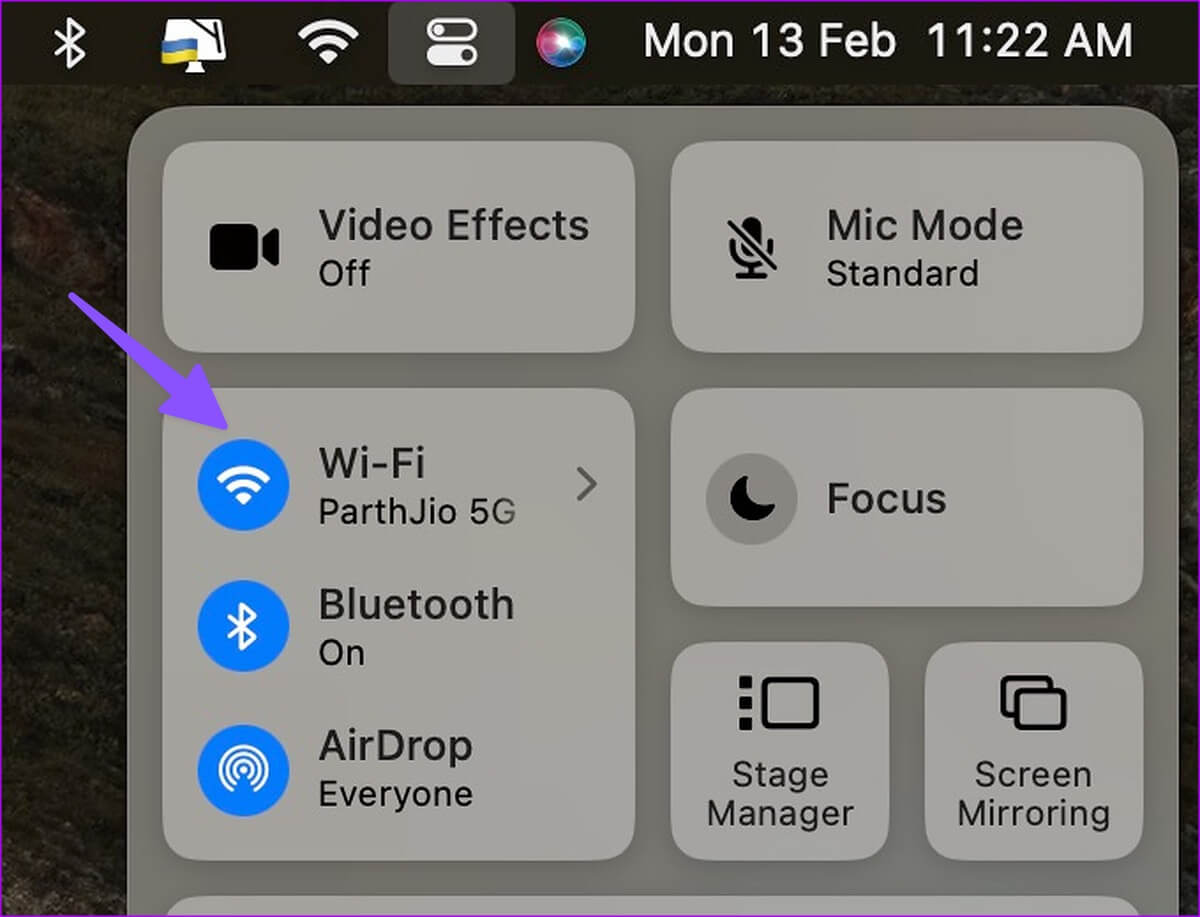
4. Supprimer et ajouter un compte de messagerie
Avez-vous récemment changé le mot de passe de votre compte Google ou Microsoft ? Tant que vous n'aurez pas authentifié à nouveau votre compte Gmail et Outlook avec de nouvelles informations de connexion, vous ne recevrez pas de nouveaux e-mails dans Outlook sur Mac.
Outlook vous invite généralement à entrer un nouveau mot de passe lorsqu'il détecte vos anciennes informations d'enregistrement Entrée. Si cela ne se produit pas, vous devez supprimer le compte de messagerie existant et le saisir à nouveau. Voici comment.
Étape 1: Ouvrir une application Outlook Sur votre Mac.
Étape 2: Sélectionner Outlook Dans le coin supérieur gauche et sélectionnez Paramètres.
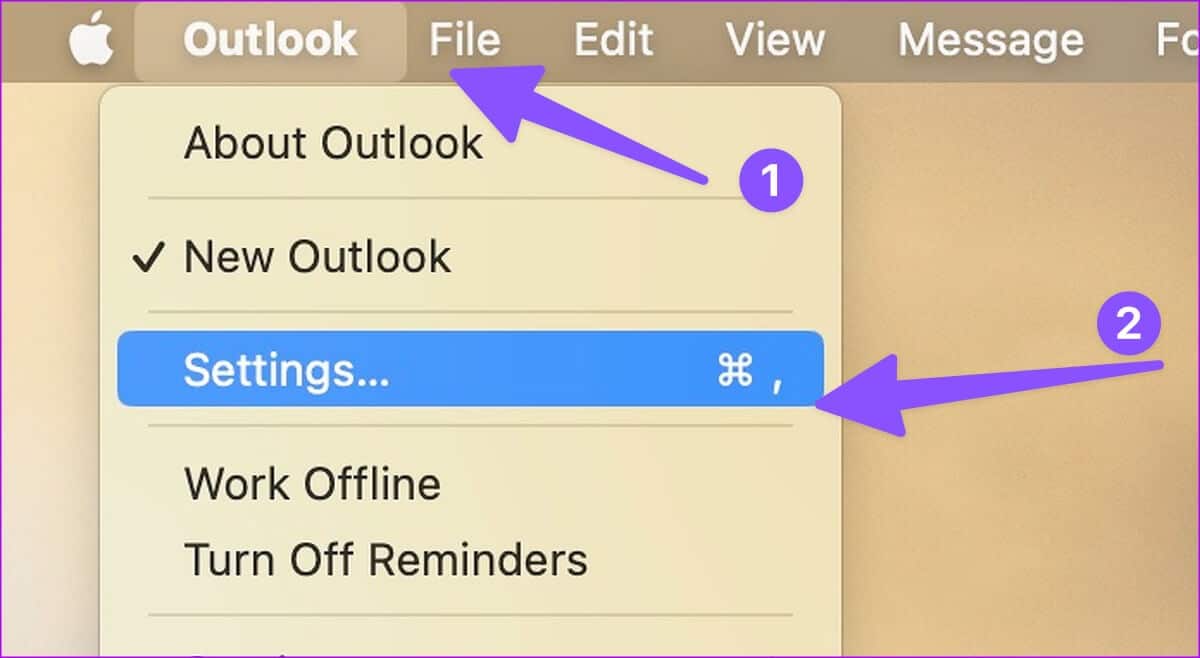
Étape 4: Sélectionner Compte Vous ne recevez pas d'e-mails de sa part.
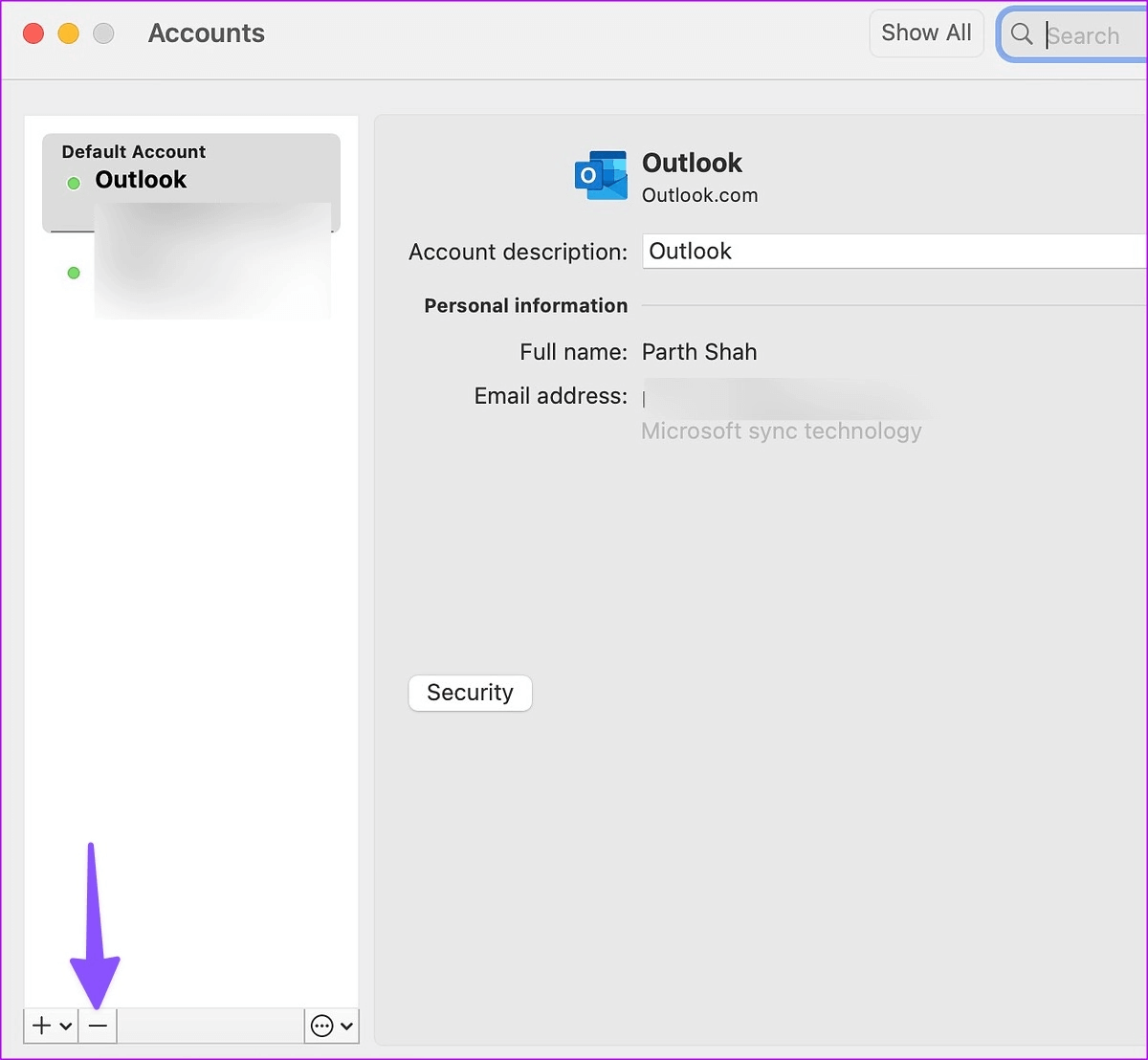
Étape 6: Entrez votre adresse e-mail et votre mot de passe pour synchroniser avec Outlook.
Si Outlook ne reçoit toujours pas d'e-mails sur votre Mac, continuez avec nos autres astuces de dépannage.
5. Vérifiez le stockage des e-mails
Si l'espace de stockage de votre boîte de réception est plein, vous ne recevrez de nouveaux messages dans aucune application ni sur le Web. Vous pouvez vérifier le stockage de la boîte de réception des e-mails dans Gmail et Outlook sur le Web.
Gmail
Étape 1: Visite Google Drive Sur le Web et enregistrez Entrée en utilisant les détails de votre compte Google.
Étape 2: Départ Stockage sur disque Depuis la barre latérale.
Si l'espace de stockage de votre compte est plein, vous devrez passer à un Forfaits Google One Pour obtenir plus de stockage et recevoir des e-mails Gmail.
Outlook
Étape 1: Aller à Outlook sur le Web et enregistrez votre entrée avec les détails de votre compte Microsoft.
Visitez Outlook
Étape 2: Cliquez sur une icône Paramètres forme d'engrenage dans le coin supérieur droit et cliquez sur "Ouvrir Afficher tous les paramètres Outlook" Dans le coin inférieur droit.
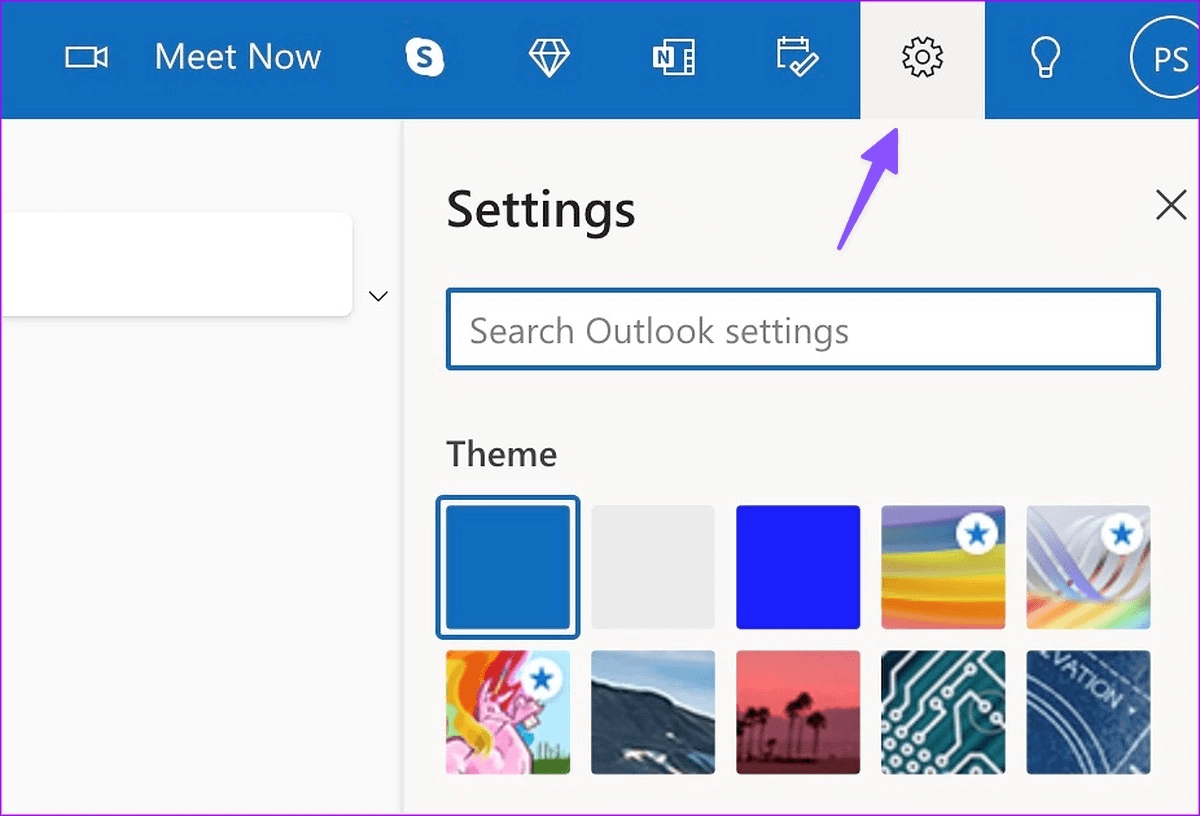
6. Revenez à l'ancienne application Outlook sur MAC
Utilisez-vous la dernière version de l'application Outlook sur Mac ? Microsoft offre une option pour revenir à l'ancienne application Outlook stable.
Étape 1: Ouvrir une application Outlook sur votre Mac et sélectionnez Liste Outlook dans le coin supérieur gauche de la barre de menus.
Étape 2: Cliquez "Nouvelle perspective" Et redémarrez L'application pour vérifier si l'ancienne L'application est en cours d'exécution.
7. Réinstallez Outlook sur MAC
Vous ne recevez toujours pas d'e-mails dans Outlook sur Mac ? Vous devez réinstaller L'application et réessayer.
Étape 1: Ouvert Finder Sur le Mac.
Étape 2: Sélectionner Les applications Dans la barre latérale gauche et cliquez avec le bouton droit sur Appliquer Microsoft Outlook.
Étape 3: Sélectionner "Déplacer vers le panier".
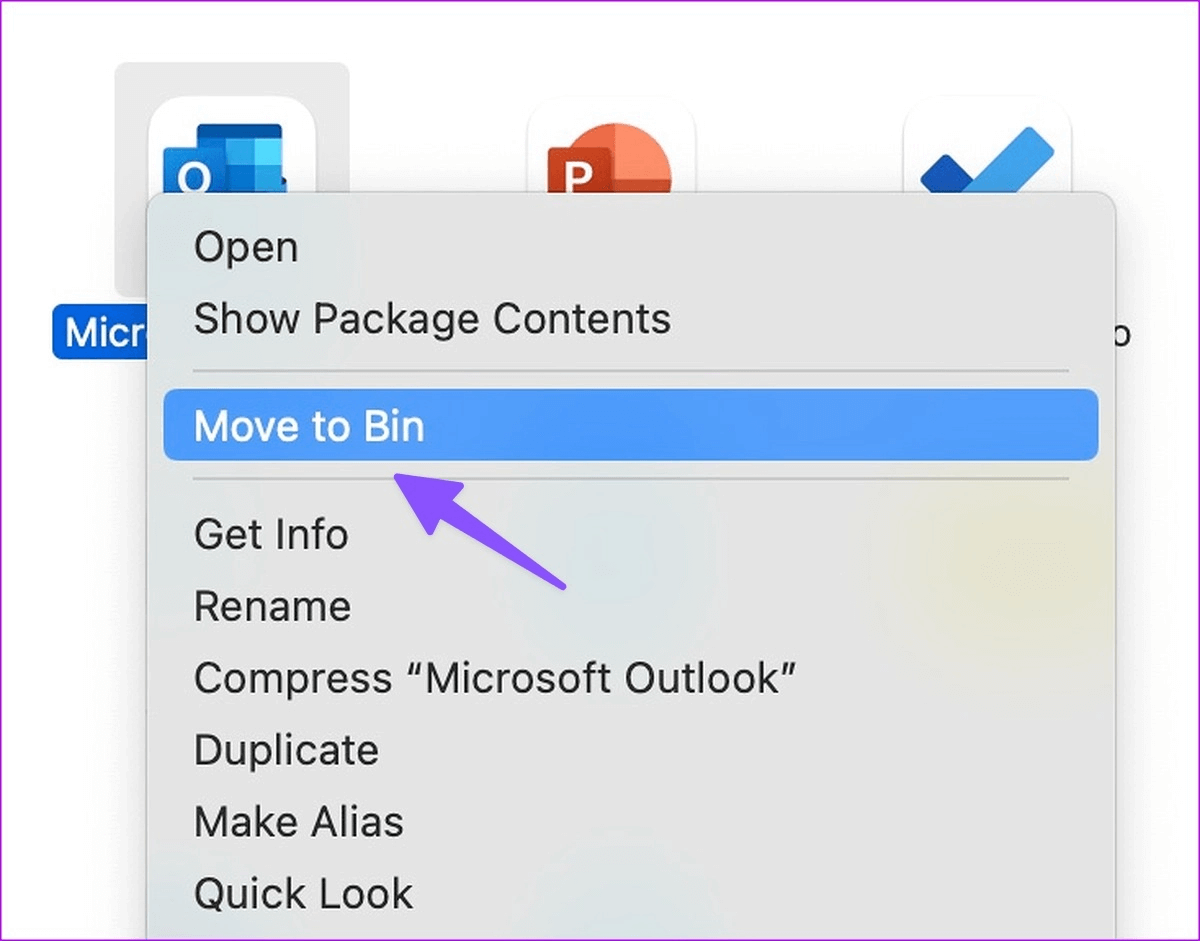
Télécharger Microsoft Outlook pour Mac
8. Mettre à jour Outlook sur Mac
Microsoft publie régulièrement de nouvelles mises à jour d'Outlook pour ajouter des fonctionnalités et corriger des bogues. Vous devez mettre à jour Outlook vers la dernière version pour corriger L'application ne recevant pas d'e-mails sur Mac.
Étape 1: Ouvert App Store Sur le Mac
Étape 2: Sélectionner Mises à jour dans la barre latérale et installez la dernière version d'Outlook.
9. Essayez d'autres applications de messagerie sur MAC
Il n'y a pas de fonctionnement à sec d'applications de messagerie compatibles pour Mac. Apple a rapidement amélioré l'application Mail par défaut avec la mise à jour macOS Ventura. Vous pouvez également Expérience de messagerie Spark.
Recevez des e-mails en temps réel sur MAC
Microsoft Outlook ne recevant pas d'e-mails sur votre Mac peut perturber votre flux de travail. Vous devrez revérifier vos règles Outlook et voir s'il n'envoie pas automatiquement des e-mails au spam ou au spam. Quelle astuce a fonctionné pour résoudre le problème ? Partagez vos résultats avec nous dans les commentaires ci-dessous.